Trong công việc văn phòng hiện đại, việc gửi thông tin đến nhiều người cùng lúc là nhu cầu thường xuyên. Đó có thể là thư mời sự kiện, thông báo nội bộ, email marketing, thư cảm ơn khách hàng, hay đơn giản là gửi báo cáo định kỳ. Thay vì soạn thảo và gửi từng email một cách thủ công tốn thời gian và dễ sai sót, bạn hoàn toàn có thể tự động hóa quy trình này một cách chuyên nghiệp. Giải pháp tối ưu chính là sử dụng Mail Merge (Trộn thư), một tính năng mạnh mẽ được tích hợp sẵn trong bộ Microsoft Office (đặc biệt là Word và Outlook) và có các giải pháp tương tự trên Google Workspace.
Bài viết này sẽ cung cấp cho bạn cái nhìn tổng quan và hướng dẫn chi tiết cách sử dụng Mail Merge để gửi thư hoặc email hàng loạt, giúp bạn tiết kiệm thời gian, tăng tính cá nhân hóa và nâng cao hiệu quả công việc.
Nội dung chính
Mail Merge là gì và tại sao bạn nên sử dụng nó?
Mail Merge (Trộn thư) là một tính năng cho phép bạn tạo ra một loạt các tài liệu (thư, email, nhãn thư, phong bì…) được cá nhân hóa từ một tài liệu mẫu duy nhất và một nguồn dữ liệu chứa thông tin của người nhận. Về cơ bản, nó sẽ “trộn” thông tin từ danh sách người nhận (như tên, địa chỉ, chức vụ…) vào các vị trí được xác định trước trong tài liệu mẫu.
Vậy, lợi ích cụ thể của việc sử dụng Mail Merge là gì?
- Tiết kiệm thời gian và công sức: Đây là lợi ích rõ ràng nhất. Thay vì copy-paste hoặc gõ lại thông tin cho từng người nhận, bạn chỉ cần thiết lập một lần và Mail Merge sẽ tự động tạo ra hàng trăm, thậm chí hàng nghìn bản tài liệu cá nhân hóa trong vài phút.
- Tăng tính cá nhân hóa: Mail Merge cho phép bạn chèn các thông tin cụ thể của từng người nhận (ví dụ: “Kính gửi Anh/Chị [Tên]”) vào nội dung thư/email. Điều này tạo cảm giác gần gũi, tôn trọng và chuyên nghiệp hơn nhiều so với một email chung chung. Theo nhiều nghiên cứu, email được cá nhân hóa có tỷ lệ mở và tỷ lệ nhấp chuột (CTR) cao hơn đáng kể. Bạn có thể tham khảo thêm về tầm quan trọng của cá nhân hóa trong email marketing tại đây.
- Giảm thiểu sai sót: Việc nhập liệu thủ công lặp đi lặp lại rất dễ dẫn đến lỗi chính tả hoặc nhầm lẫn thông tin. Mail Merge lấy dữ liệu trực tiếp từ nguồn đã được chuẩn bị sẵn, giúp hạn chế tối đa các sai sót không đáng có.
- Quản lý dễ dàng: Bạn có thể dễ dàng quản lý danh sách người nhận trong một file Excel hoặc cơ sở dữ liệu khác, thuận tiện cho việc cập nhật và tái sử dụng cho các lần gửi sau.
- Ứng dụng đa dạng: Mail Merge không chỉ dùng để gửi email. Bạn có thể dùng nó để in thư mời, tạo nhãn thư, in giấy chứng nhận, phiếu lương, và nhiều loại tài liệu khác cần sự lặp lại thông tin nhưng có yếu tố cá nhân hóa.
Các thành phần chính khi sử dụng Mail Merge
Để thực hiện trộn thư, bạn cần chuẩn bị 3 thành phần chính:
- Tài liệu chính (Main Document): Đây là tài liệu mẫu (thường là file Word) chứa nội dung cố định và các “vị trí giữ chỗ” (Merge Fields) để chèn thông tin thay đổi từ nguồn dữ liệu. Ví dụ: nội dung thư mời, mẫu email thông báo.
- Nguồn dữ liệu (Data Source): Đây là nơi chứa thông tin của những người nhận (thường là file Excel, danh bạ Outlook, cơ sở dữ liệu Access…). Mỗi hàng trong nguồn dữ liệu tương ứng với một người nhận, và mỗi cột chứa một loại thông tin cụ thể (Họ tên, Email, Địa chỉ, Chức vụ…).
- Tài liệu trộn (Merged Document): Đây là kết quả cuối cùng sau khi thực hiện trộn thư. Nó bao gồm nhiều bản tài liệu riêng biệt, mỗi bản đã được điền đầy đủ thông tin cá nhân hóa của từng người nhận. Đây có thể là các file Word riêng lẻ, một file Word chứa tất cả các thư, hoặc các email đã sẵn sàng để gửi đi.
Hướng dẫn cơ bản sử dụng Mail Merge trong Microsoft Word để gửi Email
Dưới đây là các bước cơ bản để sử dụng Mail Merge kết hợp Word, Excel và Outlook để gửi email hàng loạt:
Bước 1: Chuẩn bị Nguồn dữ liệu (Excel)
- Tạo một file Excel.
- Hàng đầu tiên của bảng tính phải là tiêu đề cột (ví dụ: HoTen, ChucVu, Email, TenCongTy…). Tên tiêu đề cần rõ ràng, không có ký tự đặc biệt và không trùng nhau.
- Nhập thông tin chi tiết của từng người nhận vào các hàng tương ứng bên dưới. Đảm bảo dữ liệu chính xác và được định dạng nhất quán (đặc biệt là cột chứa địa chỉ email).
- Lưu file Excel.
Bước 2: Soạn thảo Tài liệu chính (Word)
- Mở Microsoft Word và soạn thảo nội dung email bạn muốn gửi.
- Để trống những vị trí bạn muốn chèn thông tin cá nhân hóa (ví dụ: tên người nhận).
Bước 3: Bắt đầu quy trình Mail Merge
- Trong Word, vào tab Mailings.
- Nhấp vào Start Mail Merge và chọn E-mail Messages.
- Nhấp vào Select Recipients và chọn Use an Existing List….
- Duyệt đến file Excel bạn đã chuẩn bị ở Bước 1, chọn file và nhấn Open. Nếu file Excel có nhiều sheet, hãy chọn sheet chứa dữ liệu của bạn và đảm bảo tùy chọn “First row of data contains column headers” được đánh dấu. Nhấn OK.
Bước 4: Chèn các Trường trộn (Merge Fields)
- Đặt con trỏ chuột vào vị trí trong tài liệu Word mà bạn muốn chèn thông tin cá nhân hóa (ví dụ: sau lời chào “Kính gửi “).
- Trên tab Mailings, nhấp vào Insert Merge Field.
- Chọn trường dữ liệu tương ứng từ danh sách (ví dụ: chọn “HoTen”). Word sẽ chèn một mã trường như `<
>`. - Lặp lại thao tác này cho tất cả các thông tin bạn muốn cá nhân hóa trong email (chức vụ, tên công ty…).
Bước 5: Xem trước kết quả
- Trên tab Mailings, nhấp vào nút Preview Results.
- Word sẽ hiển thị email đầu tiên với thông tin của người nhận đầu tiên trong danh sách Excel được điền vào các trường trộn.
- Bạn có thể sử dụng các nút mũi tên trong nhóm Preview Results để xem các email khác, đảm bảo thông tin hiển thị chính xác.
Bước 6: Hoàn tất và Trộn (Gửi Email)
- Sau khi đã kiểm tra kỹ, nhấp vào Finish & Merge trên tab Mailings.
- Chọn Send Email Messages….
- Trong hộp thoại Merge to E-mail:
- Mục To: chọn cột chứa địa chỉ email trong file Excel của bạn (ví dụ: chọn “Email”).
- Mục Subject line: nhập tiêu đề cho email. Bạn cũng có thể cá nhân hóa tiêu đề bằng cách chèn Merge Field tại đây.
- Mục Mail format: chọn HTML (thường là mặc định và tốt nhất).
- Mục Send records: chọn All (gửi tất cả), Current record (chỉ gửi email đang xem trước), hoặc From… To… (gửi một khoảng nhất định).
- Nhấp OK. Word sẽ kết hợp với Outlook (cần được cài đặt và cấu hình sẵn) để tự động gửi các email đã được cá nhân hóa đến từng người nhận trong danh sách.
Lưu ý: Outlook có thể hiển thị cảnh báo bảo mật yêu cầu bạn xác nhận cho phép gửi email. Ngoài ra, hãy kiểm tra giới hạn gửi email hàng ngày của nhà cung cấp dịch vụ email (Outlook, Gmail…) để tránh bị chặn hoặc đánh dấu là spam.
Mẹo nâng cao khi sử dụng Mail Merge
- Định dạng dữ liệu ngày tháng, số: Đảm bảo dữ liệu trong Excel được định dạng đúng cách để hiển thị chính xác trong Word.
- Sử dụng Quy tắc (Rules): Tính năng Rules (ví dụ: If…Then…Else) trong Mail Merge cho phép bạn thêm các điều kiện logic để tùy chỉnh nội dung linh hoạt hơn. Ví dụ: thay đổi lời chào dựa trên giới tính, hoặc thêm một đoạn văn bản đặc biệt cho nhóm khách hàng VIP.
- Cá nhân hóa dòng chủ đề: Như đã đề cập, việc chèn tên người nhận hoặc thông tin liên quan vào dòng chủ đề email có thể tăng tỷ lệ mở email đáng kể.
- Liên kết nội bộ hữu ích: Để quản lý dữ liệu hiệu quả hơn, bạn có thể tham khảo thêm các thủ thuật Excel cơ bản.
Kết luận
Việc sử dụng Mail Merge là một kỹ năng văn phòng cực kỳ hữu ích, giúp bạn tự động hóa việc gửi thư và email hàng loạt một cách nhanh chóng, chuyên nghiệp và hiệu quả. Bằng cách kết hợp sức mạnh của Word, Excel và Outlook (hoặc các công cụ tương tự), bạn có thể dễ dàng tạo ra những thông điệp được cá nhân hóa, gây ấn tượng tốt với người nhận và tiết kiệm đáng kể thời gian quý báu của mình. Hãy bắt đầu áp dụng Mail Merge ngay hôm nay để tối ưu hóa quy trình làm việc của bạn!


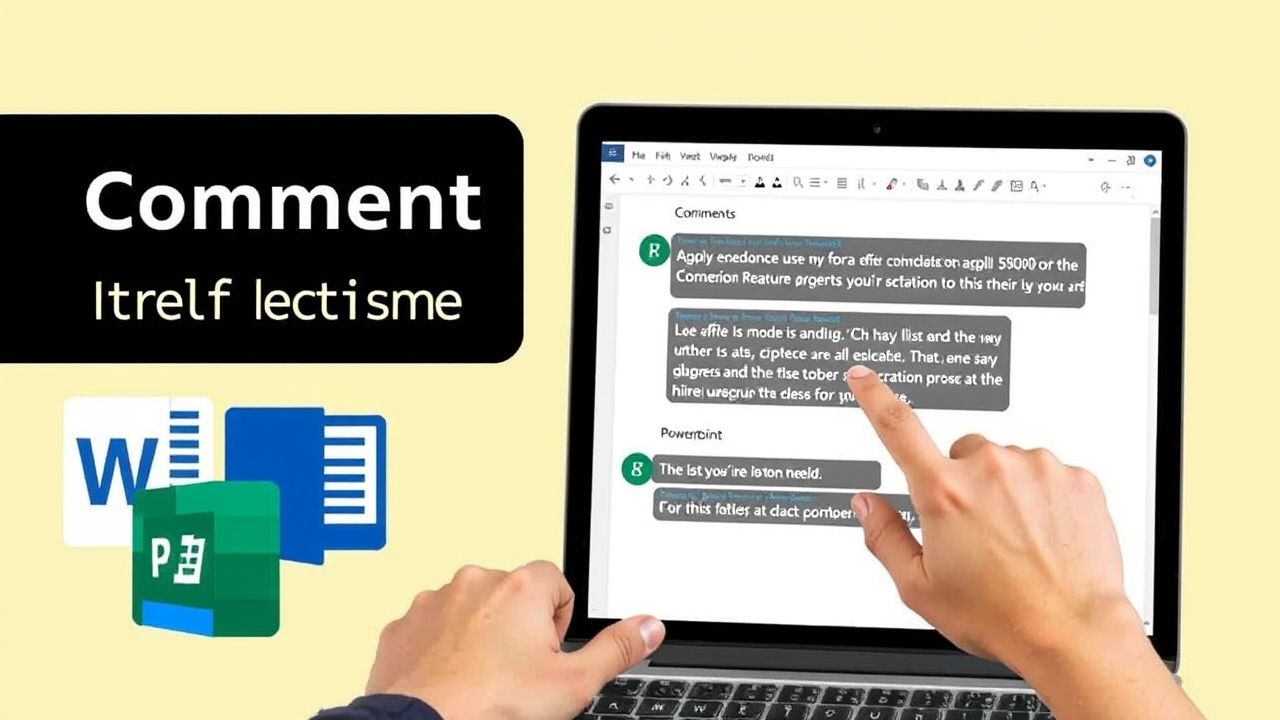 Tối Ưu Cộng Tác Dự Án: Bí Quyết Sử Dụng Chú Thích Hiệu Quả Trong Word, Excel, PowerPoint
Tối Ưu Cộng Tác Dự Án: Bí Quyết Sử Dụng Chú Thích Hiệu Quả Trong Word, Excel, PowerPoint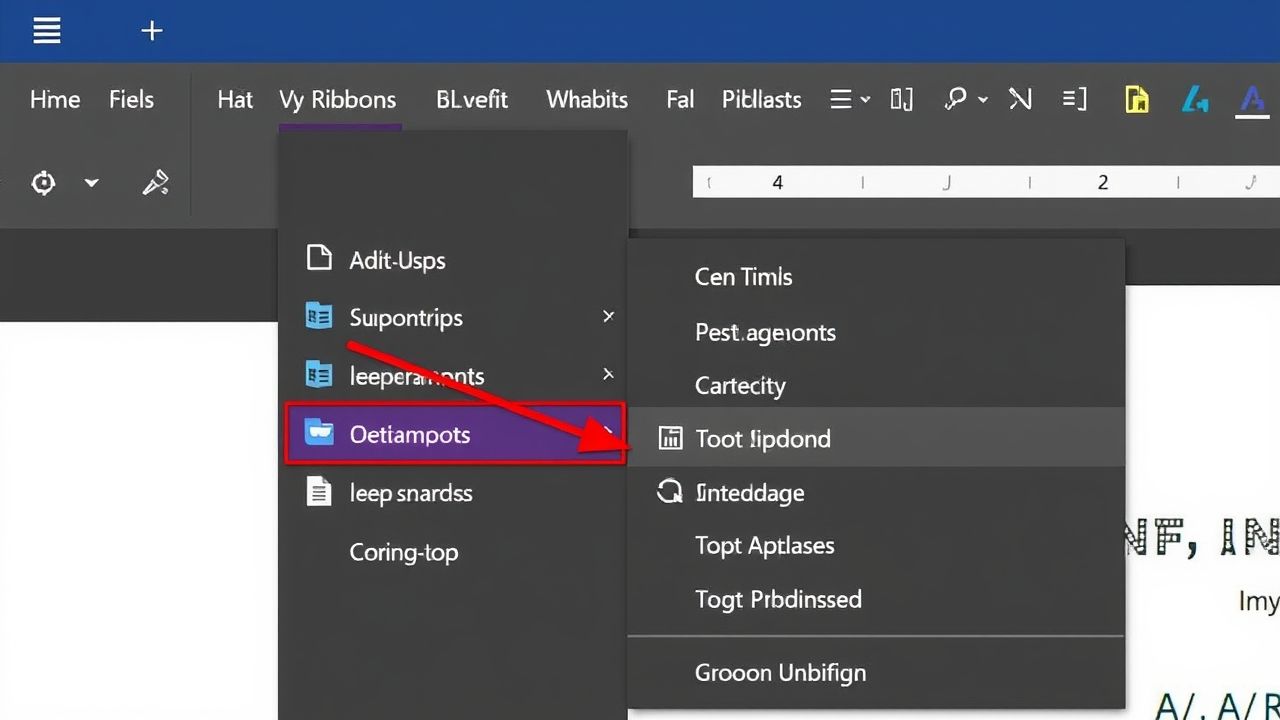 Làm Chủ Microsoft Office: Hướng Dẫn Toàn Diện Về Tùy Chỉnh Giao Diện Ribbon (Word, Excel, PowerPoint)
Làm Chủ Microsoft Office: Hướng Dẫn Toàn Diện Về Tùy Chỉnh Giao Diện Ribbon (Word, Excel, PowerPoint)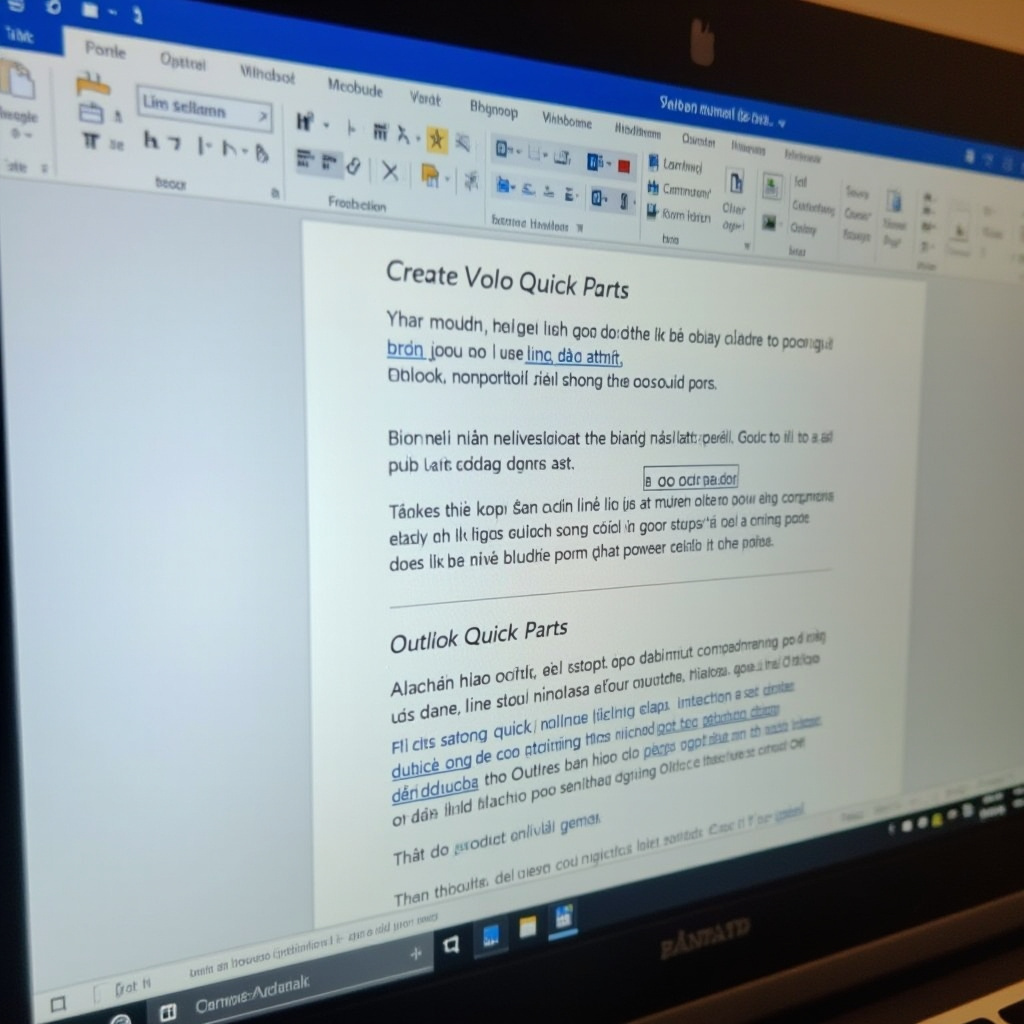 Quick Parts trong Word và Outlook: Bí Kíp Soạn Thảo Nhanh Gấp Bội, Tiết Kiệm Thời Gian Hiệu Quả
Quick Parts trong Word và Outlook: Bí Kíp Soạn Thảo Nhanh Gấp Bội, Tiết Kiệm Thời Gian Hiệu Quả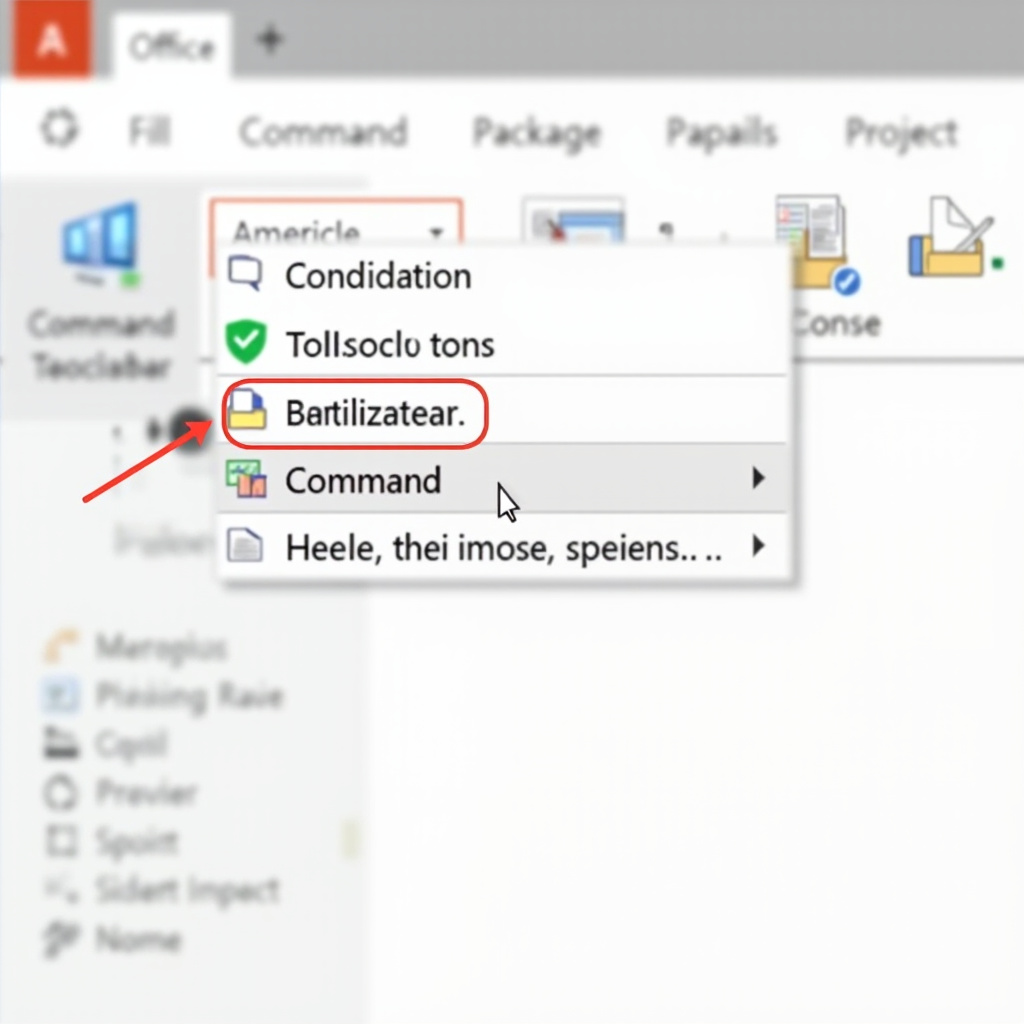 Làm Chủ Microsoft Office: Hướng Dẫn Tùy Chỉnh Quick Access Toolbar Để Tăng Tốc Công Việc Gấp Đôi
Làm Chủ Microsoft Office: Hướng Dẫn Tùy Chỉnh Quick Access Toolbar Để Tăng Tốc Công Việc Gấp Đôi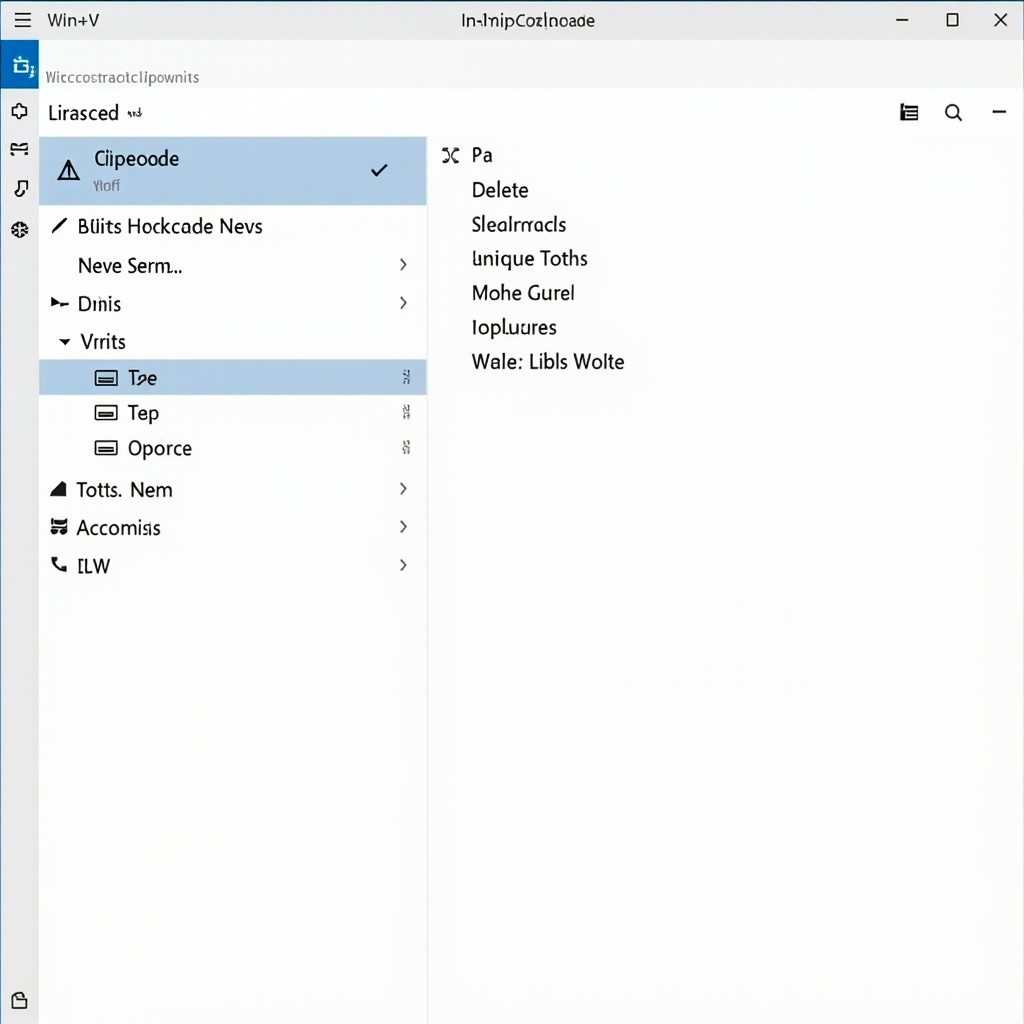 Tăng Tốc Công Việc Gấp Đôi: Hướng Dẫn Sử Dụng Clipboard Thông Minh (Win+V) Trong Windows và Office 2024
Tăng Tốc Công Việc Gấp Đôi: Hướng Dẫn Sử Dụng Clipboard Thông Minh (Win+V) Trong Windows và Office 2024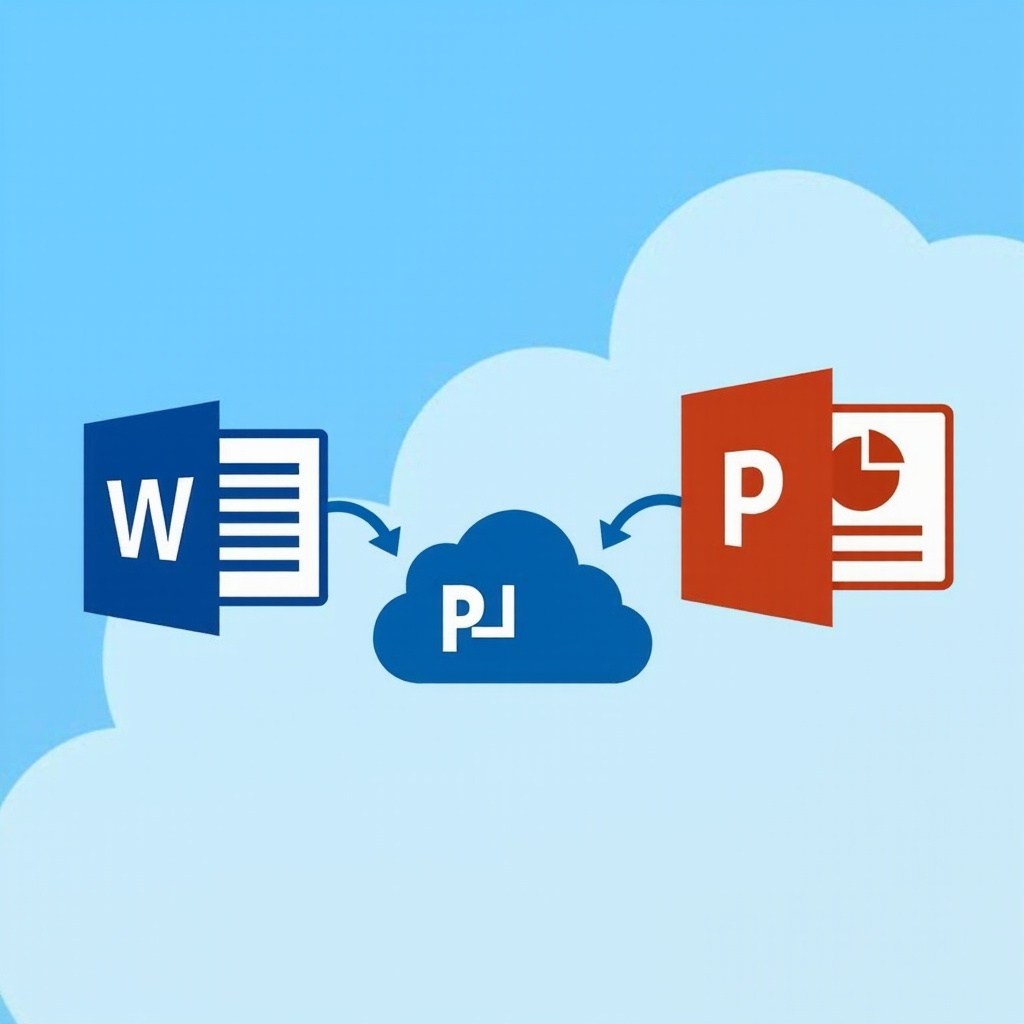 Cách Đồng Bộ Tài Liệu Office OneDrive Hiệu Quả Giúp Bạn Làm Việc Mọi Lúc Mọi Nơi
Cách Đồng Bộ Tài Liệu Office OneDrive Hiệu Quả Giúp Bạn Làm Việc Mọi Lúc Mọi Nơi Bỏ Chuột Sang Một Bên: Hướng Dẫn Sử Dụng Phím Tắt Office Hiệu Quả Để Tăng Tốc Công Việc
Bỏ Chuột Sang Một Bên: Hướng Dẫn Sử Dụng Phím Tắt Office Hiệu Quả Để Tăng Tốc Công Việc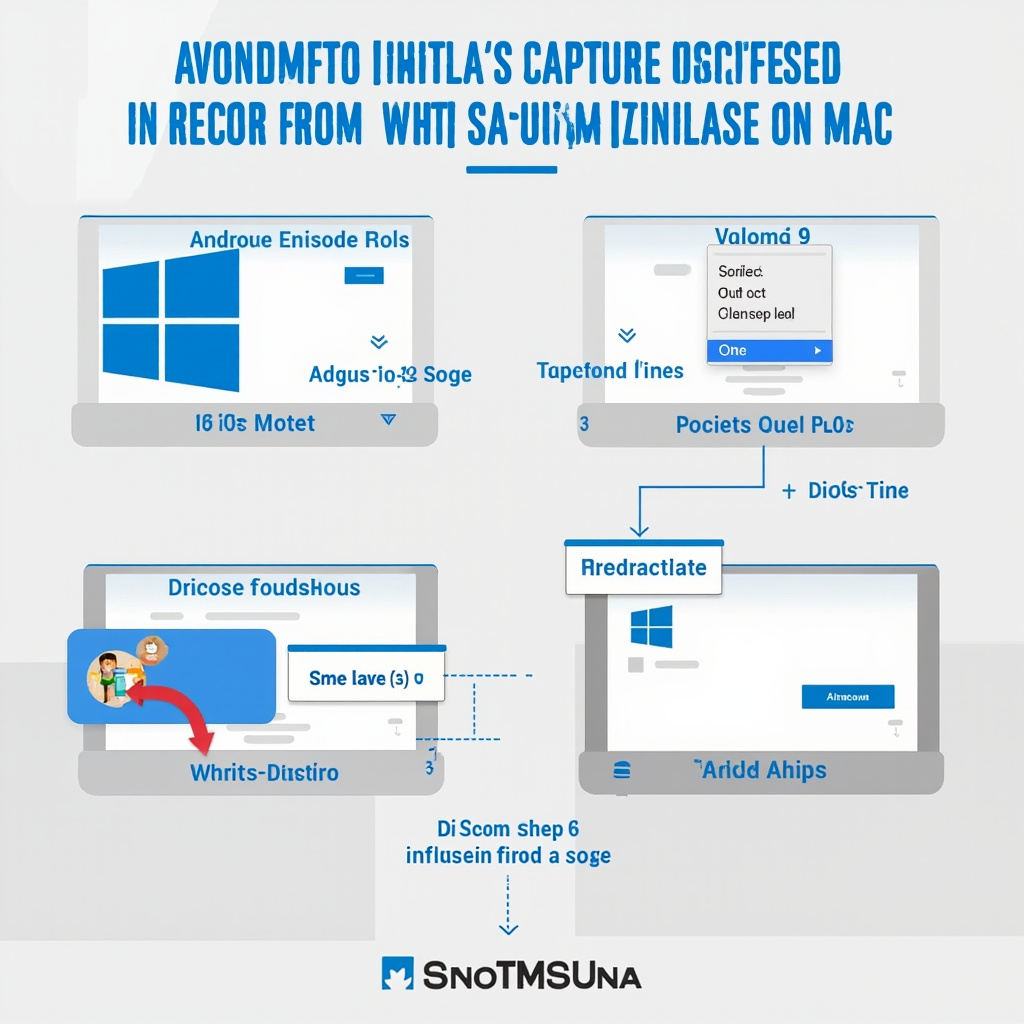 Bỏ Túi Ngay Các Cách Chụp Ảnh Màn Hình Nhanh Gọn Trên Windows và Mac
Bỏ Túi Ngay Các Cách Chụp Ảnh Màn Hình Nhanh Gọn Trên Windows và Mac