Bạn có bao giờ cảm thấy mệt mỏi vì phải di chuyển chuột liên tục trên màn hình, click qua lại giữa các menu trong Word, Excel hay PowerPoint? Nếu câu trả lời là có, thì đã đến lúc bạn khám phá sức mạnh tiềm ẩn của bàn phím. Việc sử dụng phím tắt Office hiệu quả không chỉ là một kỹ năng “pro” mà còn là chìa khóa vàng giúp bạn tiết kiệm hàng giờ làm việc mỗi tuần, tăng sự tập trung và giảm thiểu những thao tác thừa thãi.
Trong thế giới công việc đòi hỏi tốc độ và hiệu suất, việc làm chủ các phím tắt không còn là tùy chọn mà gần như là điều bắt buộc. Hãy tưởng tượng bạn có thể định dạng văn bản, xử lý dữ liệu hay tạo slide thuyết trình mà không cần rời tay khỏi bàn phím. Điều này không chỉ nhanh hơn mà còn giúp dòng suy nghĩ của bạn không bị gián đoạn.
Nội dung chính
Tại sao bạn nên bắt đầu sử dụng phím tắt Office ngay hôm nay?
Lợi ích của việc thành thạo phím tắt vượt xa việc trông “ngầu” hơn khi làm việc. Dưới đây là những lý do thuyết phục:
- Tiết kiệm thời gian đáng kể: Các thao tác thực hiện bằng phím tắt thường nhanh hơn nhiều so với dùng chuột. Một số nghiên cứu ước tính người dùng thành thạo phím tắt có thể tiết kiệm tới hàng chục phút mỗi ngày. Hãy thử nhân con số đó với số ngày làm việc trong năm! (Tham khảo thêm về năng suất tại blog chính thức của Microsoft 365 về các mẹo tăng hiệu quả).
- Tăng cường sự tập trung: Việc liên tục chuyển đổi giữa bàn phím và chuột có thể làm gián đoạn luồng công việc và sự tập trung. Sử dụng phím tắt giúp bạn duy trì sự tập trung vào nội dung đang thực hiện.
- Giảm căng thẳng cho cổ tay và cánh tay: Sử dụng chuột quá nhiều có thể dẫn đến các vấn đề về sức khỏe như hội chứng ống cổ tay. Phím tắt giúp giảm bớt sự phụ thuộc vào chuột, mang lại trải nghiệm làm việc thoải mái hơn.
- Thể hiện sự chuyên nghiệp: Trong nhiều môi trường làm việc, việc sử dụng thành thạo phím tắt được xem là dấu hiệu của sự chuyên nghiệp và năng lực công nghệ tốt.
Các phím tắt Office cơ bản “must-know”
Dù bạn sử dụng Word, Excel, PowerPoint hay Outlook, có những phím tắt “kinh điển” hoạt động trên hầu hết các ứng dụng. Đây là nền tảng để bạn bắt đầu hành trình sử dụng phím tắt Office hiệu quả:
- Ctrl + C: Sao chép (Copy)
- Ctrl + X: Cắt (Cut)
- Ctrl + V: Dán (Paste)
- Ctrl + Z: Hoàn tác hành động cuối (Undo)
- Ctrl + Y: Làm lại hành động vừa hoàn tác (Redo)
- Ctrl + S: Lưu tài liệu (Save)
- Ctrl + P: In tài liệu (Print)
- Ctrl + F: Tìm kiếm trong tài liệu (Find)
- Ctrl + A: Chọn tất cả (Select All)
- Ctrl + N: Tạo tài liệu/bảng tính/bản trình bày mới (New)
- Ctrl + O: Mở tài liệu hiện có (Open)
- Ctrl + W: Đóng tài liệu đang mở (Close Window)
- Alt + Tab: Chuyển đổi giữa các cửa sổ đang mở
- F1: Mở trợ giúp (Help)
Nắm vững những phím tắt này là bước đầu tiên quan trọng. Hãy thực hành chúng mỗi ngày cho đến khi chúng trở thành phản xạ tự nhiên.
Phím tắt chuyên dụng cho từng “chiến trường” Office
Ngoài các phím tắt cơ bản, mỗi ứng dụng Office lại có bộ phím tắt riêng, giúp tối ưu hóa công việc đặc thù. Việc sử dụng phím tắt Office hiệu quả đòi hỏi bạn phải biết những “vũ khí” riêng này.
Phím tắt Word hiệu quả cho soạn thảo văn bản
- Ctrl + B: In đậm (Bold)
- Ctrl + I: In nghiêng (Italic)
- Ctrl + U: Gạch chân (Underline)
- Ctrl + Shift + > / <: Tăng/giảm cỡ chữ
- Ctrl + L / E / R: Căn lề trái / giữa / phải
- Ctrl + J: Căn đều hai bên (Justify)
- Shift + F3: Thay đổi kiểu chữ hoa/thường (Change Case)
- Ctrl + Enter: Ngắt trang (Page Break)
- F7: Kiểm tra chính tả và ngữ pháp (Spelling & Grammar)
- Ctrl + K: Chèn siêu liên kết (Insert Hyperlink)
Tăng tốc xử lý dữ liệu với phím tắt Excel
- F2: Chỉnh sửa ô đang chọn (Edit Cell)
- Ctrl + Mũi tên: Di chuyển đến cạnh của vùng dữ liệu
- Ctrl + Shift + Mũi tên: Chọn đến cạnh của vùng dữ liệu
- Alt + =: Tự động tính tổng (AutoSum)
- Ctrl + ; (chấm phẩy): Chèn ngày hiện tại
- Ctrl + Shift + ; (chấm phẩy): Chèn giờ hiện tại
- Ctrl + Shift + L: Bật/tắt bộ lọc (Filter)
- Ctrl + 1: Mở hộp thoại Format Cells
- Ctrl + Page Up / Page Down: Di chuyển giữa các sheet
- Alt + Enter: Xuống dòng trong cùng một ô
Nếu bạn thường xuyên làm việc với số liệu, hãy tham khảo thêm các mẹo Excel nâng cao khác để tối ưu công việc.
Trình chiếu chuyên nghiệp với phím tắt PowerPoint
- F5: Bắt đầu trình chiếu từ slide đầu tiên
- Shift + F5: Bắt đầu trình chiếu từ slide hiện tại
- N / Spacebar / Mũi tên phải / Mũi tên xuống: Chuyển đến slide tiếp theo
- P / Backspace / Mũi tên trái / Mũi tên lên: Quay lại slide trước
- Số + Enter: Đi đến slide có số tương ứng
- Ctrl + M: Thêm slide mới (New Slide)
- Ctrl + D: Nhân đôi slide hoặc đối tượng đang chọn (Duplicate)
- Esc / Dấu trừ (-): Kết thúc trình chiếu
- B: Làm đen màn hình (Black Screen)
- W: Làm trắng màn hình (White Screen)
Bí quyết ghi nhớ và áp dụng phím tắt hiệu quả
Biết nhiều phím tắt là một chuyện, nhưng nhớ và sử dụng chúng thành thạo lại là chuyện khác. Dưới đây là vài mẹo giúp bạn:
- Bắt đầu từ những cái cơ bản và thường dùng nhất: Đừng cố gắng học thuộc lòng tất cả cùng lúc. Hãy tập trung vào 5-10 phím tắt bạn dùng nhiều nhất.
- Học theo nhóm chức năng: Nhóm các phím tắt liên quan đến định dạng, điều hướng, chỉnh sửa… để dễ nhớ hơn.
- Thực hành, thực hành và thực hành: Ép bản thân sử dụng phím tắt thay vì chuột mỗi khi có thể. Sự lặp lại sẽ tạo thành thói quen.
- Tạo “cheat sheet” cá nhân: Viết ra những phím tắt bạn đang học và để ở nơi dễ thấy.
- Quan sát các gợi ý: Nhiều nút lệnh trong Office khi bạn di chuột qua sẽ hiển thị phím tắt tương ứng trong tooltip.
Phím tắt trong Microsoft 365 và xu hướng tương lai
Với sự phát triển của Microsoft 365 và các tính năng đám mây, một số phím tắt mới hoặc các cách tương tác dựa trên phím tắt có thể xuất hiện, đặc biệt là trong các phiên bản web của Office hoặc các tính năng cộng tác. Luôn cập nhật thông tin từ Microsoft để không bỏ lỡ những cải tiến giúp việc sử dụng phím tắt Office hiệu quả hơn nữa.
Lời kết
Chuyển từ việc phụ thuộc vào chuột sang sử dụng phím tắt Office hiệu quả là một quá trình đòi hỏi sự kiên nhẫn và thực hành. Tuy nhiên, phần thưởng bạn nhận được – tiết kiệm thời gian, tăng năng suất, giảm căng thẳng và làm việc chuyên nghiệp hơn – là hoàn toàn xứng đáng. Hãy bắt đầu ngay hôm nay bằng việc chọn ra vài phím tắt để học và áp dụng. Bạn sẽ nhanh chóng nhận thấy sự khác biệt trong công việc hàng ngày của mình.


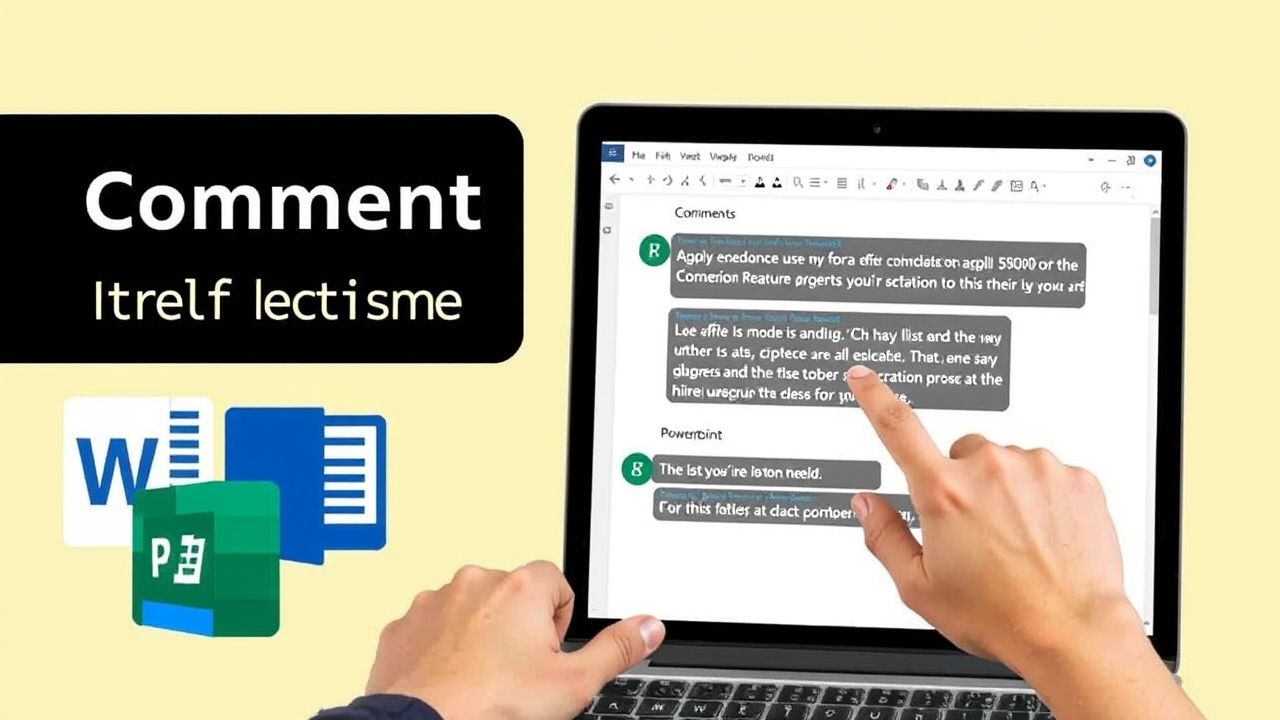 Tối Ưu Cộng Tác Dự Án: Bí Quyết Sử Dụng Chú Thích Hiệu Quả Trong Word, Excel, PowerPoint
Tối Ưu Cộng Tác Dự Án: Bí Quyết Sử Dụng Chú Thích Hiệu Quả Trong Word, Excel, PowerPoint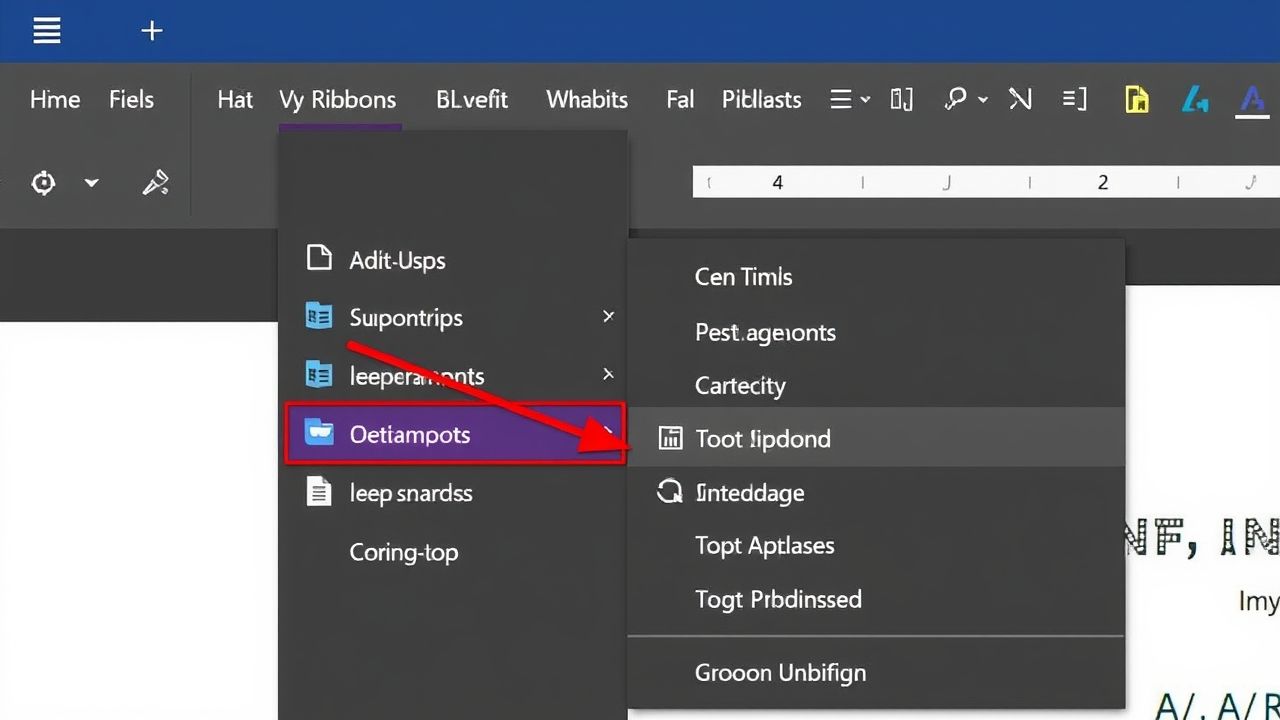 Làm Chủ Microsoft Office: Hướng Dẫn Toàn Diện Về Tùy Chỉnh Giao Diện Ribbon (Word, Excel, PowerPoint)
Làm Chủ Microsoft Office: Hướng Dẫn Toàn Diện Về Tùy Chỉnh Giao Diện Ribbon (Word, Excel, PowerPoint)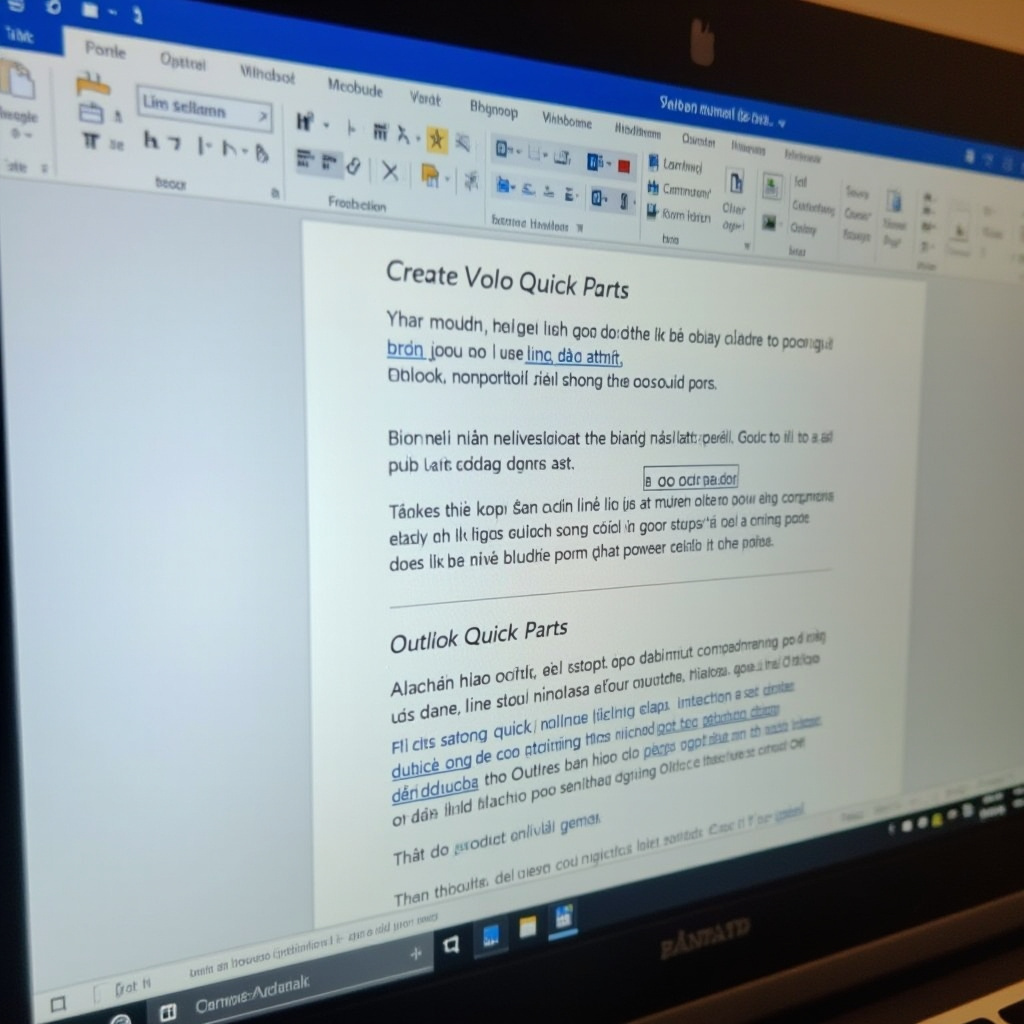 Quick Parts trong Word và Outlook: Bí Kíp Soạn Thảo Nhanh Gấp Bội, Tiết Kiệm Thời Gian Hiệu Quả
Quick Parts trong Word và Outlook: Bí Kíp Soạn Thảo Nhanh Gấp Bội, Tiết Kiệm Thời Gian Hiệu Quả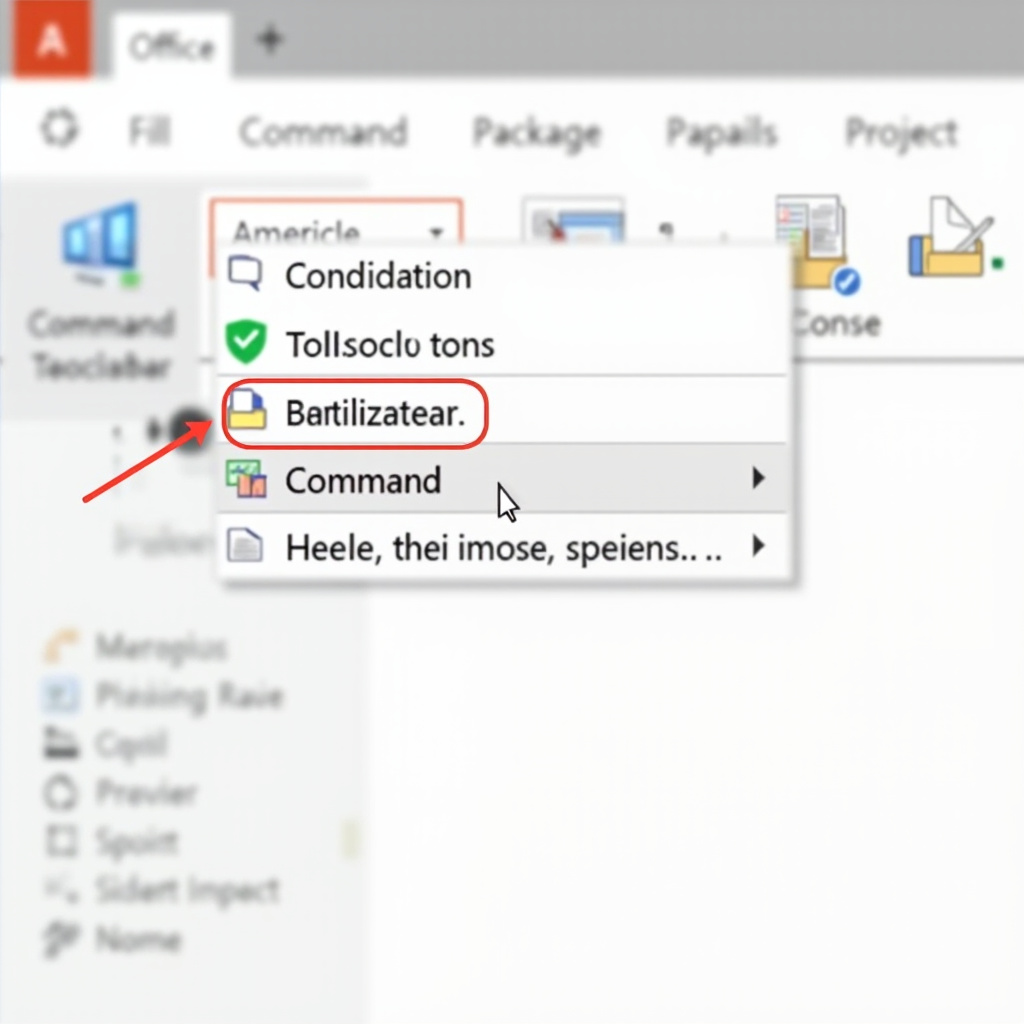 Làm Chủ Microsoft Office: Hướng Dẫn Tùy Chỉnh Quick Access Toolbar Để Tăng Tốc Công Việc Gấp Đôi
Làm Chủ Microsoft Office: Hướng Dẫn Tùy Chỉnh Quick Access Toolbar Để Tăng Tốc Công Việc Gấp Đôi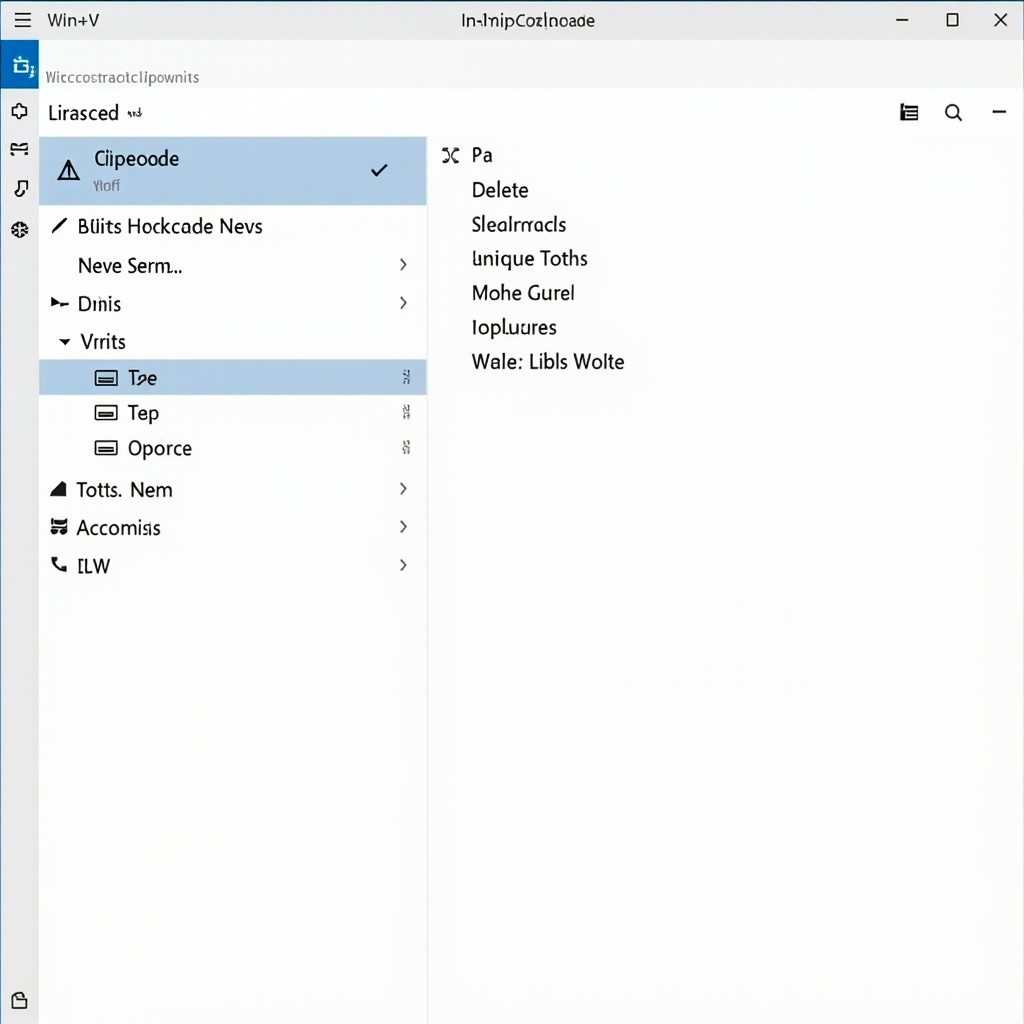 Tăng Tốc Công Việc Gấp Đôi: Hướng Dẫn Sử Dụng Clipboard Thông Minh (Win+V) Trong Windows và Office 2024
Tăng Tốc Công Việc Gấp Đôi: Hướng Dẫn Sử Dụng Clipboard Thông Minh (Win+V) Trong Windows và Office 2024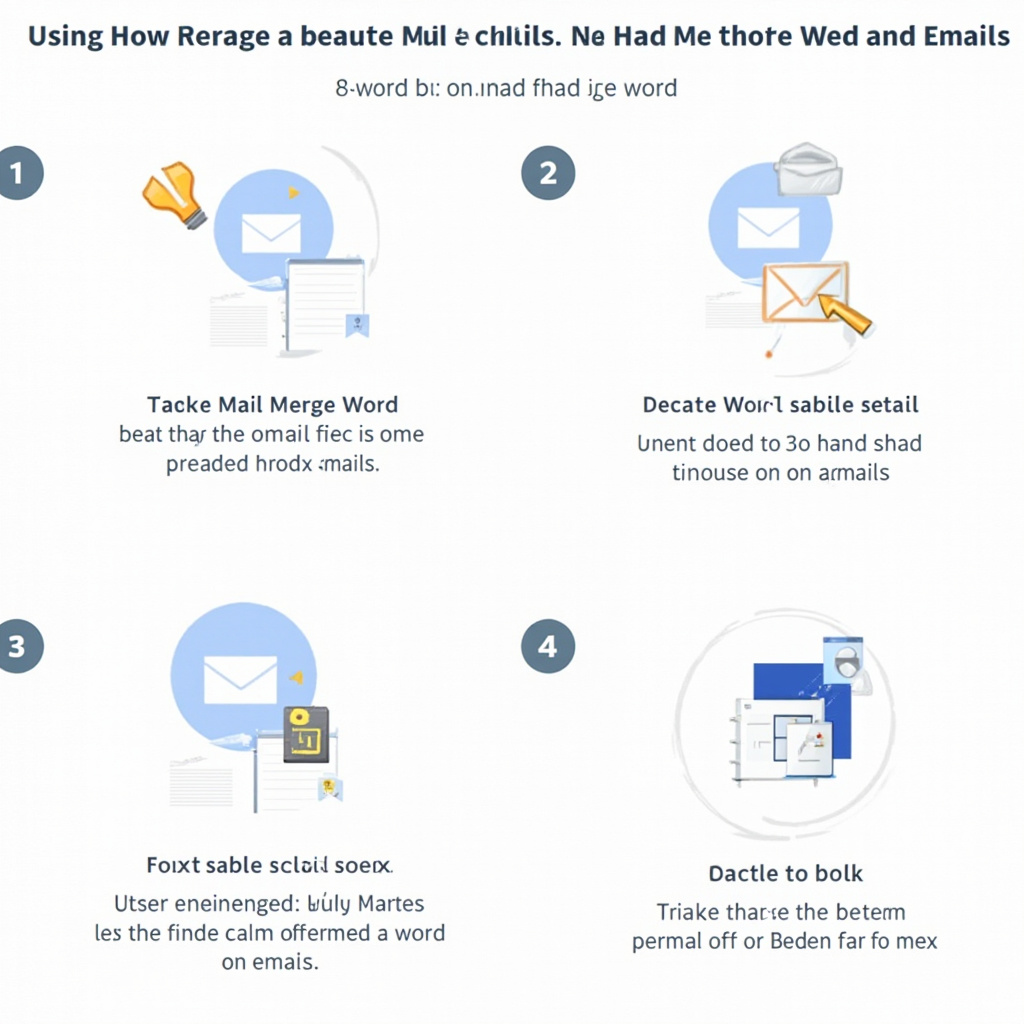 Hướng Dẫn Chi Tiết Sử Dụng Mail Merge Để Gửi Thư/Email Hàng Loạt Cực Nhanh và Chuyên Nghiệp
Hướng Dẫn Chi Tiết Sử Dụng Mail Merge Để Gửi Thư/Email Hàng Loạt Cực Nhanh và Chuyên Nghiệp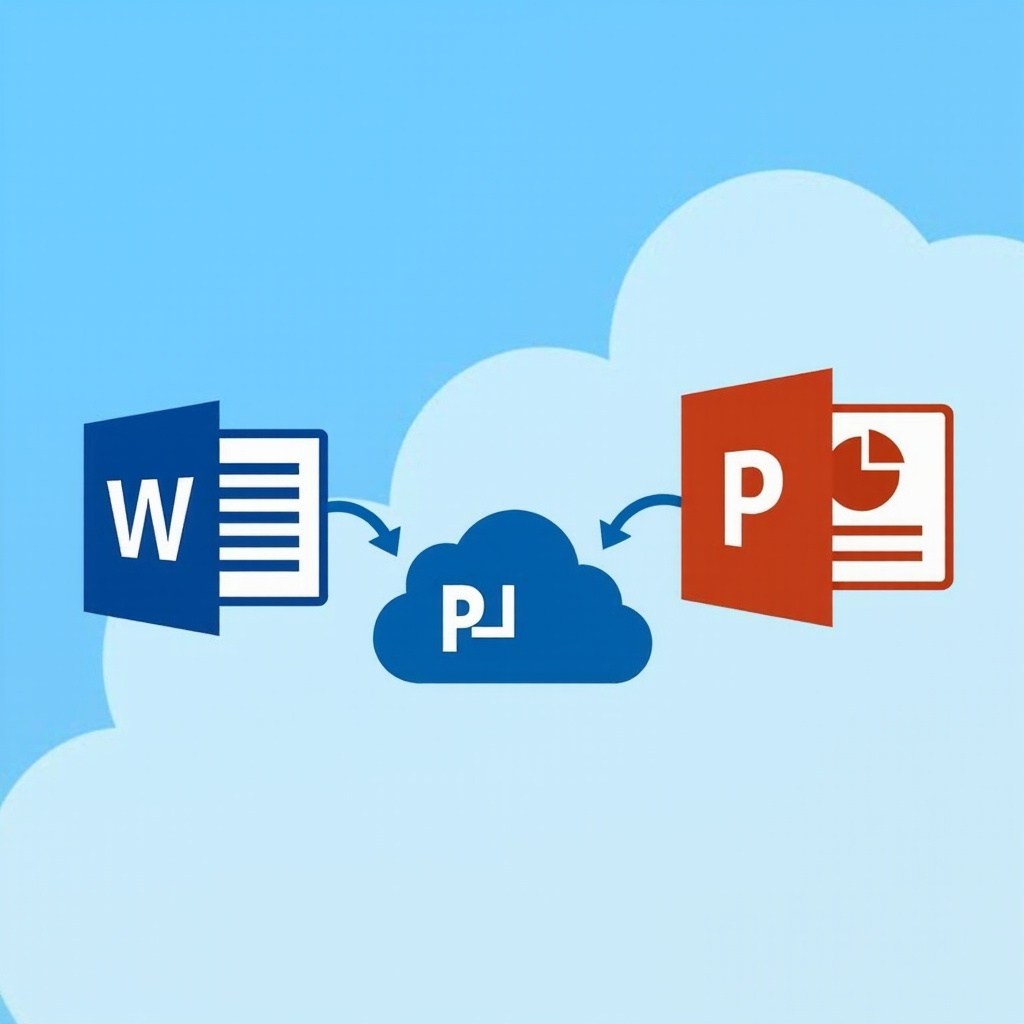 Cách Đồng Bộ Tài Liệu Office OneDrive Hiệu Quả Giúp Bạn Làm Việc Mọi Lúc Mọi Nơi
Cách Đồng Bộ Tài Liệu Office OneDrive Hiệu Quả Giúp Bạn Làm Việc Mọi Lúc Mọi Nơi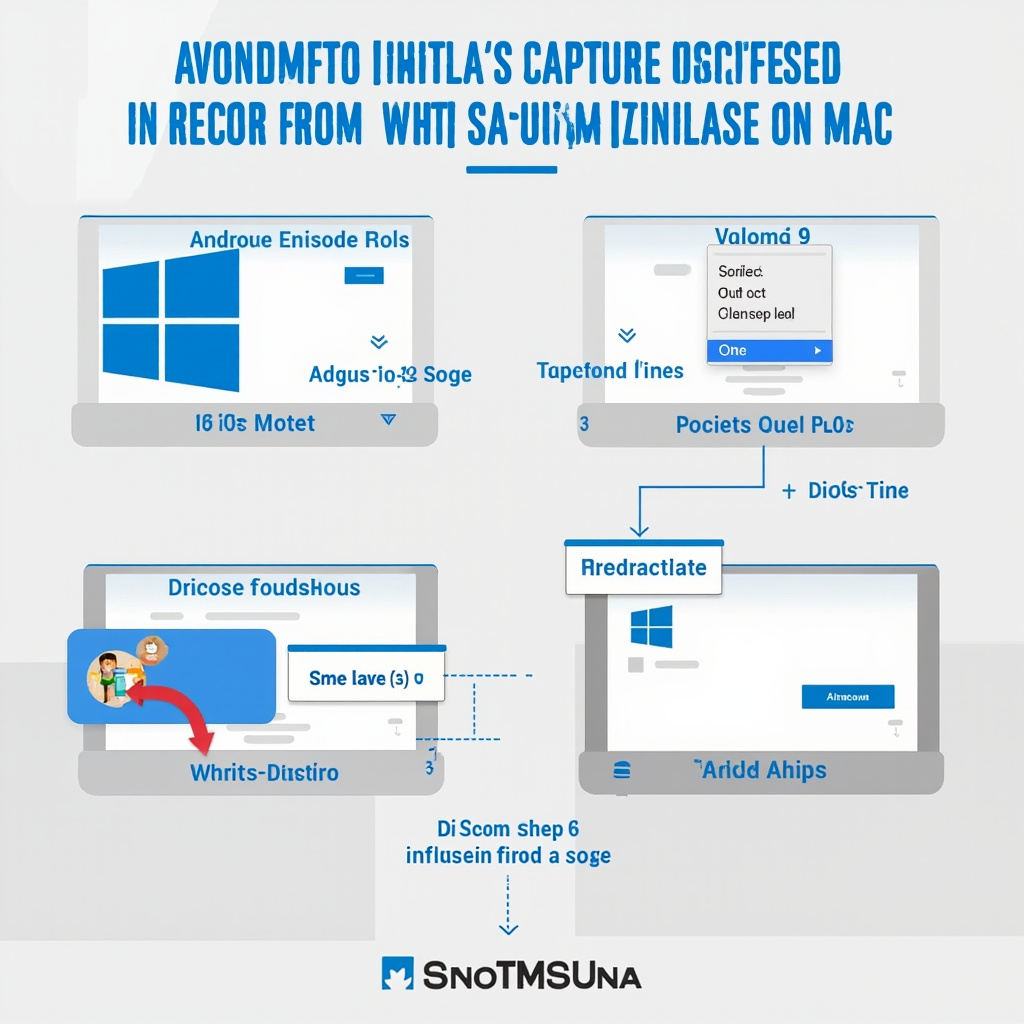 Bỏ Túi Ngay Các Cách Chụp Ảnh Màn Hình Nhanh Gọn Trên Windows và Mac
Bỏ Túi Ngay Các Cách Chụp Ảnh Màn Hình Nhanh Gọn Trên Windows và Mac