Bạn có thường xuyên thấy mình phải lặp đi lặp lại thao tác sao chép (Ctrl+C) và dán (Ctrl+V) từng mục riêng lẻ? Việc chỉ lưu được một mục tạm thời trong bộ nhớ đệm truyền thống thực sự làm chậm quy trình làm việc, đặc biệt khi bạn cần xử lý nhiều đoạn văn bản, hình ảnh hay liên kết khác nhau. May mắn thay, Windows đã tích hợp một công cụ cực kỳ mạnh mẽ nhưng thường bị bỏ qua: Clipboard thông minh (hay Lịch sử Clipboard). Bài viết này sẽ hướng dẫn bạn chi tiết cách sử dụng Clipboard thông minh để tối ưu hóa công việc hàng ngày trên cả Windows và trong bộ ứng dụng Microsoft Office.
Nội dung chính
Clipboard Thông Minh (Win+V) Là Gì và Tại Sao Nó Lại Quan Trọng?
Clipboard thông minh, thực chất là tính năng “Clipboard history” được Microsoft giới thiệu từ bản cập nhật Windows 10 October 2018 Update, là một phiên bản nâng cấp vượt trội so với clipboard truyền thống. Thay vì chỉ lưu giữ được mục bạn vừa sao chép cuối cùng, nó có khả năng lưu trữ một danh sách nhiều mục (văn bản, hình ảnh, HTML) mà bạn đã copy gần đây (mặc định thường là 25 mục).
Lợi ích chính của việc sử dụng Clipboard thông minh bao gồm:
- Tiết kiệm thời gian: Không cần quay lại sao chép nhiều lần các đoạn thông tin khác nhau.
- Tăng năng suất: Dễ dàng truy cập và dán lại các mục đã copy trước đó chỉ bằng vài thao tác.
- Quản lý hiệu quả: Có thể ghim (pin) các mục thường xuyên sử dụng và xóa các mục không cần thiết.
- Đồng bộ hóa tiện lợi: Cho phép đồng bộ lịch sử clipboard giữa các thiết bị Windows khác nhau dùng chung tài khoản Microsoft.
Việc làm chủ công cụ này có thể giúp bạn giảm đáng kể thời gian thực hiện các tác vụ văn phòng lặp đi lặp lại, giải phóng thời gian cho những công việc quan trọng hơn.
[Gợi ý: Chèn ảnh/video giới thiệu giao diện Clipboard History Win+V tại đây]Kích Hoạt Clipboard Thông Minh Chỉ Với Vài Click Chuột
Mặc dù là tính năng hữu ích, Lịch sử Clipboard không được bật sẵn theo mặc định trên Windows. Để kích hoạt, bạn chỉ cần thực hiện các bước đơn giản sau:
- Nhấn tổ hợp phím
Windows + Iđể mở Settings. - Chọn mục System.
- Trong menu bên trái, tìm và chọn Clipboard.
- Tìm đến mục Clipboard history và gạt công tắc sang On.
Ngoài ra, lần đầu tiên bạn nhấn tổ hợp phím Windows + V, một cửa sổ nhỏ sẽ hiện ra hỏi bạn có muốn bật tính năng này không. Chỉ cần nhấn “Turn on” là xong.
Hướng Dẫn Chi Tiết Cách Sử Dụng Clipboard Thông Minh Hiệu Quả
Sau khi đã kích hoạt, việc sử dụng Clipboard thông minh rất trực quan. Dưới đây là các thao tác chính bạn cần nắm vững:
1. Sao Chép Nhiều Mục Liên Tiếp
Bạn vẫn sử dụng tổ hợp phím Ctrl + C (hoặc chuột phải chọn Copy) như bình thường. Điểm khác biệt là mỗi lần bạn sao chép một nội dung mới (văn bản, ảnh, link…), nó sẽ được tự động thêm vào đầu danh sách lịch sử trong Clipboard thông minh, thay vì ghi đè lên mục cũ.
2. Xem Lịch Sử và Dán Mục Bất Kỳ
Đây là lúc sức mạnh của Windows + V phát huy tác dụng. Bất cứ khi nào bạn cần dán một mục đã sao chép trước đó:
- Nhấn tổ hợp phím
Windows + V. - Một cửa sổ nhỏ (Clipboard panel) sẽ hiện lên, hiển thị danh sách các mục bạn đã sao chép gần đây nhất, xếp theo thứ tự từ mới đến cũ.
- Đơn giản chỉ cần nhấp chuột vào mục bạn muốn dán, nội dung đó sẽ được chèn vào vị trí con trỏ hiện tại của bạn (trong Word, trình duyệt, ứng dụng chat…).
3. Ghim (Pin) Các Mục Quan Trọng
Có những thông tin bạn thường xuyên phải sử dụng như chữ ký email, địa chỉ, số điện thoại, đoạn mã code, hoặc một câu trả lời mẫu? Tính năng Ghim sẽ giúp bạn giữ chúng lại ngay cả khi bạn khởi động lại máy hoặc xóa lịch sử clipboard.
- Mở bảng Clipboard bằng
Windows + V. - Di chuột đến mục bạn muốn ghim.
- Nhấp vào biểu tượng chiếc ghim (Pin) ở góc trên bên phải của mục đó.
Các mục đã ghim sẽ luôn xuất hiện ở đầu danh sách cho đến khi bạn bỏ ghim chúng.
[Gợi ý: Chèn ảnh/GIF minh họa thao tác ghim một mục trong Win+V tại đây]4. Xóa Lịch Sử Clipboard
Để đảm bảo riêng tư hoặc đơn giản là dọn dẹp danh sách, bạn có thể xóa các mục không cần thiết:
- Xóa từng mục: Mở bảng Clipboard (
Windows + V), nhấp vào dấu ba chấm (…) bên cạnh mục muốn xóa và chọn Delete. - Xóa tất cả (trừ mục đã ghim): Mở bảng Clipboard, nhấp vào dấu ba chấm (…) ở góc trên cùng bên phải của bảng và chọn Clear all. Hoặc bạn cũng có thể vào lại Settings > System > Clipboard và nhấn nút “Clear clipboard data”.
5. Đồng Bộ Hóa Clipboard Trên Nhiều Thiết Bị
Nếu bạn sử dụng nhiều máy tính Windows (ví dụ: máy bàn ở công ty và laptop cá nhân) và đăng nhập cùng một tài khoản Microsoft, bạn có thể bật tính năng đồng bộ hóa. Các mục bạn sao chép trên thiết bị này sẽ xuất hiện trong lịch sử clipboard trên thiết bị kia.
Để bật tính năng này, vào Settings > System > Clipboard, tìm mục Sync across devices và bật nó lên. Bạn có thể chọn “Automatically sync text that I copy” để đồng bộ tự động.
Lưu ý: Hãy cẩn trọng khi bật đồng bộ nếu bạn thường xuyên sao chép các thông tin nhạy cảm như mật khẩu hay dữ liệu tài chính. Tìm hiểu thêm về bảo mật clipboard tại trang hỗ trợ của Microsoft.
Clipboard Thông Minh và Sự Tương Tác Với Microsoft Office
Bộ ứng dụng Microsoft Office (Word, Excel, PowerPoint…) cũng có một tính năng Clipboard riêng, thường được gọi là “Office Clipboard”. Bạn có thể mở nó bằng cách nhấp vào mũi tên nhỏ ở góc dưới bên phải nhóm “Clipboard” trên tab Home.
Office Clipboard cũng lưu trữ nhiều mục (tối đa 24) nhưng thường chỉ giới hạn trong các ứng dụng Office. Tuy nhiên, có sự tương tác giữa hai clipboard này:
- Các mục bạn sao chép trong Office thường cũng sẽ xuất hiện trong lịch sử của Clipboard thông minh (Win+V).
- Bạn có thể sử dụng
Win+Vđể dán các mục từ lịch sử hệ thống vào tài liệu Office một cách nhanh chóng.
Đối với hầu hết người dùng, việc sử dụng chủ yếu Win+V sẽ tiện lợi và bao quát hơn vì nó hoạt động trên toàn hệ thống Windows, không chỉ riêng trong Office.
Hãy thử tưởng tượng: bạn copy một bảng dữ liệu từ Excel, một đoạn mô tả từ website, và một logo từ thư mục ảnh. Sau đó, mở Word và dùng Win+V để lần lượt dán cả ba mục vào báo cáo của mình mà không cần chuyển qua lại giữa các cửa sổ để copy từng thứ. Đó chính là sức mạnh của cách sử dụng Clipboard thông minh!
Để tìm hiểu thêm các thủ thuật Office khác, bạn có thể tham khảo bài viết về các mẹo hữu ích trong Office.
Lời Kết
Clipboard thông minh (Win+V) là một công cụ miễn phí, mạnh mẽ được tích hợp sẵn trong Windows giúp bạn quản lý và sử dụng lại các nội dung đã sao chép một cách hiệu quả. Bằng cách làm chủ các thao tác đơn giản như xem lịch sử, ghim mục quan trọng, và đồng bộ hóa thông minh, bạn có thể tiết kiệm đáng kể thời gian và công sức trong công việc hàng ngày, đặc biệt khi làm việc với nhiều thông tin trên Windows và Office. Đừng ngần ngại kích hoạt và trải nghiệm tính năng tuyệt vời này ngay hôm nay!


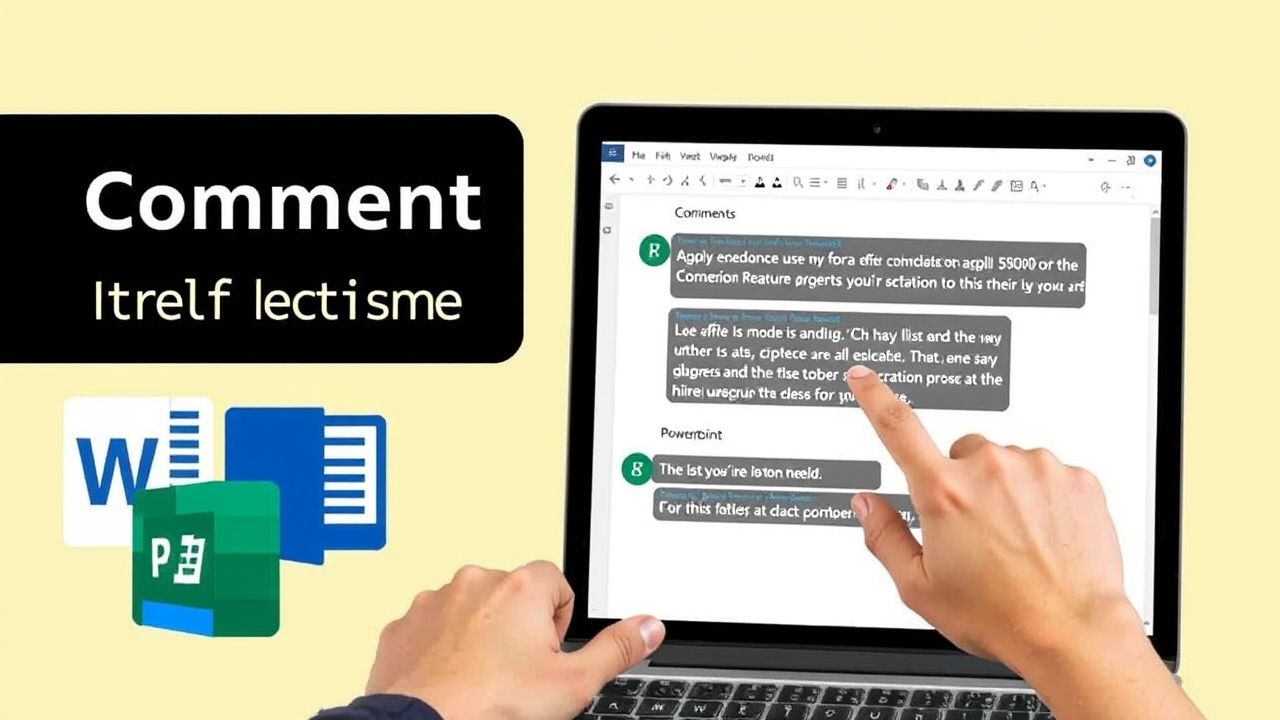 Tối Ưu Cộng Tác Dự Án: Bí Quyết Sử Dụng Chú Thích Hiệu Quả Trong Word, Excel, PowerPoint
Tối Ưu Cộng Tác Dự Án: Bí Quyết Sử Dụng Chú Thích Hiệu Quả Trong Word, Excel, PowerPoint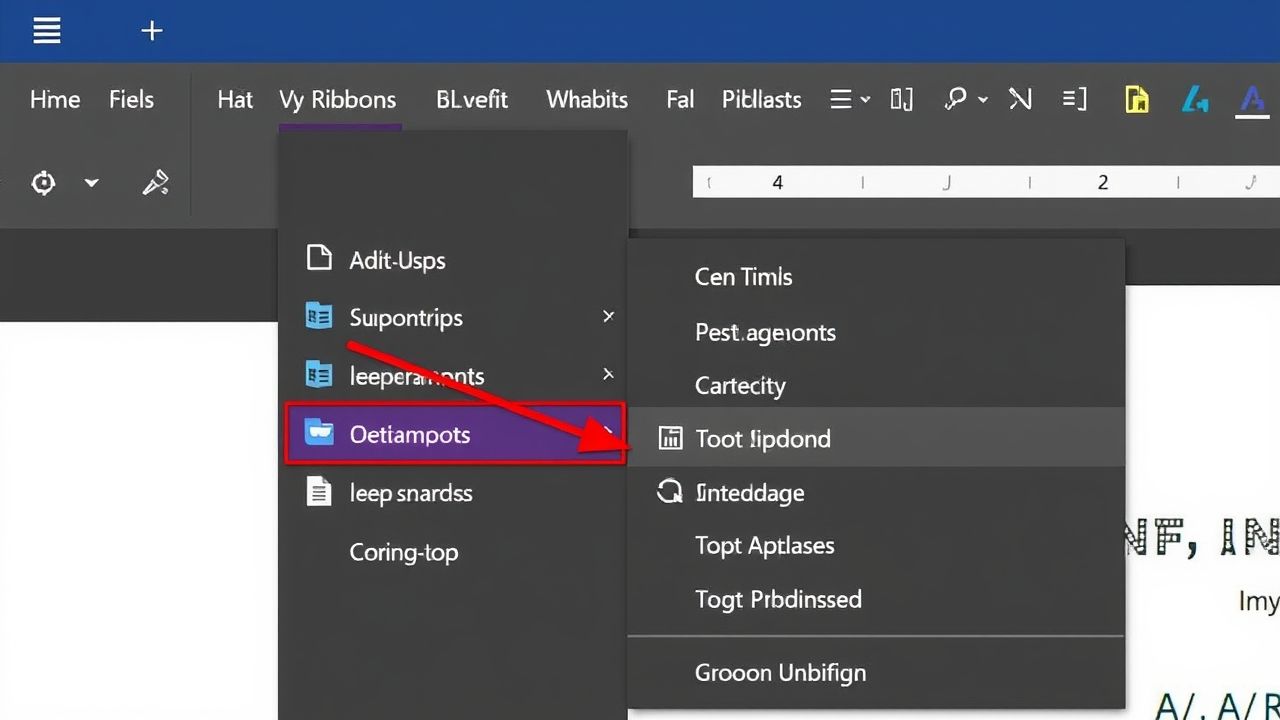 Làm Chủ Microsoft Office: Hướng Dẫn Toàn Diện Về Tùy Chỉnh Giao Diện Ribbon (Word, Excel, PowerPoint)
Làm Chủ Microsoft Office: Hướng Dẫn Toàn Diện Về Tùy Chỉnh Giao Diện Ribbon (Word, Excel, PowerPoint)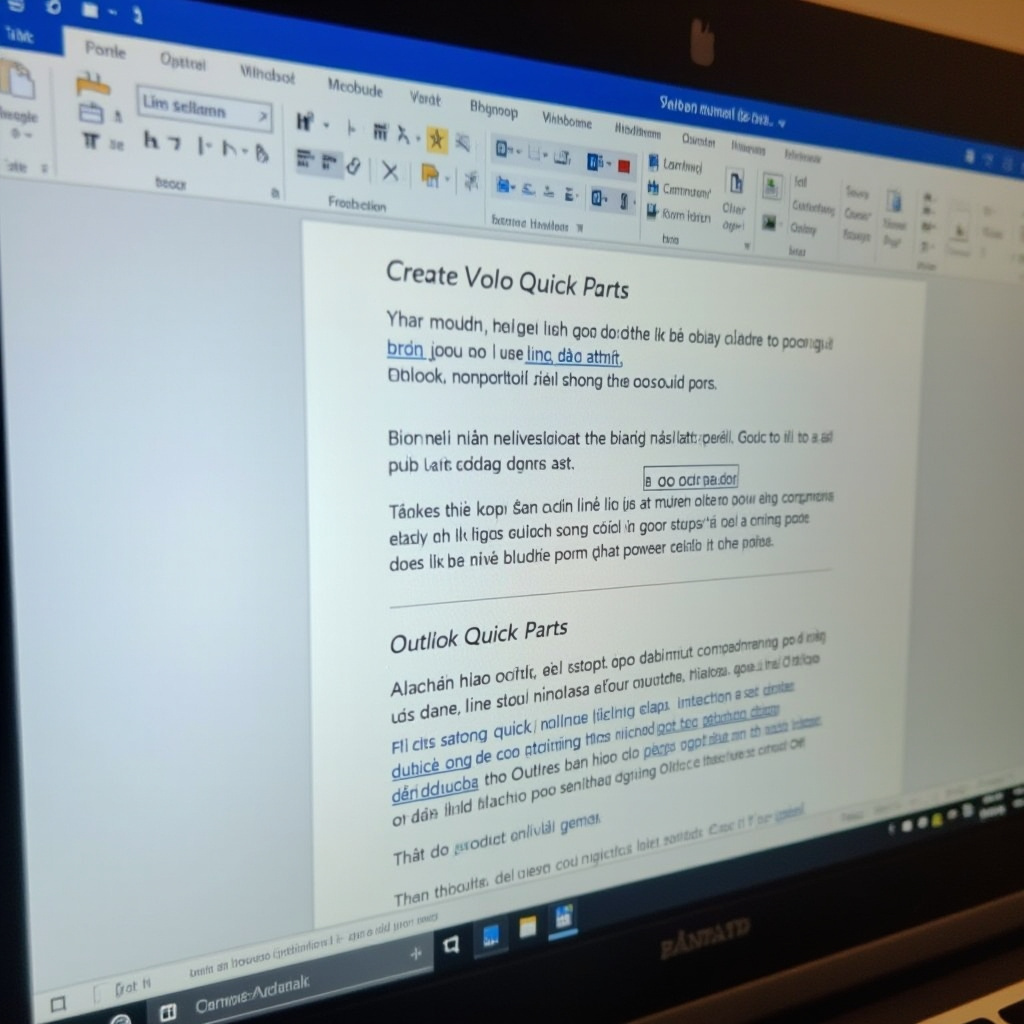 Quick Parts trong Word và Outlook: Bí Kíp Soạn Thảo Nhanh Gấp Bội, Tiết Kiệm Thời Gian Hiệu Quả
Quick Parts trong Word và Outlook: Bí Kíp Soạn Thảo Nhanh Gấp Bội, Tiết Kiệm Thời Gian Hiệu Quả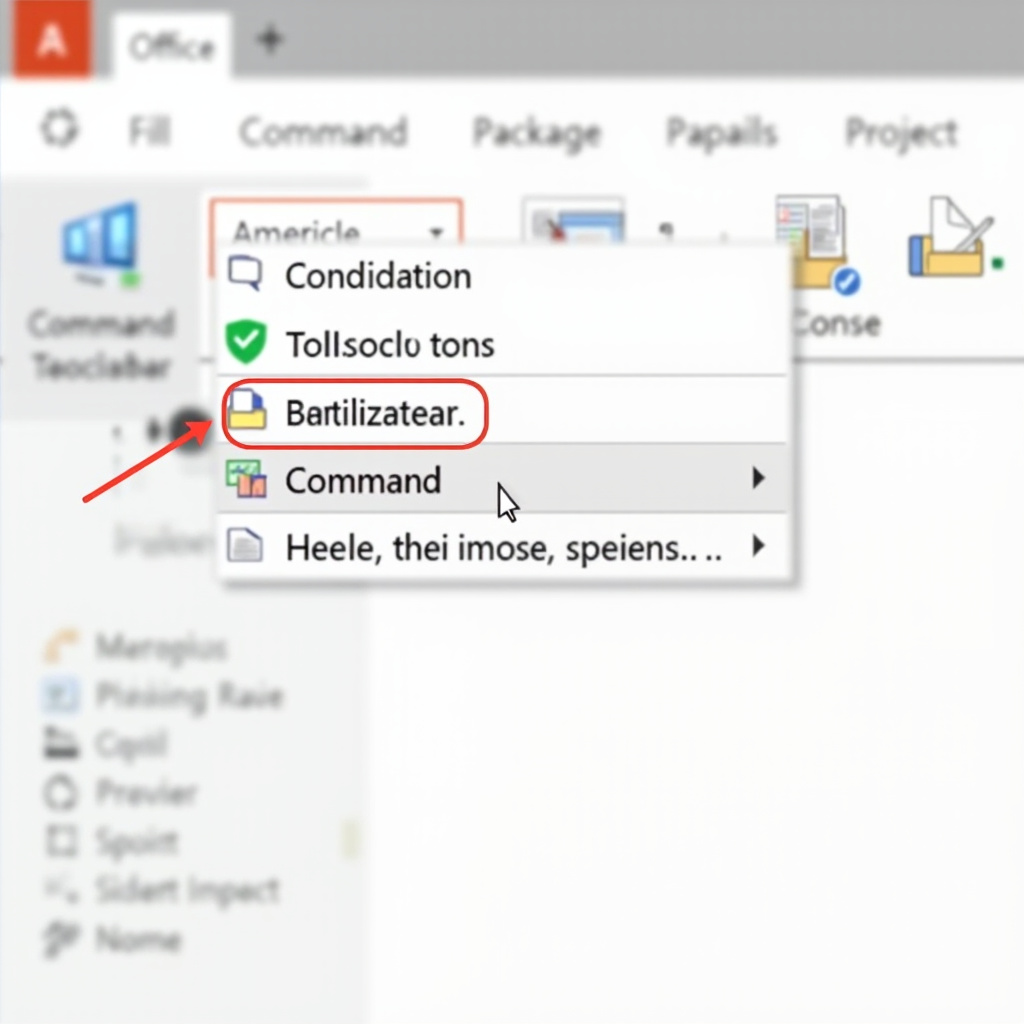 Làm Chủ Microsoft Office: Hướng Dẫn Tùy Chỉnh Quick Access Toolbar Để Tăng Tốc Công Việc Gấp Đôi
Làm Chủ Microsoft Office: Hướng Dẫn Tùy Chỉnh Quick Access Toolbar Để Tăng Tốc Công Việc Gấp Đôi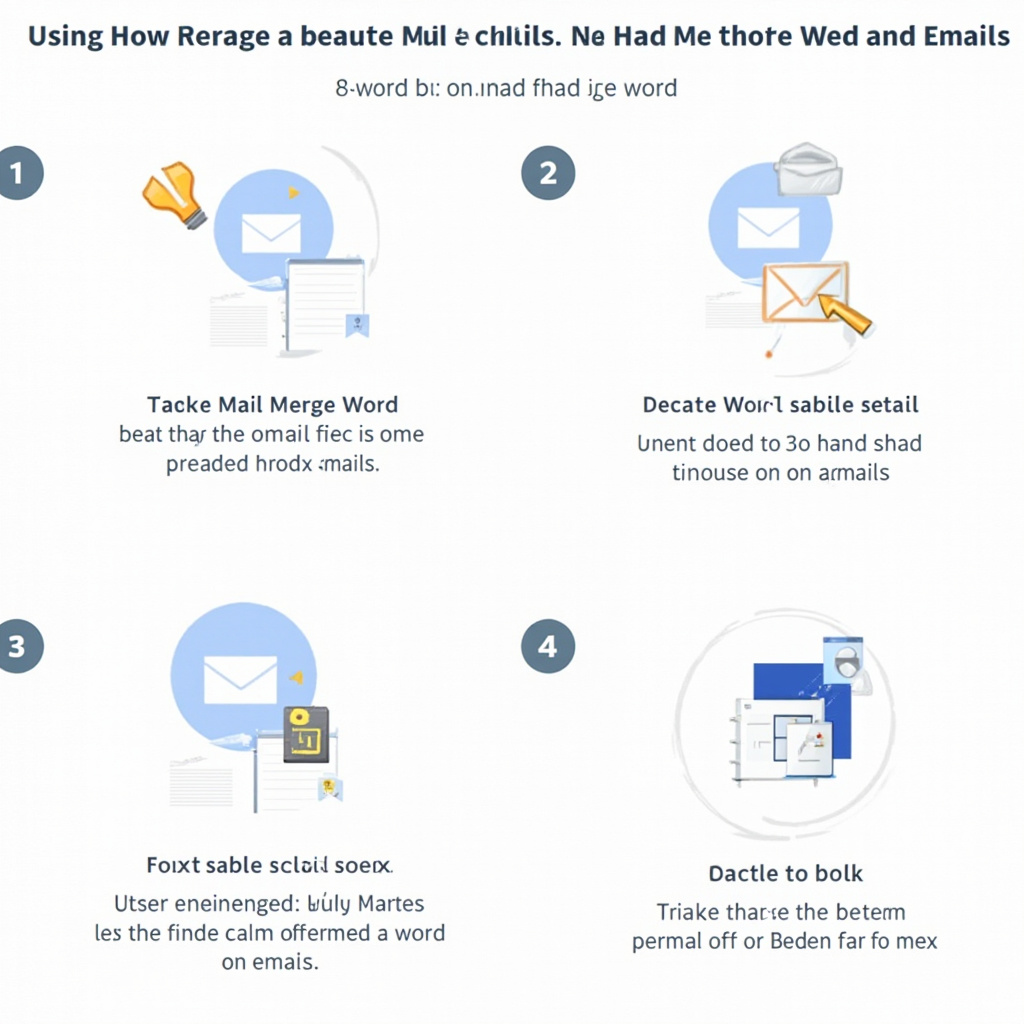 Hướng Dẫn Chi Tiết Sử Dụng Mail Merge Để Gửi Thư/Email Hàng Loạt Cực Nhanh và Chuyên Nghiệp
Hướng Dẫn Chi Tiết Sử Dụng Mail Merge Để Gửi Thư/Email Hàng Loạt Cực Nhanh và Chuyên Nghiệp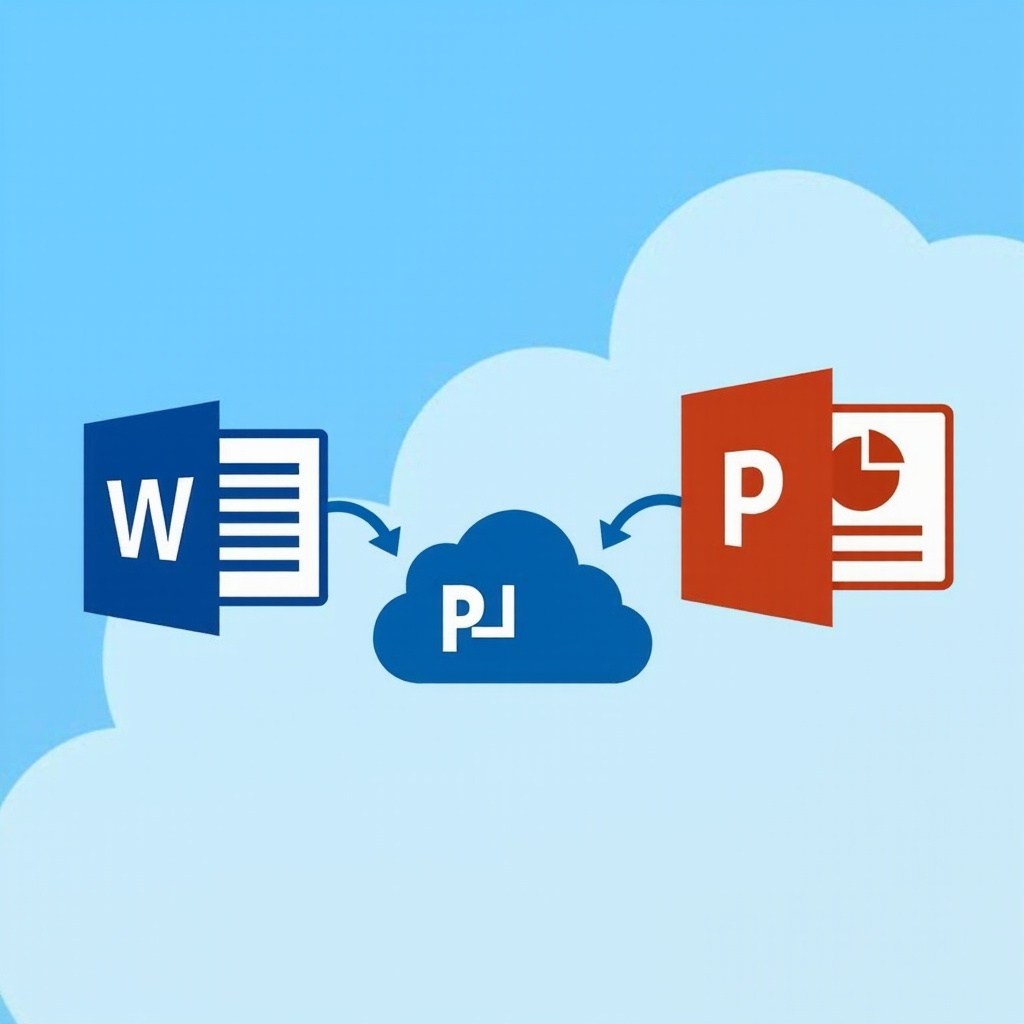 Cách Đồng Bộ Tài Liệu Office OneDrive Hiệu Quả Giúp Bạn Làm Việc Mọi Lúc Mọi Nơi
Cách Đồng Bộ Tài Liệu Office OneDrive Hiệu Quả Giúp Bạn Làm Việc Mọi Lúc Mọi Nơi Bỏ Chuột Sang Một Bên: Hướng Dẫn Sử Dụng Phím Tắt Office Hiệu Quả Để Tăng Tốc Công Việc
Bỏ Chuột Sang Một Bên: Hướng Dẫn Sử Dụng Phím Tắt Office Hiệu Quả Để Tăng Tốc Công Việc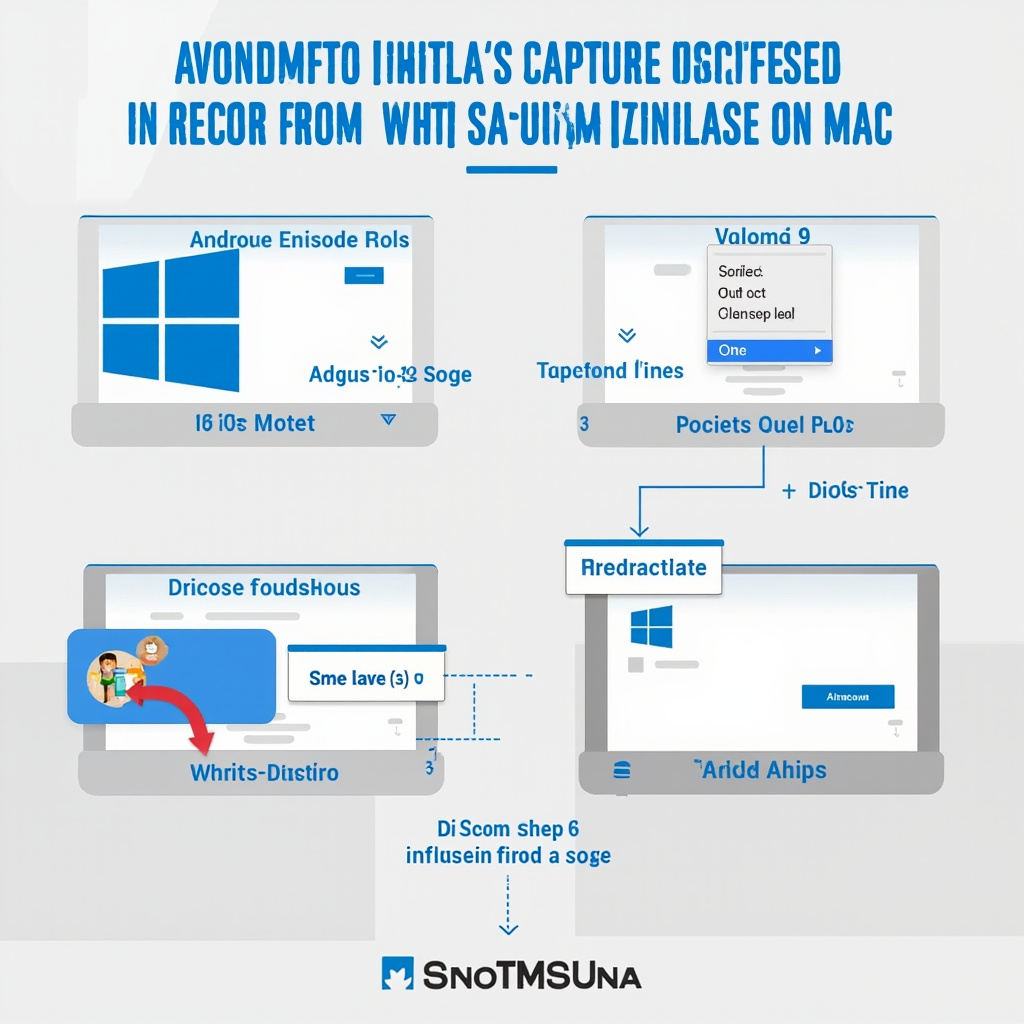 Bỏ Túi Ngay Các Cách Chụp Ảnh Màn Hình Nhanh Gọn Trên Windows và Mac
Bỏ Túi Ngay Các Cách Chụp Ảnh Màn Hình Nhanh Gọn Trên Windows và Mac