Trong thời đại làm việc linh hoạt và di động, khả năng truy cập và chỉnh sửa tài liệu công việc từ bất kỳ thiết bị nào, bất kỳ đâu đã trở thành một yêu cầu thiết yếu. Đối với người dùng bộ ứng dụng Microsoft Office (Word, Excel, PowerPoint), việc đồng bộ tài liệu Office OneDrive chính là giải pháp hoàn hảo để tối ưu hóa quy trình làm việc, đảm bảo dữ liệu luôn được cập nhật và an toàn. Bài viết này sẽ hướng dẫn bạn chi tiết cách thực hiện đồng bộ hóa một cách hiệu quả, giúp bạn khai thác tối đa sức mạnh của bộ đôi Office và OneDrive.
Việc lưu trữ tài liệu rời rạc trên nhiều thiết bị không chỉ gây khó khăn trong việc tìm kiếm phiên bản mới nhất mà còn tiềm ẩn nguy cơ mất dữ liệu khi thiết bị gặp sự cố. OneDrive, dịch vụ lưu trữ đám mây của Microsoft, được tích hợp sâu sắc với Office, mang đến trải nghiệm đồng bộ liền mạch và nhiều lợi ích vượt trội.
Nội dung chính
Tại sao nên đồng bộ tài liệu Office với OneDrive?
Trước khi đi vào hướng dẫn chi tiết, hãy cùng điểm qua những lợi ích chính khi bạn chọn OneDrive làm “ngôi nhà chung” cho các tài liệu Office của mình:
- Truy cập mọi lúc, mọi nơi: Chỉ cần có kết nối Internet, bạn có thể truy cập, xem và chỉnh sửa tài liệu Word, Excel, PowerPoint của mình từ máy tính bàn, laptop, máy tính bảng hay điện thoại thông minh. Mọi thay đổi sẽ được tự động cập nhật trên tất cả các thiết bị.
- Tự động lưu (AutoSave): Đây là một trong những tính năng “cứu cánh” tuyệt vời. Khi bạn lưu tài liệu Office vào OneDrive và bật AutoSave, mọi thay đổi nhỏ nhất đều được tự động lưu lại trong quá trình làm việc. Bạn sẽ không còn phải lo lắng về việc mất dữ liệu do quên lưu, mất điện đột ngột hay ứng dụng bị treo.
- Khôi phục phiên bản dễ dàng: OneDrive lưu trữ lịch sử các phiên bản của tài liệu. Nếu bạn vô tình xóa nhầm nội dung quan trọng hoặc muốn quay lại một phiên bản trước đó, bạn có thể dễ dàng thực hiện chỉ với vài cú nhấp chuột.
- Cộng tác hiệu quả: Chia sẻ tài liệu với đồng nghiệp hoặc đối tác chưa bao giờ dễ dàng hơn. Bạn có thể cấp quyền xem hoặc chỉnh sửa, và nhiều người có thể cùng làm việc trên một tài liệu trong thời gian thực (đồng tác giả). Mọi người đều thấy các thay đổi của nhau ngay lập tức.
- Bảo mật dữ liệu: Microsoft đầu tư mạnh mẽ vào các biện pháp bảo mật cho OneDrive, bao gồm mã hóa dữ liệu khi truyền tải và lưu trữ, xác thực đa yếu tố, và các tính năng bảo mật nâng cao khác trong các gói trả phí.
- Tích hợp sâu với Windows và Office: Là sản phẩm “cây nhà lá vườn”, OneDrive tích hợp hoàn hảo với hệ điều hành Windows và bộ ứng dụng Office, mang lại trải nghiệm người dùng mượt mà và đồng nhất.
Theo một nghiên cứu, việc sử dụng các công cụ cộng tác trên nền tảng đám mây như Office 365 (nay là Microsoft 365) với OneDrive có thể giúp tăng năng suất làm việc nhóm đáng kể. Tìm hiểu thêm về các giải pháp Microsoft 365 tại trang chủ Microsoft.
Hướng dẫn chi tiết cách đồng bộ tài liệu Office OneDrive
Quá trình thiết lập và sử dụng tính năng đồng bộ rất đơn giản. Dưới đây là các bước cơ bản bạn cần thực hiện:
Bước 1: Cài đặt và thiết lập OneDrive
- Trên Windows 10/11: OneDrive thường được cài đặt sẵn. Bạn chỉ cần tìm biểu tượng đám mây màu trắng hoặc xanh dương trên thanh tác vụ (Taskbar) hoặc trong File Explorer. Nếu chưa có, bạn có thể tải về từ trang web của Microsoft.
- Trên macOS: Tải ứng dụng OneDrive từ App Store hoặc trang web Microsoft.
- Đăng nhập: Sử dụng tài khoản Microsoft cá nhân (ví dụ: @outlook.com, @hotmail.com) hoặc tài khoản công ty/trường học (Microsoft 365) để đăng nhập.
- Chọn thư mục: Trong quá trình thiết lập lần đầu, OneDrive sẽ yêu cầu bạn chọn vị trí thư mục OneDrive trên máy tính. Đây là nơi các tệp của bạn sẽ được đồng bộ hóa.
Bước 2: Lưu tài liệu Office vào thư mục OneDrive
Có hai cách chính để bắt đầu đồng bộ:
- Lưu trực tiếp từ ứng dụng Office: Khi tạo một tài liệu mới hoặc mở một tài liệu hiện có trong Word, Excel, PowerPoint, bạn chọn “File” > “Save As”. Trong danh sách vị trí lưu, chọn “OneDrive – [Tên tài khoản của bạn]”. Đặt tên tệp và nhấn “Save”.
- Di chuyển tệp hiện có: Mở File Explorer (Windows) hoặc Finder (Mac), tìm đến thư mục OneDrive bạn đã thiết lập ở Bước 1. Kéo và thả các tệp tài liệu Office bạn muốn đồng bộ vào thư mục này. OneDrive sẽ tự động tải chúng lên đám mây.
Bạn sẽ thấy các biểu tượng trạng thái bên cạnh tên tệp trong thư mục OneDrive, cho biết tệp chỉ có trên đám mây, đang được đồng bộ, hay đã có sẵn trên máy tính.
[Gợi ý: Chèn ảnh minh họa các biểu tượng trạng thái đồng bộ của OneDrive]
Bước 3: Kích hoạt và sử dụng tính năng AutoSave
Khi bạn mở một tài liệu Office được lưu trữ trong OneDrive, tính năng AutoSave (Tự động Lưu) thường được bật mặc định. Bạn sẽ thấy một công tắc “AutoSave” ở góc trên bên trái cửa sổ ứng dụng (Word, Excel, PowerPoint). Hãy đảm bảo công tắc này đang ở trạng thái “On”.
Với AutoSave, mọi thay đổi bạn thực hiện sẽ được lưu tự động lên OneDrive sau mỗi vài giây. Điều này giúp đảm bảo bạn luôn làm việc trên phiên bản mới nhất và giảm thiểu rủi ro mất dữ liệu.
[Gợi ý: Chèn ảnh minh họa vị trí nút AutoSave trong giao diện Microsoft Word]
Bước 4: Truy cập và chỉnh sửa trên các thiết bị khác
Sau khi đã đồng bộ tài liệu Office OneDrive, bạn có thể dễ dàng truy cập chúng từ bất kỳ đâu:
- Trên trình duyệt web: Truy cập onedrive.live.com và đăng nhập bằng tài khoản Microsoft của bạn. Bạn có thể xem và chỉnh sửa tài liệu trực tiếp trên trình duyệt bằng Office Online.
- Trên điện thoại/máy tính bảng: Tải ứng dụng OneDrive và các ứng dụng Office (Word, Excel, PowerPoint) từ App Store (iOS) hoặc Google Play Store (Android). Đăng nhập bằng cùng một tài khoản Microsoft. Bạn có thể mở, chỉnh sửa và lưu tài liệu ngay trên thiết bị di động. Mọi thay đổi cũng sẽ được đồng bộ ngược trở lại máy tính của bạn.
Mẹo tối ưu hóa việc đồng bộ tài liệu Office OneDrive
- Sử dụng Files On-Demand (Tệp theo Yêu cầu): Tính năng này (có trên Windows và Mac) cho phép bạn xem tất cả các tệp trong thư mục OneDrive mà không cần tải chúng về máy, giúp tiết kiệm đáng kể dung lượng ổ cứng. Tệp chỉ được tải về khi bạn mở nó. Bạn có thể chuột phải vào tệp/thư mục và chọn “Always keep on this device” nếu muốn luôn có bản sao cục bộ.
- Tổ chức thư mục khoa học: Sắp xếp tài liệu vào các thư mục con rõ ràng trong OneDrive để dễ dàng quản lý và tìm kiếm.
- Kiểm tra dung lượng lưu trữ: Tài khoản Microsoft miễn phí thường đi kèm với 5GB dung lượng OneDrive. Nếu bạn cần nhiều hơn, hãy cân nhắc nâng cấp lên gói Microsoft 365 để có dung lượng lớn hơn (thường là 1TB) cùng nhiều tính năng khác.
- Tìm hiểu tính năng chia sẻ và cộng tác: Khám phá các tùy chọn chia sẻ nâng cao như đặt mật khẩu, ngày hết hạn cho liên kết chia sẻ, và cách quản lý quyền truy cập để làm việc nhóm hiệu quả hơn.
[Gợi ý: Chèn video hướng dẫn sử dụng Files On-Demand trên Windows]
Việc đồng bộ tài liệu Office OneDrive là một kỹ năng cần thiết cho bất kỳ ai thường xuyên làm việc với bộ ứng dụng văn phòng của Microsoft. Nó không chỉ giúp bạn truy cập dữ liệu linh hoạt mà còn tăng cường khả năng cộng tác và bảo vệ an toàn cho công việc của bạn. Hãy bắt đầu thiết lập ngay hôm nay để trải nghiệm sự tiện lợi và hiệu quả mà giải pháp này mang lại. Để tìm hiểu thêm các mẹo hữu ích khác, bạn có thể tham khảo thêm các bài viết trong chuyên mục Thủ thuật Office Khác của chúng tôi.


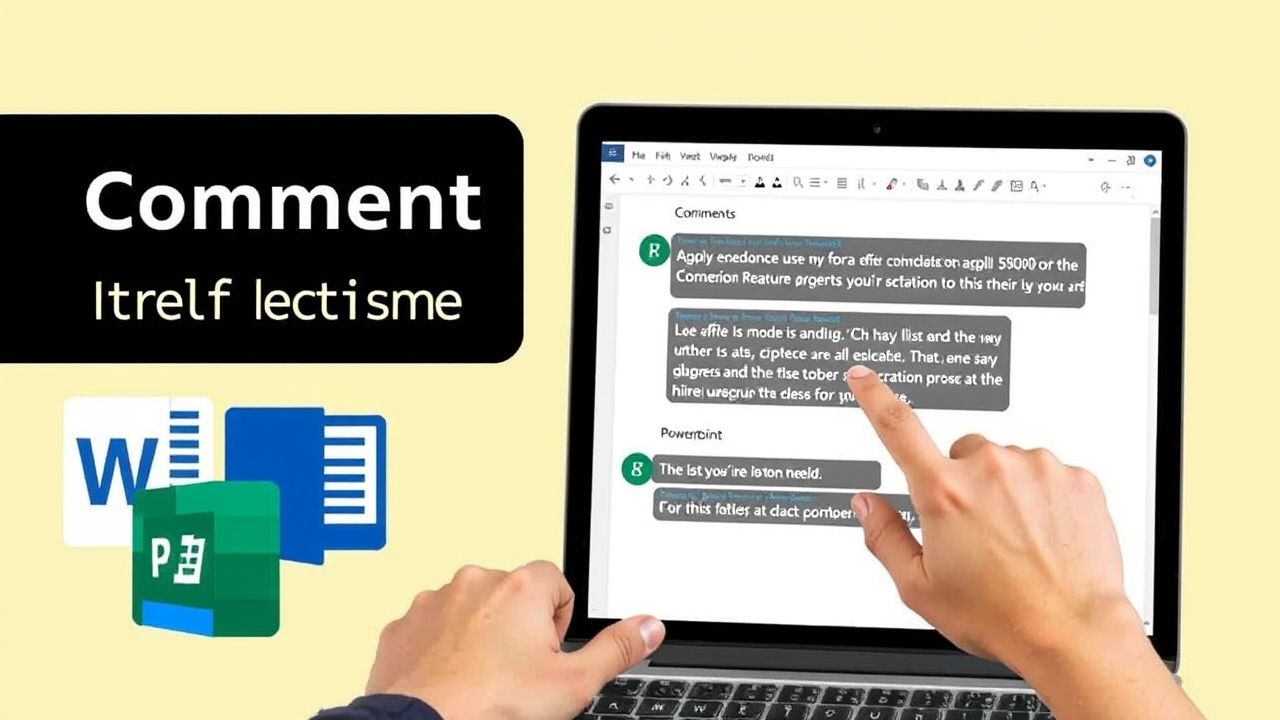 Tối Ưu Cộng Tác Dự Án: Bí Quyết Sử Dụng Chú Thích Hiệu Quả Trong Word, Excel, PowerPoint
Tối Ưu Cộng Tác Dự Án: Bí Quyết Sử Dụng Chú Thích Hiệu Quả Trong Word, Excel, PowerPoint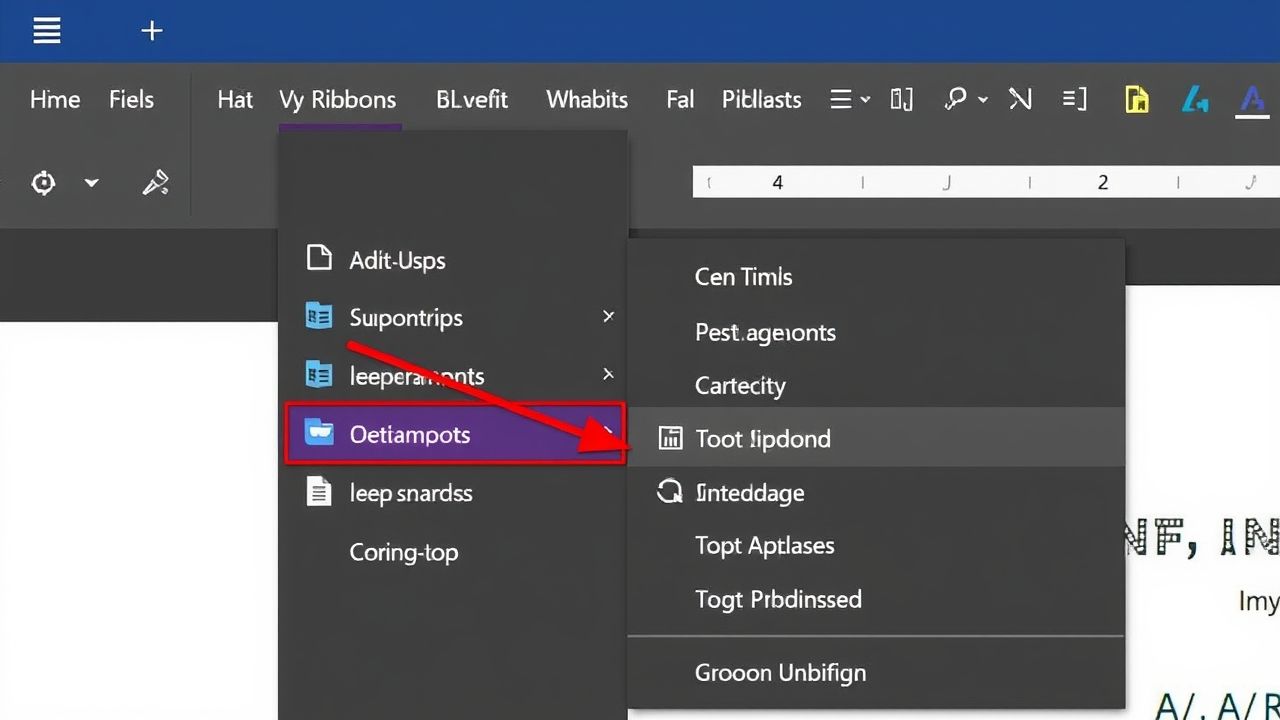 Làm Chủ Microsoft Office: Hướng Dẫn Toàn Diện Về Tùy Chỉnh Giao Diện Ribbon (Word, Excel, PowerPoint)
Làm Chủ Microsoft Office: Hướng Dẫn Toàn Diện Về Tùy Chỉnh Giao Diện Ribbon (Word, Excel, PowerPoint)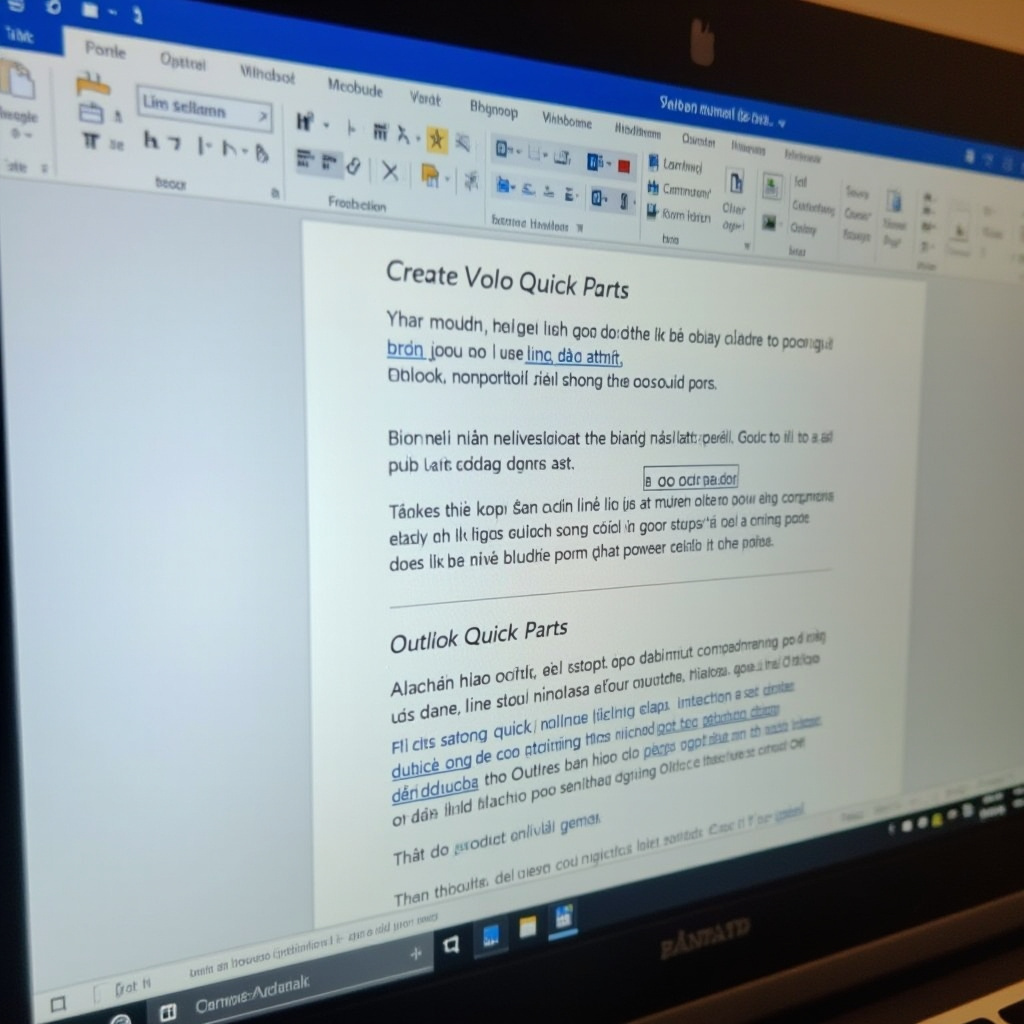 Quick Parts trong Word và Outlook: Bí Kíp Soạn Thảo Nhanh Gấp Bội, Tiết Kiệm Thời Gian Hiệu Quả
Quick Parts trong Word và Outlook: Bí Kíp Soạn Thảo Nhanh Gấp Bội, Tiết Kiệm Thời Gian Hiệu Quả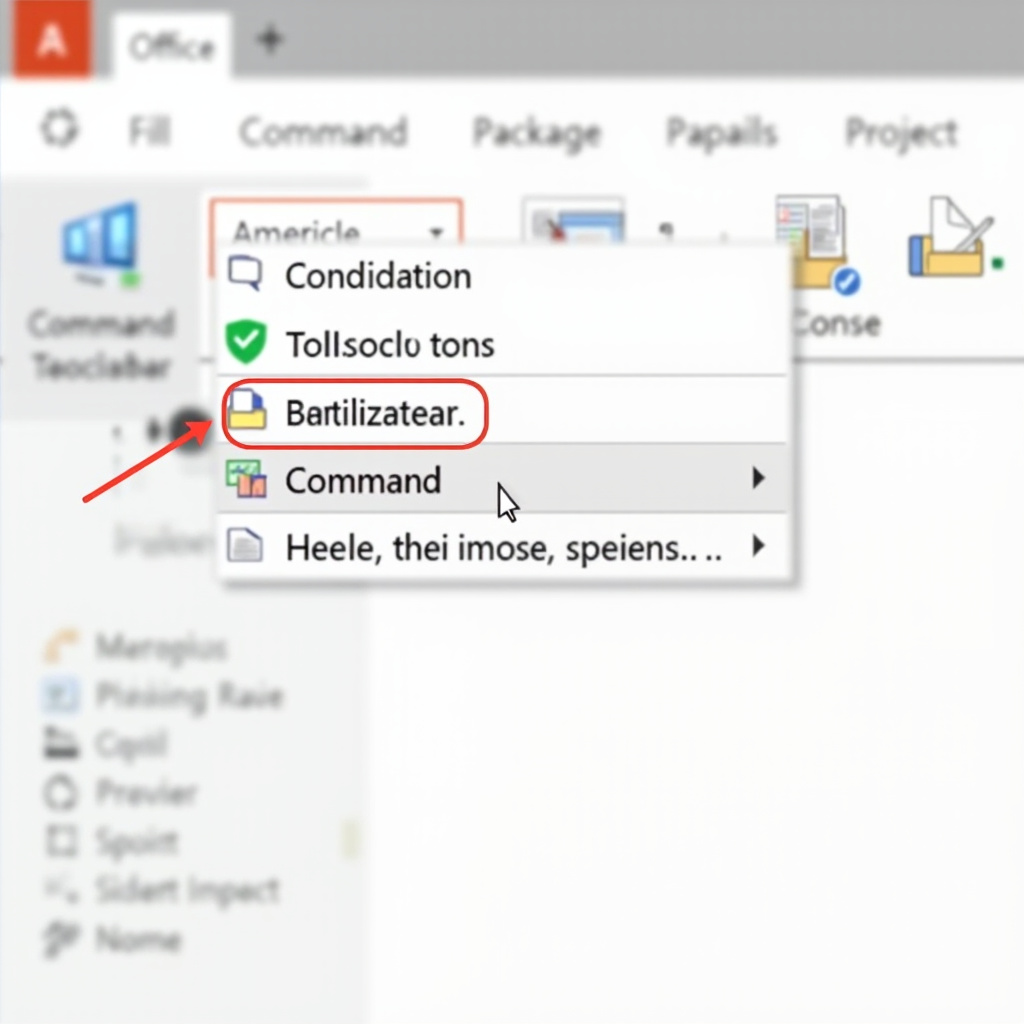 Làm Chủ Microsoft Office: Hướng Dẫn Tùy Chỉnh Quick Access Toolbar Để Tăng Tốc Công Việc Gấp Đôi
Làm Chủ Microsoft Office: Hướng Dẫn Tùy Chỉnh Quick Access Toolbar Để Tăng Tốc Công Việc Gấp Đôi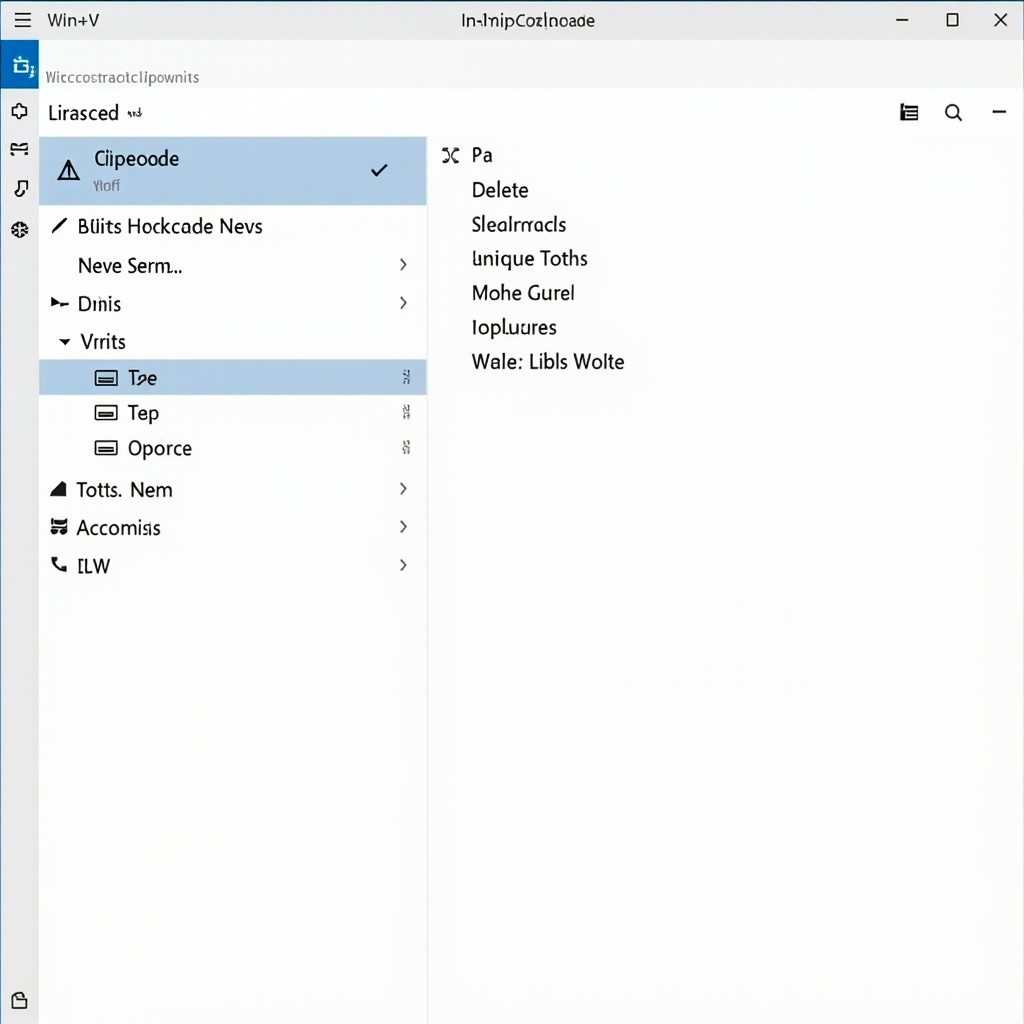 Tăng Tốc Công Việc Gấp Đôi: Hướng Dẫn Sử Dụng Clipboard Thông Minh (Win+V) Trong Windows và Office 2024
Tăng Tốc Công Việc Gấp Đôi: Hướng Dẫn Sử Dụng Clipboard Thông Minh (Win+V) Trong Windows và Office 2024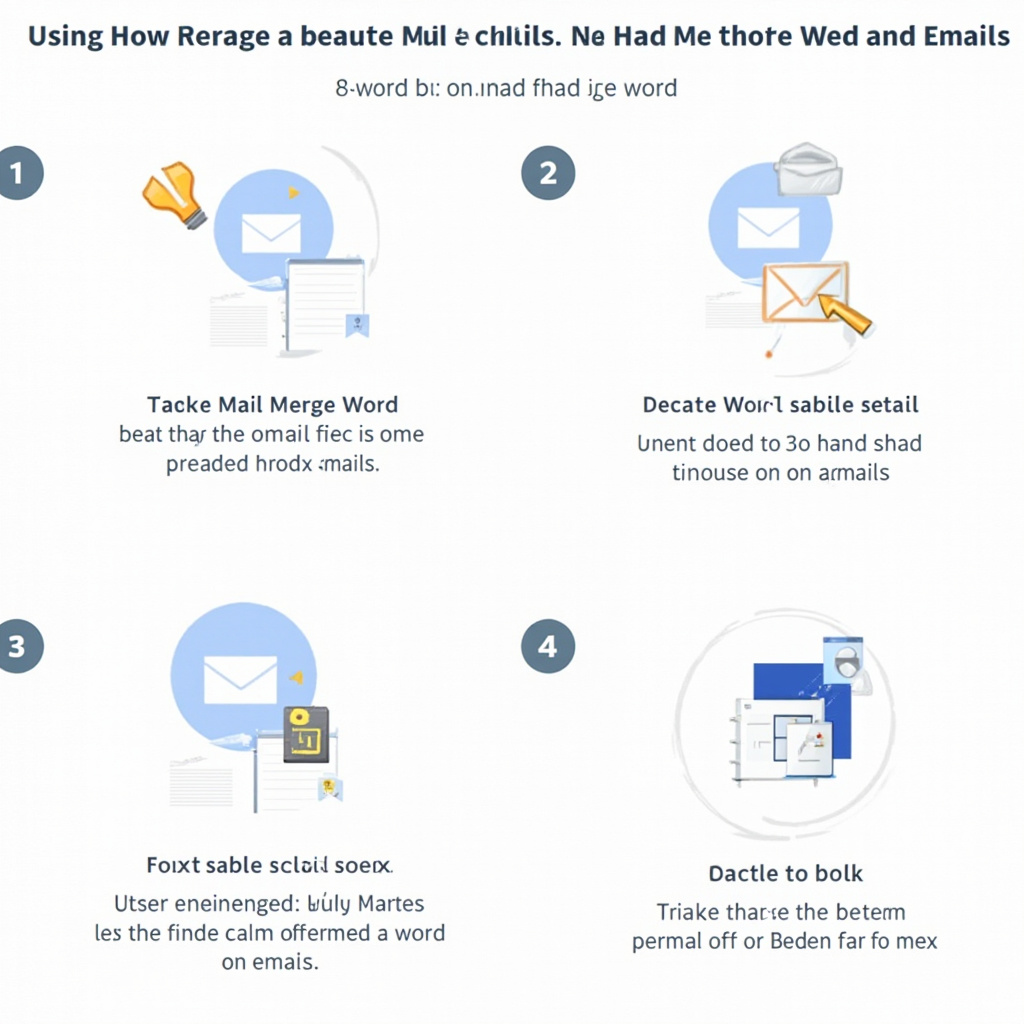 Hướng Dẫn Chi Tiết Sử Dụng Mail Merge Để Gửi Thư/Email Hàng Loạt Cực Nhanh và Chuyên Nghiệp
Hướng Dẫn Chi Tiết Sử Dụng Mail Merge Để Gửi Thư/Email Hàng Loạt Cực Nhanh và Chuyên Nghiệp Bỏ Chuột Sang Một Bên: Hướng Dẫn Sử Dụng Phím Tắt Office Hiệu Quả Để Tăng Tốc Công Việc
Bỏ Chuột Sang Một Bên: Hướng Dẫn Sử Dụng Phím Tắt Office Hiệu Quả Để Tăng Tốc Công Việc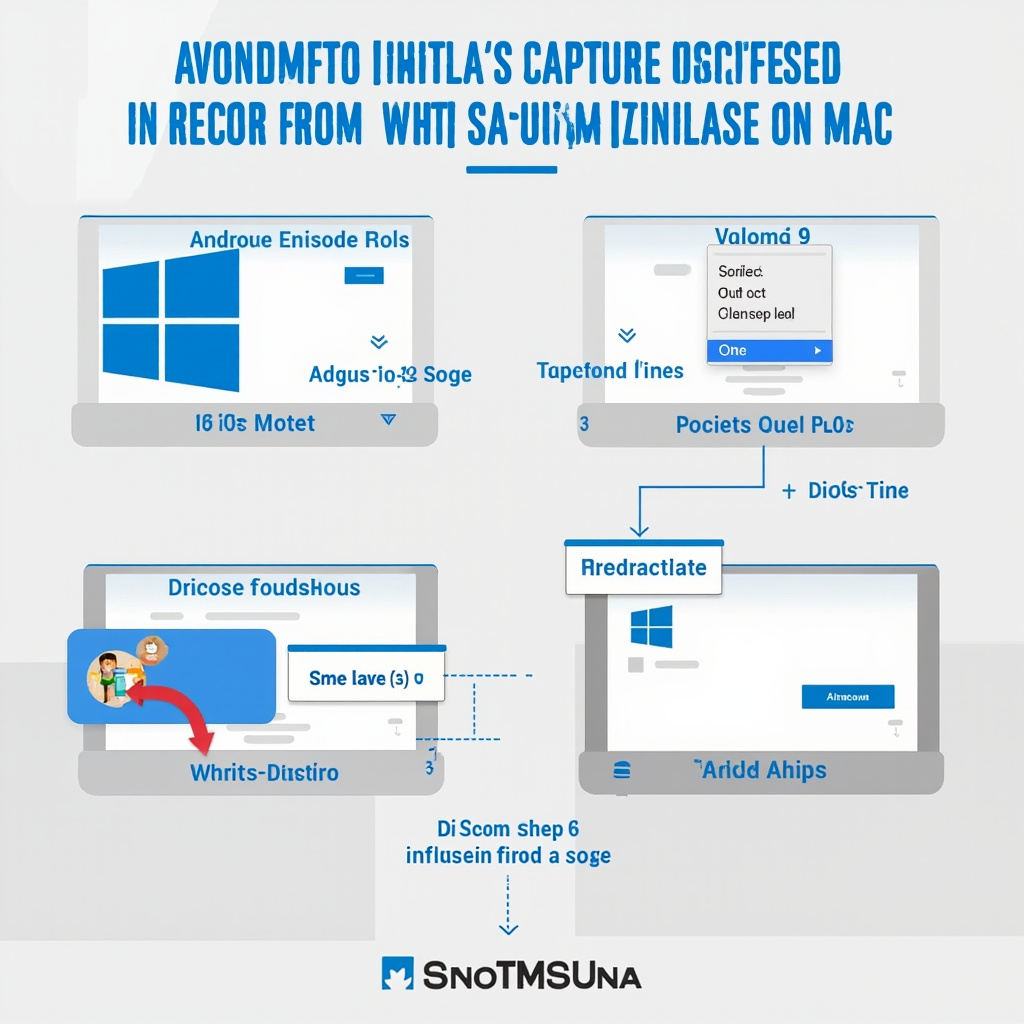 Bỏ Túi Ngay Các Cách Chụp Ảnh Màn Hình Nhanh Gọn Trên Windows và Mac
Bỏ Túi Ngay Các Cách Chụp Ảnh Màn Hình Nhanh Gọn Trên Windows và Mac