Python đang là một trong những ngôn ngữ lập trình phổ biến nhất thế giới, được sử dụng rộng rãi trong phát triển web, khoa học dữ liệu, trí tuệ nhân tạo, và nhiều lĩnh vực khác. Để bắt đầu hành trình chinh phục Python, bước đầu tiên và quan trọng nhất chính là cài đặt môi trường lập trình Python phù hợp trên máy tính của bạn. Bài viết này sẽ hướng dẫn chi tiết từng bước để bạn có thể thiết lập môi trường Python trên cả hệ điều hành Windows và macOS một cách dễ dàng, đảm bảo bạn có nền tảng tốt nhất để bắt đầu code.
Nội dung chính
Tại sao cần cài đặt môi trường lập trình Python đúng cách?
Việc thiết lập một môi trường lập trình chuẩn không chỉ là cài đặt Python mà còn bao gồm việc quản lý các công cụ và thư viện hỗ trợ. Một môi trường tốt giúp bạn:
- Viết, chạy và gỡ lỗi (debug) mã Python hiệu quả hơn.
- Quản lý các thư viện và gói (packages) cần thiết cho từng dự án một cách độc lập.
- Tách biệt môi trường giữa các dự án khác nhau, tránh xung đột phiên bản thư viện – một vấn đề phổ biến khi làm việc trên nhiều dự án cùng lúc.
- Dễ dàng chia sẻ và tái tạo môi trường làm việc của bạn trên các máy tính khác hoặc với cộng tác viên.
Nếu không có một môi trường được cấu hình bài bản, quá trình phát triển ứng dụng Python có thể trở nên phức tạp, dễ gặp lỗi và khó quản lý.
Hướng dẫn Cài đặt Môi trường Lập trình Python trên Windows
Cài đặt Python trên Windows hiện nay rất trực quan. Dưới đây là các bước chi tiết:
- Tải bộ cài đặt Python: Truy cập trang web chính thức của Tổ chức Phần mềm Python tại python.org/downloads/windows/. Trang web thường sẽ tự động nhận diện hệ điều hành và đề xuất phiên bản ổn định mới nhất (ví dụ: Python 3.11, 3.12). Hãy tải về bộ cài đặt thực thi (executable installer) phù hợp với phiên bản Windows của bạn (64-bit hoặc 32-bit).
- Chạy bộ cài đặt: Nhấp đúp vào file `.exe` bạn vừa tải về để khởi chạy trình cài đặt.
- Tùy chỉnh cài đặt quan trọng:
- Rất quan trọng: Ở màn hình cài đặt đầu tiên, hãy đảm bảo bạn đã đánh dấu tích vào ô “Add Python X.Y to PATH” (trong đó X.Y là số phiên bản Python bạn đang cài). Việc này sẽ tự động thêm thư mục cài đặt Python vào biến môi trường PATH của hệ thống, cho phép bạn chạy lệnh `python` từ bất kỳ thư mục nào trong Command Prompt hoặc PowerShell.
- Chọn “Install Now” để tiến hành cài đặt nhanh với các thiết lập mặc định, bao gồm IDLE (môi trường phát triển đơn giản), pip (trình quản lý gói), và tài liệu. Đây là lựa chọn phù hợp cho hầu hết người dùng mới.
- Hoặc chọn “Customize installation” nếu bạn muốn tùy chỉnh vị trí cài đặt, chọn cài đặt cho tất cả người dùng, hoặc lựa chọn các thành phần cụ thể.
[Gợi ý: Chèn ảnh màn hình bước chọn “Add Python to PATH” khi cài đặt trên Windows tại đây]
- Xác minh cài đặt: Sau khi quá trình cài đặt hoàn tất, mở Command Prompt (gõ `cmd` vào ô tìm kiếm của Windows và nhấn Enter) hoặc PowerShell. Gõ các lệnh sau và nhấn Enter sau mỗi lệnh:
python --versionLệnh này sẽ hiển thị phiên bản Python bạn vừa cài đặt. Tiếp theo, kiểm tra `pip`, trình quản lý gói đi kèm với Python:
pip --versionNếu cả hai lệnh đều trả về thông tin phiên bản, bạn đã cài đặt Python thành công trên Windows.
Hướng dẫn Cài đặt Môi trường Lập trình Python trên macOS
macOS thường được cài đặt sẵn một phiên bản Python (thường là Python 2 đã lỗi thời). Bạn nên cài đặt phiên bản Python 3 mới nhất để sử dụng các tính năng hiện đại và được hỗ trợ tốt hơn.
- Kiểm tra phiên bản Python hiện có: Mở ứng dụng Terminal (tìm trong Applications > Utilities hoặc dùng Spotlight Search). Gõ lệnh:
python --versionNếu kết quả là Python 2.x.x, hoặc bạn muốn phiên bản mới hơn, hãy tiếp tục các bước sau.
- Phương pháp 1: Cài đặt qua Homebrew (Khuyến nghị): Homebrew là một trình quản lý gói cực kỳ hữu ích cho macOS. Nếu chưa cài Homebrew, bạn có thể cài đặt nó bằng cách chạy một lệnh duy nhất trong Terminal (truy cập brew.sh để xem lệnh cài đặt mới nhất). Sau khi đã có Homebrew, việc cài đặt Python 3 trở nên đơn giản:
brew updatebrew install python3Homebrew sẽ tự động tải và cài đặt phiên bản Python 3 ổn định mới nhất và các phụ thuộc cần thiết. Nó cũng thường thiết lập các liên kết tượng trưng (symlinks) để bạn có thể dùng lệnh `python3` và `pip3`.
[Gợi ý: Chèn ảnh màn hình Terminal đang chạy lệnh `brew install python3` trên macOS tại đây] - Phương pháp 2: Cài đặt từ trang chủ Python: Tương tự như trên Windows, bạn có thể tải trực tiếp bộ cài đặt chính thức dạng file `.pkg` cho macOS từ python.org/downloads/mac-osx/. Tải về file phù hợp và chạy nó, làm theo các bước hướng dẫn trên màn hình. Trình cài đặt này cũng sẽ cài đặt `pip` và IDLE.
- Xác minh cài đặt: Mở lại Terminal và gõ các lệnh sau:
python3 --versionpip3 --versionNếu bạn thấy phiên bản Python 3 và pip tương ứng hiển thị, việc cài đặt đã thành công. Lưu ý rằng trên macOS, để tránh xung đột với Python 2 của hệ thống, bạn nên luôn sử dụng lệnh `python3` và `pip3` thay vì `python` và `pip`.
Quản lý Dự án hiệu quả với Môi trường ảo (`venv`)
Đây là một phần cực kỳ quan trọng khi cài đặt môi trường lập trình Python chuyên nghiệp. Môi trường ảo cho phép bạn tạo các không gian làm việc cô lập cho từng dự án Python. Mỗi môi trường ảo sẽ có bản sao Python riêng và bộ thư viện riêng, giúp tránh xung đột phiên bản giữa các dự án.
Python 3 tích hợp sẵn module `venv` để tạo môi trường ảo.
- Tạo môi trường ảo: Mở Terminal hoặc Command Prompt, di chuyển đến thư mục gốc của dự án bằng lệnh `cd ten_thu_muc_du_an`. Sau đó, chạy lệnh sau để tạo một môi trường ảo mới (ví dụ tên là `env` hoặc `venv`):
python3 -m venv env(Trên Windows, bạn có thể dùng `python` thay vì `python3`: `python -m venv env`)
Lệnh này sẽ tạo một thư mục con tên là `env` chứa các file cần thiết cho môi trường ảo. - Kích hoạt môi trường ảo:
- Windows (Command Prompt): `env\Scripts\activate`
- Windows (PowerShell): `env\Scripts\Activate.ps1` (Nếu gặp lỗi, bạn có thể cần chạy lệnh `Set-ExecutionPolicy Unrestricted -Scope Process` một lần để cho phép chạy script).
- macOS/Linux (Bash/Zsh): `source env/bin/activate`
Khi môi trường ảo được kích hoạt, bạn sẽ thấy tên của nó (ví dụ: `(env)`) xuất hiện ở đầu dấu nhắc dòng lệnh. Điều này cho biết bạn đang làm việc bên trong môi trường ảo đó.
- Cài đặt thư viện trong môi trường ảo: Bây giờ, bạn có thể sử dụng `pip` (hoặc `pip3` nếu cần) để cài đặt các thư viện cần thiết cho dự án. Các thư viện này sẽ chỉ được cài đặt vào môi trường ảo đang hoạt động, không ảnh hưởng đến hệ thống chính hay các dự án khác.
pip install requests numpy pandas(Ví dụ cài đặt 3 thư viện phổ biến)
- Xuất danh sách thư viện (requirements.txt): Để dễ dàng tái tạo môi trường trên máy khác, bạn có thể tạo file `requirements.txt`:
pip freeze > requirements.txt - Hủy kích hoạt môi trường ảo: Khi làm việc xong, gõ lệnh `deactivate` để thoát khỏi môi trường ảo và quay lại môi trường hệ thống.
Luôn sử dụng môi trường ảo cho mọi dự án Python, dù lớn hay nhỏ. Đây là thực hành tốt nhất (best practice) trong cộng đồng.
Lựa chọn và Cài đặt Code Editor/IDE
Việc lựa chọn một công cụ soạn thảo mã phù hợp sẽ nâng cao năng suất làm việc của bạn. Dưới đây là một số lựa chọn phổ biến:
- Visual Studio Code (VS Code): Lựa chọn hàng đầu hiện nay. Miễn phí, mã nguồn mở, nhẹ nhàng nhưng cực kỳ mạnh mẽ, hỗ trợ đa ngôn ngữ. Có hệ sinh thái tiện ích mở rộng (extensions) phong phú, đặc biệt là extension “Python” chính thức từ Microsoft cung cấp các tính năng như gợi ý code (IntelliSense), gỡ lỗi, kiểm tra lỗi (linting), định dạng code, tích hợp Jupyter Notebook, và quản lý môi trường ảo.
- PyCharm: Một IDE chuyên nghiệp và đầy đủ tính năng dành riêng cho Python, phát triển bởi JetBrains. Có bản Community (miễn phí, mã nguồn mở) phù hợp cho nhiều dự án và bản Professional (trả phí) với các tính năng nâng cao cho phát triển web (Django, Flask) và khoa học dữ liệu.
- Sublime Text: Trình soạn thảo mã gọn nhẹ, tốc độ nhanh, khả năng tùy biến cao. Cần cài đặt thêm các gói (packages) như `Package Control`, `Anaconda` (không liên quan đến Anaconda Distribution) hoặc `LSP-pyright` để có trải nghiệm phát triển Python tốt hơn.
- Jupyter Notebook/JupyterLab: Phổ biến trong lĩnh vực khoa học dữ liệu và tính toán khoa học, cho phép viết và thực thi code theo từng ô (cell), kết hợp mã, văn bản, và trực quan hóa.
Đối với người mới bắt đầu, VS Code thường là lựa chọn cân bằng nhất giữa tính năng và sự dễ sử dụng. Hãy thử cài đặt môi trường lập trình Python và tích hợp nó với VS Code.
[Gợi ý: Chèn ảnh/video hướng dẫn cài đặt và cấu hình extension Python trên VS Code tại đây]Thực thi chương trình Python đầu tiên
Để kiểm tra mọi thứ hoạt động ổn định, hãy tạo một file đơn giản tên là `hello.py`. Mở VS Code hoặc trình soạn thảo bạn chọn, tạo file mới và nhập nội dung sau:
import sys
def main():
print("Hello, World!")
print(f"Đang chạy Python phiên bản: {sys.version}")
if __name__ == "__main__":
main()
Lưu file lại. Mở Terminal/Command Prompt (có thể dùng Terminal tích hợp trong VS Code), đảm bảo bạn đang ở trong thư mục chứa file `hello.py` (và đã kích hoạt môi trường ảo nếu có), sau đó chạy lệnh:
python hello.py(Hoặc `python3 hello.py` trên macOS)
Nếu bạn thấy dòng chữ “Hello, World!” và thông tin phiên bản Python được in ra, xin chúc mừng! Bạn đã hoàn tất việc cài đặt môi trường và chạy thành công chương trình Python đầu tiên.
Kết luận và Bước tiếp theo
Việc cài đặt môi trường lập trình Python đúng cách trên Windows hoặc Mac là nền tảng vững chắc cho hành trình học và phát triển với Python. Bằng cách làm theo các bước trong bài viết này, bạn đã thiết lập được Python, trình quản lý gói `pip`, học cách sử dụng môi trường ảo `venv`, và biết cách chọn lựa công cụ soạn thảo code. Từ đây, bạn có thể bắt đầu khám phá sâu hơn về ngôn ngữ Python, các thư viện mạnh mẽ của nó, hoặc đi vào các lĩnh vực cụ thể như phát triển web, phân tích dữ liệu. Nếu bạn quan tâm đến việc xây dựng ứng dụng web, có thể tìm hiểu thêm về cách bắt đầu với framework Flask hoặc Django.


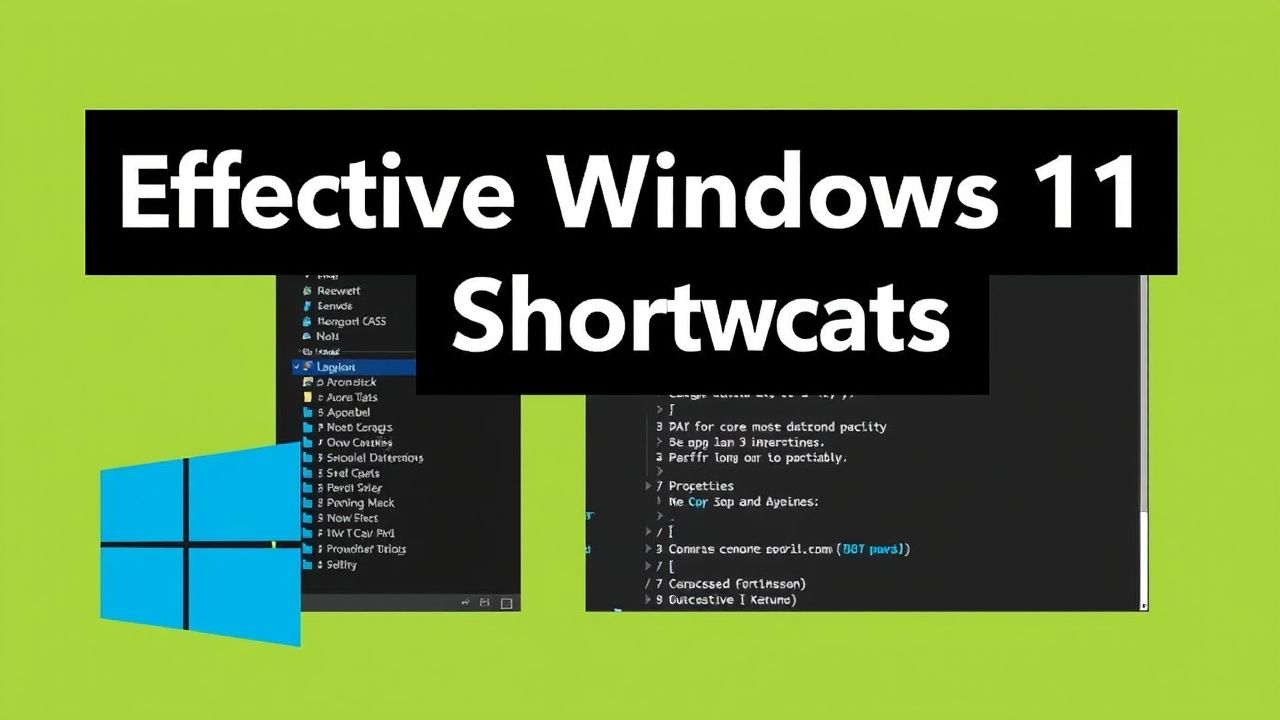 Tăng Tốc Quản Lý File: Khám Phá Các Phím Tắt Windows 11 Đỉnh Cao
Tăng Tốc Quản Lý File: Khám Phá Các Phím Tắt Windows 11 Đỉnh Cao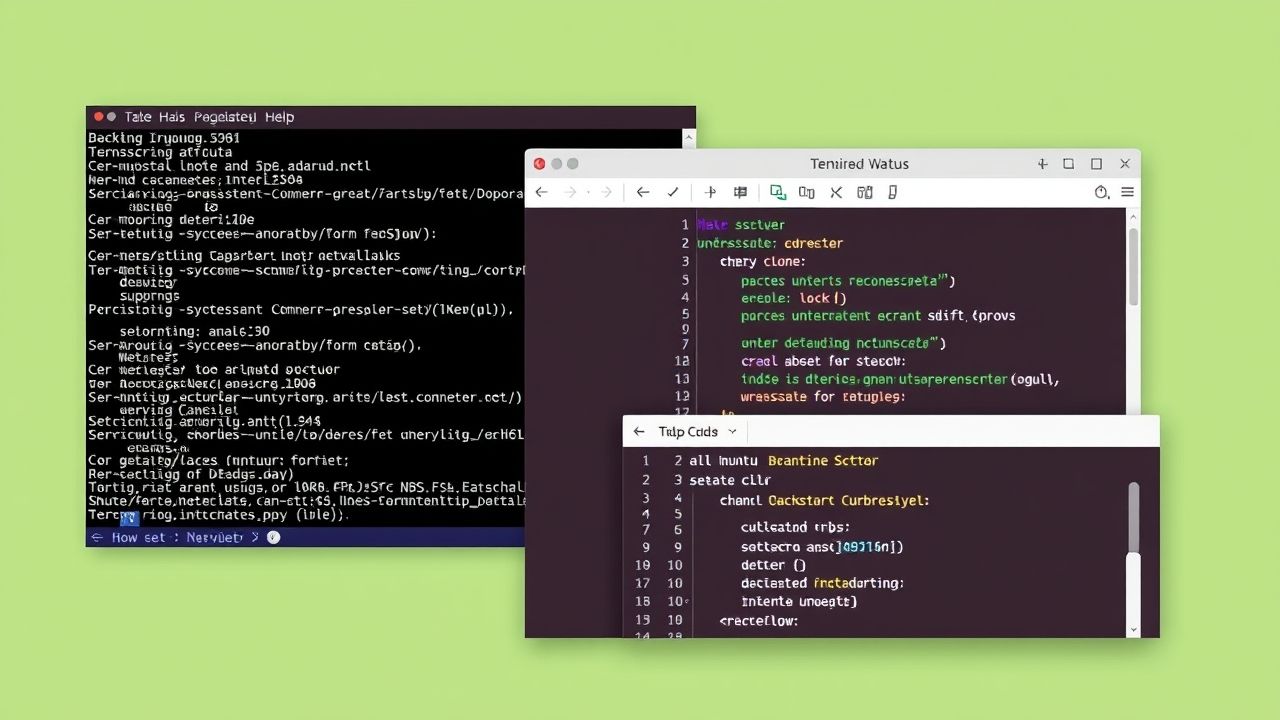 Thiết Lập Môi Trường Lập Trình Cơ Bản Trên Ubuntu Cho Người Mới Bắt Đầu: Hướng Dẫn Toàn Diện 2024
Thiết Lập Môi Trường Lập Trình Cơ Bản Trên Ubuntu Cho Người Mới Bắt Đầu: Hướng Dẫn Toàn Diện 2024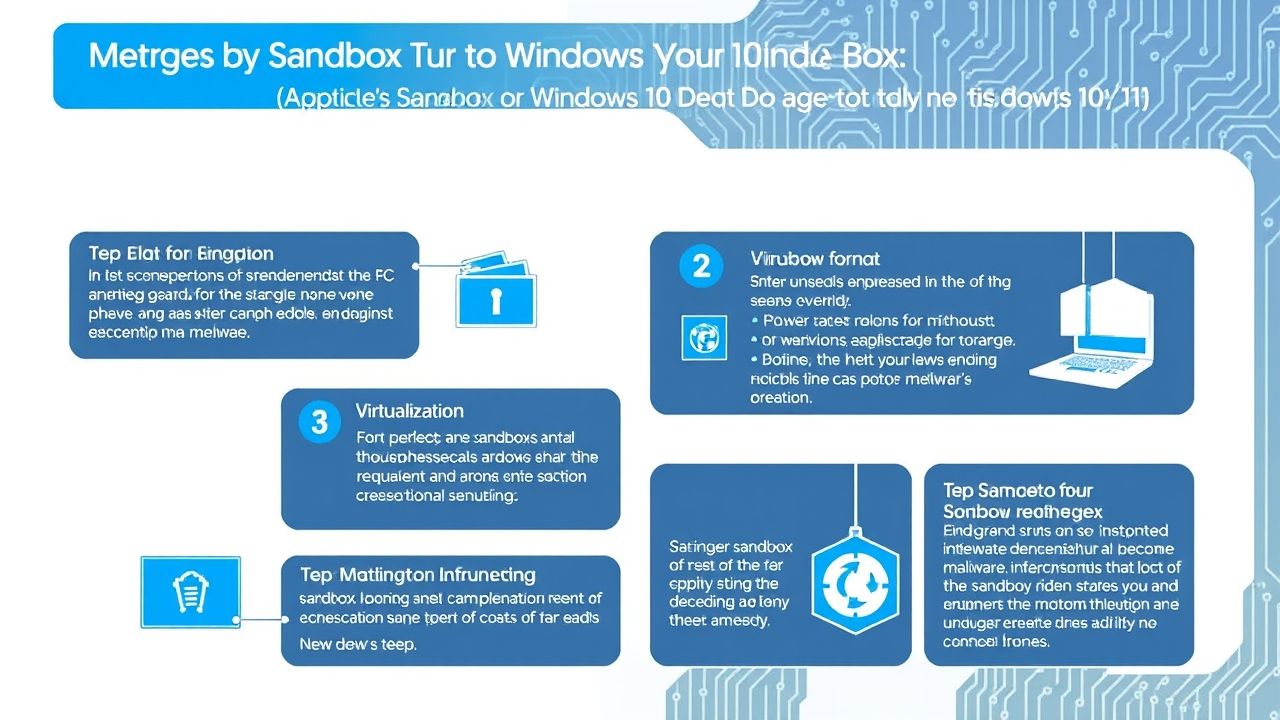 Cách Sử Dụng Sandbox Trên Windows 10/11: Chạy Phần Mềm Nghi Ngờ An Toàn Một Cách An Toàn
Cách Sử Dụng Sandbox Trên Windows 10/11: Chạy Phần Mềm Nghi Ngờ An Toàn Một Cách An Toàn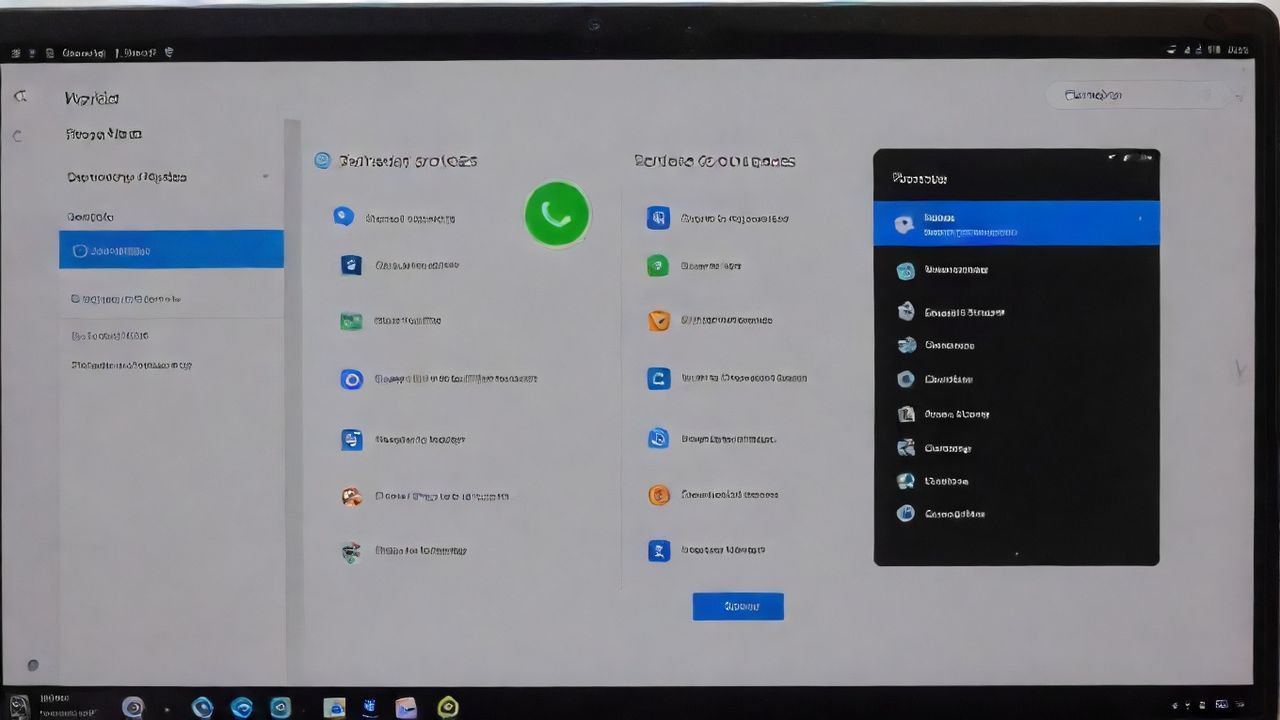 Tại Sao Cần Cập Nhật Phần Mềm? 5 Lợi Ích Vàng & Cách Quản Lý Hiệu Quả
Tại Sao Cần Cập Nhật Phần Mềm? 5 Lợi Ích Vàng & Cách Quản Lý Hiệu Quả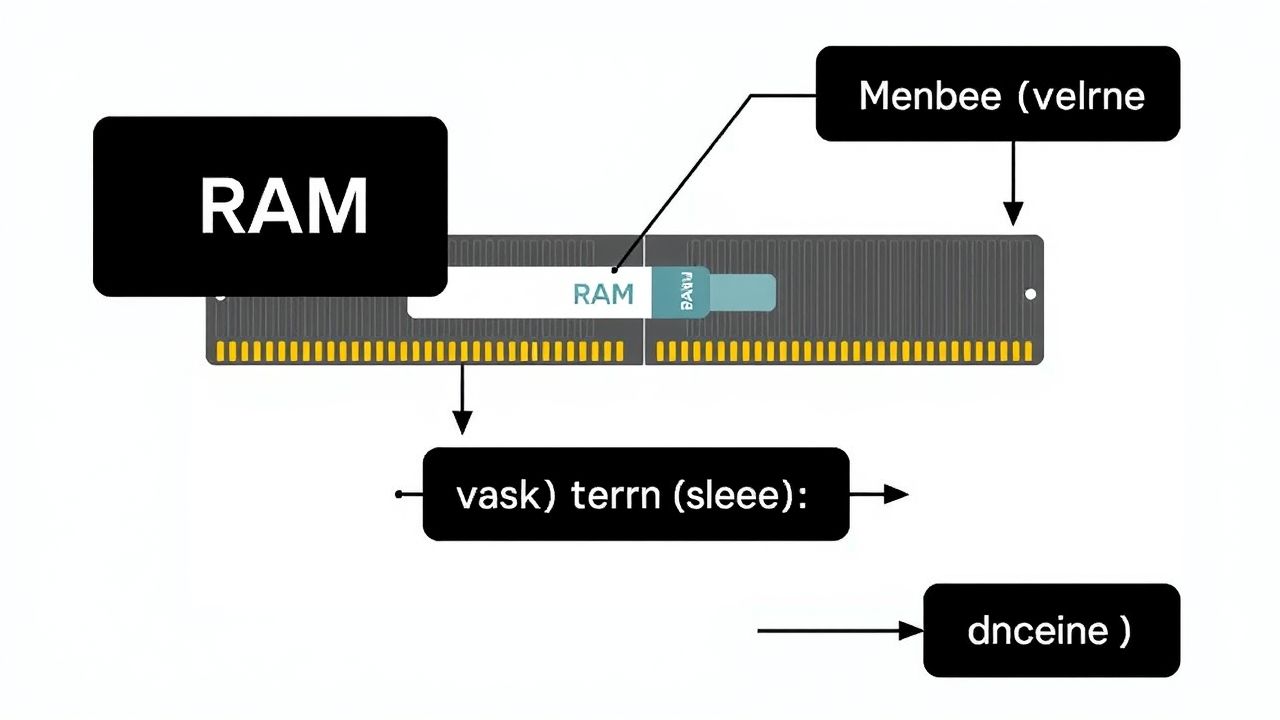 Bộ nhớ máy tính hoạt động như thế nào? Hiểu về RAM và Lưu trữ Biến trong Lập trình cho người mới
Bộ nhớ máy tính hoạt động như thế nào? Hiểu về RAM và Lưu trữ Biến trong Lập trình cho người mới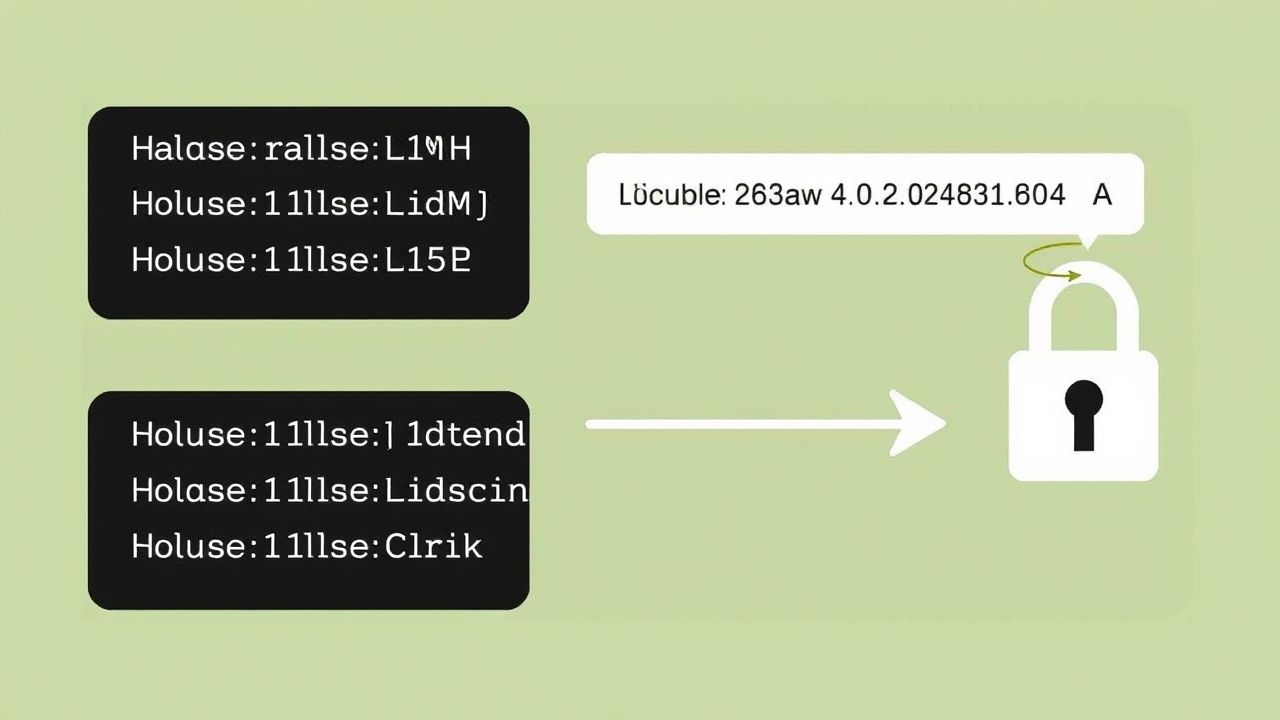 Hướng Dẫn Chi Tiết Kiểm Tra Tính Toàn Vẹn Của File Tải Về Bằng Hash (MD5, SHA)
Hướng Dẫn Chi Tiết Kiểm Tra Tính Toàn Vẹn Của File Tải Về Bằng Hash (MD5, SHA)![Hướng Dẫn Ngắt Kết Nối USB An Toàn Trên Windows và Mac [Chi Tiết 2024] 7 h ng d n ng t k t n i usb an to n tr n windows v mac chi ti t 2024](https://taixuongmienphi.net/wp-content/uploads/2025/05/h__ng_d_n_ng_t_k_t_n_i_usb_an_to_n_tr_n_windows_v__mac__chi_ti_t_2024_.jpg) Hướng Dẫn Ngắt Kết Nối USB An Toàn Trên Windows và Mac [Chi Tiết 2024]
Hướng Dẫn Ngắt Kết Nối USB An Toàn Trên Windows và Mac [Chi Tiết 2024]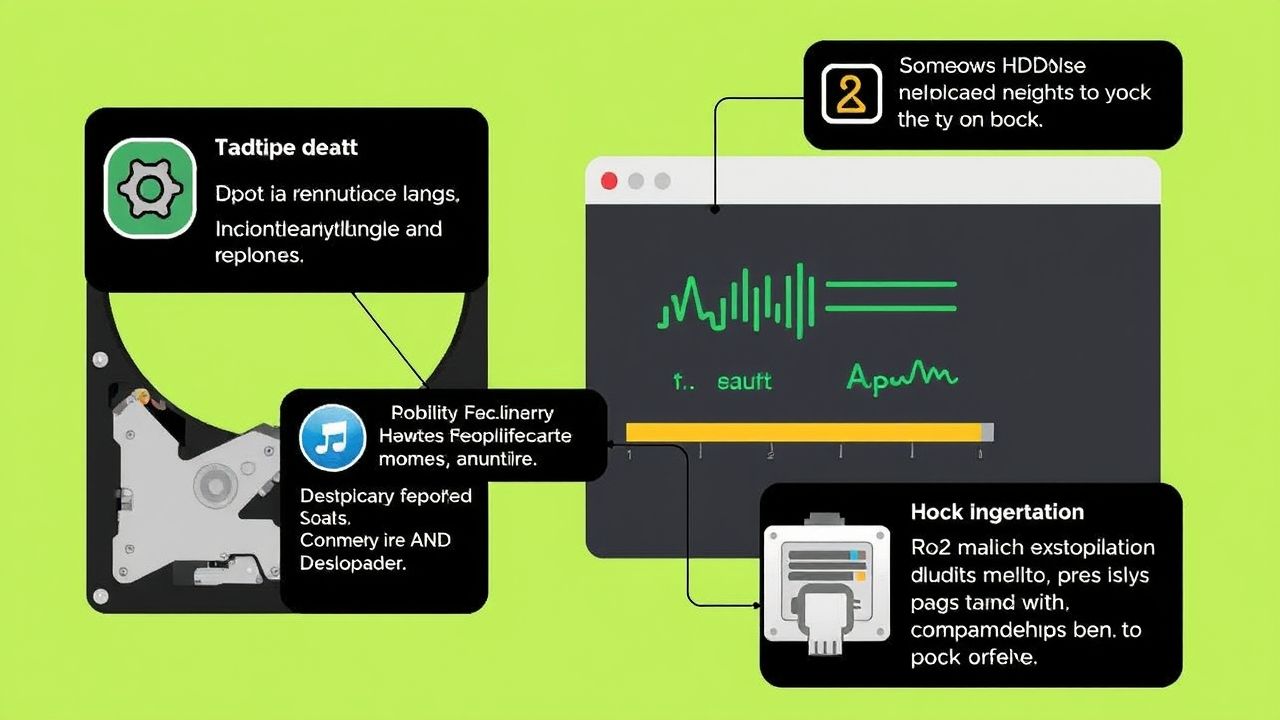 Hướng Dẫn Toàn Diện Cách Kiểm Tra Sức Khỏe Ổ Cứng (HDD/SSD) trên Windows và Mac
Hướng Dẫn Toàn Diện Cách Kiểm Tra Sức Khỏe Ổ Cứng (HDD/SSD) trên Windows và Mac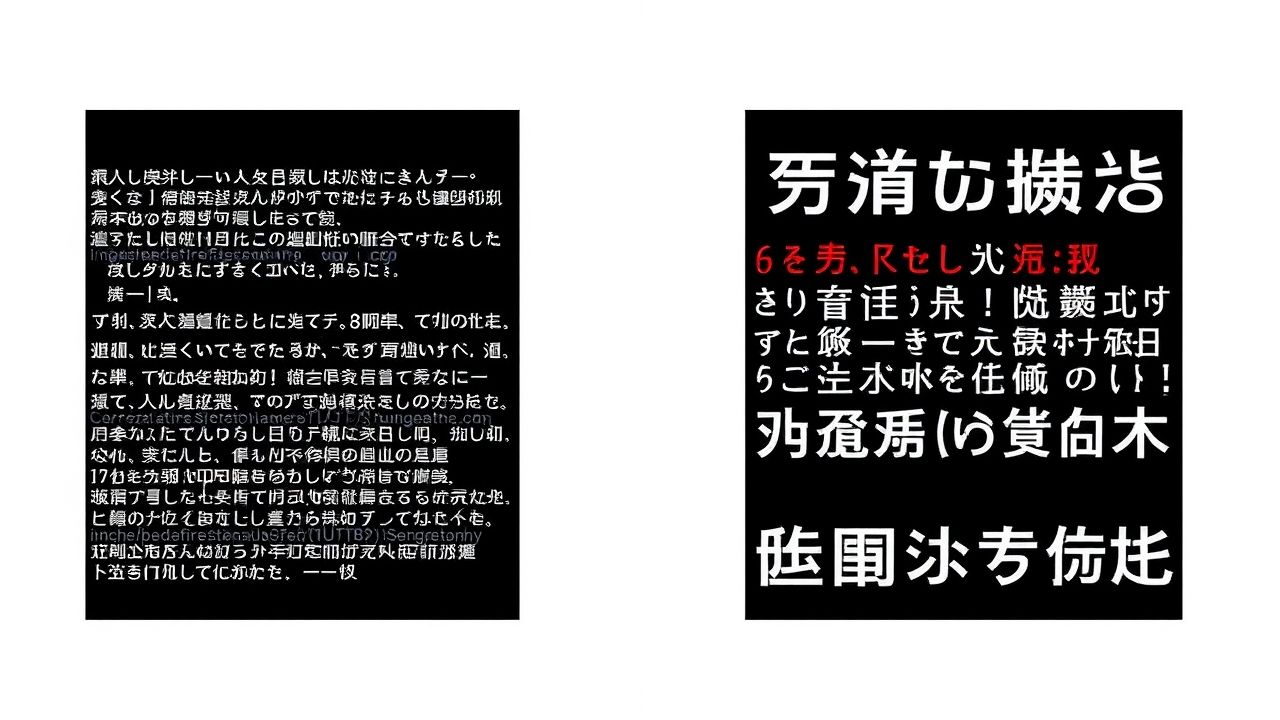 Hiểu về Mã Hóa Ký Tự (UTF-8, ANSI): Vấn Đề Đọc/Ghi File Cho Lập Trình Viên Mới
Hiểu về Mã Hóa Ký Tự (UTF-8, ANSI): Vấn Đề Đọc/Ghi File Cho Lập Trình Viên Mới