Bạn đã bao giờ gõ một lệnh trong Command Prompt (CMD) hoặc PowerShell trên Windows và nhận được thông báo lỗi “‘tên_lệnh’ is not recognized as an internal or external command, operable program or batch file”? Đây là một vấn đề phổ biến, đặc biệt khi bạn cài đặt các công cụ phát triển như Python, Node.js, Git, hoặc các phần mềm dòng lệnh khác. Nguyên nhân gốc rễ thường nằm ở việc hệ điều hành không biết tìm tệp thực thi (.exe) của lệnh đó ở đâu. Giải pháp chính là tìm hiểu cách thiết lập biến môi trường PATH trên Windows một cách chính xác.
Việc cấu hình biến PATH không chỉ giúp bạn chạy các lệnh yêu thích từ bất kỳ thư mục nào trong giao diện dòng lệnh mà còn là một kỹ năng cơ bản giúp tăng hiệu suất làm việc đáng kể cho các nhà phát triển, quản trị viên hệ thống và người dùng thành thạo Windows.
Nội dung chính
Biến Môi Trường PATH là gì?
Hãy tưởng tượng biến môi trường PATH như một danh bạ đặc biệt mà Windows sử dụng. Khi bạn nhập một lệnh (ví dụ: `python`, `git`, `node`) vào CMD hoặc PowerShell mà không chỉ định đường dẫn đầy đủ đến tệp thực thi của nó (ví dụ: `C:\Python311\python.exe`), Windows sẽ tự động “tra cứu” trong danh bạ PATH này.
Nó sẽ duyệt qua từng thư mục được liệt kê trong biến PATH, từ đầu đến cuối, để tìm kiếm tệp thực thi có tên khớp với lệnh bạn đã gõ. Nếu tìm thấy, nó sẽ chạy tệp đó. Nếu duyệt hết danh sách mà không tìm thấy, bạn sẽ nhận được thông báo lỗi “not recognized”.
Tại Sao Cần Thiết Lập Biến Môi Trường PATH?
Lợi ích chính của việc thiết lập đúng biến PATH là sự tiện lợi và hiệu quả:
- Chạy Lệnh Từ Bất Cứ Đâu: Bạn không cần phải điều hướng đến thư mục cài đặt của một chương trình chỉ để chạy nó. Ví dụ, thay vì phải vào `C:\Program Files\Git\bin` rồi mới gõ `git status`, bạn chỉ cần mở CMD ở bất kỳ đâu và gõ `git status` nếu đường dẫn `C:\Program Files\Git\bin` đã có trong PATH.
- Tích Hợp Công Cụ Dễ Dàng: Nhiều công cụ và quy trình phát triển dựa vào việc gọi các lệnh khác nhau. PATH đảm bảo rằng các công cụ này có thể “tìm thấy” nhau.
- Tiết Kiệm Thời Gian: Loại bỏ việc phải gõ đường dẫn đầy đủ hoặc liên tục `cd` vào các thư mục khác nhau.
Nhiều trình cài đặt phần mềm (như Python, Node.js) cung cấp tùy chọn tự động thêm thư mục cài đặt vào PATH, nhưng không phải lúc nào cũng vậy, hoặc đôi khi bạn cần thêm các đường dẫn tùy chỉnh.
Hướng Dẫn Cách Thiết Lập Biến Môi Trường PATH trên Windows (GUI)
Đây là phương pháp được khuyến nghị cho hầu hết người dùng vì tính trực quan và ít rủi ro hơn so với dùng lệnh.
Bước 1: Mở System Properties
Cách nhanh nhất là nhấn phím `Windows`, gõ “environment variables” (hoặc “biến môi trường” nếu dùng tiếng Việt) và chọn “Edit the system environment variables” (hoặc “Chỉnh sửa biến môi trường hệ thống”).
Cách khác: Chuột phải vào biểu tượng “This PC” (hoặc “My Computer”) -> Properties -> Advanced system settings.
Bước 2: Mở Cửa Sổ Environment Variables
Trong cửa sổ System Properties, tab “Advanced”, nhấp vào nút “Environment Variables…”.
[Gợi ý: Chèn ảnh chụp màn hình cửa sổ System Properties với nút Environment Variables được đánh dấu tại đây]Bước 3: Chọn Biến PATH để Chỉnh Sửa
Bạn sẽ thấy hai phần: “User variables for [tên_người_dùng]” và “System variables”.
- User variables: Các thay đổi ở đây chỉ ảnh hưởng đến tài khoản người dùng hiện tại của bạn.
- System variables: Các thay đổi ở đây ảnh hưởng đến tất cả người dùng trên máy tính và thường yêu cầu quyền quản trị (Administrator).
Nếu bạn chỉ cần chạy lệnh cho riêng mình, hãy chỉnh sửa biến `Path` trong phần “User variables”. Nếu bạn muốn tất cả người dùng đều có thể chạy lệnh, hãy chỉnh sửa biến `Path` trong phần “System variables”. Chọn biến `Path` tương ứng và nhấp “Edit…”.
Bước 4: Thêm Đường Dẫn Mới
Một cửa sổ mới (“Edit environment variable”) sẽ hiện ra, liệt kê các đường dẫn hiện có.
- Nhấp vào nút “New”.
- Dán (hoặc gõ) đường dẫn đầy đủ đến thư mục chứa tệp thực thi bạn muốn thêm (ví dụ: `C:\Program Files\Git\bin`, `C:\Python311\Scripts`). Hãy chắc chắn rằng đường dẫn này là chính xác.
- Nhấn Enter hoặc nhấp vào khoảng trống.
Bạn cũng có thể sử dụng các nút “Move Up”, “Move Down” để thay đổi thứ tự ưu tiên (Windows sẽ tìm từ trên xuống dưới) hoặc “Delete” để xóa đường dẫn.
Bước 5: Xác Nhận Thay Đổi
Nhấp “OK” trên cửa sổ “Edit environment variable”.
Nhấp “OK” trên cửa sổ “Environment Variables”.
Nhấp “OK” trên cửa sổ “System Properties”.
Bước 6: Khởi Động Lại Terminal
Quan trọng: Các thay đổi đối với biến PATH sẽ không có hiệu lực ngay lập tức trong các cửa sổ Command Prompt hoặc PowerShell đang mở. Bạn cần đóng chúng hoàn toàn và mở lại cửa sổ mới để thay đổi được áp dụng.
Cách Thiết Lập Biến PATH Bằng Command Prompt (setx)
Người dùng nâng cao có thể sử dụng lệnh `setx` để sửa đổi PATH vĩnh viễn. Cú pháp cơ bản để thêm một đường dẫn mới vào User PATH là:
setx PATH "%PATH%;C:\Đường\Dẫn\Mới"
Để thêm vào System PATH (yêu cầu chạy CMD với quyền Administrator):
setx PATH "%PATH%;C:\Đường\Dẫn\Mới" /M
Lưu ý: Lệnh `setx` có giới hạn độ dài và có thể cắt bớt biến PATH nếu nó quá dài. Sử dụng cẩn thận và nên sao lưu giá trị PATH hiện tại trước khi thực hiện.
Những Lưu Ý Quan Trọng
- Kiểm tra lại đường dẫn: Sai một ký tự trong đường dẫn cũng khiến nó không hoạt động.
- Thứ tự quan trọng: Nếu có hai phiên bản của cùng một lệnh trong các thư mục khác nhau trong PATH, Windows sẽ chạy phiên bản trong thư mục được liệt kê trước.
- Bảo mật: Không nên thêm các thư mục không đáng tin cậy hoặc các thư mục có quyền ghi công khai (như thư mục Downloads) vào PATH, vì điều này có thể tạo ra lỗ hổng bảo mật.
- Kiểm tra PATH hiện tại: Mở CMD mới và gõ `echo %PATH%` hoặc trong PowerShell gõ `$env:Path` để xem giá trị hiện tại của biến PATH.
- Liên kết nội bộ: Để hiểu rõ hơn về giao diện dòng lệnh, bạn có thể tham khảo bài viết Cách sử dụng Command Prompt hiệu quả.
- Nguồn tham khảo: Bạn có thể xem thêm tài liệu chính thức từ Microsoft về biến môi trường trong Windows.
Kết Luận
Việc hiểu và biết cách thiết lập biến môi trường PATH trên Windows là một kỹ năng cần thiết để làm việc hiệu quả với dòng lệnh. Bằng cách thêm đường dẫn đến các công cụ thường dùng vào PATH, bạn có thể tiết kiệm thời gian, đơn giản hóa quy trình làm việc và tránh được những thông báo lỗi khó chịu. Hãy thực hiện các bước trên một cách cẩn thận và bạn sẽ sớm làm chủ được công cụ mạnh mẽ này.


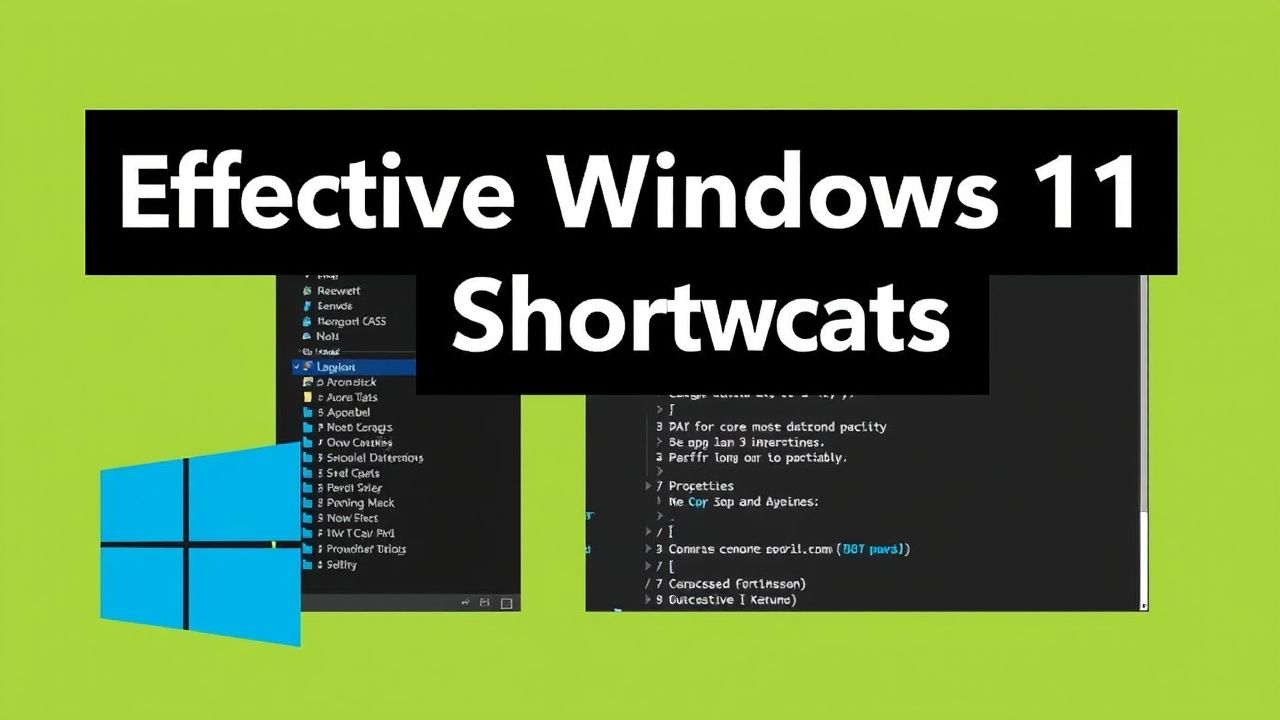 Tăng Tốc Quản Lý File: Khám Phá Các Phím Tắt Windows 11 Đỉnh Cao
Tăng Tốc Quản Lý File: Khám Phá Các Phím Tắt Windows 11 Đỉnh Cao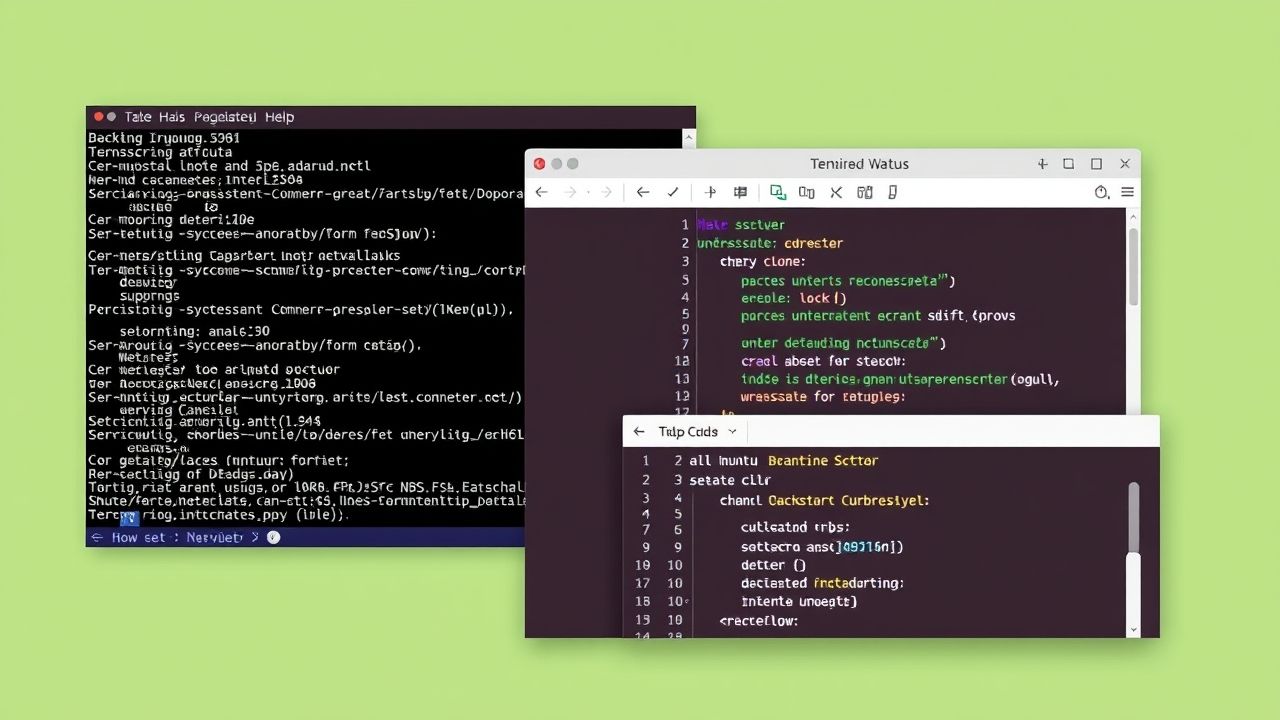 Thiết Lập Môi Trường Lập Trình Cơ Bản Trên Ubuntu Cho Người Mới Bắt Đầu: Hướng Dẫn Toàn Diện 2024
Thiết Lập Môi Trường Lập Trình Cơ Bản Trên Ubuntu Cho Người Mới Bắt Đầu: Hướng Dẫn Toàn Diện 2024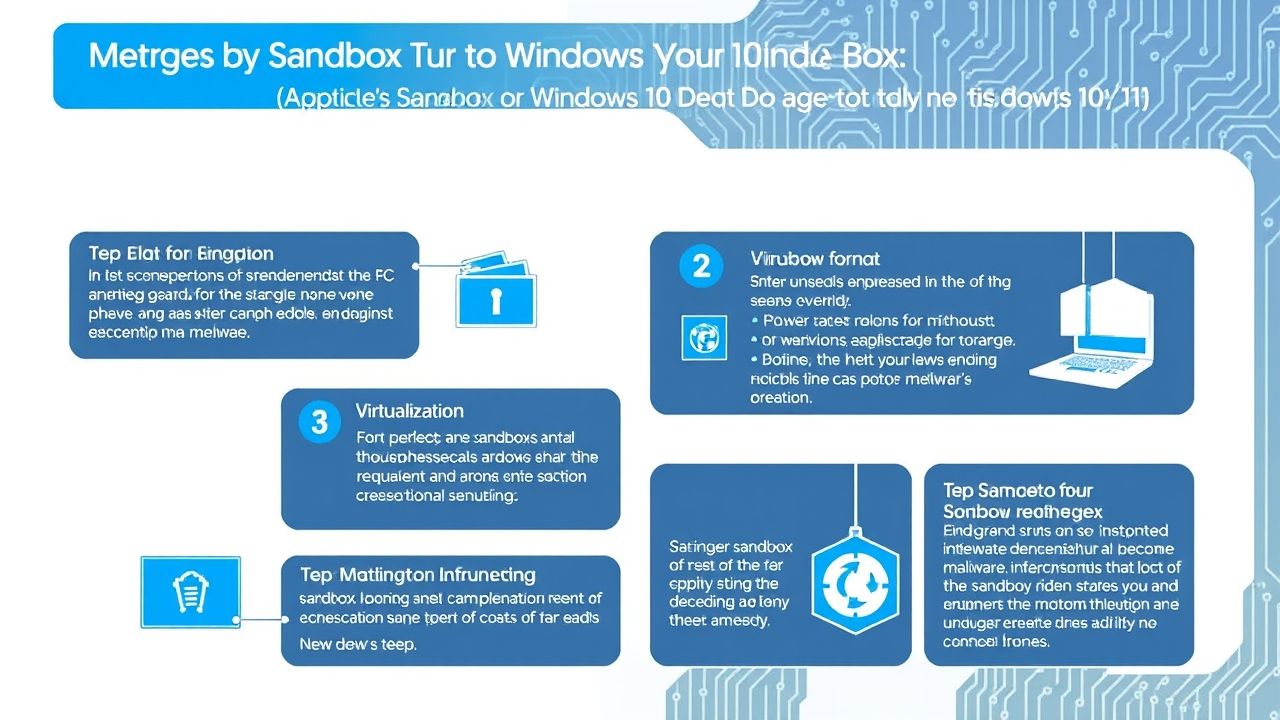 Cách Sử Dụng Sandbox Trên Windows 10/11: Chạy Phần Mềm Nghi Ngờ An Toàn Một Cách An Toàn
Cách Sử Dụng Sandbox Trên Windows 10/11: Chạy Phần Mềm Nghi Ngờ An Toàn Một Cách An Toàn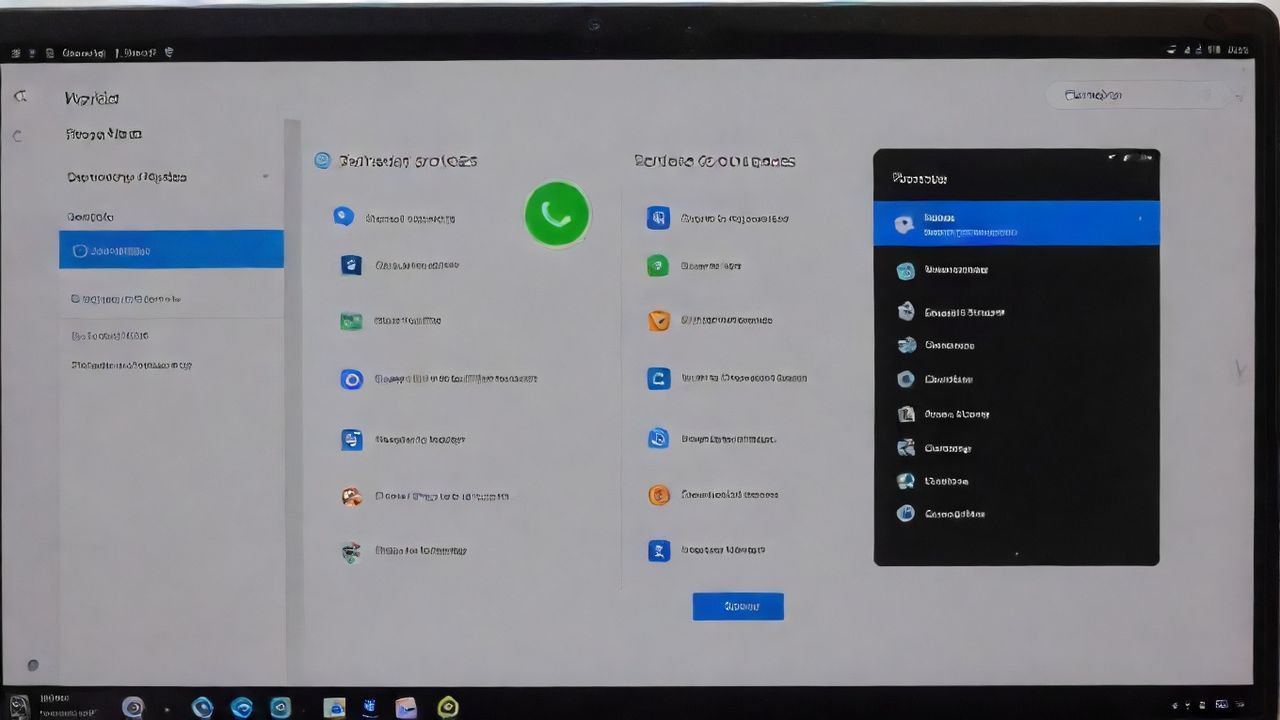 Tại Sao Cần Cập Nhật Phần Mềm? 5 Lợi Ích Vàng & Cách Quản Lý Hiệu Quả
Tại Sao Cần Cập Nhật Phần Mềm? 5 Lợi Ích Vàng & Cách Quản Lý Hiệu Quả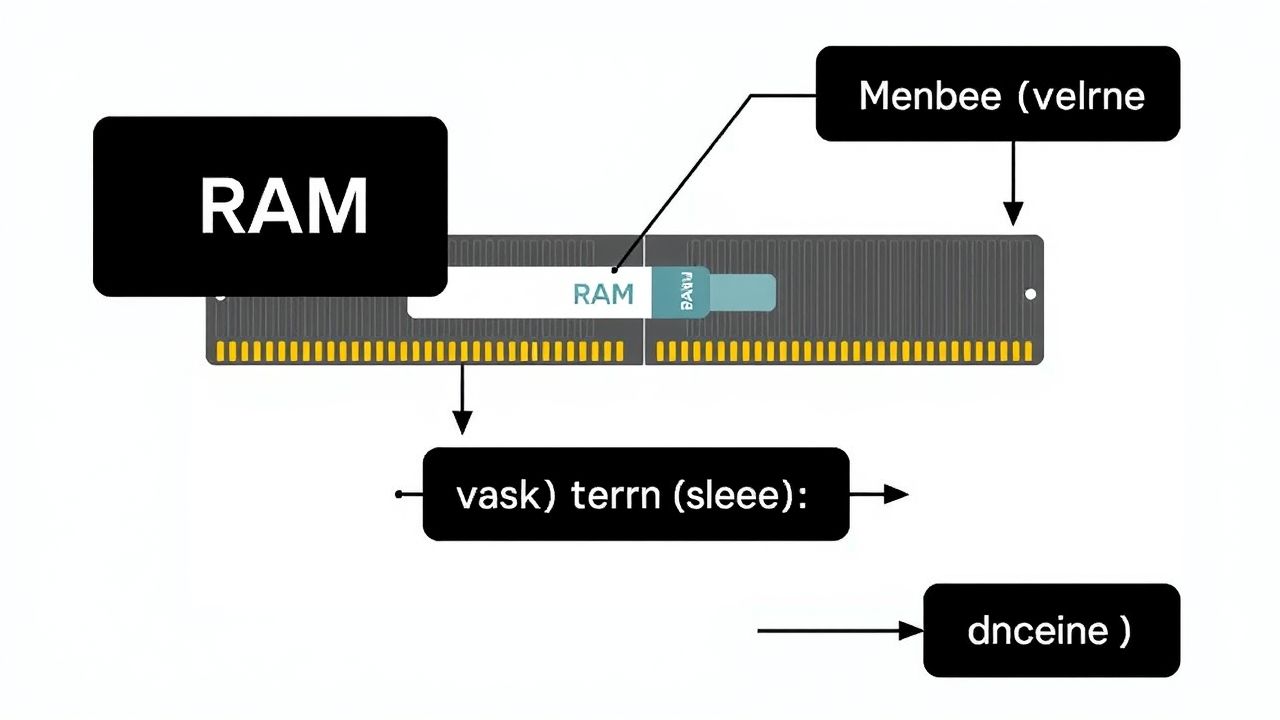 Bộ nhớ máy tính hoạt động như thế nào? Hiểu về RAM và Lưu trữ Biến trong Lập trình cho người mới
Bộ nhớ máy tính hoạt động như thế nào? Hiểu về RAM và Lưu trữ Biến trong Lập trình cho người mới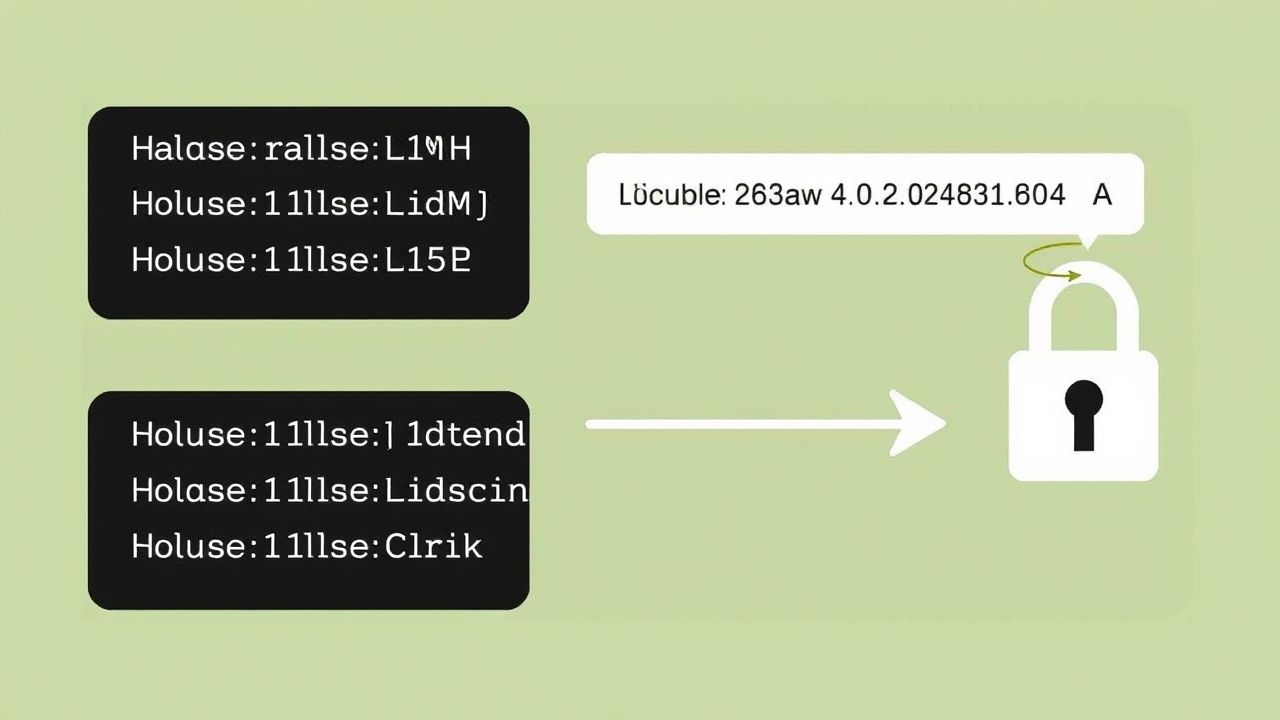 Hướng Dẫn Chi Tiết Kiểm Tra Tính Toàn Vẹn Của File Tải Về Bằng Hash (MD5, SHA)
Hướng Dẫn Chi Tiết Kiểm Tra Tính Toàn Vẹn Của File Tải Về Bằng Hash (MD5, SHA)![Hướng Dẫn Ngắt Kết Nối USB An Toàn Trên Windows và Mac [Chi Tiết 2024] 7 h ng d n ng t k t n i usb an to n tr n windows v mac chi ti t 2024](https://taixuongmienphi.net/wp-content/uploads/2025/05/h__ng_d_n_ng_t_k_t_n_i_usb_an_to_n_tr_n_windows_v__mac__chi_ti_t_2024_.jpg) Hướng Dẫn Ngắt Kết Nối USB An Toàn Trên Windows và Mac [Chi Tiết 2024]
Hướng Dẫn Ngắt Kết Nối USB An Toàn Trên Windows và Mac [Chi Tiết 2024]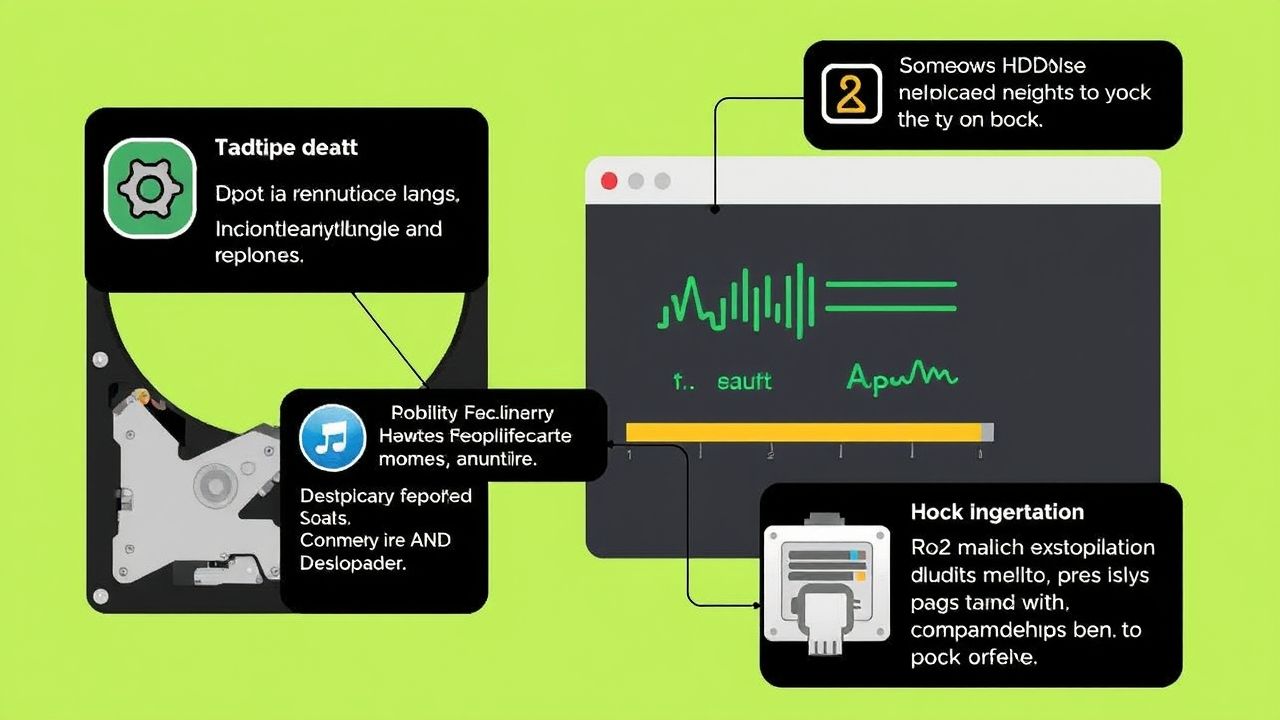 Hướng Dẫn Toàn Diện Cách Kiểm Tra Sức Khỏe Ổ Cứng (HDD/SSD) trên Windows và Mac
Hướng Dẫn Toàn Diện Cách Kiểm Tra Sức Khỏe Ổ Cứng (HDD/SSD) trên Windows và Mac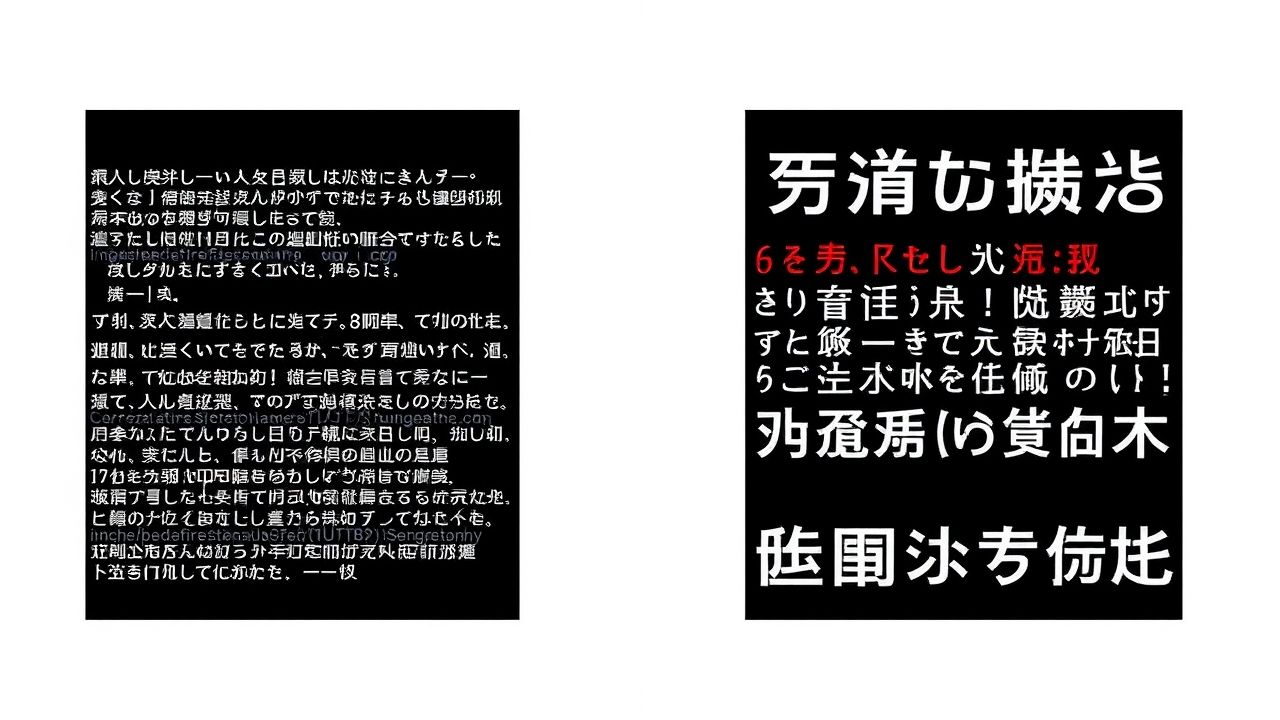 Hiểu về Mã Hóa Ký Tự (UTF-8, ANSI): Vấn Đề Đọc/Ghi File Cho Lập Trình Viên Mới
Hiểu về Mã Hóa Ký Tự (UTF-8, ANSI): Vấn Đề Đọc/Ghi File Cho Lập Trình Viên Mới