Bạn đã bao giờ cảm thấy biểu đồ trong Google Sheets của mình quá tĩnh và chưa thực sự giúp người xem khám phá dữ liệu một cách linh hoạt? Đã đến lúc nâng cấp kỹ năng trực quan hóa dữ liệu của bạn! Bài viết này sẽ hướng dẫn bạn chi tiết cách tạo biểu đồ tương tác trong Google Sheets, biến những bảng số liệu khô khan thành công cụ phân tích mạnh mẽ và trực quan hơn.
Trong thời đại dữ liệu lên ngôi, khả năng trình bày thông tin một cách dễ hiểu và linh hoạt là vô cùng quan trọng. Biểu đồ tương tác cho phép người dùng tự mình khám phá các khía cạnh khác nhau của dữ liệu chỉ bằng vài cú nhấp chuột, thay vì phải xem qua hàng loạt biểu đồ tĩnh riêng lẻ.
Nội dung chính
Tại sao nên sử dụng Biểu đồ Tương tác trong Google Sheets?
Trước khi đi vào hướng dẫn cụ thể, hãy cùng điểm qua những lợi ích chính mà biểu đồ tương tác mang lại:
- Khám phá dữ liệu linh hoạt: Người xem có thể chọn xem dữ liệu theo các tiêu chí khác nhau (ví dụ: theo sản phẩm, theo khu vực, theo thời gian) ngay trên cùng một biểu đồ.
- Tiết kiệm không gian: Thay vì tạo nhiều biểu đồ cho mỗi góc nhìn dữ liệu, bạn chỉ cần một biểu đồ tương tác duy nhất.
- Tăng tính trực quan và thu hút: Biểu đồ có khả năng thay đổi theo lựa chọn của người dùng tạo cảm giác chủ động và dễ tiếp thu thông tin hơn.
- Hỗ trợ ra quyết định tốt hơn: Việc dễ dàng so sánh và đối chiếu các tập dữ liệu khác nhau giúp người dùng đưa ra những phân tích sâu sắc và quyết định chính xác hơn.
Nắm vững cách tạo biểu đồ tương tác trong Google Sheets không chỉ là một thủ thuật hay mà còn là một kỹ năng cần thiết để làm việc hiệu quả với dữ liệu.
Hướng dẫn chi tiết cách tạo Biểu đồ Tương tác bằng Danh sách thả xuống (Dropdown List)
Phương pháp phổ biến và hiệu quả nhất để tạo biểu đồ tương tác trong Google Sheets là sử dụng tính năng Xác thực dữ liệu (Data Validation) để tạo danh sách thả xuống, kết hợp với các hàm như FILTER hoặc QUERY để lọc dữ liệu.
Bước 1: Chuẩn bị dữ liệu nguồn
Giả sử bạn có một bảng dữ liệu doanh thu theo sản phẩm và theo tháng như sau:
(Ví dụ: Cột A: Tháng, Cột B: Sản phẩm A, Cột C: Sản phẩm B, Cột D: Sản phẩm C)
Hãy đảm bảo dữ liệu của bạn được tổ chức rõ ràng, có tiêu đề cột cụ thể.
[Gợi ý: Chèn ảnh chụp màn hình bảng dữ liệu mẫu tại đây]Bước 2: Tạo Danh sách thả xuống (Dropdown)
- Chọn một ô trống nơi bạn muốn đặt danh sách thả xuống (ví dụ: ô F1). Ô này sẽ là nơi người dùng chọn loại dữ liệu muốn hiển thị trên biểu đồ (ví dụ: chọn Sản phẩm A, Sản phẩm B, hoặc Sản phẩm C).
- Vào menu `Dữ liệu` > `Xác thực dữ liệu`.
- Trong cửa sổ `Quy tắc xác thực dữ liệu`:
- Tại mục `Tiêu chí`, chọn `Danh sách từ một dải ô`.
- Nhấp vào biểu tượng lưới và chọn dải ô chứa tên các sản phẩm bạn muốn hiển thị trong danh sách (ví dụ: B1:D1 nếu tên sản phẩm nằm ở hàng đầu tiên của các cột dữ liệu).
- Hoặc bạn có thể chọn `Danh sách các mục` và nhập thủ công tên các lựa chọn, cách nhau bởi dấu phẩy (ví dụ: `Sản phẩm A,Sản phẩm B,Sản phẩm C`).
- Đánh dấu chọn `Hiển thị danh sách thả xuống trong ô`.
- Nhấp `Lưu`.
Bây giờ, ô F1 sẽ có một mũi tên thả xuống cho phép bạn chọn giữa các sản phẩm.
[Gợi ý: Chèn ảnh chụp màn hình cửa sổ Xác thực dữ liệu tại đây]Bước 3: Tạo Dải dữ liệu động cho Biểu đồ
Đây là bước quan trọng để lọc dữ liệu dựa trên lựa chọn từ danh sách thả xuống. Chúng ta sẽ tạo một khu vực dữ liệu mới (ví dụ: bắt đầu từ cột H) chỉ chứa dữ liệu của sản phẩm được chọn.
Có nhiều cách để làm điều này, sử dụng hàm `FILTER` là một cách phổ biến:
- Trong ô H1, bạn có thể đặt tiêu đề chung, ví dụ: “Tháng”. Sao chép cột Tháng (Cột A) sang cột H.
- Trong ô I1, đặt công thức để lấy tên sản phẩm được chọn từ ô F1: `=F1`
- Trong ô I2, nhập công thức `FILTER` để lọc dữ liệu doanh thu tương ứng:
=FILTER(B2:D, B1:D1=F1)- `B2:D`: Là toàn bộ dải dữ liệu doanh thu bạn muốn lọc (từ hàng 2 trở đi).
- `B1:D1`: Là dải ô chứa tên các sản phẩm (tiêu đề cột).
- `F1`: Là ô chứa danh sách thả xuống mà người dùng chọn.
Công thức này sẽ tự động trả về cột dữ liệu doanh thu của sản phẩm được chọn trong ô F1.
Lưu ý: Nếu cấu trúc dữ liệu của bạn khác, bạn có thể cần điều chỉnh hàm `FILTER` hoặc sử dụng các hàm khác như `QUERY`, `INDEX`/`MATCH` kết hợp với `IF`. Mục tiêu là tạo ra một dải ô (trong ví dụ là H:I) có dữ liệu thay đổi dựa trên lựa chọn ở F1.
[Gợi ý: Chèn ảnh chụp màn hình khu vực dữ liệu động và công thức FILTER tại đây]Bước 4: Tạo Biểu đồ từ Dữ liệu Động
- Chọn dải dữ liệu động vừa tạo (trong ví dụ là cột H và cột I, từ hàng tiêu đề trở xuống).
- Vào menu `Chèn` > `Biểu đồ`.
- Google Sheets sẽ tự động đề xuất loại biểu đồ phù hợp (ví dụ: biểu đồ đường, biểu đồ cột). Chọn loại biểu đồ bạn muốn và tùy chỉnh theo ý thích (tiêu đề, màu sắc, nhãn trục…).
Bây giờ, khi bạn thay đổi lựa chọn trong danh sách thả xuống ở ô F1, dải dữ liệu động (H:I) sẽ tự động cập nhật, và biểu đồ được tạo từ dải dữ liệu này cũng sẽ thay đổi theo. Vậy là bạn đã thành công trong việc tạo biểu đồ tương tác trong Google Sheets!
[Gợi ý: Chèn ảnh/video minh họa biểu đồ thay đổi khi chọn dropdown tại đây]Các phương pháp tạo tương tác khác
Ngoài danh sách thả xuống, bạn cũng có thể khám phá:
- Sử dụng Bộ lọc (Slicer): Bộ lọc cho phép lọc trực tiếp trên bảng dữ liệu nguồn. Khi dữ liệu nguồn thay đổi, biểu đồ tham chiếu đến nó cũng sẽ cập nhật. Đây là cách hay để lọc theo nhiều tiêu chí cùng lúc. Tìm hiểu thêm về Slicer trên Trung tâm trợ giúp của Google.
- Google Apps Script: Đối với các tương tác phức tạp hơn (ví dụ: nút bấm tùy chỉnh, cập nhật biểu đồ dựa trên nhiều yếu tố đầu vào), bạn có thể sử dụng Google Apps Script để lập trình các hành vi tùy chỉnh. Tham khảo thêm về cách tự động hóa tác vụ tại bài viết về Google Apps Script của chúng tôi.
Mẹo để tạo biểu đồ tương tác hiệu quả
- Giữ cho đơn giản: Đừng tạo quá nhiều tùy chọn tương tác phức tạp trên một biểu đồ.
- Ghi chú rõ ràng: Đảm bảo người xem biết ô nào là ô điều khiển (dropdown) và nó ảnh hưởng đến biểu đồ như thế nào.
- Chọn loại biểu đồ phù hợp: Loại biểu đồ phải phù hợp với loại dữ liệu và thông điệp bạn muốn truyền tải.
- Kiểm tra hiệu suất: Với lượng dữ liệu lớn, các hàm lọc phức tạp có thể làm chậm trang tính. Cân nhắc tối ưu hóa công thức hoặc cấu trúc dữ liệu.
Việc làm chủ cách tạo biểu đồ tương tác trong Google Sheets mở ra nhiều khả năng phân tích và trình bày dữ liệu. Bằng cách cho phép người xem tự khám phá, bạn không chỉ làm cho báo cáo của mình trở nên sinh động hơn mà còn thúc đẩy sự hiểu biết sâu sắc hơn về thông tin được trình bày. Hãy bắt đầu áp dụng kỹ thuật này ngay hôm nay để nâng tầm trang tính của bạn!


 Làm Chủ Hàm SORT: Bí Quyết Sắp Xếp Dữ Liệu Tự Động Trong Google Sheets Như Chuyên Gia
Làm Chủ Hàm SORT: Bí Quyết Sắp Xếp Dữ Liệu Tự Động Trong Google Sheets Như Chuyên Gia Hướng Dẫn Toàn Diện: Cách Tạo Heatmap trong Google Sheets Bằng Conditional Formatting (Cực Dễ)
Hướng Dẫn Toàn Diện: Cách Tạo Heatmap trong Google Sheets Bằng Conditional Formatting (Cực Dễ) Hướng Dẫn Chi Tiết: Cách Bảo Vệ Ô Google Sheets Khi Chia Sẻ
Hướng Dẫn Chi Tiết: Cách Bảo Vệ Ô Google Sheets Khi Chia Sẻ Sử dụng hàm SPLIT trong Google Sheets: Hướng dẫn Toàn diện để Tách Dữ liệu Văn bản Thành Cột Hiệu quả
Sử dụng hàm SPLIT trong Google Sheets: Hướng dẫn Toàn diện để Tách Dữ liệu Văn bản Thành Cột Hiệu quả Hướng dẫn chi tiết cách sử dụng hàm IMPORTRANGE để lấy dữ liệu từ Google Sheets khác (Cập nhật 2024)
Hướng dẫn chi tiết cách sử dụng hàm IMPORTRANGE để lấy dữ liệu từ Google Sheets khác (Cập nhật 2024)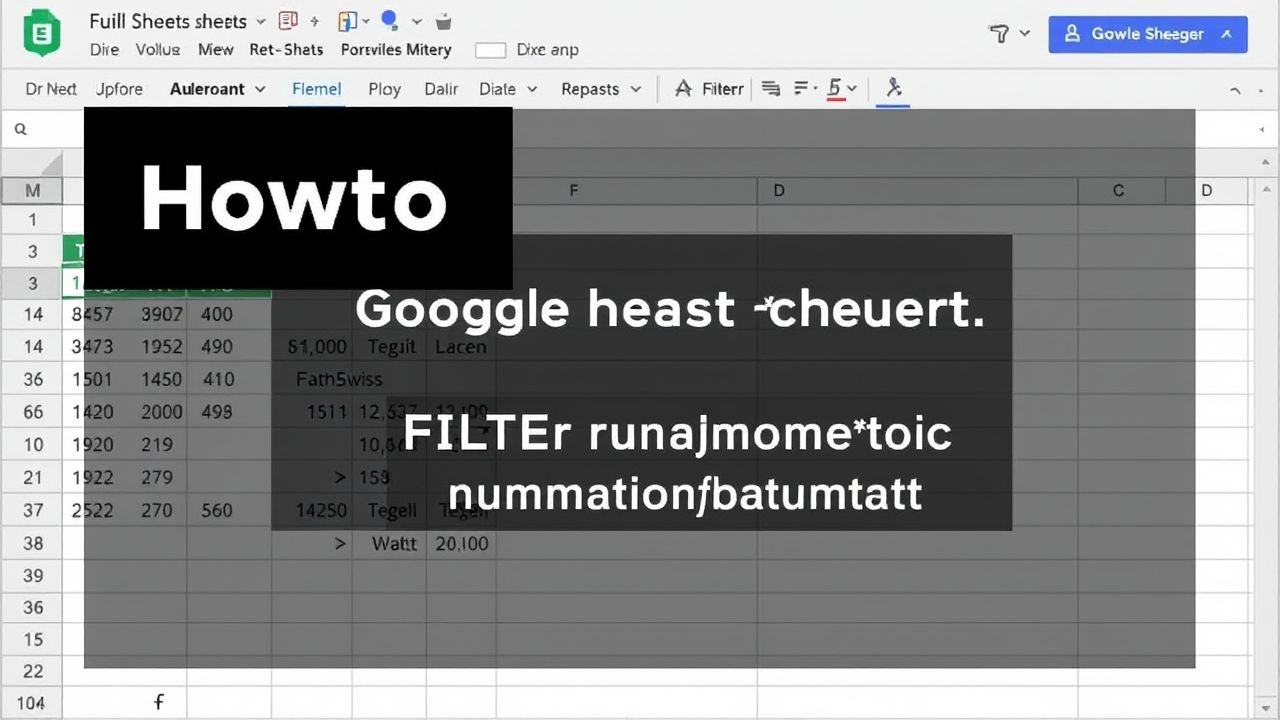 Sử Dụng Hàm FILTER Trong Google Sheets: Bí Quyết Lọc Dữ Liệu Động Hiệu Quả
Sử Dụng Hàm FILTER Trong Google Sheets: Bí Quyết Lọc Dữ Liệu Động Hiệu Quả Cách Cố Định Dòng Tiêu Đề Và Cột Trong Google Sheets Giúp Xem Dữ Liệu Dễ Dàng Hơn
Cách Cố Định Dòng Tiêu Đề Và Cột Trong Google Sheets Giúp Xem Dữ Liệu Dễ Dàng Hơn Biến Google Sheets Thành Trợ Lý Đắc Lực: Tạo To-do List Học Lập Trình Siêu Hiệu Quả
Biến Google Sheets Thành Trợ Lý Đắc Lực: Tạo To-do List Học Lập Trình Siêu Hiệu Quả Tăng Tốc Xử Lý Dữ Liệu: Làm Chủ ArrayFormula trong Google Sheets
Tăng Tốc Xử Lý Dữ Liệu: Làm Chủ ArrayFormula trong Google Sheets