Trong thế giới số ngày nay, dữ liệu là tài sản quý giá. Khi làm việc với Microsoft Excel, việc bảo vệ thông tin nhạy cảm hoặc cấu trúc phức tạp của bảng tính là cực kỳ quan trọng để tránh những sai sót không đáng có, sự truy cập trái phép hoặc thay đổi ngoài ý muốn. May mắn thay, Excel cung cấp các công cụ mạnh mẽ để thực hiện điều này, nổi bật là tính năng Bảo vệ dữ liệu Excel thông qua Protect Sheet và Protect Workbook.
Bài viết này sẽ đi sâu vào cách sử dụng hiệu quả hai tính năng cốt lõi này, giúp bạn kiểm soát hoàn toàn cách người khác tương tác với file Excel của mình.
Nội dung chính
Tại sao cần bảo vệ dữ liệu trong Excel?
Dữ liệu trong bảng tính có thể là thông tin tài chính quan trọng, công thức tính toán phức tạp, hoặc danh sách khách hàng bí mật. Việc không bảo vệ dữ liệu này có thể dẫn đến:
- Sai sót dữ liệu: Người dùng vô tình xóa hoặc sửa đổi công thức, giá trị quan trọng.
- Lộ thông tin mật: Dữ liệu nhạy cảm bị xem hoặc sao chép bởi người không có quyền.
- Hỏng cấu trúc bảng tính: Các sheet bị xóa, di chuyển hoặc đổi tên làm ảnh hưởng đến hoạt động của workbook, đặc biệt là với các file có liên kết giữa các sheet.
- Tính toàn vẹn của công thức: Công thức bị thay đổi khiến kết quả tính toán sai lệch.
Việc áp dụng các biện pháp bảo vệ dữ liệu Excel là bước đi cần thiết để đảm bảo tính chính xác, bảo mật và độ tin cậy của tài liệu.
Bảo vệ Trang tính (Protect Sheet) – Kiểm soát trên từng Sheet
Tính năng Protect Sheet cho phép bạn khóa các ô, hàng, cột hoặc thậm chí toàn bộ trang tính để ngăn người dùng thực hiện các thay đổi nhất định. Đây là công cụ lý tưởng khi bạn muốn người dùng có thể xem dữ liệu nhưng không thể sửa đổi các phần quan trọng.
Cách sử dụng Protect Sheet:
- Mở trang tính bạn muốn bảo vệ.
- Đi tới tab Xem lại (Review) trên thanh công cụ.
- Nhấp vào Bảo vệ Trang tính (Protect Sheet).
- Một hộp thoại sẽ xuất hiện. Tại đây:
- Bạn có thể đặt mật khẩu để mở khóa trang tính sau này (tùy chọn, nhưng rất khuyến khích).
- Chọn các hành động mà người dùng được phép thực hiện trên trang tính này (ví dụ: Chọn ô đã khóa, Chọn ô chưa khóa, Định dạng ô, Chèn hàng/cột, v.v.). Mặc định, chỉ có “Chọn ô đã khóa” và “Chọn ô chưa khóa” được phép.
- Nhấp OK. Nếu bạn đặt mật khẩu, bạn sẽ được yêu cầu nhập lại để xác nhận.
Sau khi bảo vệ, các ô đã bị khóa (mặc định tất cả các ô đều bị khóa trừ khi bạn thay đổi thuộc tính của ô trước đó) sẽ không thể chỉnh sửa. Bạn có thể bỏ bảo vệ bằng cách nhấp vào Bỏ bảo vệ Trang tính (Unprotect Sheet) trên tab Review và nhập mật khẩu nếu có.
Lưu ý quan trọng: Protect Sheet chỉ có tác dụng với các ô có thuộc tính “Locked” (đã khóa). Mặc định, tất cả các ô trong Excel đều được đặt thuộc tính này. Nếu bạn muốn cho phép người dùng chỉnh sửa một vùng dữ liệu cụ thể trên một sheet đã bảo vệ, bạn cần bỏ khóa các ô trong vùng đó TRƯỚC KHI áp dụng Protect Sheet. Điều này được thực hiện bằng cách chọn vùng dữ liệu, chuột phải, chọn “Định dạng ô” (Format Cells), chuyển sang tab “Bảo vệ” (Protection) và bỏ chọn “Khóa” (Locked).
Một tính năng liên quan hữu ích là Cho phép Sửa Phạm vi (Allow Edit Ranges), cho phép bạn chỉ định các vùng cụ thể trên sheet đã bảo vệ mà người dùng (có thể yêu cầu mật khẩu riêng cho từng vùng) được phép chỉnh sửa.
Bảo vệ Sổ làm việc (Protect Workbook) – Bảo vệ cấu trúc tổng thể
Không giống như Protect Sheet bảo vệ nội dung bên trong một trang tính, Protect Workbook tập trung vào việc bảo vệ cấu trúc của toàn bộ file Excel (workbook). Khi sử dụng tính năng này, bạn ngăn người dùng thực hiện các thao tác liên quan đến quản lý sheet.
Cách sử dụng Protect Workbook:
- Mở sổ làm việc bạn muốn bảo vệ cấu trúc.
- Đi tới tab Xem lại (Review).
- Nhấp vào Bảo vệ Sổ làm việc (Protect Workbook).
- Một hộp thoại nhỏ xuất hiện, chọn mục Cấu trúc (Structure) để bảo vệ cấu trúc các sheet. Bạn cũng có thể chọn Cửa sổ (Windows) để bảo vệ kích thước và vị trí các cửa sổ workbook (ít phổ biến hơn).
- Nhập mật khẩu (tùy chọn) và xác nhận.
- Nhấp OK.
Sau khi bảo vệ cấu trúc workbook, người dùng sẽ không thể:
- Chèn trang tính mới.
- Xóa các trang tính hiện có.
- Di chuyển hoặc sao chép trang tính.
- Đổi tên trang tính.
- Ẩn hoặc bỏ ẩn trang tính.
Tính năng này đặc biệt hữu ích khi bạn có một workbook được thiết kế với một luồng công việc hoặc quan hệ giữa các sheet cụ thể mà bạn không muốn bị phá vỡ.
Sự khác biệt chính: Protect Sheet vs Protect Workbook
Hiểu rõ sự khác biệt là chìa khóa để áp dụng đúng tính năng:
- Protect Sheet: Bảo vệ nội dung bên trong một trang tính cụ thể (ô, công thức, định dạng, v.v.). Áp dụng riêng lẻ cho từng sheet.
- Protect Workbook: Bảo vệ cấu trúc của toàn bộ file Excel (các sheet, thứ tự, sự tồn tại của chúng). Áp dụng cho toàn bộ workbook.
Bạn hoàn toàn có thể sử dụng cả hai tính năng cùng lúc để có lớp bảo vệ toàn diện hơn.
Các lớp bảo vệ dữ liệu Excel nâng cao khác
Ngoài Protect Sheet và Protect Workbook, Excel còn cung cấp các tùy chọn bảo mật khác:
- Mã hóa bằng Mật khẩu mở (Encrypt with Password): Tính năng này yêu cầu người dùng nhập mật khẩu ngay khi mở file. Không có mật khẩu, họ không thể xem được nội dung file. Đây là lớp bảo vệ mạnh mẽ nhất để ngăn truy cập trái phép hoàn toàn vào dữ liệu. Bạn tìm thấy tùy chọn này trong Tệp (File) > Thông tin (Info) > Bảo vệ Sổ làm việc (Protect Workbook) > Mã hóa bằng Mật khẩu (Encrypt with Password).
- Đánh dấu là Chỉ đọc cuối cùng (Mark as Final): Đây là một cách để thông báo rằng file đã hoàn thành và không nên chỉnh sửa, nhưng người dùng vẫn có thể bỏ qua cảnh báo này nếu muốn.
- Chỉ đọc được khuyến nghị (Read-only Recommended): Khi người dùng mở file, họ sẽ được hỏi có muốn mở ở chế độ chỉ đọc hay không. Họ vẫn có thể chọn mở ở chế độ chỉnh sửa.
Thực hành tốt nhất khi bảo vệ dữ liệu Excel
Để tối đa hóa hiệu quả của các biện pháp bảo vệ:
- Sử dụng mật khẩu mạnh: Kết hợp chữ hoa, chữ thường, số và ký hiệu.
- Lưu trữ mật khẩu an toàn: Tránh ghi mật khẩu ra giấy hoặc lưu trữ ở nơi dễ bị lộ.
- Giải thích cho người cộng tác: Nếu làm việc nhóm, hãy thông báo cho các thành viên biết các phần nào của file đã được bảo vệ và tại sao.
- Cân nhắc mức độ bảo vệ: Đừng bảo vệ quá mức cần thiết, điều này có thể gây khó khăn cho người dùng hợp pháp.
- Tham khảo thêm thông tin chi tiết từ nguồn chính thức của Microsoft về Bảo vệ trang tính hoặc sổ làm việc.
Kết luận
Tính năng Protect Sheet và Protect Workbook trong Excel là những công cụ không thể thiếu giúp bạn bảo vệ dữ liệu và cấu trúc bảng tính một cách hiệu quả. Bằng cách hiểu rõ chức năng và cách sử dụng của chúng, bạn có thể tự tin chia sẻ file Excel mà vẫn đảm bảo tính toàn vẹn và bảo mật của thông tin quan trọng. Hãy dành thời gian áp dụng ngay các biện pháp bảo vệ dữ liệu Excel này cho các tài liệu quan trọng của bạn!


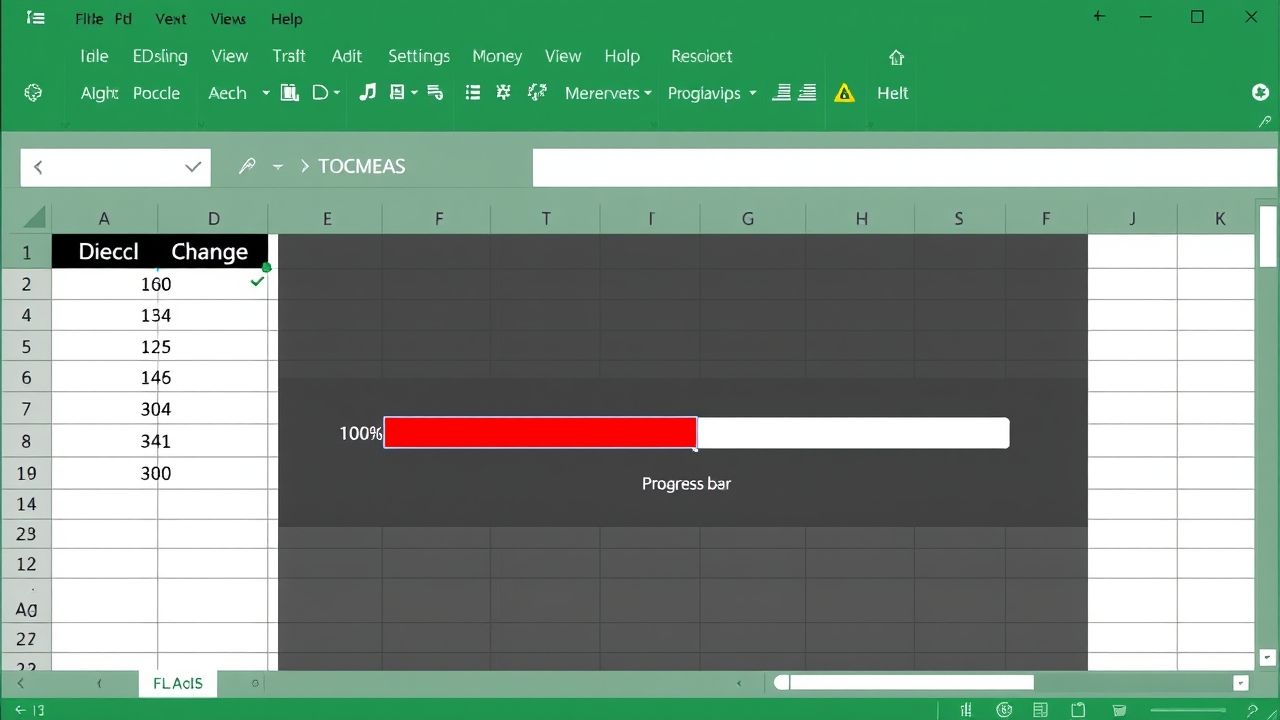 Tạo Thanh Tiến Độ Excel Chuyên Nghiệp: Hướng Dẫn Tối Ưu Với Conditional Formatting
Tạo Thanh Tiến Độ Excel Chuyên Nghiệp: Hướng Dẫn Tối Ưu Với Conditional Formatting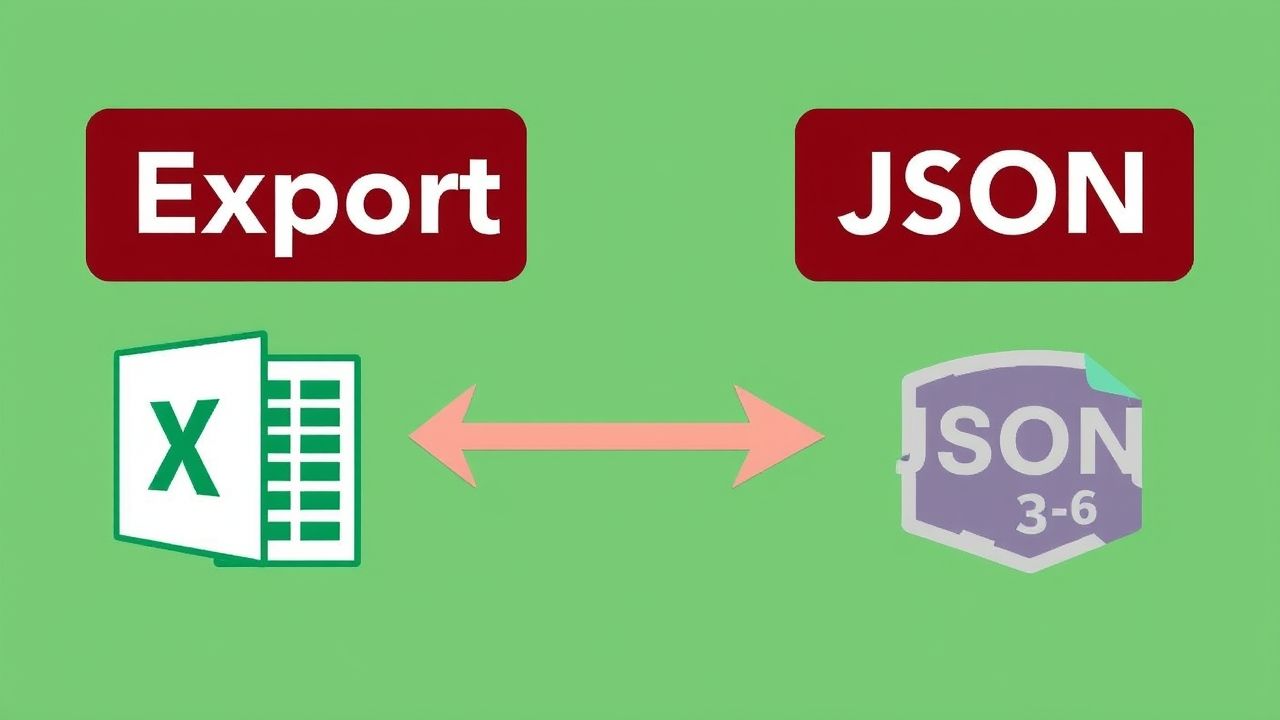 Hướng Dẫn Chi Tiết: Cách Xuất Dữ Liệu Từ Excel Sang CSV hoặc JSON Cho Người Mới Học Lập Trình
Hướng Dẫn Chi Tiết: Cách Xuất Dữ Liệu Từ Excel Sang CSV hoặc JSON Cho Người Mới Học Lập Trình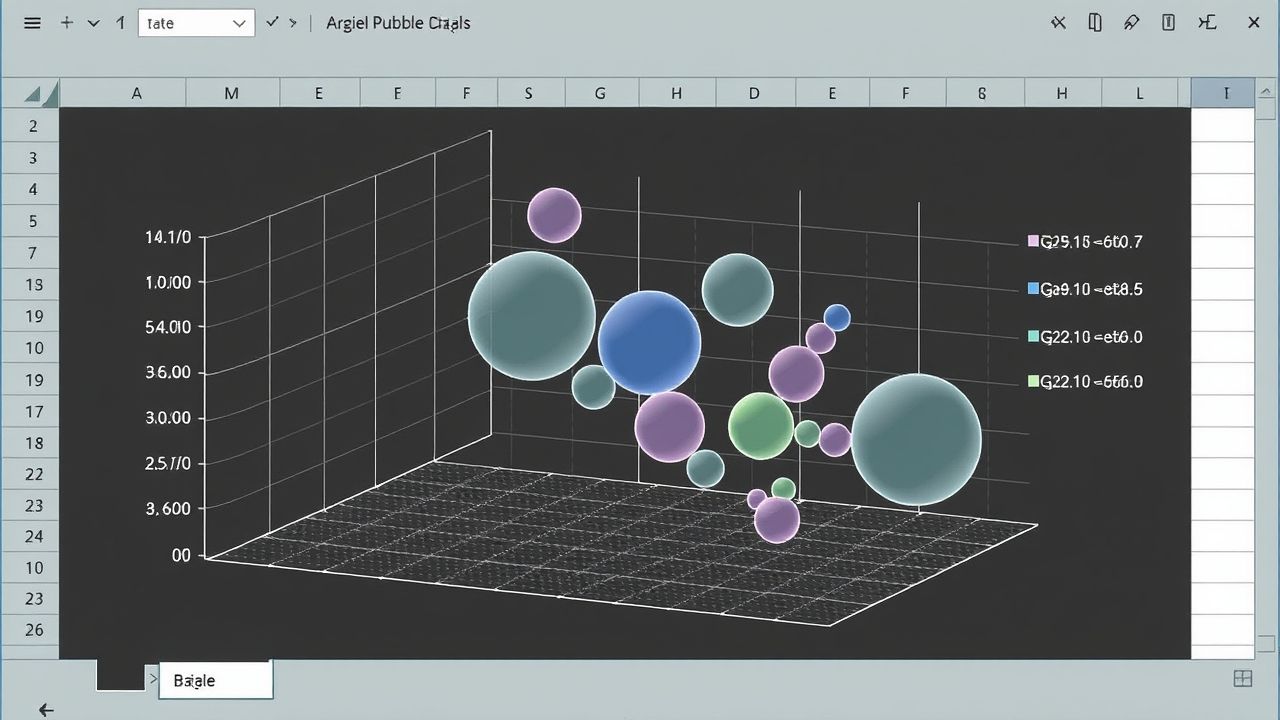 Biểu đồ Bong bóng Excel: Giải pháp tối ưu để trực quan hóa dữ liệu 3 chiều ấn tượng
Biểu đồ Bong bóng Excel: Giải pháp tối ưu để trực quan hóa dữ liệu 3 chiều ấn tượng Tổng hợp các cheat sheet Excel hữu ích cho người mới bắt đầu: Chìa khóa chinh phục Excel 2024
Tổng hợp các cheat sheet Excel hữu ích cho người mới bắt đầu: Chìa khóa chinh phục Excel 2024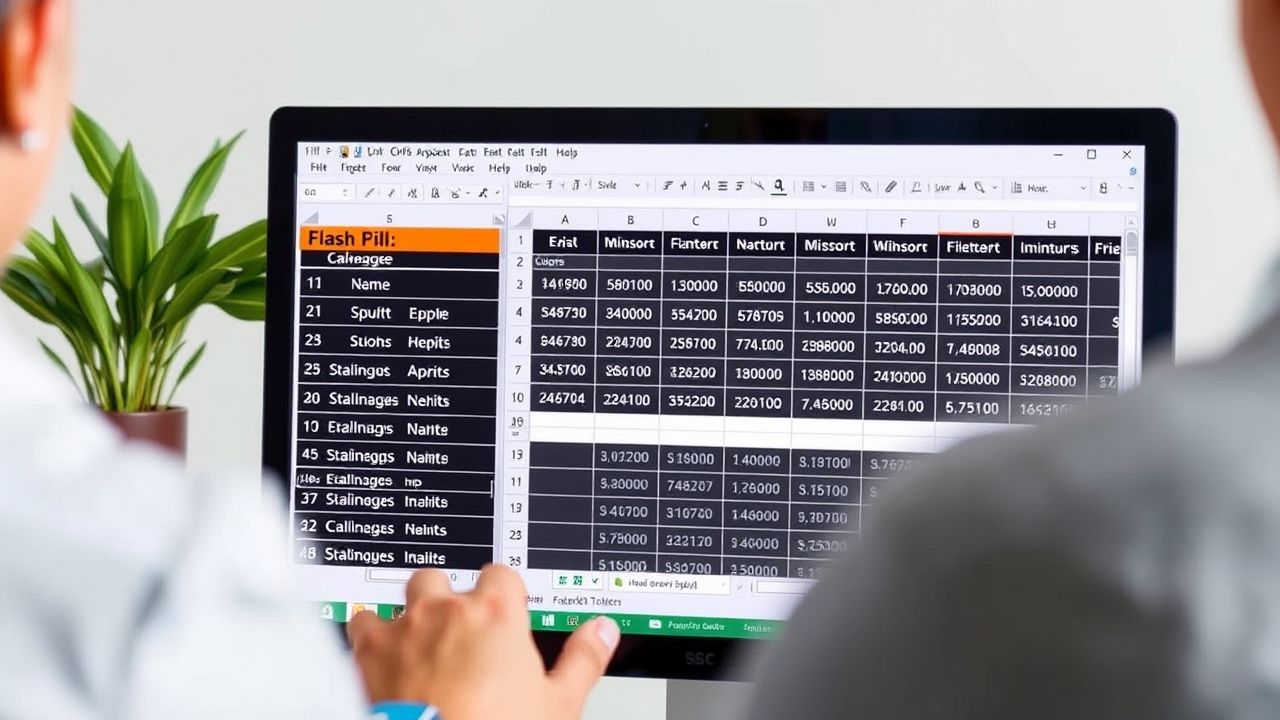 Flash Fill trong Excel: Bí Kíp Tự Động Điền Dữ Liệu Thông Minh Bạn Cần Biết
Flash Fill trong Excel: Bí Kíp Tự Động Điền Dữ Liệu Thông Minh Bạn Cần Biết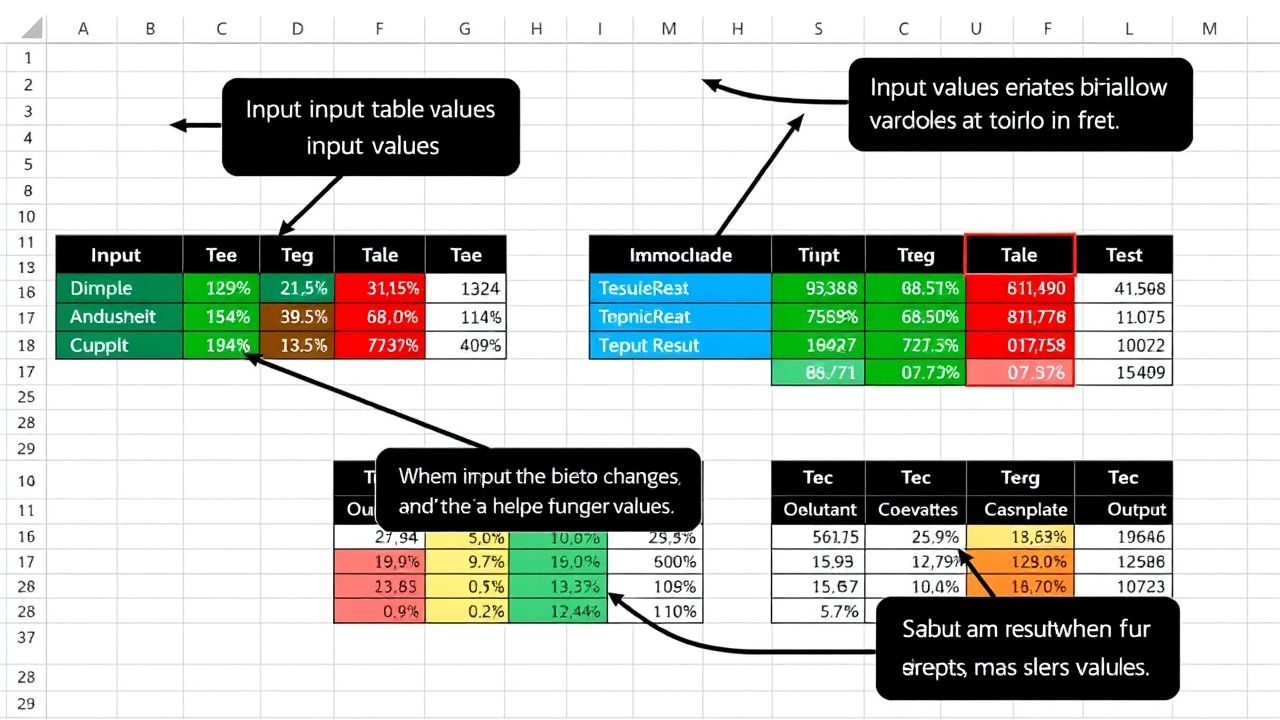 Hướng dẫn chi tiết Sử dụng Data Tables trong Excel để Phân tích Kịch bản ‘What-If’ Đơn giản và Hiệu quả
Hướng dẫn chi tiết Sử dụng Data Tables trong Excel để Phân tích Kịch bản ‘What-If’ Đơn giản và Hiệu quả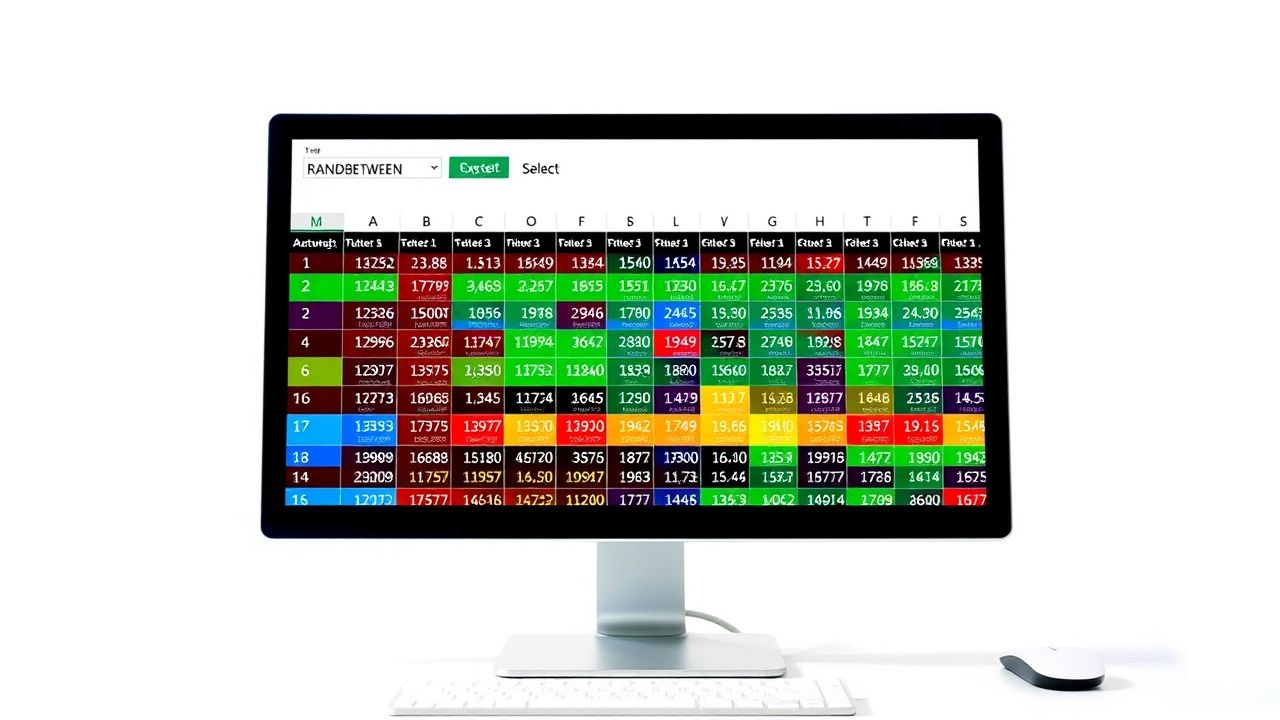 Bí Quyết Sử Dụng RANDBETWEEN và CHOOSE trong Excel Để Tạo Dữ Liệu Thử Nghiệm Nhanh Chóng
Bí Quyết Sử Dụng RANDBETWEEN và CHOOSE trong Excel Để Tạo Dữ Liệu Thử Nghiệm Nhanh Chóng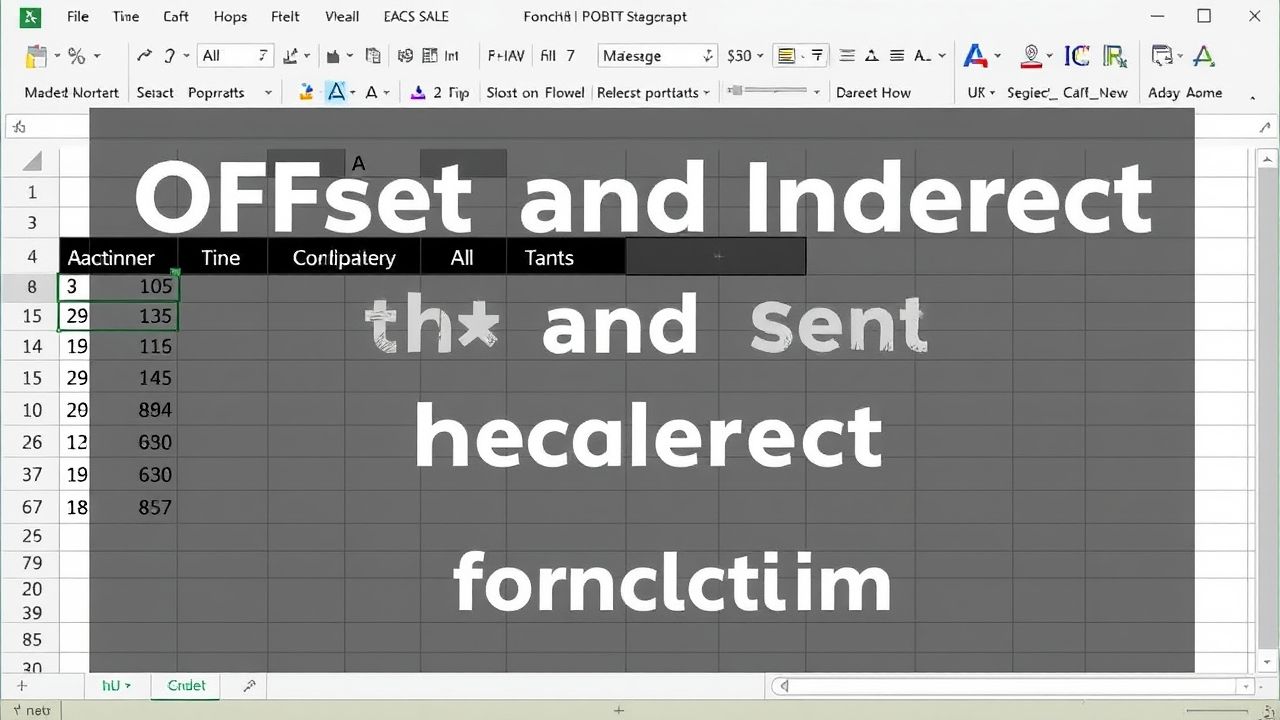 Làm chủ Hàm OFFSET và INDIRECT trong Excel: Hướng dẫn Tra cứu Nâng cao và Tạo Tham chiếu Động
Làm chủ Hàm OFFSET và INDIRECT trong Excel: Hướng dẫn Tra cứu Nâng cao và Tạo Tham chiếu Động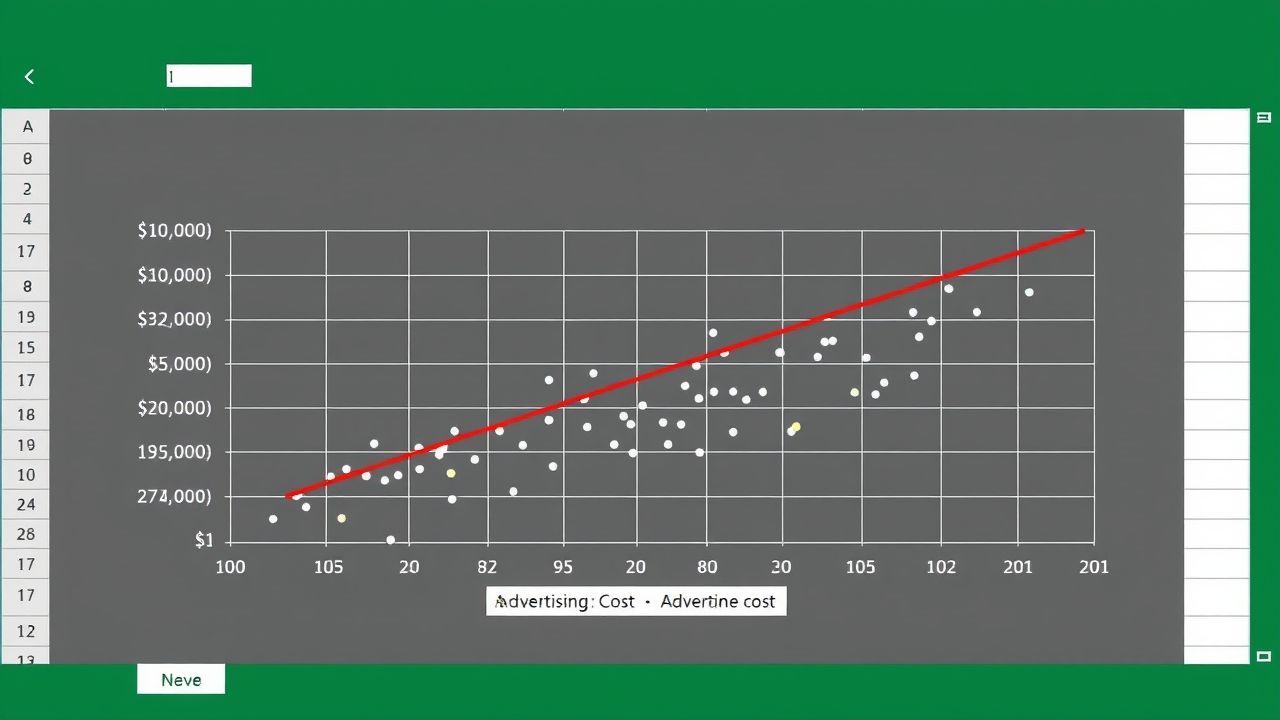 Hướng Dẫn Toàn Tập: Sử Dụng Biểu Đồ Phân Tán Excel Để Khám Phá Mối Quan Hệ Dữ Liệu
Hướng Dẫn Toàn Tập: Sử Dụng Biểu Đồ Phân Tán Excel Để Khám Phá Mối Quan Hệ Dữ Liệu