Dữ liệu không chính xác hoặc không nhất quán trong bảng tính là cơn ác mộng của bất kỳ ai làm việc với Google Sheets. Lỗi nhập liệu thủ công, định dạng sai lệch, hoặc thông tin không phù hợp có thể dẫn đến sai sót trong báo cáo, phân tích sai lệch và tốn nhiều thời gian quý báu để sửa chữa. May mắn thay, Google Sheets cung cấp một công cụ mạnh mẽ để giải quyết vấn đề này: Data Validation Google Sheets. Việc sử dụng tính năng này giúp bạn thiết lập các quy tắc, đảm bảo dữ liệu nhập vào ô luôn tuân thủ đúng định dạng và tiêu chuẩn bạn đặt ra, ngay từ bước đầu tiên.
Trong 10% đầu tiên của bài viết này, chúng ta sẽ khám phá cách Data Validation Google Sheets có thể biến bảng tính của bạn từ một mớ hỗn độn tiềm ẩn thành một nguồn dữ liệu đáng tin cậy.
Nội dung chính
Data Validation Google Sheets là gì?
Data Validation (Xác thực dữ liệu) là một tính năng tích hợp sẵn trong Google Sheets cho phép bạn tạo ra các quy tắc để kiểm soát loại dữ liệu hoặc giá trị mà người dùng có thể nhập vào một ô hoặc một dải ô cụ thể. Khi một quy tắc xác thực được áp dụng, Google Sheets sẽ kiểm tra dữ liệu nhập vào dựa trên quy tắc đó.
Tại sao nên sử dụng Data Validation trong Google Sheets?
Việc triển khai Data Validation mang lại nhiều lợi ích thiết thực:
- Tăng cường độ chính xác: Giảm thiểu đáng kể lỗi nhập liệu thủ công (ví dụ: gõ nhầm chữ, nhập sai định dạng ngày tháng, số âm trong khi yêu cầu số dương).
- Đảm bảo tính nhất quán: Buộc người dùng tuân theo một định dạng hoặc một bộ giá trị cụ thể (ví dụ: chỉ chọn từ danh sách Tình trạng có sẵn như “Mới”, “Đang xử lý”, “Hoàn thành”).
- Tiết kiệm thời gian: Giảm thời gian cần thiết để làm sạch và sửa lỗi dữ liệu sau này. Dữ liệu đúng ngay từ đầu giúp quy trình làm việc trơn tru hơn.
- Hướng dẫn người dùng: Cung cấp hướng dẫn rõ ràng thông qua danh sách thả xuống hoặc thông báo tùy chỉnh, giúp người dùng biết chính xác cần nhập gì.
- Cải thiện chất lượng báo cáo: Dữ liệu đầu vào chính xác và nhất quán là nền tảng cho các báo cáo và phân tích đáng tin cậy.
Theo nhiều chuyên gia về bảng tính, việc áp dụng các quy tắc xác thực dữ liệu có thể giảm tới 80% lỗi nhập liệu phổ biến. (Tham khảo thêm tại Google Docs Editors Help).
Cách thiết lập Data Validation Google Sheets (Từng bước)
Thiết lập quy tắc xác thực dữ liệu khá đơn giản:
- Chọn ô hoặc dải ô bạn muốn áp dụng quy tắc.
- Đi tới menu Data (Dữ liệu) > chọn Data validation (Xác thực dữ liệu).
- Trong cửa sổ ‘Data validation rules’ (Quy tắc xác thực dữ liệu) vừa xuất hiện, nhấp vào + Add rule (Thêm quy tắc).
- Trong mục Criteria (Tiêu chí), chọn loại quy tắc bạn muốn áp dụng từ danh sách thả xuống.
- Nhập các thông số cần thiết cho tiêu chí đã chọn.
- (Tùy chọn) Cấu hình mục Advanced options (Tùy chọn nâng cao):
- Show help text for a selected cell (Hiển thị văn bản trợ giúp cho ô đã chọn): Nhập thông báo hướng dẫn sẽ xuất hiện khi người dùng chọn ô.
- If the data is invalid (Nếu dữ liệu không hợp lệ): Chọn ‘Show a warning’ (Chỉ hiển thị cảnh báo nhưng vẫn cho phép nhập) hoặc ‘Reject input’ (Từ chối nhập liệu nếu không đúng quy tắc). Ưu tiên ‘Reject input’ để đảm bảo tính toàn vẹn dữ liệu.
- Nhấp Done (Hoàn tất).
Các loại tiêu chí phổ biến trong Data Validation Google Sheets
1. List from a range / List of items (Danh sách từ một dải ô / Danh sách các mục)
Đây là một trong những ứng dụng phổ biến nhất. Nó tạo ra một danh sách thả xuống trong ô, buộc người dùng phải chọn một giá trị từ danh sách được xác định trước.
- List from a range: Chọn một dải ô khác trong bảng tính (ví dụ: A1:A10) chứa các mục bạn muốn hiển thị trong danh sách thả xuống.
- List of items: Nhập trực tiếp các mục, phân tách bằng dấu phẩy (ví dụ: Mới,Đang xử lý,Hoàn thành).
2. Number (Số)
Cho phép bạn đặt ra các giới hạn về giá trị số có thể nhập vào.
- Ví dụ: ‘between’ (từ…đến…), ‘greater than’ (lớn hơn), ‘equal to’ (bằng), ‘is a valid number’ (là số hợp lệ)…
- Hữu ích cho các cột như Số lượng (phải lớn hơn 0), Điểm số (từ 0 đến 10), Tuổi…
3. Text (Văn bản)
Kiểm tra nội dung văn bản nhập vào.
- Ví dụ: ‘contains’ (chứa), ‘does not contain’ (không chứa), ‘is a valid email’ (là email hợp lệ), ‘is a valid URL’ (là URL hợp lệ).
- Tuyệt vời để đảm bảo cột Email chứa địa chỉ đúng định dạng hoặc cột Website chứa URL hợp lệ.
4. Date (Ngày tháng)
Đảm bảo ngày tháng nhập vào tuân thủ quy tắc.
- Ví dụ: ‘is a valid date’ (là ngày hợp lệ), ‘before’ (trước ngày), ‘after’ (sau ngày), ‘between’ (trong khoảng ngày).
- Hữu ích cho việc quản lý hạn chót, ngày bắt đầu/kết thúc dự án.
5. Checkbox (Hộp kiểm)
Chuyển ô thành một hộp kiểm (checkbox). Bạn có thể tùy chỉnh giá trị cho ô khi được chọn (mặc định là TRUE) và không được chọn (mặc định là FALSE).
6. Custom formula is (Công thức tùy chỉnh là)
Đây là tùy chọn mạnh mẽ nhất, cho phép bạn viết công thức logic của riêng mình để xác thực dữ liệu. Ví dụ, bạn có thể tạo quy tắc để đảm bảo giá trị trong ô B1 luôn lớn hơn giá trị trong ô A1, hoặc tạo danh sách thả xuống phụ thuộc (dependent dropdown lists).
Việc sử dụng công thức tùy chỉnh đòi hỏi hiểu biết về các hàm trong Google Sheets nhưng mang lại sự linh hoạt tối đa cho việc kiểm soát dữ liệu.
Mẹo và Lưu ý khi sử dụng Data Validation
- Luôn chọn ‘Reject input’: Trừ khi có lý do đặc biệt, việc từ chối dữ liệu không hợp lệ là cách tốt nhất để duy trì sự sạch sẽ của dữ liệu.
- Sử dụng ‘Help Text’: Cung cấp hướng dẫn rõ ràng giúp người dùng hiểu tại sao dữ liệu của họ bị từ chối hoặc họ nên nhập gì.
- Áp dụng cho dải ô lớn: Đừng chỉ áp dụng cho một ô, hãy áp dụng cho cả cột hoặc vùng dữ liệu liên quan để đảm bảo tính nhất quán.
- Cập nhật danh sách (nếu dùng ‘List from a range’): Nếu danh sách nguồn thay đổi, hãy đảm bảo dải ô trong quy tắc Data Validation được cập nhật tương ứng.
- Kiểm tra kỹ lưỡng: Sau khi thiết lập, hãy thử nhập cả dữ liệu hợp lệ và không hợp lệ để đảm bảo quy tắc hoạt động như mong đợi.
Bạn có thể tìm hiểu thêm về các thủ thuật nâng cao khác tại đây: Các Thủ Thuật Google Sheets Khác.
Kết luận
Data Validation Google Sheets là một công cụ không thể thiếu để nâng cao chất lượng và độ tin cậy của dữ liệu trong bảng tính của bạn. Bằng cách dành chút thời gian để thiết lập các quy tắc xác thực phù hợp, bạn sẽ tiết kiệm được vô số giờ sửa lỗi, đảm bảo tính nhất quán và đưa ra quyết định dựa trên thông tin chính xác. Hãy bắt đầu áp dụng Data Validation ngay hôm nay để kiểm soát dữ liệu nhập liệu một cách hiệu quả!


 Làm Chủ Hàm SORT: Bí Quyết Sắp Xếp Dữ Liệu Tự Động Trong Google Sheets Như Chuyên Gia
Làm Chủ Hàm SORT: Bí Quyết Sắp Xếp Dữ Liệu Tự Động Trong Google Sheets Như Chuyên Gia Hướng Dẫn Toàn Diện: Cách Tạo Heatmap trong Google Sheets Bằng Conditional Formatting (Cực Dễ)
Hướng Dẫn Toàn Diện: Cách Tạo Heatmap trong Google Sheets Bằng Conditional Formatting (Cực Dễ) Hướng Dẫn Chi Tiết: Cách Bảo Vệ Ô Google Sheets Khi Chia Sẻ
Hướng Dẫn Chi Tiết: Cách Bảo Vệ Ô Google Sheets Khi Chia Sẻ Sử dụng hàm SPLIT trong Google Sheets: Hướng dẫn Toàn diện để Tách Dữ liệu Văn bản Thành Cột Hiệu quả
Sử dụng hàm SPLIT trong Google Sheets: Hướng dẫn Toàn diện để Tách Dữ liệu Văn bản Thành Cột Hiệu quả Hướng dẫn chi tiết cách sử dụng hàm IMPORTRANGE để lấy dữ liệu từ Google Sheets khác (Cập nhật 2024)
Hướng dẫn chi tiết cách sử dụng hàm IMPORTRANGE để lấy dữ liệu từ Google Sheets khác (Cập nhật 2024)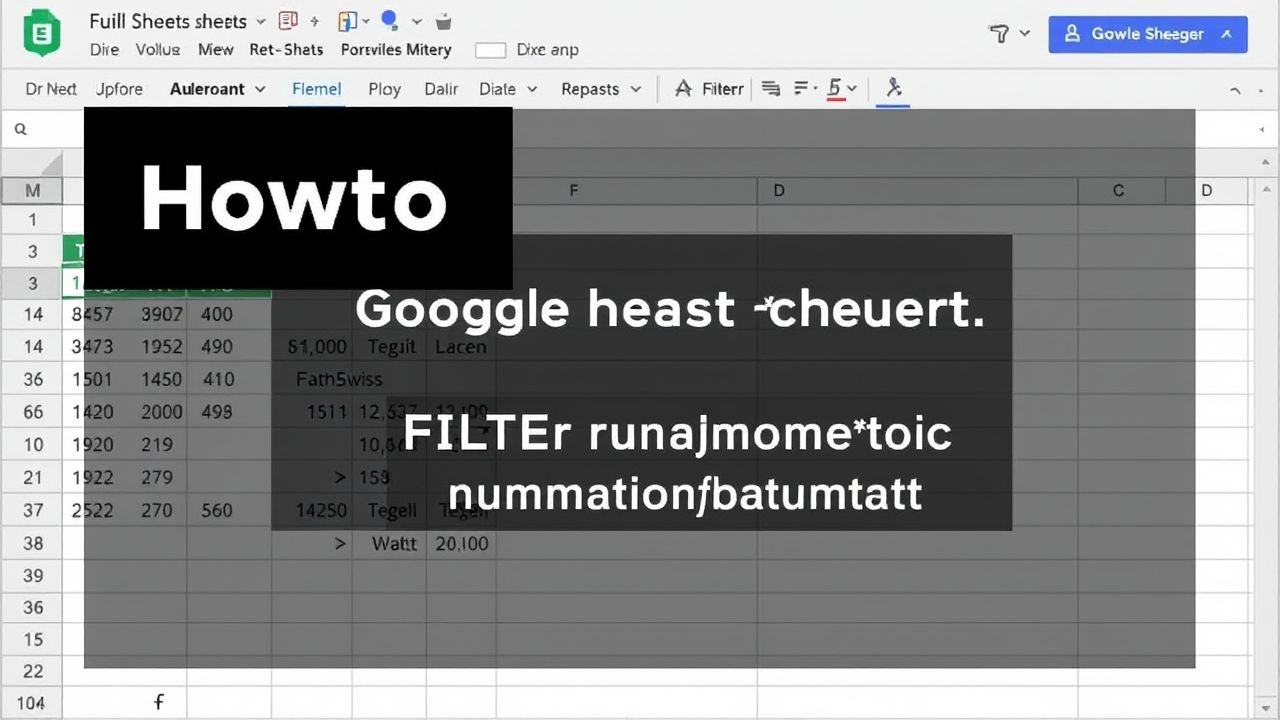 Sử Dụng Hàm FILTER Trong Google Sheets: Bí Quyết Lọc Dữ Liệu Động Hiệu Quả
Sử Dụng Hàm FILTER Trong Google Sheets: Bí Quyết Lọc Dữ Liệu Động Hiệu Quả Cách Cố Định Dòng Tiêu Đề Và Cột Trong Google Sheets Giúp Xem Dữ Liệu Dễ Dàng Hơn
Cách Cố Định Dòng Tiêu Đề Và Cột Trong Google Sheets Giúp Xem Dữ Liệu Dễ Dàng Hơn Biến Google Sheets Thành Trợ Lý Đắc Lực: Tạo To-do List Học Lập Trình Siêu Hiệu Quả
Biến Google Sheets Thành Trợ Lý Đắc Lực: Tạo To-do List Học Lập Trình Siêu Hiệu Quả Tăng Tốc Xử Lý Dữ Liệu: Làm Chủ ArrayFormula trong Google Sheets
Tăng Tốc Xử Lý Dữ Liệu: Làm Chủ ArrayFormula trong Google Sheets