Làm việc với dữ liệu trong Excel đôi khi giống như dọn dẹp một căn phòng bừa bộn. Dữ liệu thô thường chứa đầy lỗi định dạng, khoảng trắng thừa, kiểu chữ không nhất quán… gây khó khăn cho việc phân tích và tổng hợp. Việc nắm vững các kỹ thuật làm sạch dữ liệu cơ bản trong Excel là bước đầu tiên và cực kỳ quan trọng để đảm bảo tính chính xác và hiệu quả công việc, đặc biệt là với những người mới bắt đầu làm quen với công cụ mạnh mẽ này.
Dữ liệu không sạch sẽ dẫn đến nhiều vấn đề: kết quả phân tích sai lệch, các hàm tra cứu như VLOOKUP hay HLOOKUP không hoạt động đúng, báo cáo thiếu chuyên nghiệp và tốn thời gian sửa lỗi thủ công. May mắn thay, Excel cung cấp sẵn những công cụ và hàm đơn giản giúp bạn giải quyết nhanh chóng các vấn đề phổ biến này. Bài viết này sẽ tập trung vào các kỹ thuật nền tảng nhất, giúp bạn tự tin xử lý bảng tính của mình.
Nội dung chính
1. Loại bỏ khoảng trắng thừa: “Kẻ thù” thầm lặng của dữ liệu sạch
Một trong những lỗi phổ biến và khó chịu nhất là khoảng trắng thừa. Chúng có thể xuất hiện ở đầu chuỗi (leading spaces), cuối chuỗi (trailing spaces) hoặc có nhiều khoảng trắng giữa các từ. Mắt thường khó phát hiện nhưng chúng lại gây ra lỗi nghiêm trọng khi bạn cần so sánh, lọc hoặc sử dụng các hàm tra cứu dữ liệu.
Sử dụng hàm TRIM: Công cụ đắc lực loại bỏ khoảng trắng
Hàm TRIM là giải pháp hoàn hảo cho vấn đề này. Nó sẽ tự động loại bỏ tất cả khoảng trắng ở đầu và cuối chuỗi văn bản, đồng thời chỉ giữ lại một khoảng trắng duy nhất giữa các từ.
Cú pháp: =TRIM(text)
Trong đó, text là ô hoặc chuỗi văn bản bạn muốn làm sạch.
Cách thực hiện:
- Giả sử dữ liệu cần làm sạch nằm ở cột A (từ A2). Tại một cột trống bên cạnh (ví dụ cột B), nhập công thức vào ô B2:
=TRIM(A2) - Nhấn Enter và kéo công thức xuống cho các ô còn lại trong cột B.
- Bây giờ cột B chứa dữ liệu đã được làm sạch khoảng trắng. Để thay thế dữ liệu gốc, hãy sao chép toàn bộ cột B (Ctrl+C).
- Chọn ô đầu tiên của cột A (A2), nhấp chuột phải, chọn “Paste Special” (hoặc Dán Đặc biệt), và chọn “Values” (hoặc Giá trị). Thao tác này sẽ dán kết quả đã làm sạch vào cột A mà không kèm theo công thức.
- Cuối cùng, bạn có thể xóa cột phụ B đi.
Đây là một trong những kỹ thuật làm sạch dữ liệu cơ bản trong Excel không thể bỏ qua.
2. Chuẩn hóa kiểu chữ: Đảm bảo tính nhất quán
Dữ liệu nhập từ nhiều nguồn hoặc do nhiều người nhập liệu thường không nhất quán về kiểu chữ (viết hoa, viết thường, viết hoa chữ cái đầu). Điều này ảnh hưởng đến thẩm mỹ và có thể gây lỗi khi cần đối chiếu dữ liệu phân biệt chữ hoa/thường.
Các hàm đổi kiểu chữ phổ biến
Excel cung cấp 3 hàm chính để giải quyết vấn đề này:
- Hàm UPPER: Chuyển đổi toàn bộ văn bản thành chữ IN HOA.
- Cú pháp:
=UPPER(text)
- Cú pháp:
- Hàm LOWER: Chuyển đổi toàn bộ văn bản thành chữ thường.
- Cú pháp:
=LOWER(text)
- Cú pháp:
- Hàm PROPER: Viết hoa chữ cái đầu tiên của mỗi từ trong chuỗi văn bản, các chữ còn lại viết thường (rất hữu ích cho việc chuẩn hóa họ tên, địa danh).
- Cú pháp:
=PROPER(text)
- Cú pháp:
Cách áp dụng: Tương tự như hàm TRIM, bạn sử dụng một cột phụ để nhập công thức (ví dụ: =PROPER(A2)), kéo công thức xuống, sau đó sao chép kết quả và dùng “Paste Special” -> “Values” để dán lại vào cột dữ liệu gốc.
Việc chuẩn hóa kiểu chữ là một kỹ thuật làm sạch dữ liệu cơ bản trong Excel giúp dữ liệu của bạn trông chuyên nghiệp và dễ dàng hơn cho việc xử lý sau này.
[Gợi ý: Chèn ảnh/video minh họa cách dùng hàm UPPER, LOWER, PROPER tại đây]3. Xử lý ô trống (Blank Cells)
Ô trống có thể ảnh hưởng đến tính toán (ví dụ: hàm AVERAGE) hoặc gây khó khăn khi lọc, sắp xếp. Cách xử lý ô trống tùy thuộc vào ngữ cảnh, nhưng một kỹ thuật cơ bản là tìm và thay thế chúng.
- Chọn vùng dữ liệu bạn muốn kiểm tra.
- Nhấn Ctrl+G (hoặc F5) để mở hộp thoại “Go To”.
- Nhấp vào nút “Special…”.
- Chọn “Blanks” và nhấn OK. Excel sẽ chọn tất cả các ô trống trong vùng bạn đã chọn.
- Bây giờ bạn có thể nhập một giá trị mặc định (ví dụ: 0, “N/A”) vào một trong các ô trống đang được chọn và nhấn Ctrl+Enter để áp dụng giá trị đó cho tất cả các ô trống đã chọn. Hoặc bạn có thể tô màu để dễ nhận biết, hoặc xóa các hàng chứa ô trống đó (cẩn thận khi xóa hàng).
Đây cũng là một phần quan trọng trong bộ kỹ thuật làm sạch dữ liệu cơ bản trong Excel.
4. Tìm và Thay thế (Find and Replace)
Công cụ Find and Replace (Ctrl+H) cực kỳ hữu ích để sửa lỗi chính tả lặp lại, thay đổi định dạng nhất quán hoặc loại bỏ các ký tự không mong muốn.
- Nhấn Ctrl+H.
- Trong ô “Find what”, nhập giá trị hoặc ký tự bạn muốn tìm.
- Trong ô “Replace with”, nhập giá trị bạn muốn thay thế. Nếu muốn xóa, để trống ô này.
- Sử dụng “Replace” để thay thế từng trường hợp hoặc “Replace All” để thay thế tất cả.
- Nút “Options” cung cấp nhiều tùy chọn nâng cao hơn như phân biệt chữ hoa/thường, tìm kiếm trong toàn bộ workbook hay chỉ sheet hiện tại.
5. Loại bỏ dữ liệu trùng lặp (Remove Duplicates)
Dữ liệu trùng lặp làm tăng dung lượng file và có thể gây sai lệch trong các phép đếm hoặc tổng hợp. Excel có công cụ tích hợp để loại bỏ chúng.
- Chọn vùng dữ liệu chứa các bản ghi có thể trùng lặp.
- Vào tab “Data” (Dữ liệu).
- Trong nhóm “Data Tools” (Công cụ Dữ liệu), chọn “Remove Duplicates” (Loại bỏ Trùng lặp).
- Một hộp thoại sẽ xuất hiện, cho phép bạn chọn các cột cần kiểm tra sự trùng lặp. Chỉ những hàng mà *tất cả* các cột bạn chọn đều giống hệt nhau mới bị coi là trùng lặp.
- Nhấn OK. Excel sẽ thông báo số lượng bản ghi trùng lặp đã bị xóa.
Kết luận
Việc làm sạch dữ liệu không phải là công việc phức tạp nếu bạn nắm vững các công cụ và hàm cơ bản. Bằng cách áp dụng thường xuyên các kỹ thuật làm sạch dữ liệu cơ bản trong Excel như sử dụng hàm TRIM, UPPER, LOWER, PROPER, công cụ Go To Special, Find & Replace và Remove Duplicates, bạn sẽ tiết kiệm được rất nhiều thời gian, đảm bảo tính chính xác của dữ liệu và nâng cao hiệu quả công việc đáng kể. Hãy bắt đầu thực hành ngay hôm nay!
Đừng quên rằng, trước khi thực hiện bất kỳ thao tác làm sạch dữ liệu hàng loạt nào, bạn nên tạo một bản sao lưu cho file gốc để phòng trường hợp có sai sót.
Để tìm hiểu sâu hơn về các hàm trong Excel, bạn có thể tham khảo tài liệu chính thức của Microsoft về hàm TRIM hoặc các hàm tương tự. Nếu bạn muốn nâng cao kỹ năng, hãy khám phá thêm các thủ thuật Excel nâng cao khác trên trang của chúng tôi.


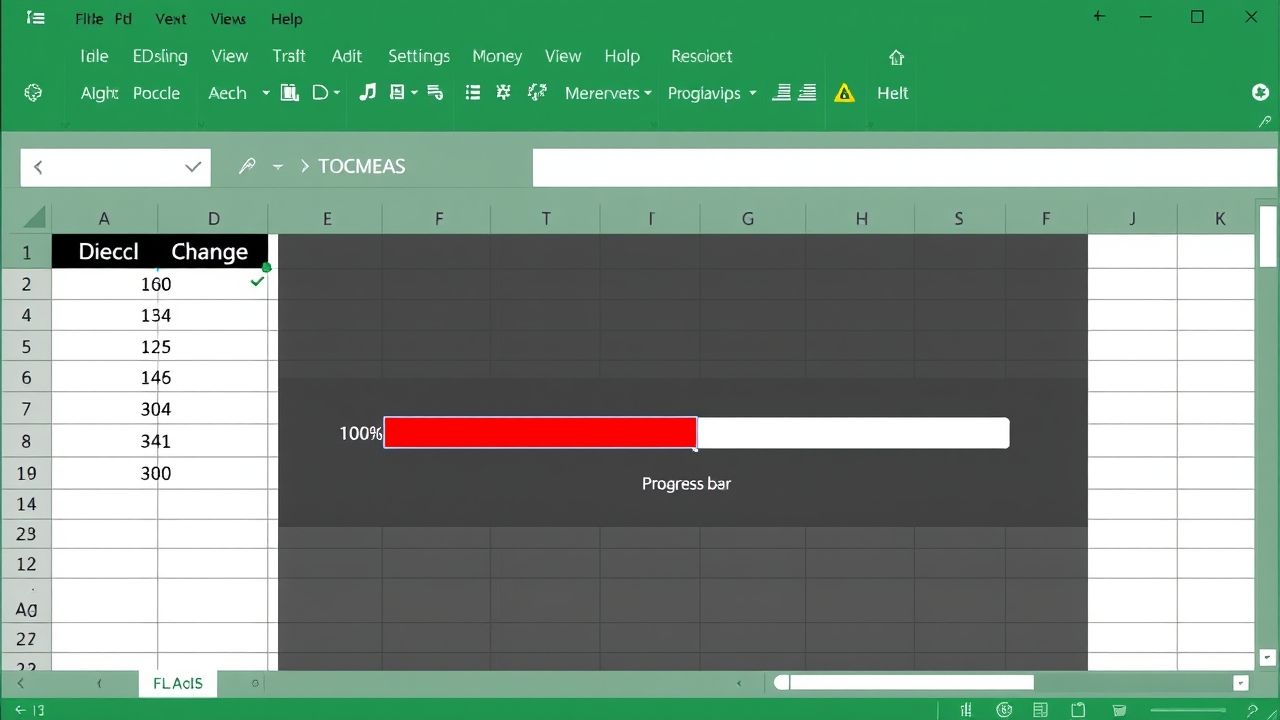 Tạo Thanh Tiến Độ Excel Chuyên Nghiệp: Hướng Dẫn Tối Ưu Với Conditional Formatting
Tạo Thanh Tiến Độ Excel Chuyên Nghiệp: Hướng Dẫn Tối Ưu Với Conditional Formatting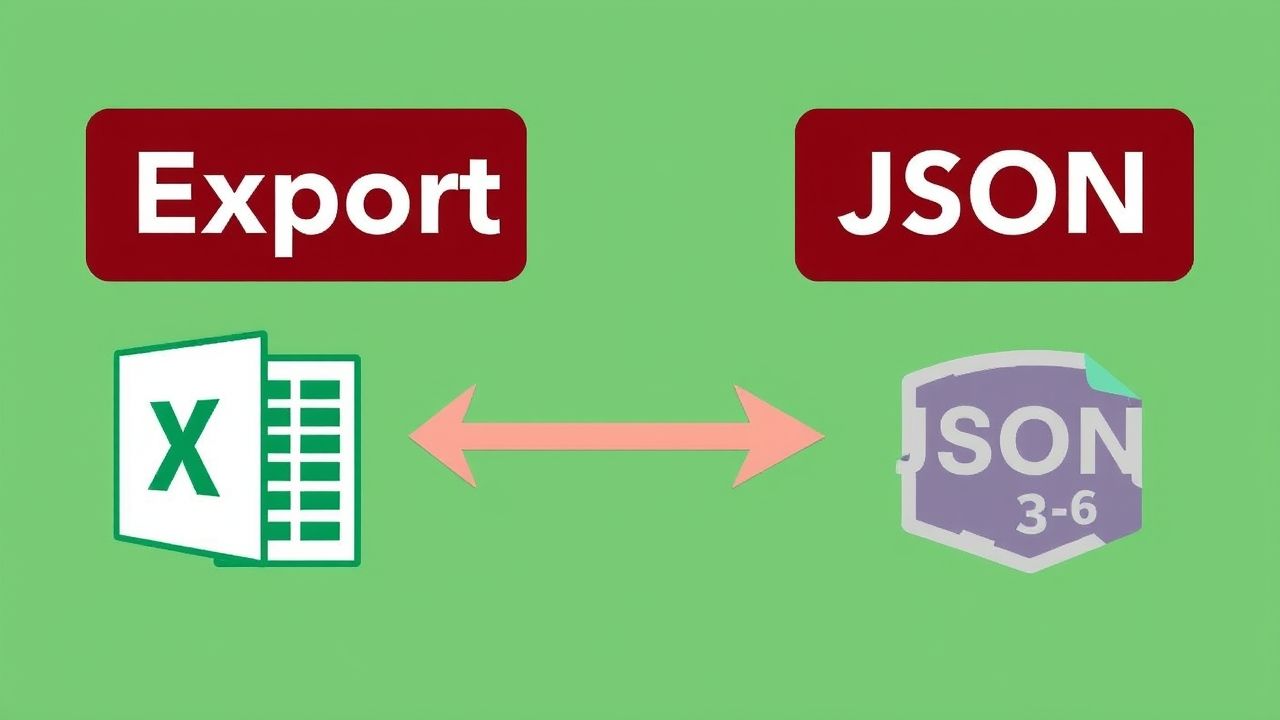 Hướng Dẫn Chi Tiết: Cách Xuất Dữ Liệu Từ Excel Sang CSV hoặc JSON Cho Người Mới Học Lập Trình
Hướng Dẫn Chi Tiết: Cách Xuất Dữ Liệu Từ Excel Sang CSV hoặc JSON Cho Người Mới Học Lập Trình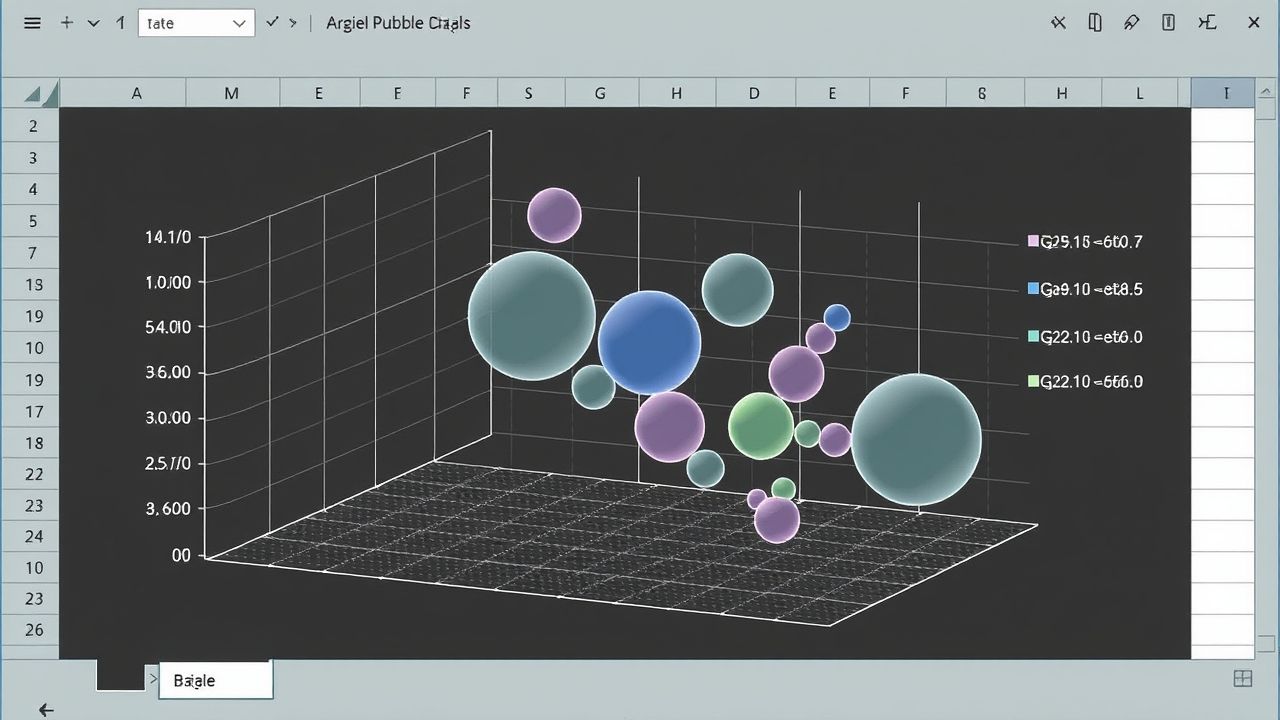 Biểu đồ Bong bóng Excel: Giải pháp tối ưu để trực quan hóa dữ liệu 3 chiều ấn tượng
Biểu đồ Bong bóng Excel: Giải pháp tối ưu để trực quan hóa dữ liệu 3 chiều ấn tượng Tổng hợp các cheat sheet Excel hữu ích cho người mới bắt đầu: Chìa khóa chinh phục Excel 2024
Tổng hợp các cheat sheet Excel hữu ích cho người mới bắt đầu: Chìa khóa chinh phục Excel 2024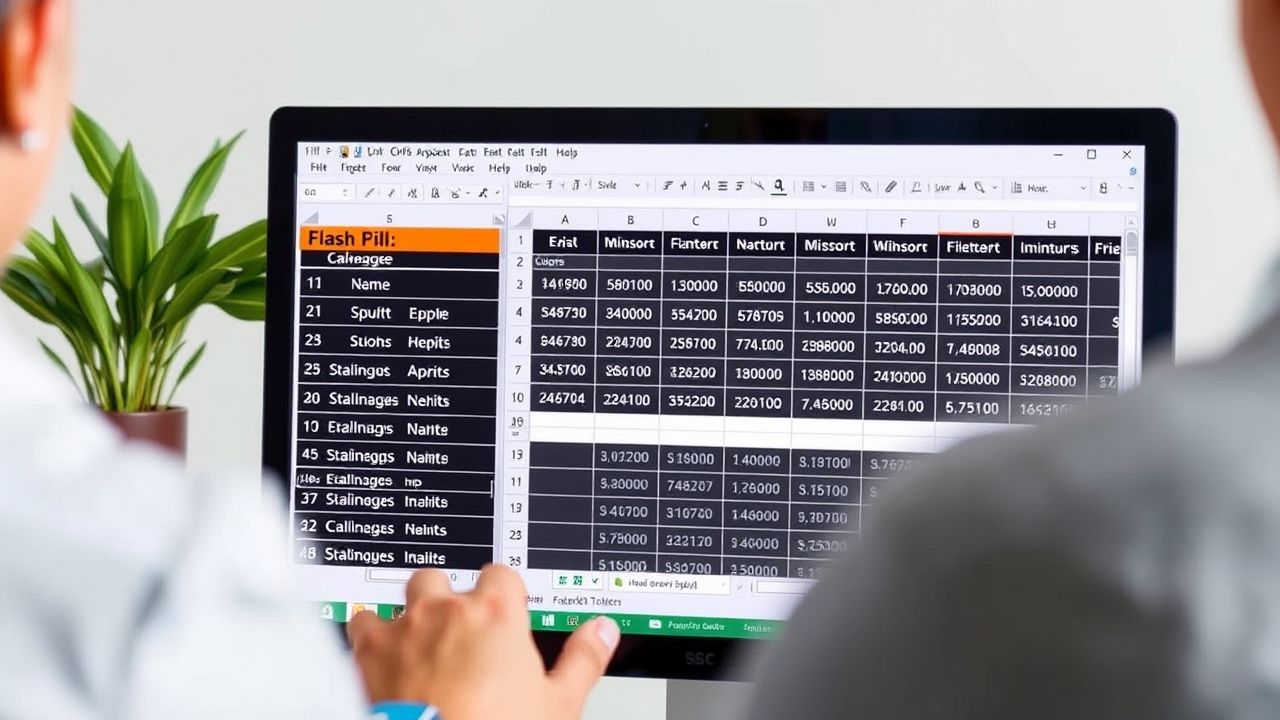 Flash Fill trong Excel: Bí Kíp Tự Động Điền Dữ Liệu Thông Minh Bạn Cần Biết
Flash Fill trong Excel: Bí Kíp Tự Động Điền Dữ Liệu Thông Minh Bạn Cần Biết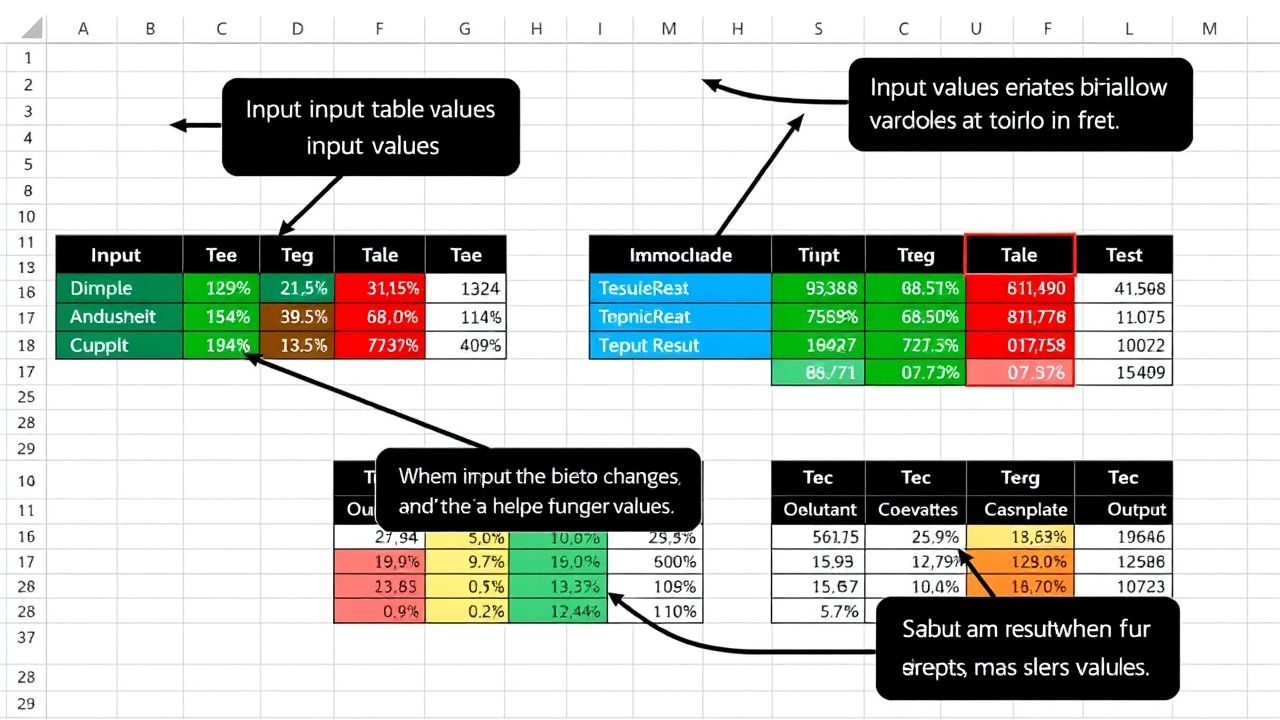 Hướng dẫn chi tiết Sử dụng Data Tables trong Excel để Phân tích Kịch bản ‘What-If’ Đơn giản và Hiệu quả
Hướng dẫn chi tiết Sử dụng Data Tables trong Excel để Phân tích Kịch bản ‘What-If’ Đơn giản và Hiệu quả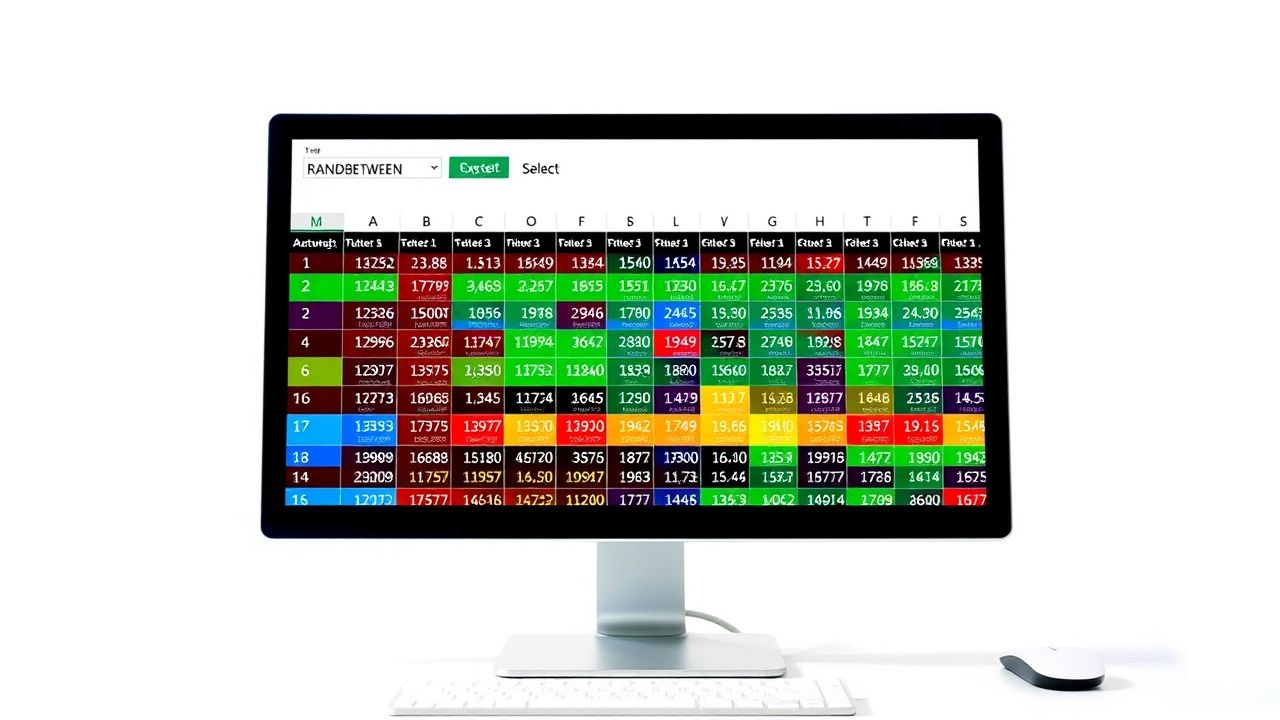 Bí Quyết Sử Dụng RANDBETWEEN và CHOOSE trong Excel Để Tạo Dữ Liệu Thử Nghiệm Nhanh Chóng
Bí Quyết Sử Dụng RANDBETWEEN và CHOOSE trong Excel Để Tạo Dữ Liệu Thử Nghiệm Nhanh Chóng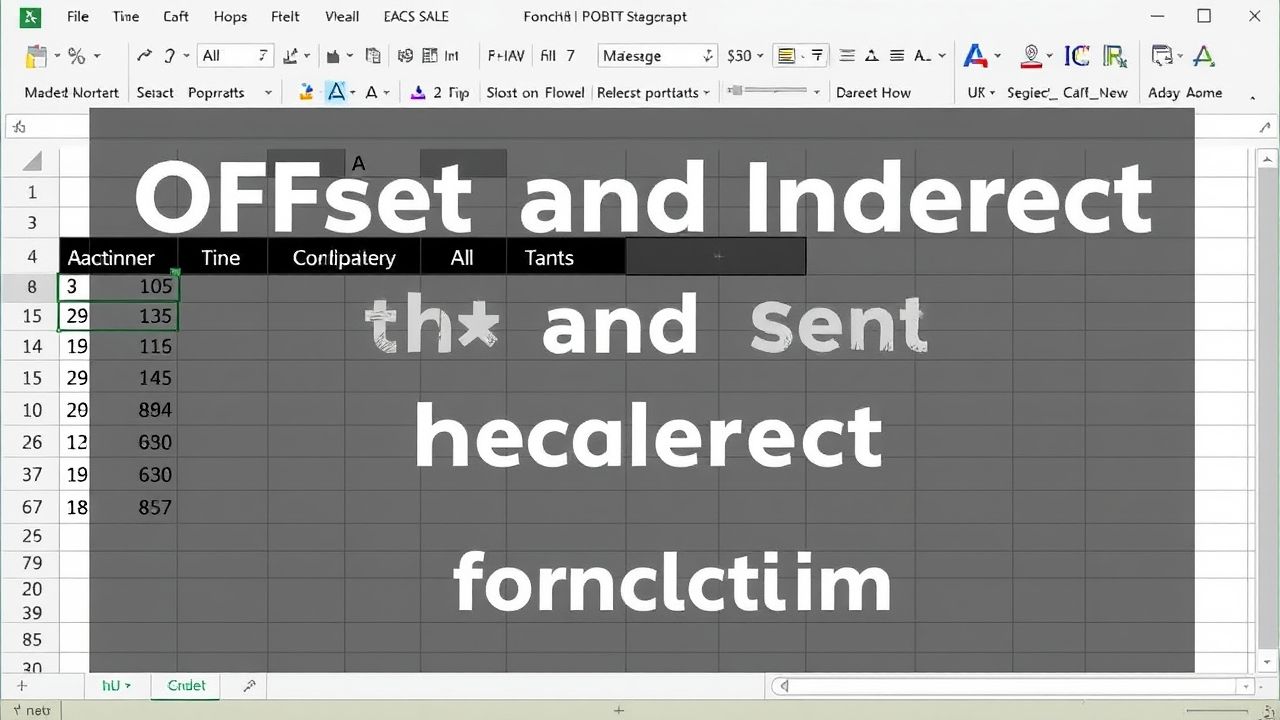 Làm chủ Hàm OFFSET và INDIRECT trong Excel: Hướng dẫn Tra cứu Nâng cao và Tạo Tham chiếu Động
Làm chủ Hàm OFFSET và INDIRECT trong Excel: Hướng dẫn Tra cứu Nâng cao và Tạo Tham chiếu Động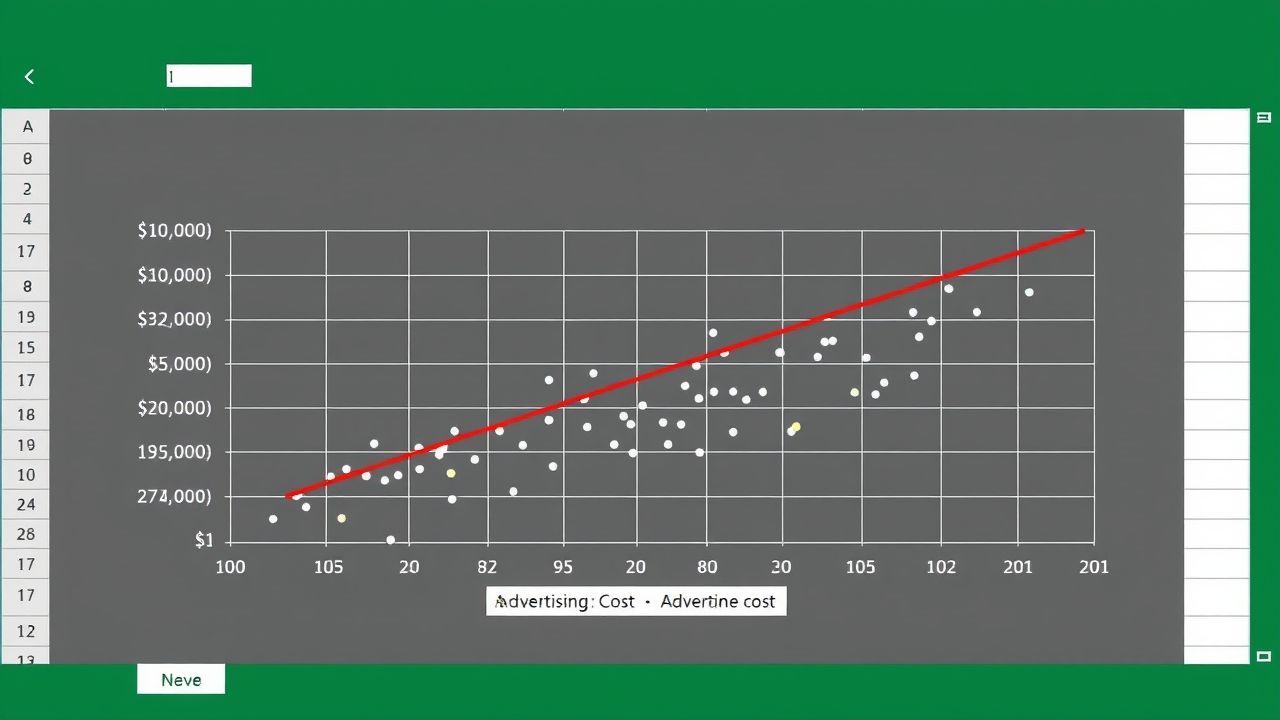 Hướng Dẫn Toàn Tập: Sử Dụng Biểu Đồ Phân Tán Excel Để Khám Phá Mối Quan Hệ Dữ Liệu
Hướng Dẫn Toàn Tập: Sử Dụng Biểu Đồ Phân Tán Excel Để Khám Phá Mối Quan Hệ Dữ Liệu