Bạn muốn bài thuyết trình PowerPoint của mình trở nên sống động, trực quan và thu hút hơn? Việc tích hợp video là một giải pháp tuyệt vời. Video không chỉ giúp truyền tải thông điệp phức tạp một cách dễ dàng mà còn giữ chân khán giả hiệu quả. Bài viết này sẽ cung cấp hướng dẫn chi tiết về cách chèn và chỉnh sửa video trong PowerPoint, từ những thao tác cơ bản đến các tùy chỉnh nâng cao, giúp bạn làm chủ công cụ mạnh mẽ này.
Thực tế cho thấy, các bài thuyết trình có yếu tố đa phương tiện như video thường có tỷ lệ tương tác cao hơn đáng kể. Việc hiểu rõ cách chèn và chỉnh sửa video trong PowerPoint không chỉ là một kỹ năng kỹ thuật mà còn là một lợi thế chiến lược trong giao tiếp và trình bày ý tưởng.
Nội dung chính
Tại sao nên sử dụng video trong PowerPoint?
- Tăng sự thu hút: Video phá vỡ sự đơn điệu của slide tĩnh, thu hút sự chú ý của khán giả.
- Truyền tải thông tin hiệu quả: Minh họa các quy trình phức tạp, giới thiệu sản phẩm, hoặc chia sẻ câu chuyện một cách trực quan.
- Tăng khả năng ghi nhớ: Kết hợp hình ảnh và âm thanh giúp thông tin dễ đi vào tâm trí người xem hơn.
- Thể hiện sự chuyên nghiệp: Sử dụng video một cách hợp lý cho thấy sự đầu tư và kỹ năng của người trình bày.
Hướng dẫn chèn video vào PowerPoint
PowerPoint cung cấp nhiều cách để bạn thêm video vào bài thuyết trình của mình. Dưới đây là các phương pháp phổ biến nhất:
1. Chèn video từ máy tính của bạn
Đây là cách phổ biến nhất khi bạn đã có sẵn file video lưu trữ trên thiết bị.
- Mở slide bạn muốn chèn video.
- Trên thanh công cụ (Ribbon), chọn tab Insert (Chèn).
- Trong nhóm Media (Phương tiện), nhấp vào mũi tên dưới Video.
- Chọn This Device… (Thiết bị này…) hoặc Video on My PC… (Video trên PC của tôi…).
- Duyệt đến thư mục chứa file video, chọn video bạn muốn và nhấp Insert (Chèn).
Lưu ý về định dạng: PowerPoint hỗ trợ nhiều định dạng video phổ biến như .MP4, .MOV, .AVI, .WMV. Tuy nhiên, định dạng .MP4 (với mã hóa H.264 và âm thanh AAC) thường được khuyến nghị vì khả năng tương thích cao và cân bằng tốt giữa chất lượng và kích thước file. Bạn có thể tham khảo danh sách định dạng được hỗ trợ đầy đủ trên trang hỗ trợ của Microsoft.
[Gợi ý: Chèn ảnh chụp màn hình bước chọn Insert > Video > This Device tại đây]2. Chèn video trực tuyến (Online Video)
Bạn cũng có thể nhúng video từ các nền tảng trực tuyến như YouTube, Vimeo, hoặc Microsoft Stream.
- Chọn tab Insert (Chèn) > Video.
- Chọn Online Videos… (Video trực tuyến…).
- Một hộp thoại sẽ xuất hiện. Bạn có thể dán URL (địa chỉ web) của video vào ô tìm kiếm hoặc tìm kiếm trực tiếp trên YouTube (tùy phiên bản PowerPoint).
- Chọn video mong muốn từ kết quả tìm kiếm hoặc sau khi dán URL, và nhấp Insert (Chèn).
Lưu ý: Để phát video trực tuyến, máy tính trình chiếu cần có kết nối internet ổn định.
Cách chỉnh sửa video trong PowerPoint cơ bản
Sau khi đã biết cách chèn video vào PowerPoint, bước tiếp theo là tinh chỉnh để video phù hợp hơn với nội dung và ý đồ trình bày của bạn. Khi bạn chọn video đã chèn, hai tab ngữ cảnh mới sẽ xuất hiện trên thanh công cụ: Video Format (Định dạng Video) và Playback (Phát lại).
1. Cắt (Trim) video
Nếu video quá dài hoặc bạn chỉ muốn sử dụng một đoạn cụ thể, công cụ Trim Video rất hữu ích.
- Chọn video.
- Đi đến tab Playback (Phát lại).
- Nhấp vào Trim Video (Cắt Video).
- Trong hộp thoại Trim Video, kéo thanh trượt màu xanh lá cây (điểm bắt đầu) và màu đỏ (điểm kết thúc) để chọn đoạn video bạn muốn giữ lại.
- Nhấp OK.
2. Tùy chỉnh cách phát lại (Playback Options)
Tab Playback (Phát lại) cung cấp nhiều tùy chọn để kiểm soát cách video của bạn hoạt động trong bài thuyết trình.
- Start (Bắt đầu):
- In Click Sequence (Theo trình tự bấm chuột): Video phát khi bạn nhấp chuột vào bất kỳ đâu trên slide (theo thứ tự hoạt ảnh).
- Automatically (Tự động): Video tự động phát ngay khi slide xuất hiện.
- When Clicked On (Khi bấm vào): Video chỉ phát khi bạn nhấp trực tiếp vào khung video.
- Play Full Screen (Phát toàn màn hình): Đánh dấu chọn nếu bạn muốn video chiếm toàn bộ màn hình khi phát.
- Loop until Stopped (Lặp lại cho đến khi dừng): Video sẽ tự động phát lại từ đầu sau khi kết thúc.
- Rewind after Playing (Tua lại sau khi phát): Video sẽ trở về khung hình đầu tiên sau khi phát xong.
- Volume (Âm lượng): Điều chỉnh mức âm lượng (Cao, Trung bình, Thấp, Tắt tiếng).
- Fade Duration (Thời lượng làm mờ): Tạo hiệu ứng mờ dần khi video bắt đầu (Fade In) và kết thúc (Fade Out).
3. Định dạng và tạo kiểu cho video (Video Format)
Tab Video Format (Định dạng Video) cho phép bạn thay đổi giao diện của video trên slide.
- Poster Frame (Khung hình đại diện): Chọn một hình ảnh hiển thị khi video chưa phát. Bạn có thể chọn một khung hình từ chính video (Current Frame) hoặc tải lên một ảnh từ máy tính (Image from File).
- Video Styles (Kiểu video): Áp dụng các kiểu khung viền, hiệu ứng đổ bóng, phản chiếu, góc bo tròn… được thiết kế sẵn.
- Video Shape (Hình dạng video): Thay đổi khung video thành các hình dạng khác nhau (tròn, oval, ngôi sao…).
- Video Border (Viền video): Tùy chỉnh màu sắc, độ dày và kiểu đường viền.
- Video Effects (Hiệu ứng video): Thêm các hiệu ứng như Shadow (Đổ bóng), Reflection (Phản chiếu), Glow (Phát sáng), Bevel (Góc xiên), 3-D Rotation (Xoay 3D).
- Color & Corrections (Màu sắc & Chỉnh sửa): Điều chỉnh độ sáng, độ tương phản, hoặc áp dụng bộ lọc màu cho video.
Mẹo tối ưu hóa khi sử dụng video trong PowerPoint
- Nén video: Nếu file video quá lớn, nó có thể làm tăng đáng kể kích thước file PowerPoint và gây chậm máy khi trình chiếu. Sử dụng tính năng Compress Media (Nén phương tiện) trong tab File > Info để giảm kích thước file mà vẫn giữ chất lượng chấp nhận được.
- Kiểm tra trước khi trình chiếu: Luôn kiểm tra lại video trên máy tính bạn sẽ dùng để trình chiếu, đặc biệt là video trực tuyến (kiểm tra kết nối mạng) và các tùy chọn phát lại.
- Sử dụng có mục đích: Đảm bảo video thực sự bổ sung giá trị cho nội dung, không nên lạm dụng chỉ để “cho có”.
- Xem xét bản quyền: Nếu sử dụng video không phải do bạn tạo, hãy chắc chắn bạn có quyền sử dụng nó, đặc biệt là với video trực tuyến.
Việc nắm vững cách chèn và chỉnh sửa video trong PowerPoint sẽ mở ra nhiều khả năng sáng tạo cho bài thuyết trình của bạn. Hãy thử nghiệm các tính năng này để tìm ra cách tốt nhất để truyền tải thông điệp và gây ấn tượng với khán giả. Để tìm hiểu thêm về các thủ thuật khác, bạn có thể xem qua bài viết về cách tạo hiệu ứng trong PowerPoint.
Bằng cách áp dụng những hướng dẫn trên, bạn hoàn toàn có thể biến những slide tĩnh thành những trải nghiệm đa phương tiện hấp dẫn, nâng tầm bài thuyết trình của mình lên một đẳng cấp mới.


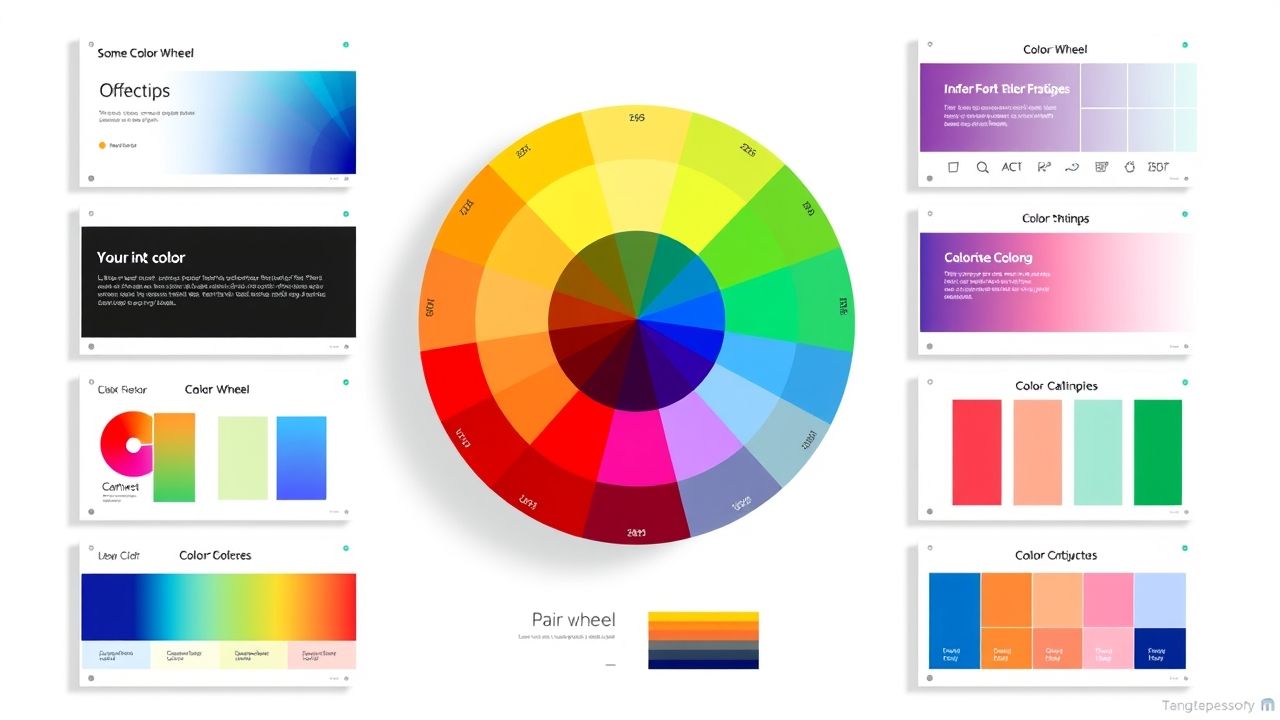 Nguyên tắc phối màu PowerPoint: 7 Bí quyết tạo slide thuyết trình ấn tượng năm 2024
Nguyên tắc phối màu PowerPoint: 7 Bí quyết tạo slide thuyết trình ấn tượng năm 2024 5 Extension PowerPoint MIỄN PHÍ Giúp Nâng Tầm Bài Thuyết Trình Của Bạn (Cập Nhật 2024)
5 Extension PowerPoint MIỄN PHÍ Giúp Nâng Tầm Bài Thuyết Trình Của Bạn (Cập Nhật 2024) Hướng Dẫn Chi Tiết Tạo Hiệu Ứng Zoom Ảnh Ấn Tượng Trong PowerPoint Từ A-Z
Hướng Dẫn Chi Tiết Tạo Hiệu Ứng Zoom Ảnh Ấn Tượng Trong PowerPoint Từ A-Z Hiệu Ứng Morph PowerPoint: Bí Quyết Tạo Slide Chuyên Nghiệp Và Thu Hút
Hiệu Ứng Morph PowerPoint: Bí Quyết Tạo Slide Chuyên Nghiệp Và Thu Hút Bí Kíp Tạo Hiệu Ứng Animation Đơn Giản Trong PowerPoint: Thu Hút Mọi Ánh Nhìn
Bí Kíp Tạo Hiệu Ứng Animation Đơn Giản Trong PowerPoint: Thu Hút Mọi Ánh Nhìn 5 Bí Kíp Trình Bày Dữ Liệu trên PowerPoint Hiệu Quả Cho Người Mới Bắt Đầu
5 Bí Kíp Trình Bày Dữ Liệu trên PowerPoint Hiệu Quả Cho Người Mới Bắt Đầu Hướng Dẫn Chi Tiết Cách Ghi Âm và Chèn Lời Tường Thuật vào PowerPoint (2024)
Hướng Dẫn Chi Tiết Cách Ghi Âm và Chèn Lời Tường Thuật vào PowerPoint (2024) Làm chủ sân khấu: Hướng dẫn sử dụng Chế độ Trình chiếu PowerPoint (Presenter View) để thuyết trình đỉnh cao
Làm chủ sân khấu: Hướng dẫn sử dụng Chế độ Trình chiếu PowerPoint (Presenter View) để thuyết trình đỉnh cao Đừng Chỉ Đọc Slide! Bí Quyết Sử Dụng Ghi Chú PowerPoint Hiệu Quả Để Thuyết Trình Tự Tin
Đừng Chỉ Đọc Slide! Bí Quyết Sử Dụng Ghi Chú PowerPoint Hiệu Quả Để Thuyết Trình Tự Tin