Đối với nhiều lập trình viên Windows, việc cần truy cập các công cụ dòng lệnh mạnh mẽ hoặc môi trường phát triển đặc thù của Linux là một nhu cầu thường xuyên. Trước đây, giải pháp thường là máy ảo cồng kềnh hoặc dual-boot phức tạp. Tuy nhiên, Microsoft đã mang đến một giải pháp đột phá: Windows Subsystem for Linux (WSL). Bài viết này sẽ hướng dẫn chi tiết cách sử dụng WSL cho lập trình viên, giúp bạn tối ưu hóa quy trình làm việc và khai thác tối đa tiềm năng của cả hai hệ điều hành.
WSL cho phép bạn chạy một môi trường GNU/Linux – bao gồm hầu hết các công cụ dòng lệnh, tiện ích và ứng dụng – trực tiếp trên Windows, không cần sửa đổi, không cần đến máy ảo truyền thống.
Nội dung chính
WSL là gì và Tại sao Lập trình viên nên quan tâm?
Windows Subsystem for Linux ban đầu (WSL 1) hoạt động bằng cách dịch các lệnh gọi hệ thống Linux sang các lệnh gọi hệ thống Windows NT. Tuy nhiên, phiên bản cải tiến WSL 2 mang đến một sự thay đổi kiến trúc lớn: nó sử dụng công nghệ ảo hóa nhẹ để chạy một nhân Linux thực sự bên trong Windows. Điều này mang lại:
- Tương thích hệ thống đầy đủ hơn: Chạy được nhiều ứng dụng Linux hơn, bao gồm cả Docker.
- Hiệu suất hệ thống tệp tốt hơn đáng kể: Các thao tác file bên trong hệ thống tệp Linux nhanh hơn nhiều.
- Nhân Linux thực thụ: Cập nhật nhân Linux độc lập thông qua Windows Update.
Đối với lập trình viên, lợi ích của việc sử dụng WSL là rất rõ ràng:
- Truy cập kho công cụ Linux phong phú: Sử dụng `bash`, `grep`, `sed`, `awk`, các trình quản lý gói như `apt` (Ubuntu/Debian) hay `dnf` (Fedora), và hàng ngàn công cụ khác.
- Môi trường phát triển nhất quán: Dễ dàng thiết lập môi trường phát triển giống hệt như trên máy chủ Linux production.
- Tích hợp liền mạch: Chạy các công cụ Linux song song với các ứng dụng Windows yêu thích như Visual Studio Code.
- Hỗ trợ Containerization: Tận dụng Docker Desktop với backend WSL 2 để quản lý container hiệu quả.
- Không cần Dual-boot hay VM nặng nề: Tiết kiệm tài nguyên hệ thống và đơn giản hóa quy trình làm việc.
Hướng dẫn Cài đặt WSL chi tiết (bao gồm WSL 2)
Việc cài đặt WSL trên các phiên bản Windows 10 (build 2004 trở lên) và Windows 11 đã trở nên cực kỳ đơn giản.
Bước 1: Kiểm tra Yêu cầu Hệ thống
Đảm bảo bạn đang chạy Windows 10 phiên bản 2004 (Build 19041) trở lên hoặc Windows 11. Bạn cũng cần bật tính năng ảo hóa trong BIOS/UEFI của máy tính (thường được bật sẵn).
Bước 2: Cài đặt WSL bằng một lệnh duy nhất
Cách đơn giản nhất để cài đặt mọi thứ bạn cần là mở PowerShell hoặc Command Prompt với quyền Administrator (nhấp chuột phải -> Run as administrator) và chạy lệnh sau:
wsl --installLệnh này sẽ tự động thực hiện các việc sau:
- Bật các tính năng tùy chọn cần thiết của Windows (Virtual Machine Platform, Windows Subsystem for Linux).
- Tải xuống và cài đặt nhân Linux mới nhất.
- Đặt WSL 2 làm phiên bản mặc định.
- Tải xuống và cài đặt bản phân phối Linux mặc định (thường là Ubuntu).
Nếu bạn muốn cài đặt một bản phân phối Linux khác ngoài Ubuntu, bạn có thể xem danh sách các bản có sẵn bằng lệnh `wsl –list –online` và cài đặt bản cụ thể bằng `wsl –install -d
Bước 3: Khởi động và Thiết lập Linux Distro
Sau khi cài đặt xong và khởi động lại máy tính (nếu được yêu cầu), bản phân phối Linux bạn đã cài (ví dụ: Ubuntu) sẽ tự động khởi chạy lần đầu tiên. Bạn sẽ cần đợi một chút để nó giải nén và thiết lập, sau đó bạn sẽ được yêu cầu tạo một tài khoản người dùng UNIX (username và password). Tài khoản này không liên quan đến tài khoản Windows của bạn.
Khi hoàn tất, bạn sẽ thấy dấu nhắc lệnh của Linux, sẵn sàng để sử dụng!
Khai thác Sức mạnh: Cách sử dụng WSL cho lập trình viên hiệu quả
Sau khi cài đặt xong, đây là lúc khám phá cách tận dụng WSL cho công việc lập trình hàng ngày.
Tương tác giữa Windows và Linux
- Truy cập file Windows từ Linux: Các ổ đĩa Windows của bạn được tự động mount trong WSL tại thư mục `/mnt/`. Ví dụ, ổ C: sẽ là `/mnt/c/`. Bạn có thể `cd /mnt/c/Users/YourUser/Projects` để vào thư mục dự án trên Windows.
- Truy cập file Linux từ Windows: Mở File Explorer, gõ `\\wsl$` vào thanh địa chỉ. Bạn sẽ thấy các thư mục đại diện cho các bản phân phối Linux đã cài đặt. Bạn có thể duyệt, sao chép, dán file giữa Windows và Linux một cách dễ dàng. Lưu ý: Để có hiệu suất tốt nhất, hãy lưu trữ mã nguồn dự án của bạn bên trong hệ thống tệp Linux (ví dụ: `/home/youruser/projects`) thay vì trên ổ đĩa Windows.
Tích hợp với Visual Studio Code
Đây là một trong những điểm mạnh nhất khi sử dụng WSL cho lập trình viên. Cài đặt tiện ích mở rộng Remote – WSL từ VS Code Marketplace. Sau khi cài đặt:
- Mở terminal WSL (gõ `wsl` trong Start Menu hoặc CMD/PowerShell).
- Điều hướng đến thư mục dự án của bạn (ví dụ: `cd ~/projects/my-app`).
- Gõ lệnh `code .`
VS Code sẽ tự động khởi chạy và kết nối với môi trường WSL. Bạn có thể chỉnh sửa file, sử dụng terminal tích hợp (giờ đây là terminal Linux), chạy debug, quản lý Git… tất cả đều diễn ra bên trong WSL nhưng với giao diện quen thuộc của VS Code trên Windows.
[Gợi ý: Chèn ảnh VS Code đang kết nối với WSL, hiển thị terminal Linux tích hợp tại đây]Chạy ứng dụng Linux có giao diện đồ họa (GUI)
Trên Windows 11 (và một số bản build Insider của Windows 10), WSL hỗ trợ chạy các ứng dụng Linux GUI (WSLg) mà không cần cài đặt X server bên thứ ba. Chỉ cần cài đặt ứng dụng GUI bằng trình quản lý gói của distro (ví dụ: `sudo apt update && sudo apt install gedit -y`) và chạy lệnh của nó từ terminal WSL. Cửa sổ ứng dụng sẽ xuất hiện như một ứng dụng Windows thông thường.
Sử dụng Docker với WSL 2
Nếu bạn sử dụng Docker Desktop cho Windows, hãy đảm bảo bật tùy chọn “Use the WSL 2 based engine” trong cài đặt Docker (Settings > General). Điều này cho phép Docker chạy hiệu quả hơn bằng cách tận dụng nhân Linux thực của WSL 2. Bạn có thể chạy các lệnh `docker` từ cả CMD/PowerShell của Windows và terminal WSL.
Một số Lưu ý và Thủ thuật Nâng cao
- Cập nhật Distro: Thường xuyên chạy `sudo apt update && sudo apt upgrade` (hoặc lệnh tương đương cho distro của bạn) để cập nhật các gói phần mềm trong môi trường Linux.
- Quản lý nhiều Distro: Bạn có thể cài đặt nhiều bản phân phối Linux khác nhau (`wsl –install -d Debian`) và quản lý chúng bằng các lệnh `wsl -l -v` (liệt kê), `wsl -s
` (đặt làm mặc định), `wsl -t ` (chấm dứt). - Cấu hình WSL: Tạo file `.wslconfig` trong thư mục `C:\Users\YourUser\` để cấu hình các thiết lập nâng cao cho WSL 2 (ví dụ: giới hạn bộ nhớ, CPU). Tham khảo tài liệu chính thức của Microsoft để biết chi tiết.
- Sao lưu và Khôi phục: Sử dụng lệnh `wsl –export
` để sao lưu và `wsl –import ` để khôi phục. - Liên kết nội bộ hữu ích: Tham khảo bài viết về cách tối ưu hóa workflow lập trình trên Windows để có thêm các mẹo hữu ích khác.
Kết luận
Windows Subsystem for Linux, đặc biệt là WSL 2, đã trở thành một công cụ không thể thiếu cho các lập trình viên làm việc trên Windows nhưng cần sức mạnh và sự linh hoạt của môi trường Linux. Việc hiểu rõ cách sử dụng WSL cho lập trình viên không chỉ giúp bạn truy cập các công cụ cần thiết mà còn cải thiện đáng kể hiệu suất và quy trình phát triển phần mềm. Hãy bắt đầu cài đặt và trải nghiệm sự kết hợp mạnh mẽ giữa Windows và Linux ngay hôm nay!


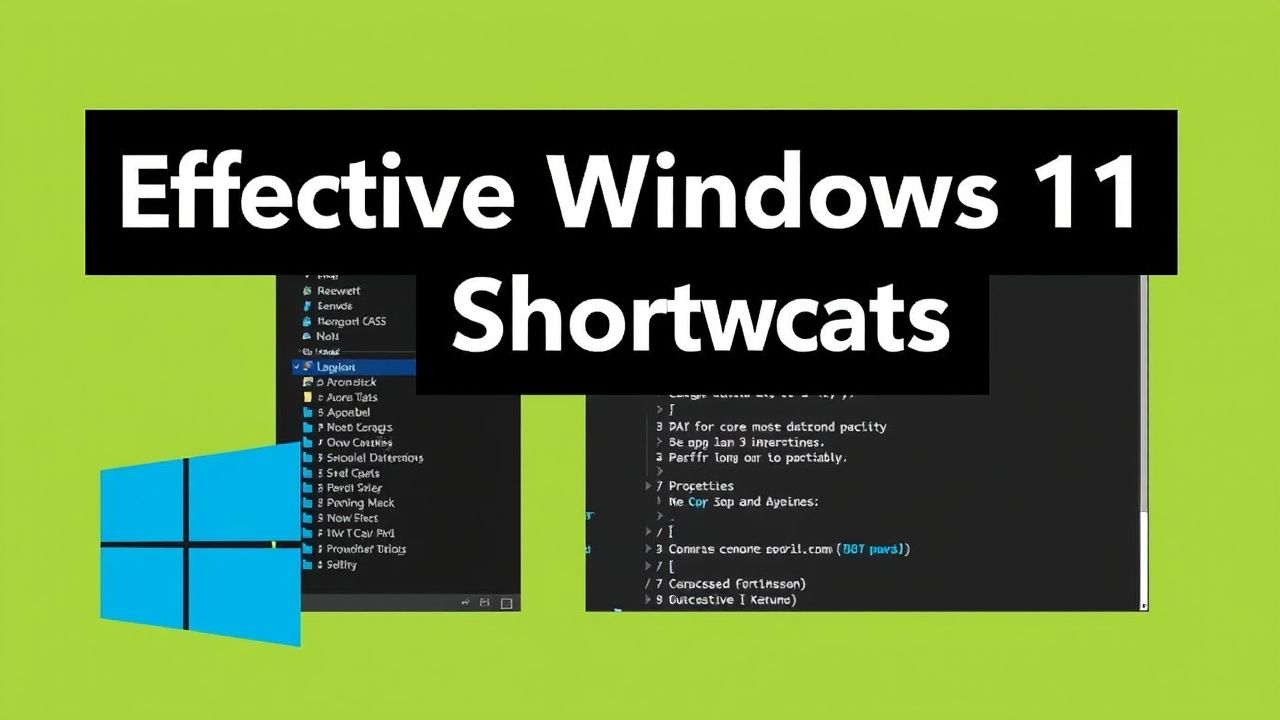 Tăng Tốc Quản Lý File: Khám Phá Các Phím Tắt Windows 11 Đỉnh Cao
Tăng Tốc Quản Lý File: Khám Phá Các Phím Tắt Windows 11 Đỉnh Cao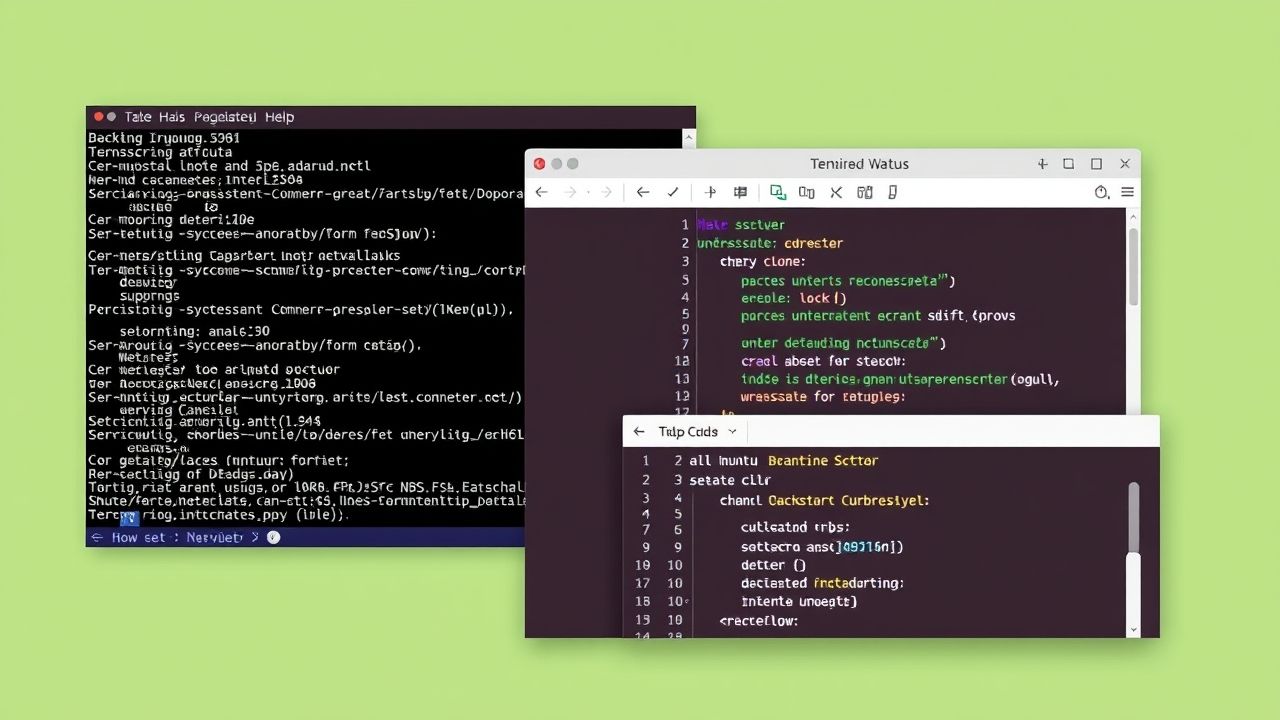 Thiết Lập Môi Trường Lập Trình Cơ Bản Trên Ubuntu Cho Người Mới Bắt Đầu: Hướng Dẫn Toàn Diện 2024
Thiết Lập Môi Trường Lập Trình Cơ Bản Trên Ubuntu Cho Người Mới Bắt Đầu: Hướng Dẫn Toàn Diện 2024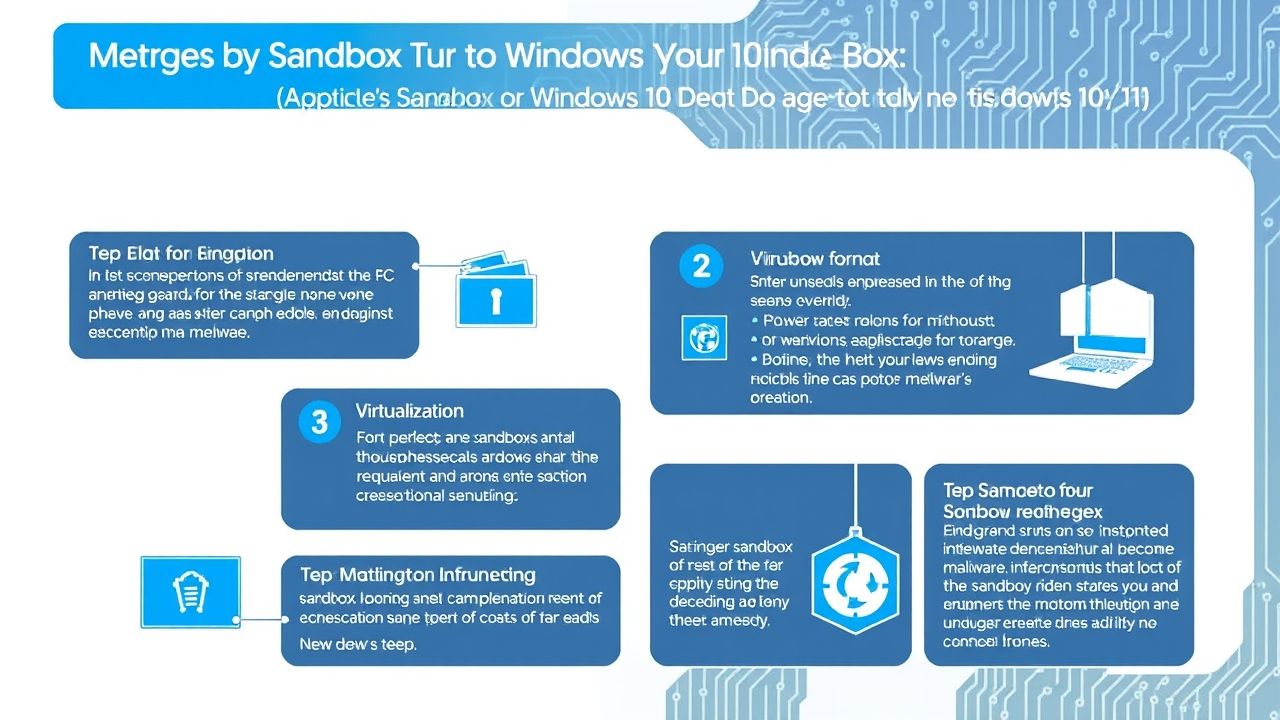 Cách Sử Dụng Sandbox Trên Windows 10/11: Chạy Phần Mềm Nghi Ngờ An Toàn Một Cách An Toàn
Cách Sử Dụng Sandbox Trên Windows 10/11: Chạy Phần Mềm Nghi Ngờ An Toàn Một Cách An Toàn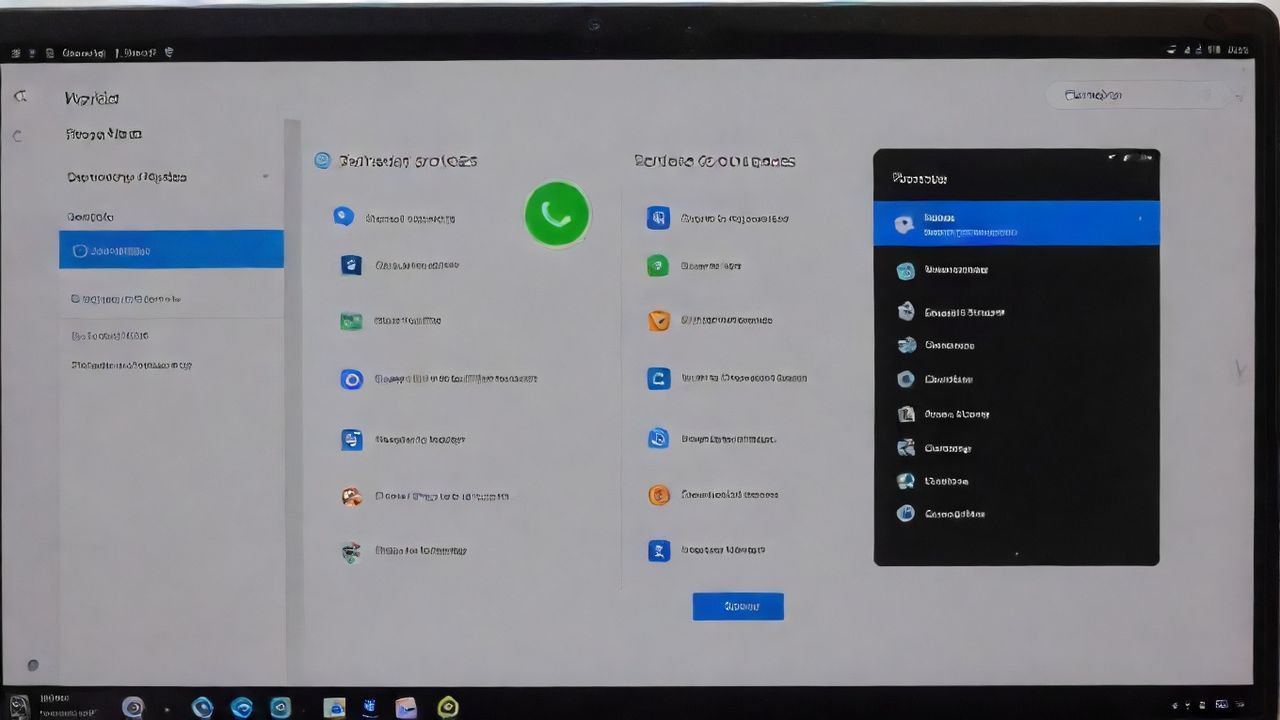 Tại Sao Cần Cập Nhật Phần Mềm? 5 Lợi Ích Vàng & Cách Quản Lý Hiệu Quả
Tại Sao Cần Cập Nhật Phần Mềm? 5 Lợi Ích Vàng & Cách Quản Lý Hiệu Quả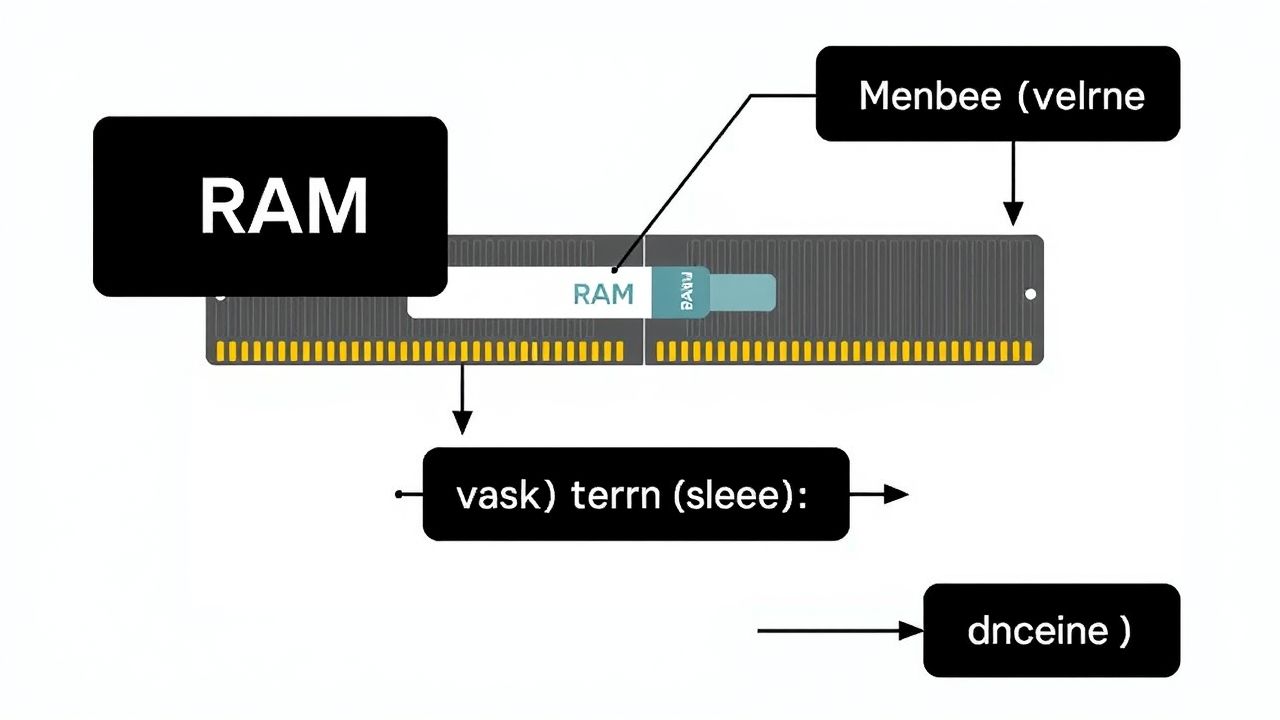 Bộ nhớ máy tính hoạt động như thế nào? Hiểu về RAM và Lưu trữ Biến trong Lập trình cho người mới
Bộ nhớ máy tính hoạt động như thế nào? Hiểu về RAM và Lưu trữ Biến trong Lập trình cho người mới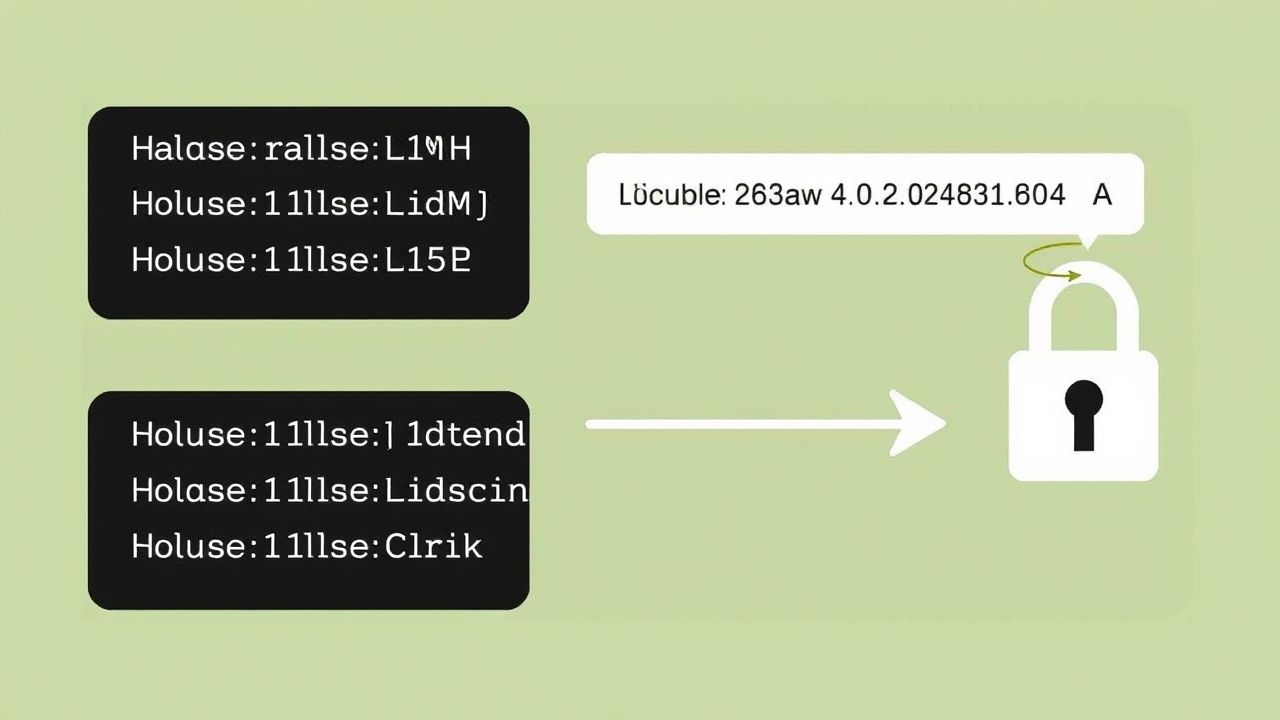 Hướng Dẫn Chi Tiết Kiểm Tra Tính Toàn Vẹn Của File Tải Về Bằng Hash (MD5, SHA)
Hướng Dẫn Chi Tiết Kiểm Tra Tính Toàn Vẹn Của File Tải Về Bằng Hash (MD5, SHA)![Hướng Dẫn Ngắt Kết Nối USB An Toàn Trên Windows và Mac [Chi Tiết 2024] 7 h ng d n ng t k t n i usb an to n tr n windows v mac chi ti t 2024](https://taixuongmienphi.net/wp-content/uploads/2025/05/h__ng_d_n_ng_t_k_t_n_i_usb_an_to_n_tr_n_windows_v__mac__chi_ti_t_2024_.jpg) Hướng Dẫn Ngắt Kết Nối USB An Toàn Trên Windows và Mac [Chi Tiết 2024]
Hướng Dẫn Ngắt Kết Nối USB An Toàn Trên Windows và Mac [Chi Tiết 2024]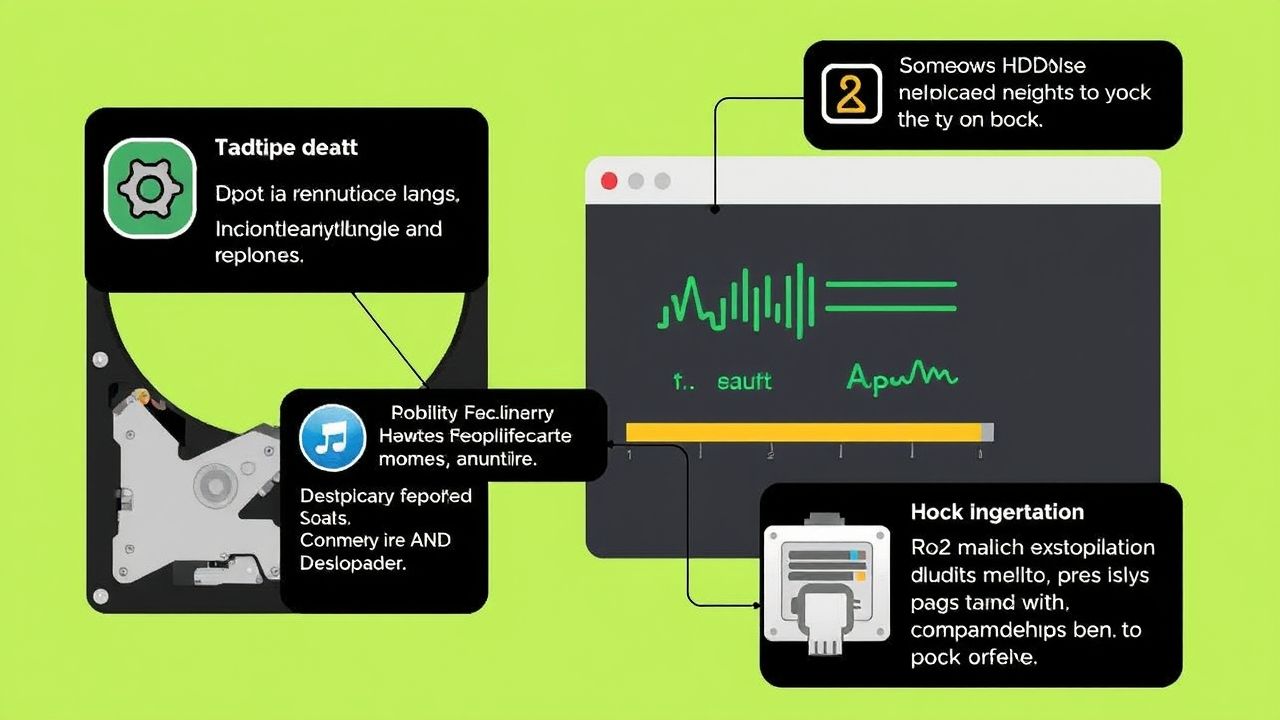 Hướng Dẫn Toàn Diện Cách Kiểm Tra Sức Khỏe Ổ Cứng (HDD/SSD) trên Windows và Mac
Hướng Dẫn Toàn Diện Cách Kiểm Tra Sức Khỏe Ổ Cứng (HDD/SSD) trên Windows và Mac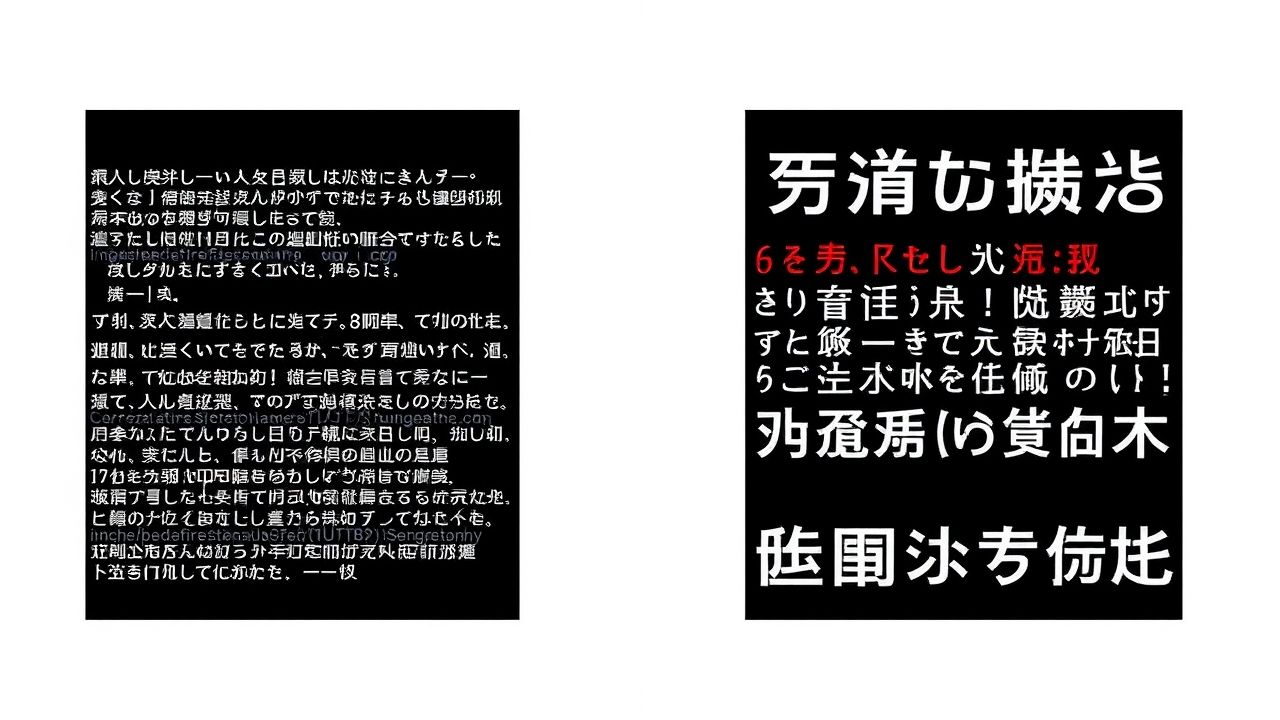 Hiểu về Mã Hóa Ký Tự (UTF-8, ANSI): Vấn Đề Đọc/Ghi File Cho Lập Trình Viên Mới
Hiểu về Mã Hóa Ký Tự (UTF-8, ANSI): Vấn Đề Đọc/Ghi File Cho Lập Trình Viên Mới