Bạn đang vật lộn với việc xử lý các điều kiện phức tạp trong bảng tính Excel? Việc phải kiểm tra đồng thời nhiều tiêu chí hay đưa ra quyết định dựa trên các lựa chọn khác nhau có thể trở nên rắc rối. May mắn thay, Excel cung cấp một bộ công cụ mạnh mẽ để giải quyết vấn đề này: các hàm logic trong Excel, bao gồm AND, OR và NOT. Việc thành thạo các hàm này sẽ giúp bạn tự động hóa quy trình, phân tích dữ liệu hiệu quả hơn và tiết kiệm đáng kể thời gian.
Trong 10% đầu tiên của bài viết này, chúng ta sẽ khám phá sâu về cách sử dụng các hàm logic cơ bản nhưng cực kỳ quan trọng: AND, OR, và NOT. Chúng là nền tảng để xây dựng các công thức phức tạp hơn, đặc biệt khi kết hợp với hàm IF.
Nội dung chính
Hàm AND: Khi TẤT CẢ đều phải đúng
Hàm AND được sử dụng khi bạn muốn kiểm tra xem liệu TẤT CẢ các điều kiện được đưa ra có đồng thời đúng hay không. Nó sẽ trả về TRUE nếu mọi đối số logic đều đúng, và trả về FALSE nếu có ít nhất một đối số sai.
Cú pháp hàm AND
=AND(logical1, [logical2], ...)
logical1: Điều kiện logic đầu tiên bắt buộc phải kiểm tra.[logical2], ...: Các điều kiện logic tùy chọn khác (Excel hiện đại hỗ trợ tối đa 255 điều kiện).
Cách hoạt động của hàm AND
Hãy tưởng tượng bạn cần kiểm tra xem một nhân viên kinh doanh có đạt chỉ tiêu hay không. Điều kiện là: Doanh số > 500 triệu VNĐ VÀ Số khách hàng mới >= 5. Hàm AND sẽ giúp bạn kiểm tra đồng thời cả hai điều kiện này.
Ví dụ thực tế hàm AND
Giả sử bạn có bảng dữ liệu bán hàng với cột Doanh số (Cột C) và Số khách hàng mới (Cột D). Tại ô E2, bạn có thể nhập công thức:
=AND(C2>500000000, D2>=5)
Công thức này sẽ trả về TRUE nếu giá trị ở ô C2 lớn hơn 500,000,000 VÀ giá trị ở ô D2 lớn hơn hoặc bằng 5. Nếu một trong hai (hoặc cả hai) điều kiện không được thỏa mãn, nó sẽ trả về FALSE.
Hàm OR: Chỉ cần MỘT điều kiện đúng
Trái ngược với AND, hàm OR được sử dụng khi bạn chỉ cần ít nhất MỘT trong số các điều kiện được đưa ra là đúng. Nó sẽ trả về TRUE nếu có ít nhất một đối số logic đúng, và chỉ trả về FALSE khi TẤT CẢ các đối số đều sai.
Cú pháp hàm OR
=OR(logical1, [logical2], ...)
logical1: Điều kiện logic đầu tiên bắt buộc.[logical2], ...: Các điều kiện logic tùy chọn khác (tối đa 255).
Cách hoạt động của hàm OR
Ví dụ, bạn muốn xác định xem một sản phẩm có cần ưu tiên xử lý hay không. Điều kiện là: Trạng thái đơn hàng là “Khẩn cấp” HOẶC Giá trị đơn hàng > 10 triệu VNĐ. Hàm OR lý tưởng cho trường hợp này.
Ví dụ thực tế hàm OR
Giả sử cột Trạng thái (Cột F) và Giá trị đơn hàng (Cột G). Tại ô H2, bạn nhập:
=OR(F2="Khẩn cấp", G2>10000000)
Công thức này sẽ trả về TRUE nếu ô F2 chứa chữ “Khẩn cấp” HOẶC nếu giá trị ở ô G2 lớn hơn 10,000,000 (hoặc cả hai). Nó chỉ trả về FALSE nếu F2 không phải “Khẩn cấp” VÀ G2 không lớn hơn 10,000,000.
Hàm NOT: Đảo ngược giá trị Logic
Hàm NOT có chức năng đơn giản nhất: nó đảo ngược giá trị logic của đối số. Nếu đối số là TRUE, hàm NOT trả về FALSE. Nếu đối số là FALSE, hàm NOT trả về TRUE.
Cú pháp hàm NOT
=NOT(logical)
logical: Một giá trị hoặc biểu thức logic cần đảo ngược (ví dụ: TRUE, FALSE, một tham chiếu ô chứa TRUE/FALSE, hoặc một biểu thức logic khác như A1>10).
Cách hoạt động của hàm NOT
Hàm NOT thường hữu ích khi bạn muốn kiểm tra một điều kiện phủ định. Ví dụ, kiểm tra xem một ô có KHÔNG trống hay không, hoặc một trạng thái KHÔNG phải là “Hoàn thành”.
Ví dụ thực tế hàm NOT
Để kiểm tra xem ô A2 có phải là KHÔNG trống hay không, bạn có thể dùng:
=NOT(ISBLANK(A2))
Hàm ISBLANK(A2) trả về TRUE nếu A2 trống, và FALSE nếu không. Hàm NOT sẽ đảo ngược kết quả này. Do đó, công thức trên trả về TRUE nếu A2 CÓ chứa dữ liệu (không trống) và FALSE nếu A2 trống.
Một ví dụ khác, kiểm tra xem trạng thái ở ô I2 KHÔNG phải là “Đã hủy”:
=NOT(I2="Đã hủy")
Kết hợp hàm Logic với hàm IF: Sức mạnh thực sự
Sức mạnh thực sự của các hàm logic trong Excel (AND, OR, NOT) được bộc lộ khi kết hợp chúng với hàm IF. Hàm IF cho phép bạn thực hiện một hành động nếu điều kiện đúng và một hành động khác nếu điều kiện sai. Bằng cách lồng hàm AND, OR, hoặc NOT vào phần kiểm tra logic của hàm IF, bạn có thể tạo ra các công thức ra quyết định cực kỳ linh hoạt.
Cú pháp cơ bản:
=IF(AND(logical1, logical2), value_if_true, value_if_false)=IF(OR(logical1, logical2), value_if_true, value_if_false)=IF(NOT(logical), value_if_true, value_if_false)
Ví dụ kết hợp IF và AND
Quay lại ví dụ nhân viên kinh doanh. Nếu đạt cả doanh số (>500tr) VÀ khách hàng mới (>=5), thưởng 10 triệu, ngược lại thưởng 0:
=IF(AND(C2>500000000, D2>=5), 10000000, 0)
Ví dụ kết hợp IF và OR
Ví dụ đơn hàng ưu tiên. Nếu là “Khẩn cấp” HOẶC giá trị > 10 triệu, đánh dấu “Ưu tiên”, ngược lại để trống:
=IF(OR(F2="Khẩn cấp", G2>10000000), "Ưu tiên", "")
Tìm hiểu thêm về cách hàm IF hoạt động độc lập tại bài viết chi tiết về hàm IF trong Excel của chúng tôi.
[Gợi ý: Chèn video hướng dẫn kết hợp hàm IF với AND/OR tại đây]Mẹo và Lưu ý khi sử dụng hàm Logic
- Dấu ngoặc đơn: Khi kết hợp nhiều hàm, hãy chú ý đến việc sử dụng dấu ngoặc đơn đúng cách để đảm bảo thứ tự tính toán chính xác.
- Độ rõ ràng: Công thức phức tạp có thể khó đọc. Cân nhắc sử dụng các ô phụ để tính toán các phần logic riêng lẻ nếu công thức trở nên quá dài.
- TRUE/FALSE: Nhớ rằng bản thân hàm AND, OR, NOT trả về giá trị logic TRUE hoặc FALSE. Hàm IF sử dụng các giá trị này để đưa ra quyết định.
- Phân biệt chữ hoa/thường: Khi so sánh văn bản (ví dụ: F2=”Khẩn cấp”), Excel mặc định không phân biệt chữ hoa chữ thường.
Tại sao nên thành thạo hàm Logic trong Excel?
Việc nắm vững các hàm logic trong Excel mang lại nhiều lợi ích:
- Tự động hóa quyết định: Thay vì kiểm tra thủ công nhiều điều kiện, bạn có thể thiết lập công thức để Excel tự động phân loại, đánh giá hoặc tính toán.
- Phân tích dữ liệu phức tạp: Lọc và phân tích dữ liệu dựa trên nhiều tiêu chí kết hợp trở nên dễ dàng hơn.
- Tăng hiệu quả công việc: Giảm thiểu sai sót do nhập liệu thủ công và tiết kiệm thời gian xử lý bảng tính.
- Nền tảng cho các kỹ năng Excel nâng cao: Hiểu rõ logic là bước đệm quan trọng để học các hàm và tính năng phức tạp hơn như Conditional Formatting, Data Validation, PivotTable nâng cao.
Để tham khảo tài liệu chính thức và các ví dụ khác, bạn có thể truy cập trang hỗ trợ của Microsoft về hàm AND (và tương tự cho OR, NOT).
Bằng cách luyện tập và áp dụng các hàm AND, OR, NOT vào công việc hàng ngày, bạn sẽ nhanh chóng nhận thấy sự cải thiện rõ rệt trong khả năng làm việc với Excel. Đừng ngần ngại thử nghiệm và kết hợp chúng để giải quyết các bài toán dữ liệu của riêng bạn!


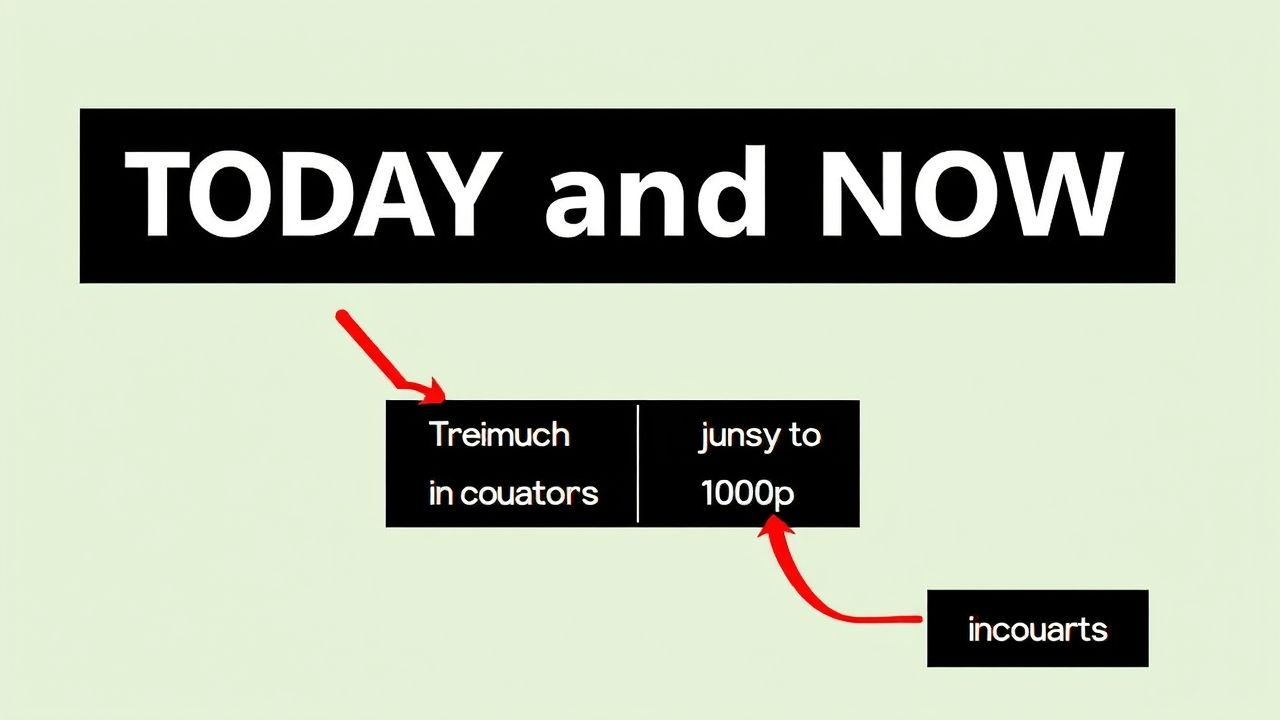 Ứng dụng Hàm TODAY và NOW Trong Excel: Giải Pháp Toàn Diện Cho Quản Lý Công Việc & Theo Dõi Thời Gian Hiệu Quả
Ứng dụng Hàm TODAY và NOW Trong Excel: Giải Pháp Toàn Diện Cho Quản Lý Công Việc & Theo Dõi Thời Gian Hiệu Quả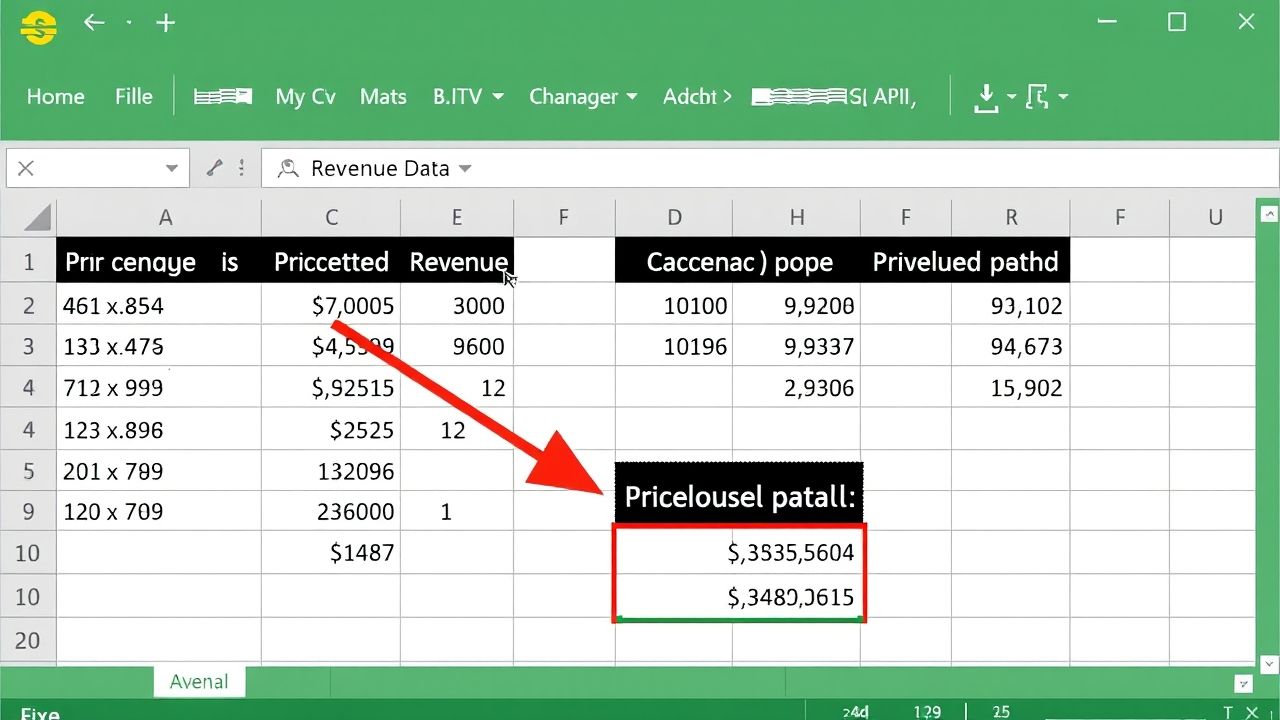 Hướng Dẫn Chi Tiết Cách Tính Phần Trăm Thay Đổi Trong Excel (Kèm Ví Dụ)
Hướng Dẫn Chi Tiết Cách Tính Phần Trăm Thay Đổi Trong Excel (Kèm Ví Dụ)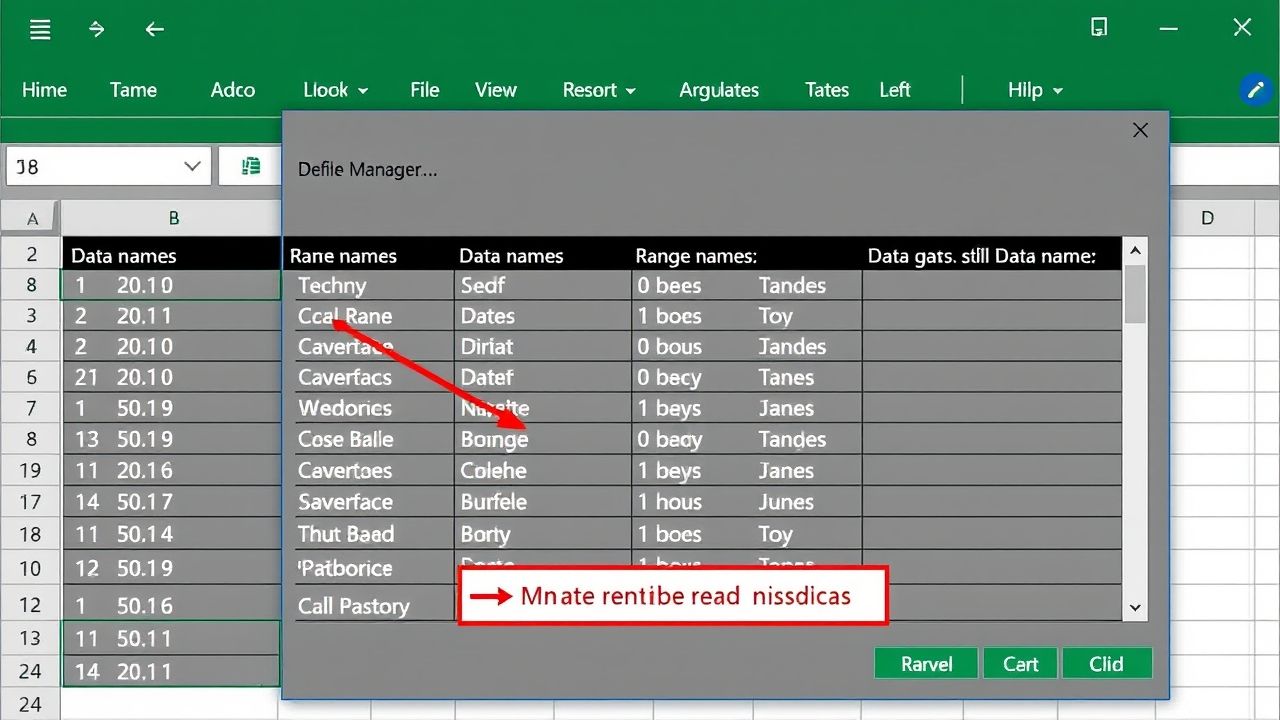 Name Manager Excel: Bí Kíp Giúp Công Thức Dễ Đọc và Quản Lý Hiệu Quả Hơn
Name Manager Excel: Bí Kíp Giúp Công Thức Dễ Đọc và Quản Lý Hiệu Quả Hơn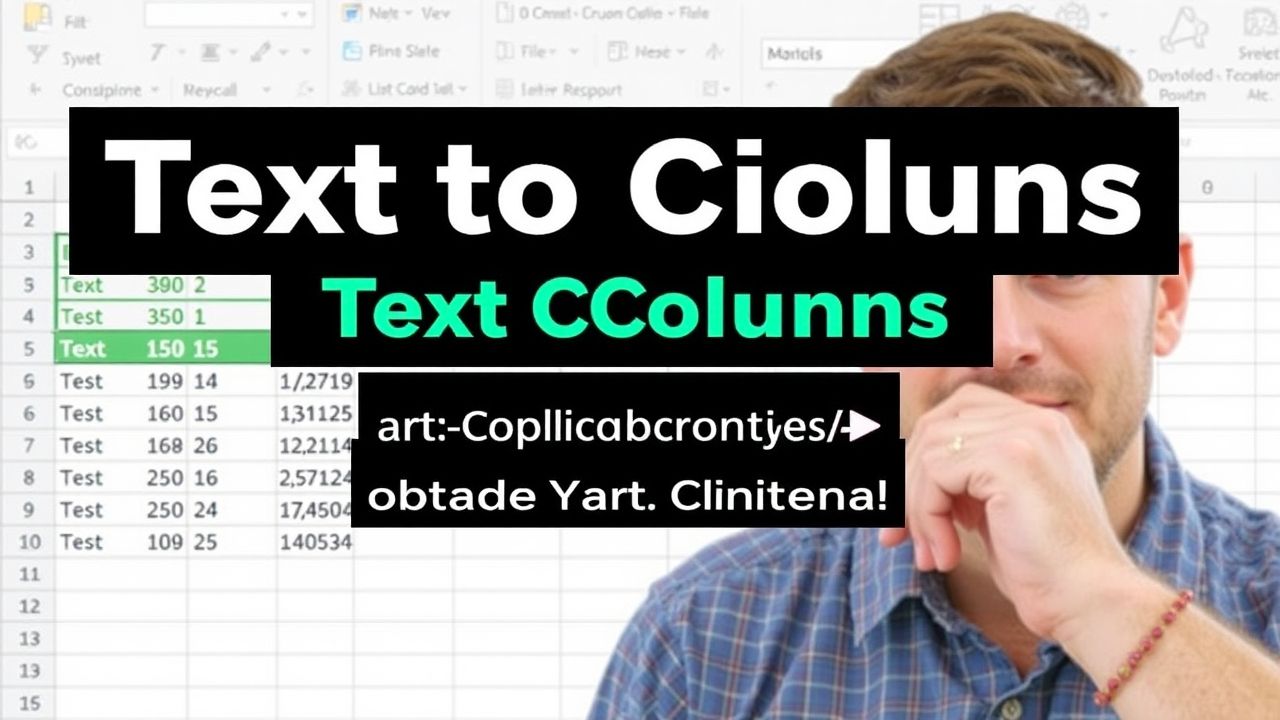 Master Excel: Hướng dẫn chi tiết cách sử dụng tính năng Text to Columns để tách dữ liệu siêu nhanh
Master Excel: Hướng dẫn chi tiết cách sử dụng tính năng Text to Columns để tách dữ liệu siêu nhanh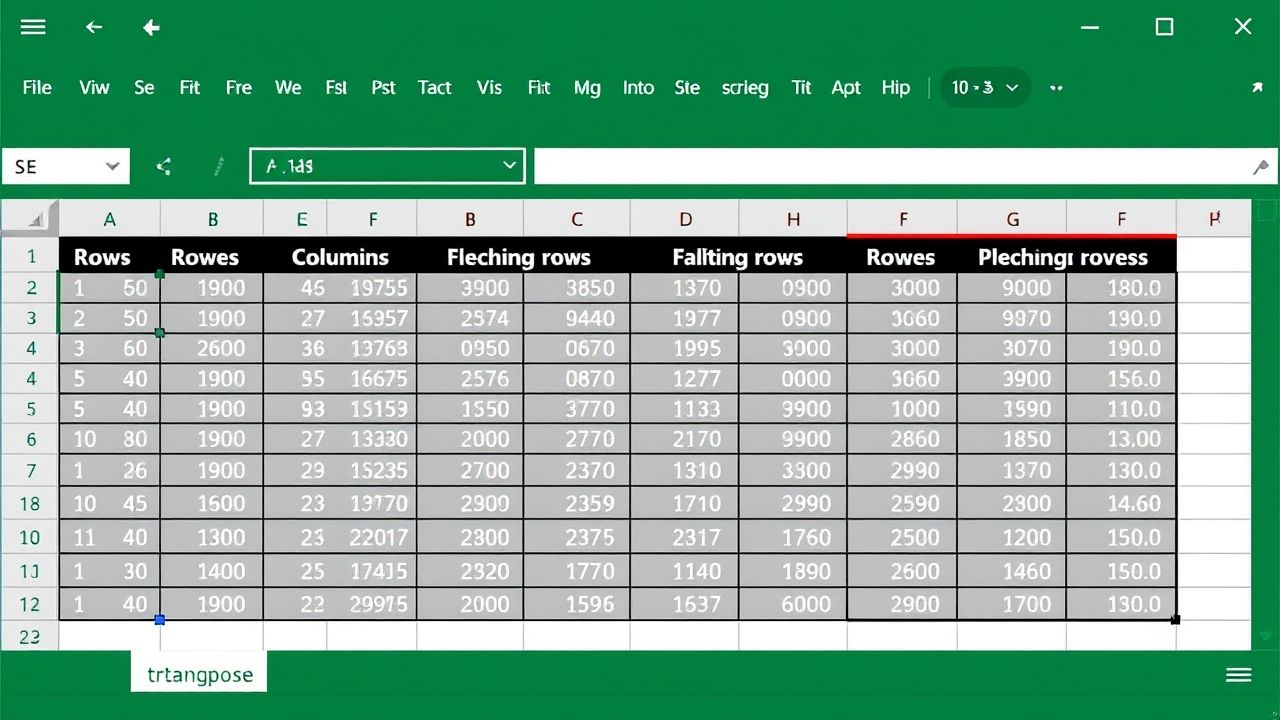 Bí Kíp Sử Dụng Hàm TRANSPOSE Trong Excel: Chuyển Đổi Hàng Cột Siêu Tốc
Bí Kíp Sử Dụng Hàm TRANSPOSE Trong Excel: Chuyển Đổi Hàng Cột Siêu Tốc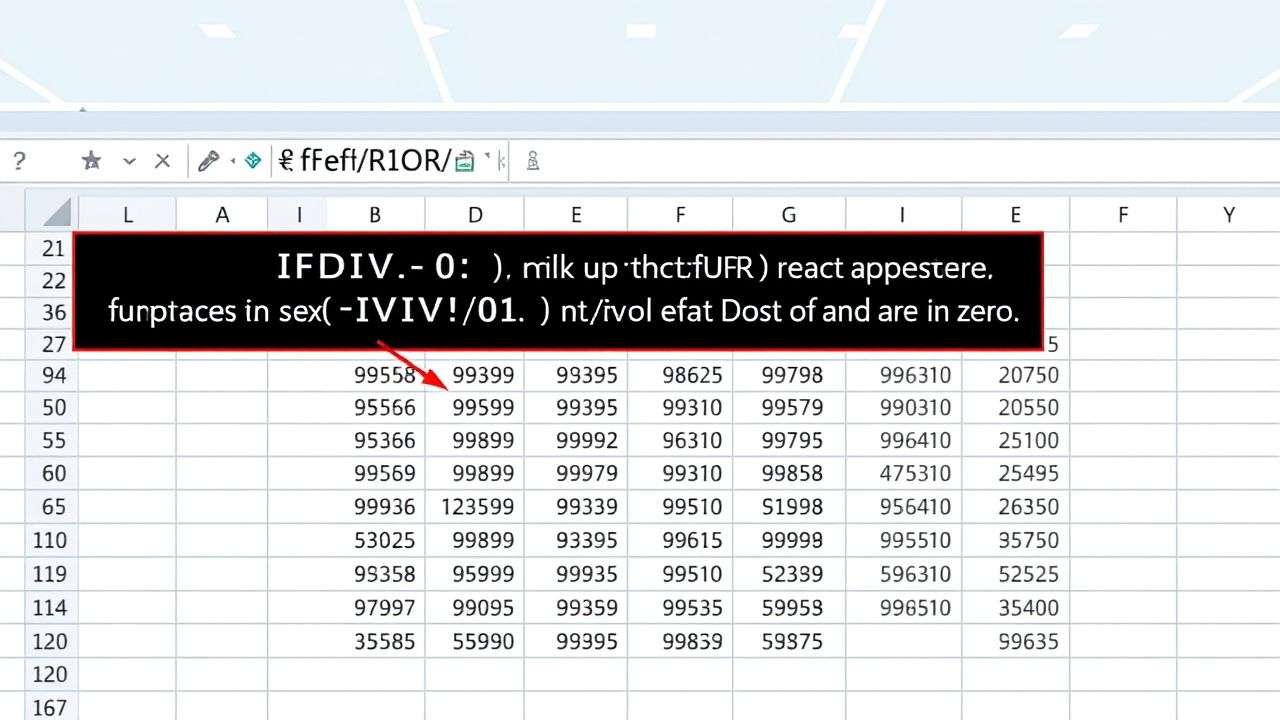 Sử dụng hàm IFERROR để xử lý lỗi công thức trong Excel một cách gọn gàng
Sử dụng hàm IFERROR để xử lý lỗi công thức trong Excel một cách gọn gàng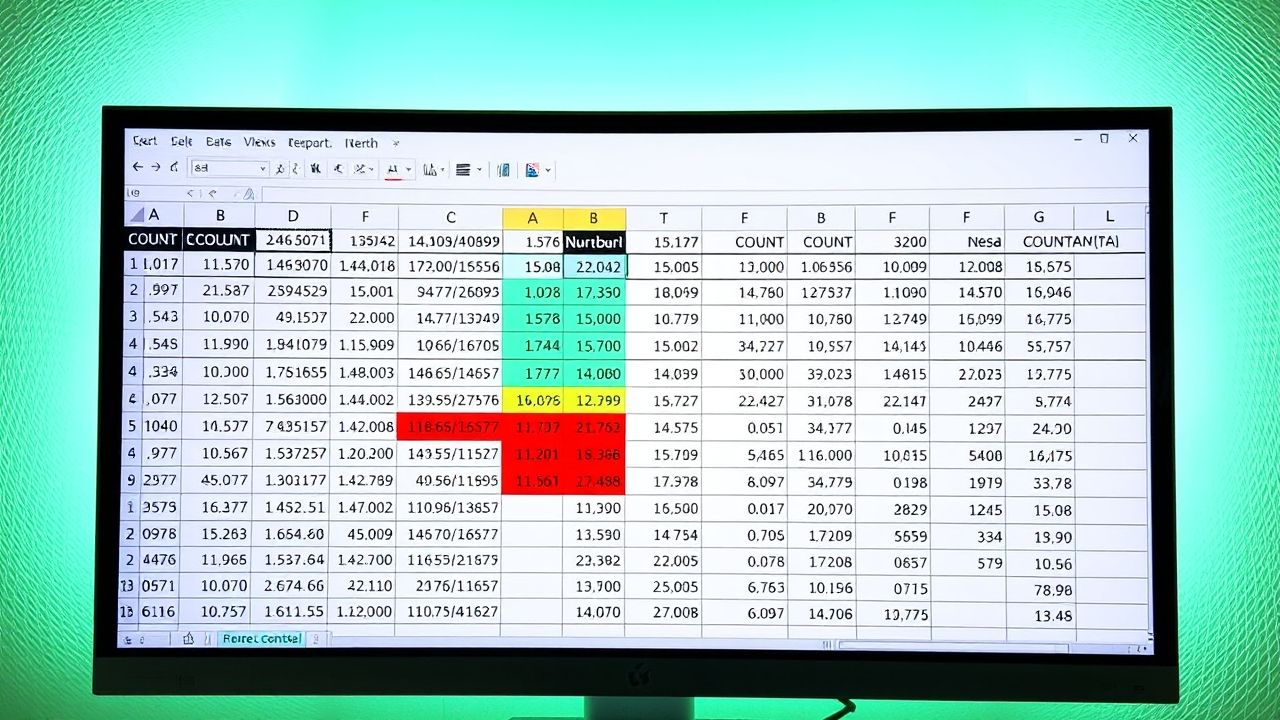 Làm Chủ Excel: Hướng Dẫn Chi Tiết Cách Sử Dụng Hàm COUNT, COUNTA Để Đếm Dữ Liệu Hiệu Quả
Làm Chủ Excel: Hướng Dẫn Chi Tiết Cách Sử Dụng Hàm COUNT, COUNTA Để Đếm Dữ Liệu Hiệu Quả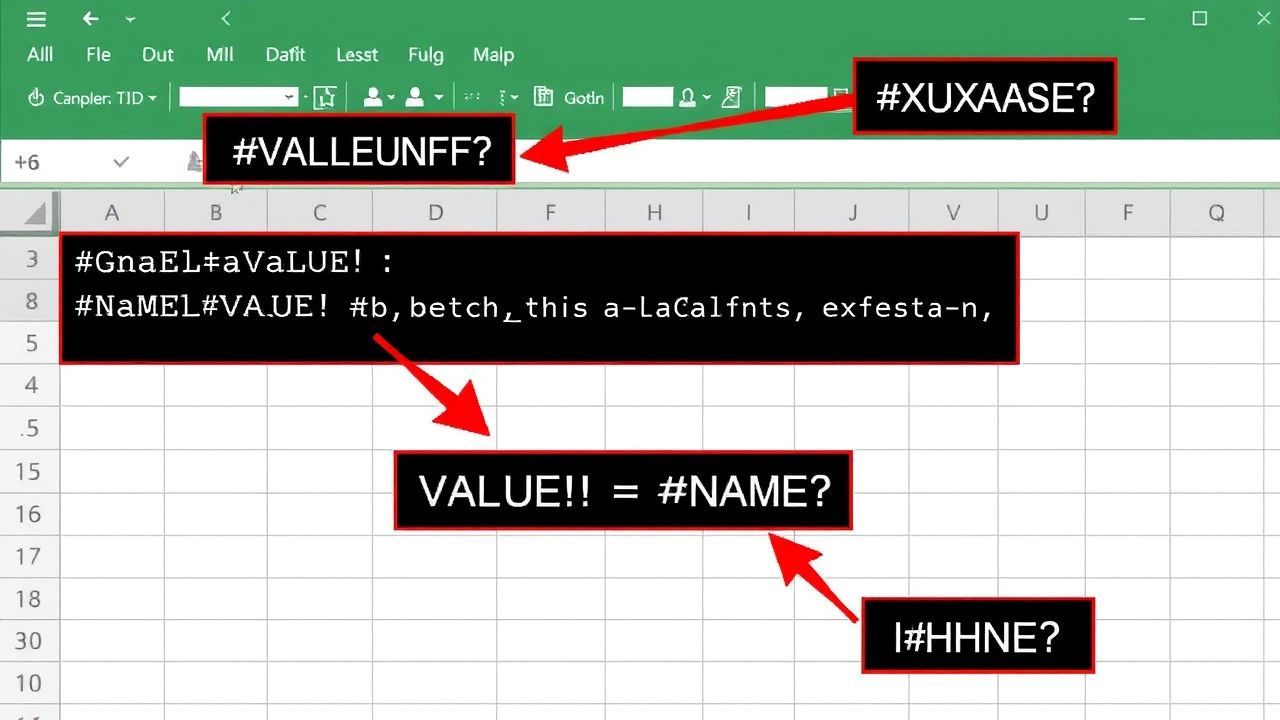 5 Lỗi Logic Hàm Excel Người Mới Hay Gặp và Cách Khắc Phục Triệt Để
5 Lỗi Logic Hàm Excel Người Mới Hay Gặp và Cách Khắc Phục Triệt Để Tổng Hợp Dữ Liệu Từ Nhiều Sheet Excel: Các Cách Hiệu Quả Nhất Bạn Cần Biết
Tổng Hợp Dữ Liệu Từ Nhiều Sheet Excel: Các Cách Hiệu Quả Nhất Bạn Cần Biết