Bạn đã bao giờ cảm thấy lúng túng khi thuyết trình, quên mất ý định nói tiếp theo hay loay hoay tìm cách nhấn mạnh một điểm quan trọng trên slide? Đã đến lúc bạn cần khám phá và làm chủ Chế độ Trình chiếu PowerPoint (Presenter View) – một công cụ mạnh mẽ được tích hợp sẵn, giúp bạn biến buổi thuyết trình từ căng thẳng thành chuyên nghiệp và tự tin.
Sử dụng hiệu quả Chế độ Trình chiếu PowerPoint không chỉ là một mẹo nhỏ, mà là yếu tố then chốt để nâng tầm kỹ năng thuyết trình của bạn. Nó cho phép bạn kiểm soát hoàn toàn nội dung, thời gian và cách bạn tương tác với khán giả, trong khi khán giả chỉ thấy slide trình chiếu thuần túy.
Nội dung chính
Tại sao Chế độ Trình chiếu PowerPoint lại quan trọng?
Presenter View về cơ bản cung cấp cho bạn một “bảng điều khiển” riêng trên màn hình của mình (laptop hoặc màn hình phụ), trong khi khán giả chỉ nhìn thấy slide chính trên màn hình chiếu lớn. Lợi ích mà nó mang lại là vô cùng lớn:
- Kiểm soát nội dung: Xem trước slide tiếp theo, giúp bạn chuyển ý mượt mà và logic.
- Ghi chú trong tầm tay: Hiển thị phần ghi chú (notes) bạn đã soạn cho từng slide. Thay vì phải nhớ thuộc lòng hoặc cầm giấy, bạn có thể liếc nhanh để đảm bảo không bỏ sót ý chính.
- Quản lý thời gian: Đồng hồ bấm giờ tích hợp giúp bạn theo dõi thời gian đã thuyết trình và căn chỉnh tốc độ nói cho phù hợp, đảm bảo kết thúc đúng giờ.
- Công cụ tương tác: Dễ dàng sử dụng con trỏ laser ảo, bút vẽ hoặc công cụ phóng to để nhấn mạnh các điểm quan trọng trực tiếp trên slide mà không cần rời mắt khỏi màn hình điều khiển.
- Xem trước những gì khán giả thấy: Một cửa sổ nhỏ hiển thị chính xác slide mà khán giả đang xem, giúp bạn luôn đồng bộ.
Việc làm chủ các yếu tố này giúp bạn tự tin hơn, giảm thiểu lỗi và tạo ấn tượng chuyên nghiệp, thu hút sự chú ý của người nghe.
[Gợi ý: Chèn ảnh màn hình giao diện Chế độ Trình chiếu PowerPoint tại đây]Cách kích hoạt và sử dụng Chế độ Trình chiếu PowerPoint
Kích hoạt Presenter View rất đơn giản, nhưng yêu cầu bạn phải kết nối máy tính với một màn hình hiển thị thứ hai (máy chiếu hoặc màn hình ngoài).
- Kết nối máy tính với màn hình chiếu/màn hình phụ.
- Trong PowerPoint, đi đến tab Slide Show.
- Đảm bảo tùy chọn Use Presenter View được chọn (thường là mặc định khi có nhiều màn hình).
- Trong mục Monitor (hoặc Display Settings trong Windows), hãy chọn màn hình chính để hiển thị slide cho khán giả (thường là ‘Automatic’ sẽ tự nhận diện đúng).
- Nhấn nút From Beginning hoặc From Current Slide (hoặc phím tắt F5) để bắt đầu trình chiếu.
Lúc này, màn hình laptop của bạn sẽ hiển thị giao diện Presenter View, còn màn hình chiếu sẽ hiển thị slide chính cho khán giả. Nếu hiển thị ngược lại (Presenter View ra màn hình chiếu), bạn có thể nhấn vào nút Display Settings trong giao diện Presenter View và chọn Swap Presenter View and Slide Show.
Khám phá các tính năng chính của Presenter View
Giao diện Chế độ Trình chiếu PowerPoint cung cấp nhiều công cụ hữu ích:
- Slide hiện tại: Hiển thị lớn ở trung tâm.
- Slide tiếp theo: Khung xem trước nhỏ ở góc trên bên phải.
- Ghi chú (Notes): Hiển thị ở khung bên phải, có thể điều chỉnh kích thước chữ. Hãy viết những ý chính, từ khóa, số liệu quan trọng vào đây.
- Đồng hồ bấm giờ: Hiển thị thời gian thuyết trình hiện tại, có thể tạm dừng và đặt lại.
- Thanh công cụ: Nằm ở dưới slide hiện tại, bao gồm:
- Pen and laser pointer tools: Bút vẽ, highlighter và con trỏ laser ảo.
- See all slides: Hiển thị tất cả slide dưới dạng thumbnail để dễ dàng chuyển đến một slide bất kỳ.
- Zoom into the slide: Phóng to một phần cụ thể của slide.
- Black or unblack slide show: Làm đen màn hình tạm thời để thu hút sự chú ý về phía bạn.
- Subtitle settings: Bật/tắt và cài đặt phụ đề trực tiếp (nếu có).
- Display Settings: Đổi màn hình hiển thị Presenter View và Slide Show.
- End Slide Show: Kết thúc trình chiếu.
Mẹo sử dụng Chế độ Trình chiếu PowerPoint hiệu quả
Biết cách bật thôi chưa đủ, hãy áp dụng những mẹo sau để tối ưu hóa trải nghiệm:
- Luyện tập trước: Luôn chạy thử bài thuyết trình với Presenter View để làm quen với giao diện và các công cụ.
- Soạn ghi chú súc tích: Đừng viết cả đoạn văn dài vào phần ghi chú. Chỉ ghi các ý chính, từ khóa, số liệu hoặc câu hỏi gợi mở.
- Đừng chỉ đọc ghi chú: Ghi chú là để tham khảo, không phải để đọc nguyên văn. Hãy duy trì giao tiếp bằng mắt với khán giả.
- Tùy chỉnh bố cục: Bạn có thể kéo các đường ngăn cách giữa các khung (ghi chú, slide tiếp theo) để điều chỉnh kích thước cho phù hợp với nhu cầu.
- Sử dụng công cụ nhấn mạnh một cách có chủ đích: Đừng lạm dụng bút vẽ hay laser. Sử dụng chúng để làm nổi bật thông tin quan trọng nhất.
- Quản lý thời gian chủ động: Luôn để mắt đến đồng hồ bấm giờ để điều chỉnh tốc độ nói và đảm bảo không bị “cháy” giờ.
Một nghiên cứu về giao tiếp chỉ ra rằng sự chuẩn bị kỹ lưỡng và sử dụng công cụ hỗ trợ hiệu quả có thể tăng đáng kể sự tự tin và mức độ thuyết phục của người nói. Chế độ Trình chiếu PowerPoint chính là công cụ giúp bạn đạt được điều đó.
Liên kết hữu ích
- Để tìm hiểu sâu hơn về kỹ thuật này, bạn có thể tham khảo hướng dẫn chi tiết từ trang hỗ trợ của Microsoft.
- Ngoài việc sử dụng Presenter View, đừng quên tham khảo các mẹo thiết kế slide PowerPoint chuyên nghiệp khác để tạo ra một bài trình bày hoàn hảo.
Kết luận
Chế độ Trình chiếu PowerPoint (Presenter View) là một trợ thủ đắc lực không thể thiếu cho bất kỳ ai muốn thuyết trình một cách chuyên nghiệp và hiệu quả. Bằng cách cung cấp cho bạn quyền kiểm soát tối đa về nội dung, thời gian và các công cụ tương tác, nó giúp bạn tự tin dẫn dắt buổi nói chuyện, giữ kết nối với khán giả và truyền tải thông điệp một cách mạnh mẽ nhất. Hãy dành thời gian khám phá, luyện tập và biến Presenter View thành lợi thế của bạn trong những lần thuyết trình tiếp theo!


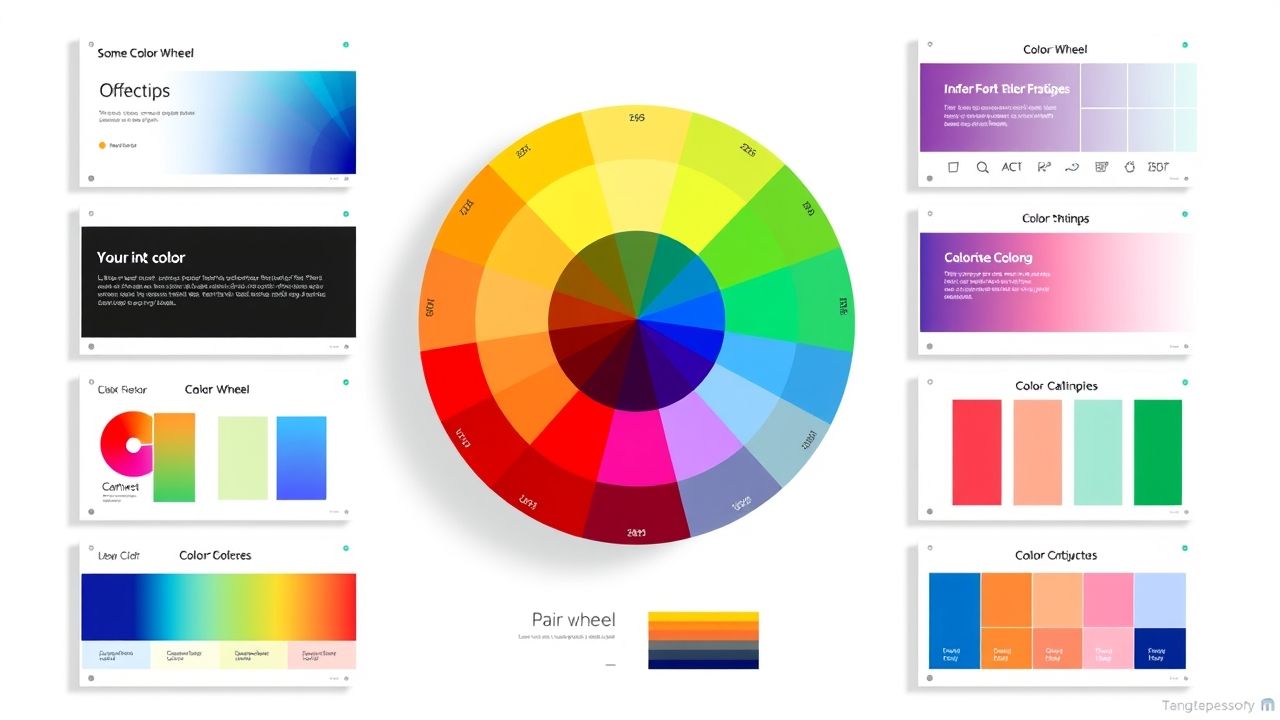 Nguyên tắc phối màu PowerPoint: 7 Bí quyết tạo slide thuyết trình ấn tượng năm 2024
Nguyên tắc phối màu PowerPoint: 7 Bí quyết tạo slide thuyết trình ấn tượng năm 2024 5 Extension PowerPoint MIỄN PHÍ Giúp Nâng Tầm Bài Thuyết Trình Của Bạn (Cập Nhật 2024)
5 Extension PowerPoint MIỄN PHÍ Giúp Nâng Tầm Bài Thuyết Trình Của Bạn (Cập Nhật 2024) Hướng Dẫn Chi Tiết Tạo Hiệu Ứng Zoom Ảnh Ấn Tượng Trong PowerPoint Từ A-Z
Hướng Dẫn Chi Tiết Tạo Hiệu Ứng Zoom Ảnh Ấn Tượng Trong PowerPoint Từ A-Z Hiệu Ứng Morph PowerPoint: Bí Quyết Tạo Slide Chuyên Nghiệp Và Thu Hút
Hiệu Ứng Morph PowerPoint: Bí Quyết Tạo Slide Chuyên Nghiệp Và Thu Hút Bí Kíp Tạo Hiệu Ứng Animation Đơn Giản Trong PowerPoint: Thu Hút Mọi Ánh Nhìn
Bí Kíp Tạo Hiệu Ứng Animation Đơn Giản Trong PowerPoint: Thu Hút Mọi Ánh Nhìn 5 Bí Kíp Trình Bày Dữ Liệu trên PowerPoint Hiệu Quả Cho Người Mới Bắt Đầu
5 Bí Kíp Trình Bày Dữ Liệu trên PowerPoint Hiệu Quả Cho Người Mới Bắt Đầu Hướng Dẫn Chi Tiết Cách Ghi Âm và Chèn Lời Tường Thuật vào PowerPoint (2024)
Hướng Dẫn Chi Tiết Cách Ghi Âm và Chèn Lời Tường Thuật vào PowerPoint (2024) Đừng Chỉ Đọc Slide! Bí Quyết Sử Dụng Ghi Chú PowerPoint Hiệu Quả Để Thuyết Trình Tự Tin
Đừng Chỉ Đọc Slide! Bí Quyết Sử Dụng Ghi Chú PowerPoint Hiệu Quả Để Thuyết Trình Tự Tin Làm Chủ SmartArt: Hướng Dẫn Chi Tiết Cách Chèn và Tùy Chỉnh SmartArt PowerPoint Ấn Tượng
Làm Chủ SmartArt: Hướng Dẫn Chi Tiết Cách Chèn và Tùy Chỉnh SmartArt PowerPoint Ấn Tượng