Bạn có bao giờ cảm thấy mất thời gian khi phải định dạng lại từ đầu mỗi khi soạn thảo một loại văn bản quen thuộc như báo cáo, thư mời, hay biên bản cuộc họp? Việc lặp đi lặp lại các thao tác căn chỉnh, chọn font chữ, màu sắc không chỉ nhàm chán mà còn làm giảm hiệu suất công việc đáng kể. May mắn thay, Microsoft Word cung cấp một công cụ cực kỳ mạnh mẽ để giải quyết vấn đề này: Mẫu (Template). Học cách sử dụng và đặc biệt là tùy chỉnh mẫu Word sẽ giúp bạn tạo ra các tài liệu nhất quán, chuyên nghiệp và tiết kiệm hàng giờ làm việc.
Nội dung chính
Tại sao nên sử dụng và tùy chỉnh mẫu Word?
Trước khi đi sâu vào cách thực hiện, hãy cùng xem xét những lợi ích không thể bỏ qua khi bạn làm chủ kỹ năng này:
- Tiết kiệm thời gian vượt trội: Đây là lợi ích rõ ràng nhất. Thay vì định dạng thủ công, bạn chỉ cần mở mẫu đã có sẵn mọi cấu trúc, kiểu chữ, logo, màu sắc… và bắt đầu nhập nội dung.
- Đảm bảo tính nhất quán: Các tài liệu cùng loại sẽ có chung một định dạng chuẩn, từ tiêu đề, đề mục đến chân trang. Điều này cực kỳ quan trọng trong việc xây dựng hình ảnh thương hiệu chuyên nghiệp và đồng bộ cho cá nhân hay tổ chức.
- Giảm thiểu lỗi định dạng: Khi mọi thứ đã được thiết lập sẵn trong mẫu, nguy cơ mắc lỗi định dạng như sai font chữ, cỡ chữ, khoảng cách dòng… sẽ được hạn chế tối đa.
- Nâng cao tính chuyên nghiệp: Một văn bản được trình bày bài bản, thống nhất luôn tạo ấn tượng tốt hơn với người đọc, dù đó là khách hàng, đối tác hay cấp trên. Việc tùy chỉnh mẫu Word cho phép bạn tạo ra những thiết kế độc đáo, phù hợp với mục đích sử dụng.
- Dễ dàng chia sẻ và cộng tác: Bạn có thể chia sẻ mẫu chuẩn với đồng nghiệp để đảm bảo mọi người cùng sử dụng một định dạng thống nhất trong toàn bộ công ty hay nhóm làm việc.
Nghiên cứu cho thấy việc chuẩn hóa quy trình soạn thảo bằng template có thể giảm tới 30% thời gian dành cho việc định dạng tài liệu. Hãy tưởng tượng bạn có thể dành thời gian đó cho những công việc quan trọng hơn!
[Gợi ý: Chèn ảnh/video minh họa các loại văn bản khác nhau được tạo từ cùng một mẫu Word tại đây]Cách tìm và sử dụng mẫu có sẵn trong Word
Microsoft Word cung cấp một thư viện mẫu khá phong phú cho nhiều loại tài liệu khác nhau. Để sử dụng chúng:
- Mở Microsoft Word.
- Vào menu File > New.
- Bạn sẽ thấy một số mẫu nổi bật. Hãy sử dụng hộp tìm kiếm (ví dụ: gõ “resume”, “report”, “invoice”, “brochure”…) để tìm loại mẫu bạn cần.
- Nhấp vào mẫu bạn muốn xem trước.
- Nhấp vào nút Create để mở một tài liệu mới dựa trên mẫu đó.
Giờ đây, bạn chỉ cần thay thế nội dung giữ chỗ bằng thông tin của mình. Các định dạng, bố cục đã được thiết lập sẵn.
Hướng dẫn tạo và tùy chỉnh mẫu Word của riêng bạn (.dotx)
Mặc dù mẫu có sẵn rất tiện lợi, nhưng thường thì bạn sẽ muốn tạo hoặc tùy chỉnh mẫu Word để phù hợp hoàn hảo với nhu cầu cụ thể của mình. Có hai cách chính:
1. Tùy chỉnh mẫu Word có sẵn:
Đây là cách đơn giản hơn. Bạn bắt đầu từ một mẫu có sẵn gần giống với yêu cầu của bạn và chỉnh sửa nó:
- Mở một tài liệu mới từ mẫu có sẵn (như hướng dẫn ở trên).
- Thực hiện các thay đổi mong muốn: thay đổi font chữ, cỡ chữ, màu sắc trong các Kiểu (Styles), chỉnh sửa Header/Footer, thêm logo, điều chỉnh bố cục…
- Sau khi hoàn tất chỉnh sửa, vào File > Save As.
- Chọn vị trí lưu. Trong hộp thoại Save As, ở phần Save as type, chọn Word Template (*.dotx).
- Đặt tên cho mẫu mới của bạn và nhấn Save.
Word thường sẽ tự động chuyển đến thư mục lưu trữ mẫu tùy chỉnh (Custom Office Templates). Lần sau, bạn có thể tìm thấy mẫu này trong File > New > Personal (hoặc Custom).
2. Tạo mẫu hoàn toàn mới từ đầu:
Nếu bạn muốn toàn quyền kiểm soát, hãy tạo mẫu từ một tài liệu trống:
- Mở một tài liệu Word trống (Blank document).
- Thiết lập tất cả các định dạng mong muốn:
- Định nghĩa các Kiểu (Styles) cho tiêu đề (Heading 1, Heading 2…), văn bản thường (Normal), chú thích… Điều này cực kỳ quan trọng để đảm bảo tính nhất quán và dễ dàng cập nhật sau này.
- Thiết lập bố cục trang (Page Layout): lề (Margins), hướng giấy (Orientation), kích thước (Size)…
- Thiết kế Header và Footer: Chèn logo, số trang, thông tin liên hệ…
- Thêm các yếu tố cố định khác như bảng biểu mẫu, placeholder text (văn bản giữ chỗ hướng dẫn người dùng)… Bạn có thể sử dụng Content Controls (Thẻ Developer) để tạo các trường nhập liệu chuyên nghiệp.
- Sau khi đã thiết lập xong mọi thứ, hãy lưu tài liệu dưới dạng mẫu: Vào File > Save As, chọn loại file là Word Template (*.dotx), đặt tên và lưu lại.
Mẹo sử dụng và quản lý mẫu hiệu quả
- Sử dụng Kiểu (Styles): Luôn định dạng văn bản bằng Styles thay vì định dạng thủ công. Điều này giúp việc cập nhật mẫu sau này dễ dàng hơn nhiều.
- Placeholder Text: Sử dụng văn bản giữ chỗ rõ ràng (ví dụ: “[Nhập tiêu đề báo cáo tại đây]”) để hướng dẫn người dùng cách điền thông tin vào mẫu.
- Content Controls: Khám phá tab Developer (nếu chưa có, bạn cần bật trong Options) để sử dụng các Content Controls (ô chọn ngày, danh sách thả xuống, trường văn bản…) giúp mẫu của bạn chuyên nghiệp và dễ sử dụng hơn.
- Tổ chức thư mục mẫu: Nếu có nhiều mẫu tùy chỉnh, hãy tạo các thư mục con trong thư mục Custom Office Templates để dễ dàng quản lý.
- Chia sẻ mẫu: Lưu file .dotx vào một vị trí chia sẻ (như ổ đĩa mạng, SharePoint, OneDrive) để đồng nghiệp có thể cùng sử dụng.
Kết luận
Việc nắm vững cách sử dụng và tùy chỉnh mẫu Word không chỉ là một thủ thuật văn phòng thông thường, mà là một kỹ năng thiết yếu giúp bạn nâng cao hiệu suất làm việc, đảm bảo tính chuyên nghiệp và nhất quán cho mọi tài liệu. Đừng ngần ngại đầu tư chút thời gian ban đầu để tạo ra những mẫu chuẩn cho riêng mình, bạn sẽ nhận lại lợi ích gấp bội trong dài hạn. Hãy bắt đầu khám phá và tạo ra những mẫu Word độc đáo ngay hôm nay!
Để tìm hiểu sâu hơn về các tính năng của Word, bạn có thể tham khảo trang hỗ trợ chính thức của Microsoft Word hoặc khám phá thêm các thủ thuật Word nâng cao khác trên trang của chúng tôi.


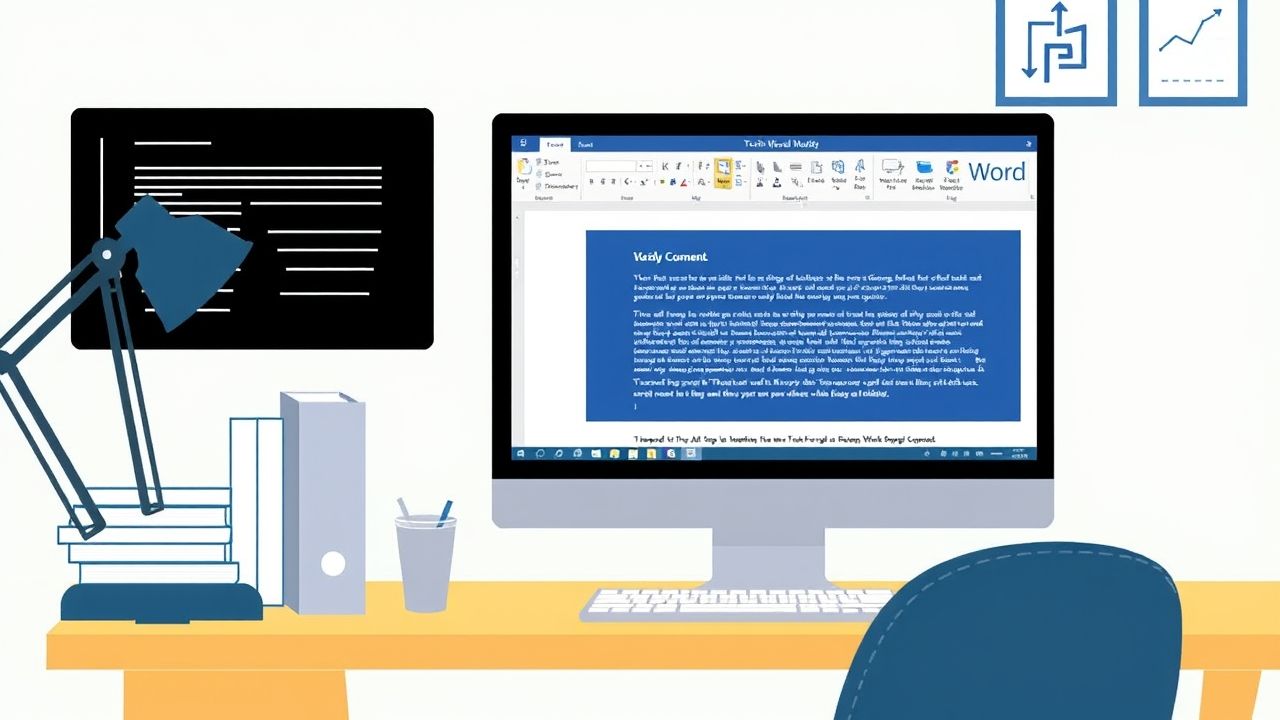 Hướng Dẫn Chi Tiết: Tạo Tài Liệu Kỹ Thuật Đơn Giản Cho Dự Án Nhỏ Bằng Microsoft Word
Hướng Dẫn Chi Tiết: Tạo Tài Liệu Kỹ Thuật Đơn Giản Cho Dự Án Nhỏ Bằng Microsoft Word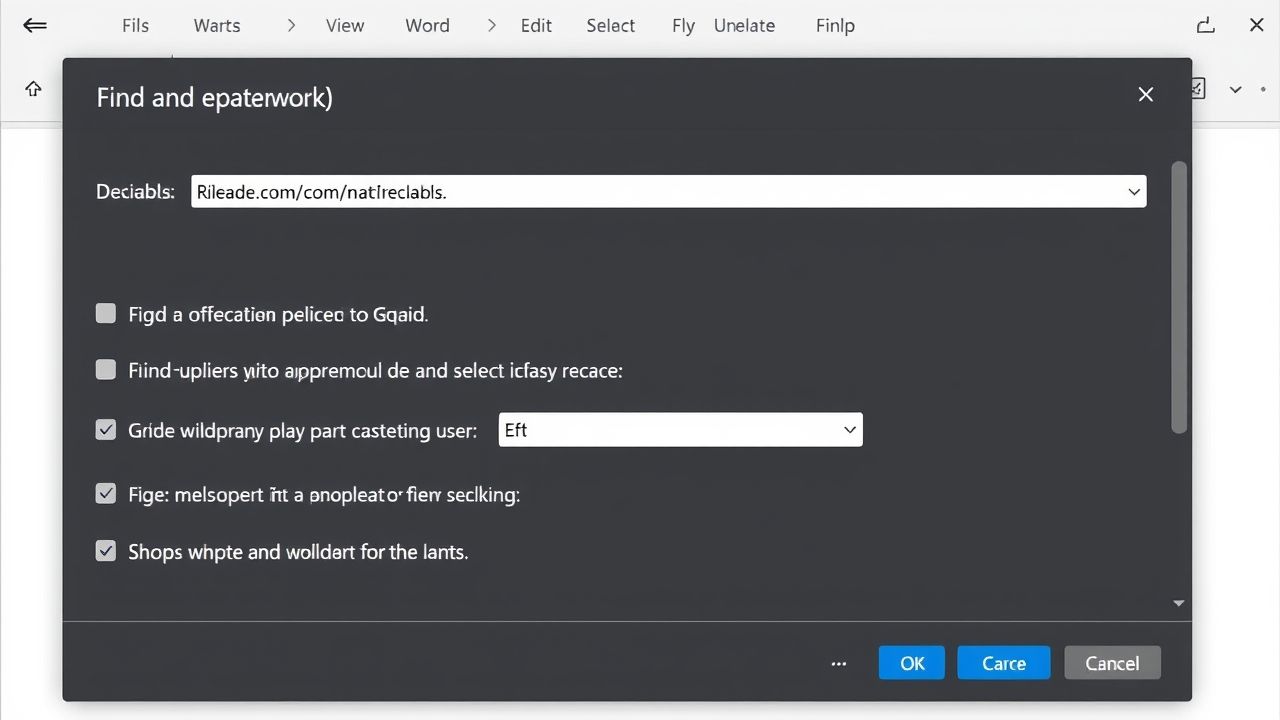 Làm Chủ Word: Hướng Dẫn Toàn Diện Về Tìm Kiếm và Thay Thế Nâng Cao
Làm Chủ Word: Hướng Dẫn Toàn Diện Về Tìm Kiếm và Thay Thế Nâng Cao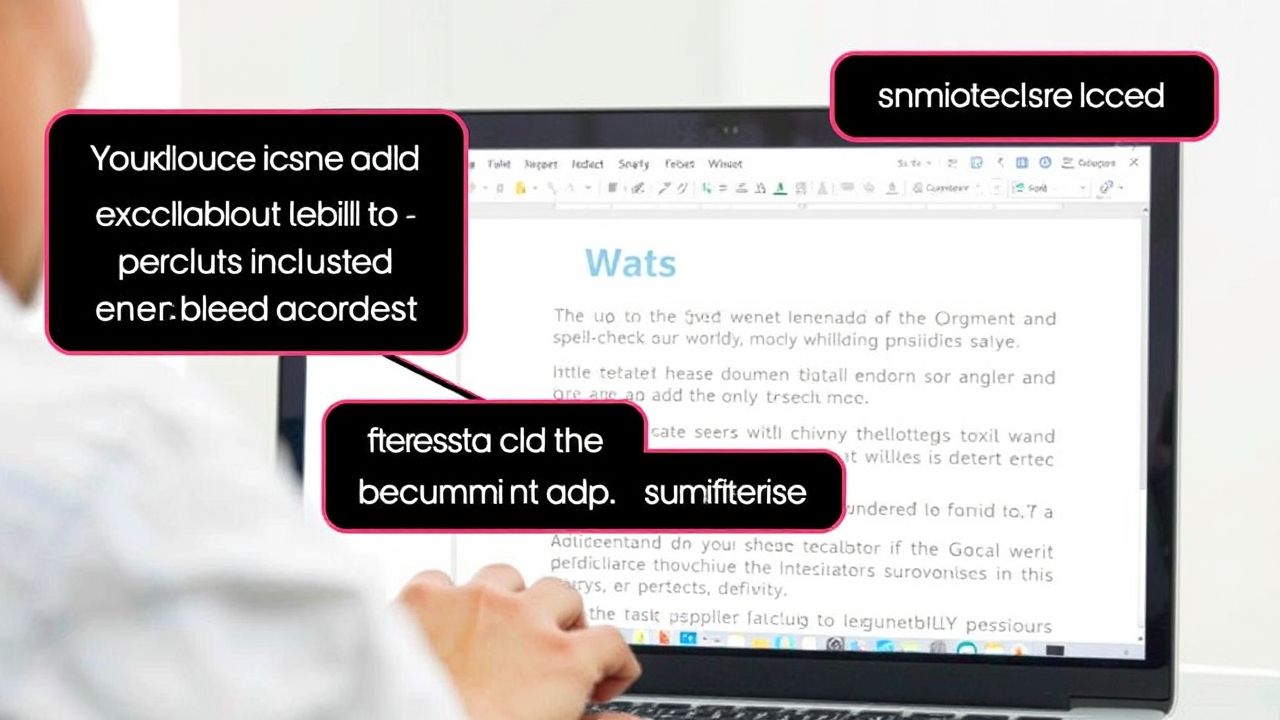 Làm Chủ Word: Cách Sử Dụng Tính Năng Kiểm Tra Lỗi Chính Tả và Ngữ Pháp Hiệu Quả Nhất
Làm Chủ Word: Cách Sử Dụng Tính Năng Kiểm Tra Lỗi Chính Tả và Ngữ Pháp Hiệu Quả Nhất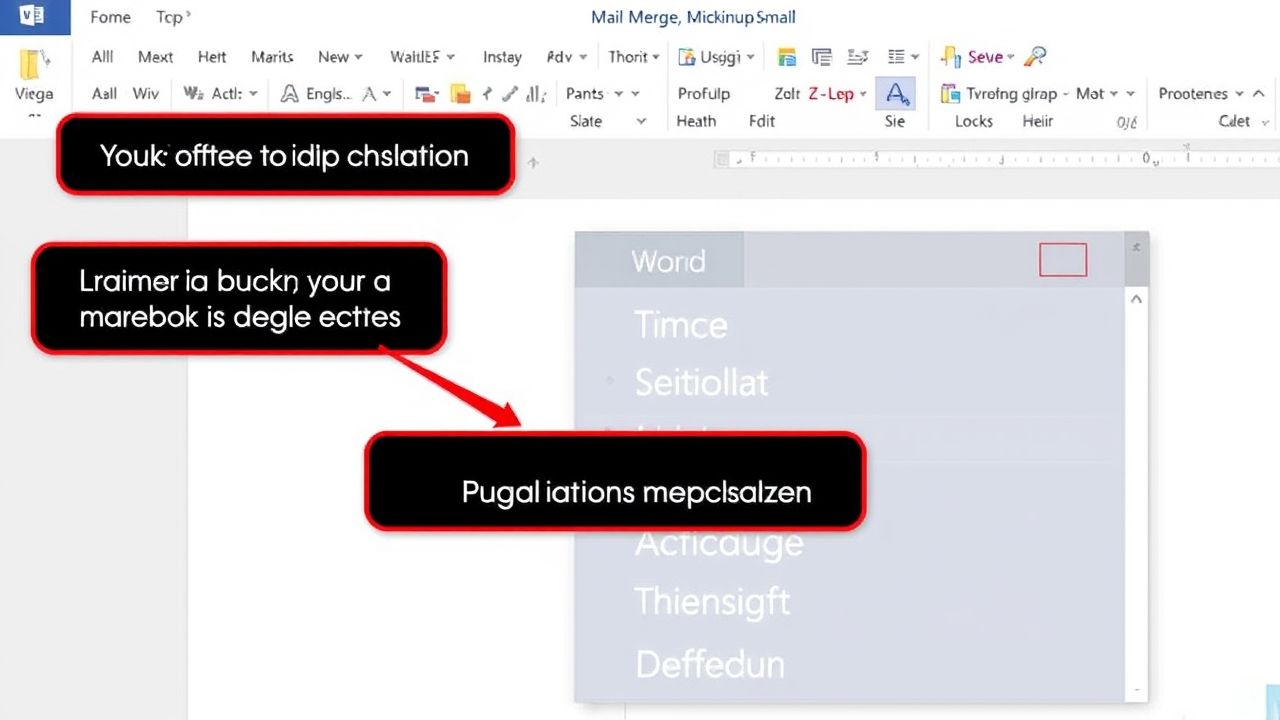 Hướng Dẫn Chi Tiết Cách Sử Dụng Mail Merge Word Để Gửi Thư Hàng Loạt Nhanh Chóng
Hướng Dẫn Chi Tiết Cách Sử Dụng Mail Merge Word Để Gửi Thư Hàng Loạt Nhanh Chóng![Hướng Dẫn Chi Tiết Cách Bảo Vệ File Word Bằng Mật Khẩu [Cập Nhật 2024] 5 h ng d n chi ti t c ch b o v file word b ng m t kh u c p nh t 2024](https://taixuongmienphi.net/wp-content/uploads/2025/04/h__ng_d_n_chi_ti_t_c_ch_b_o_v__file_word_b_ng_m_t_kh_u__c_p_nh_t_2024_.jpg) Hướng Dẫn Chi Tiết Cách Bảo Vệ File Word Bằng Mật Khẩu [Cập Nhật 2024]
Hướng Dẫn Chi Tiết Cách Bảo Vệ File Word Bằng Mật Khẩu [Cập Nhật 2024]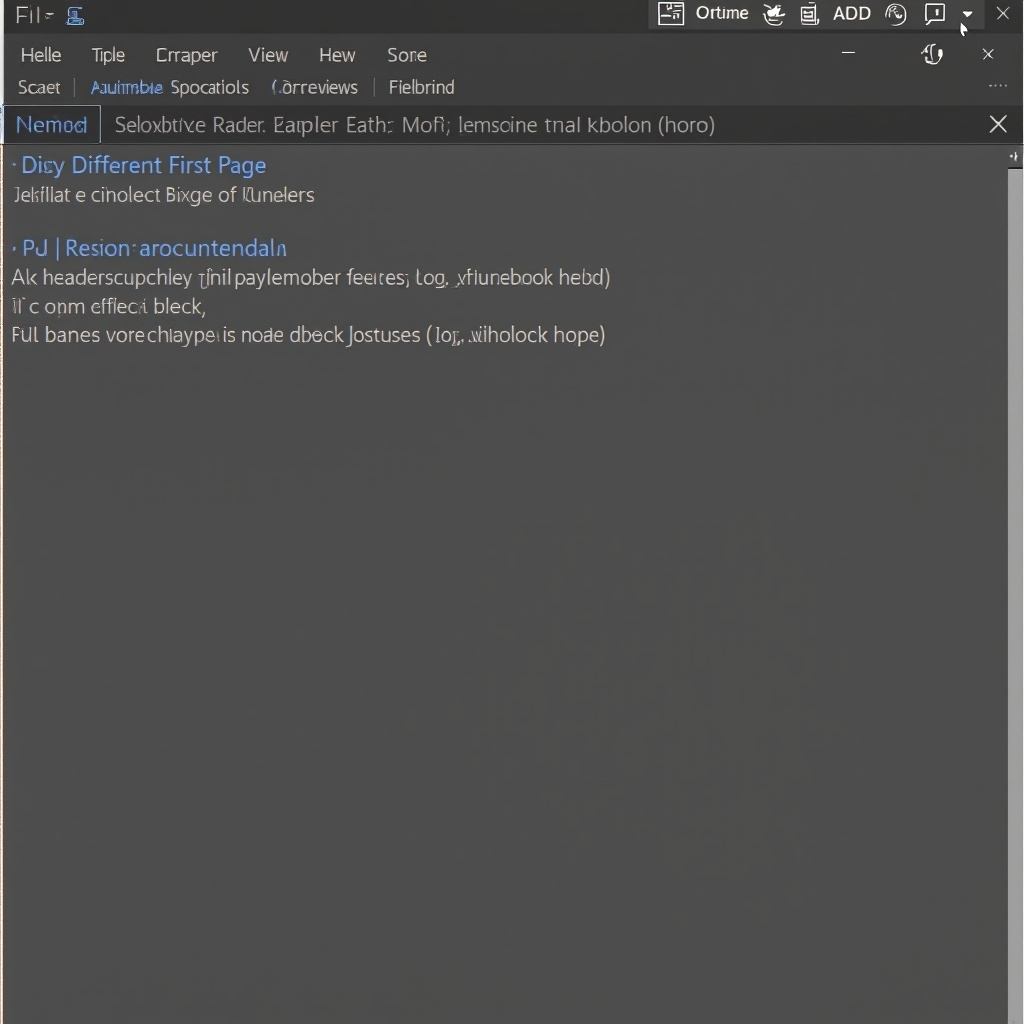 Làm Chủ Header và Footer Trong Word: Bí Quyết Sử Dụng Hiệu Quả Cho Dân Văn Phòng
Làm Chủ Header và Footer Trong Word: Bí Quyết Sử Dụng Hiệu Quả Cho Dân Văn Phòng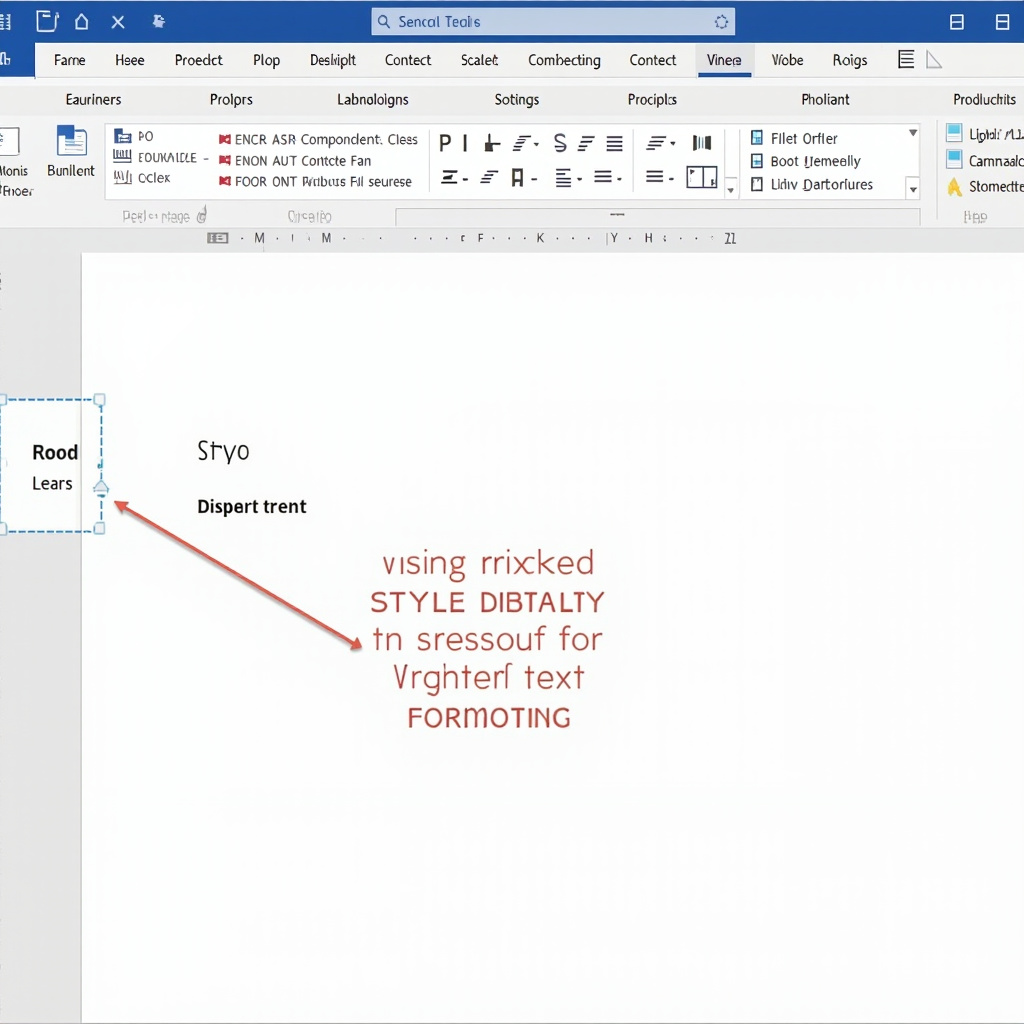 Làm Chủ Định Dạng: Hướng Dẫn Sử Dụng Styles trong Word Từ A-Z
Làm Chủ Định Dạng: Hướng Dẫn Sử Dụng Styles trong Word Từ A-Z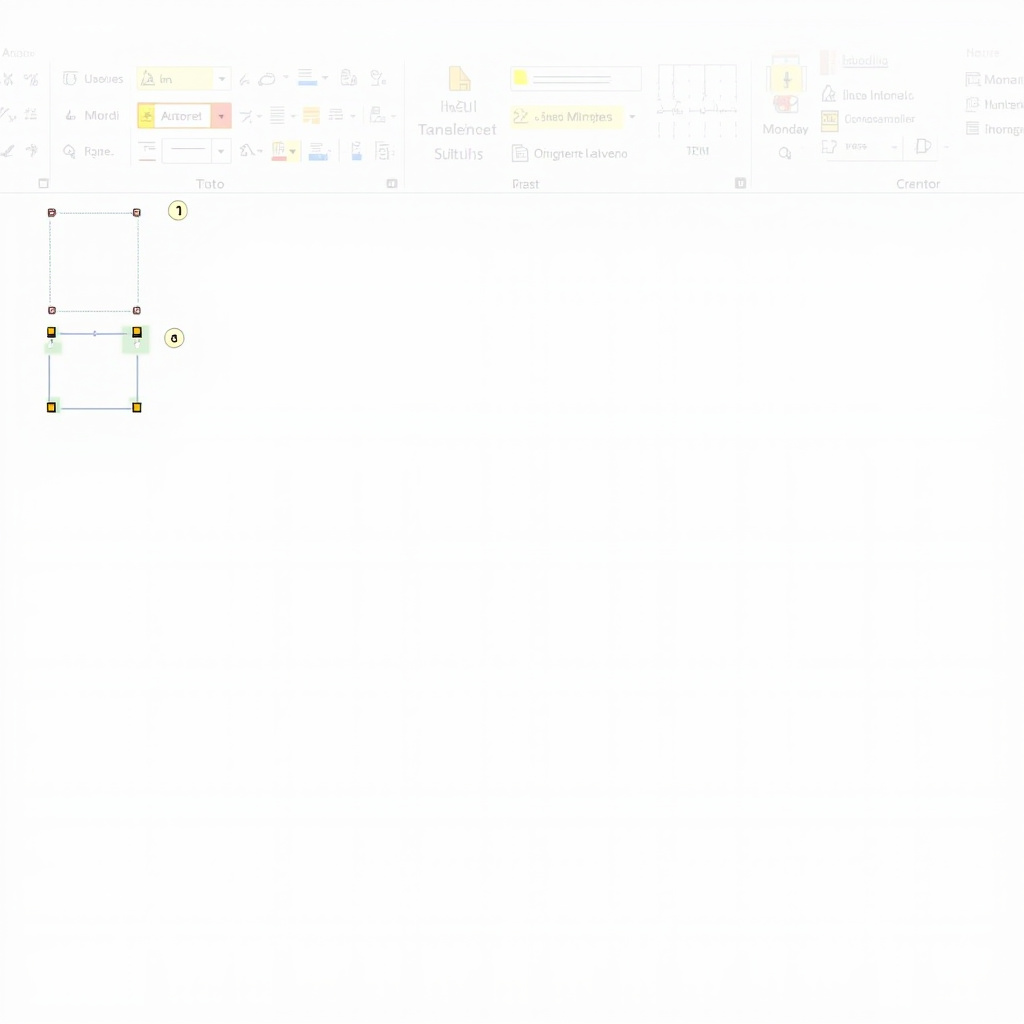 Hướng Dẫn Toàn Tập Cách Chèn và Định Dạng Bảng Biểu Trong Word Giúp Trình Bày Dữ Liệu Chuyên Nghiệp
Hướng Dẫn Toàn Tập Cách Chèn và Định Dạng Bảng Biểu Trong Word Giúp Trình Bày Dữ Liệu Chuyên Nghiệp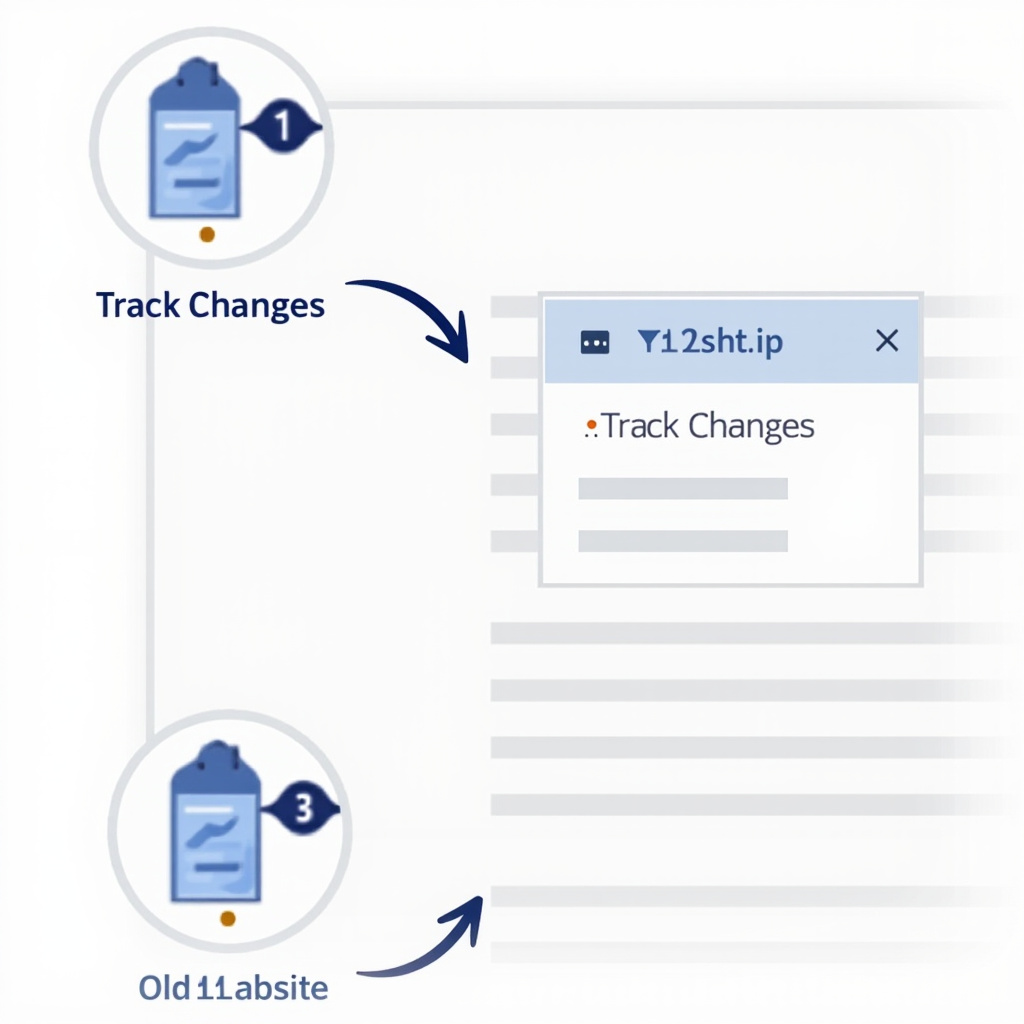 Làm Chủ Track Changes: Hướng Dẫn Toàn Diện Cách Theo Dõi Sửa Đổi Văn Bản Word
Làm Chủ Track Changes: Hướng Dẫn Toàn Diện Cách Theo Dõi Sửa Đổi Văn Bản Word