Làm việc với Command Prompt (CMD) trên Windows hay Terminal trên macOS/Linux là một kỹ năng thiết yếu đối với lập trình viên, quản trị viên hệ thống và cả người dùng máy tính thông thường muốn tăng hiệu suất. Trong vô vàn lệnh, `cd` (Change Directory) chính là chìa khóa để bạn di chuyển linh hoạt giữa các thư mục. Nắm vững cách điều hướng thư mục bằng lệnh cd không chỉ giúp tiết kiệm thời gian mà còn thể hiện sự chuyên nghiệp. Bài viết này sẽ đi sâu vào các kỹ thuật sử dụng lệnh `cd` từ cơ bản đến nâng cao, giúp bạn làm chủ công cụ mạnh mẽ này.
Nội dung chính
Lệnh `cd` là gì và Tại sao nó Quan trọng?
cd là viết tắt của “Change Directory”. Đây là một trong những lệnh được sử dụng thường xuyên nhất trong giao diện dòng lệnh (CLI). Nó cho phép bạn thay đổi thư mục làm việc hiện tại sang một thư mục khác trong cấu trúc cây thư mục của hệ thống. Thay vì phải mở trình quản lý file đồ họa, nhấp chuột qua nhiều cấp thư mục, bạn có thể đến đúng nơi mình cần chỉ bằng một vài thao tác gõ phím.
Việc thành thạo điều hướng thư mục bằng lệnh cd đặc biệt quan trọng khi:
- Làm việc với các dự án code có cấu trúc thư mục phức tạp.
- Quản lý file cấu hình hệ thống nằm sâu trong các thư mục hệ thống.
- Viết script tự động hóa các tác vụ liên quan đến file và thư mục.
- Kết nối và làm việc trên các máy chủ từ xa qua SSH, nơi giao diện đồ họa không khả dụng.
Các Lệnh `cd` Cơ Bản Không Thể Bỏ Qua
Hãy bắt đầu với những cú pháp `cd` nền tảng mà bạn sẽ sử dụng hàng ngày.
1. Di chuyển vào một thư mục con
Đây là thao tác cơ bản nhất. Để di chuyển vào một thư mục nằm bên trong thư mục hiện tại, bạn chỉ cần gõ `cd` theo sau là tên thư mục đó.
Ví dụ, nếu bạn đang ở thư mục `C:\Users\YourUser` và muốn vào thư mục `Documents` bên trong, bạn gõ:
cd Documents
Trên Linux/macOS, cú pháp tương tự:
cd Documents
2. Di chuyển lên thư mục cha
Để quay lại thư mục chứa thư mục hiện tại (thư mục cha), sử dụng hai dấu chấm `..`.
Ví dụ, nếu bạn đang ở `C:\Users\YourUser\Documents` và muốn quay lại `C:\Users\YourUser`, gõ:
cd ..
Bạn có thể kết hợp để đi lên nhiều cấp, ví dụ `cd ../..` để đi lên hai cấp.
3. Di chuyển về thư mục gốc
Để nhanh chóng nhảy về thư mục gốc của ổ đĩa (Windows) hoặc hệ thống file (Linux/macOS):
- Windows:
cd \ - Linux/macOS:
cd /
4. Di chuyển về thư mục người dùng (Home Directory)
Thư mục Home là nơi chứa các file cá nhân của người dùng. Đây là lệnh cực kỳ tiện lợi:
- Windows (thường là C:\Users\YourUser):
cd %USERPROFILE%hoặc đơn giản làcd(trong PowerShell hoặc nếu được cấu hình) - Linux/macOS (thường là /home/youruser hoặc /Users/youruser):
cd ~hoặc chỉ cần gõcdkhông tham số.
Tuyệt Chiêu `cd` Nâng Cao Giúp Bạn Chuyên Nghiệp Hơn
Khi đã quen với các lệnh cơ bản, hãy khám phá những kỹ thuật giúp việc điều hướng thư mục bằng lệnh cd trở nên nhanh chóng và hiệu quả hơn nữa.
1. Sử dụng đường dẫn tuyệt đối và tương đối
- Đường dẫn tuyệt đối (Absolute Path): Chỉ định vị trí đầy đủ của thư mục, bắt đầu từ thư mục gốc. Ví dụ: `cd C:\Program Files\Git` (Windows) hoặc `cd /var/log` (Linux). Dùng khi bạn biết chính xác vị trí thư mục cần đến, bất kể thư mục hiện tại là gì.
- Đường dẫn tương đối (Relative Path): Chỉ định vị trí thư mục dựa trên thư mục làm việc hiện tại. Ví dụ: `cd ../ProjectB/src` (đi lên một cấp, rồi vào ProjectB, rồi vào src). Thường ngắn gọn hơn khi di chuyển giữa các thư mục gần nhau.
2. Xử lý tên thư mục có khoảng trắng
Nếu tên thư mục chứa khoảng trắng, bạn cần đặt toàn bộ đường dẫn trong dấu ngoặc kép `””`.
Ví dụ:
cd "C:\Program Files"
cd "My Documents"
3. Tận dụng Tab Completion (Tự động hoàn thành)
Đây là “vũ khí bí mật” để tăng tốc độ gõ lệnh. Khi gõ một phần tên thư mục hoặc file, nhấn phím `Tab`. Hệ thống sẽ cố gắng tự động hoàn thành phần còn lại. Nếu có nhiều lựa chọn, nhấn `Tab` lần nữa để xem các gợi ý hoặc duyệt qua chúng.
Ví dụ, thay vì gõ `cd Documents`, bạn có thể chỉ cần gõ `cd Doc` rồi nhấn `Tab`.
Việc thành thạo Tab Completion là yếu tố then chốt để điều hướng thư mục bằng lệnh cd thực sự hiệu quả.
[Gợi ý: Chèn ảnh GIF minh họa sử dụng Tab Completion trong CMD và Terminal]4. Quay lại thư mục trước đó
Bạn vừa `cd` đến một thư mục và muốn quay lại ngay thư mục vừa rời khỏi? Sử dụng dấu gạch nối `-`.
Linux/macOS/Git Bash (trên Windows):
cd -
Lệnh này sẽ đưa bạn trở lại thư mục trước đó và hiển thị đường dẫn của nó. Cực kỳ hữu ích khi bạn cần chuyển đổi qua lại giữa hai thư mục.
Mẹo Bổ Sung Để Điều Hướng Thư Mục Hiệu Quả
- Sắp xếp thư mục hợp lý: Một cấu trúc thư mục rõ ràng, logic giúp bạn dễ dàng ghi nhớ và di chuyển hơn.
- Sử dụng Alias (Bí danh): Trong các shell nâng cao như Bash, Zsh, hoặc PowerShell, bạn có thể tạo các lệnh tắt (alias) cho các đường dẫn thường xuyên truy cập. Ví dụ: `alias proj=’cd /path/to/my/frequent/project’`.
- Tìm hiểu `pushd` và `popd`: Đây là các lệnh nâng cao hơn `cd`, cho phép bạn “đẩy” các thư mục vào một ngăn xếp (stack) và “lấy” chúng ra sau đó, rất hữu ích khi cần tạm thời nhảy sang thư mục khác rồi quay lại. Bạn có thể tìm hiểu thêm về các lệnh command line hữu ích khác tại bài viết tổng hợp về command line của chúng tôi.
- Tham khảo tài liệu chính thức: Để hiểu sâu hơn về các tùy chọn của lệnh `cd` trên hệ điều hành của bạn, hãy xem tài liệu gốc. Ví dụ, tài liệu về lệnh `cd` của Windows có tại Microsoft Docs.
Kết Luận
Lệnh `cd` tuy đơn giản nhưng là nền tảng cho việc làm việc hiệu quả trên Command Prompt và Terminal. Bằng cách nắm vững các kỹ thuật từ cơ bản như di chuyển vào/ra thư mục, sử dụng đường dẫn tuyệt đối/tương đối, cho đến các mẹo nâng cao như Tab Completion và `cd -`, bạn đã có thể thực hiện việc điều hướng thư mục bằng lệnh cd một cách nhanh chóng và chính xác. Hãy thực hành thường xuyên để biến những lệnh này thành phản xạ tự nhiên, giúp bạn tiết kiệm thời gian và nâng cao năng suất làm việc với giao diện dòng lệnh.


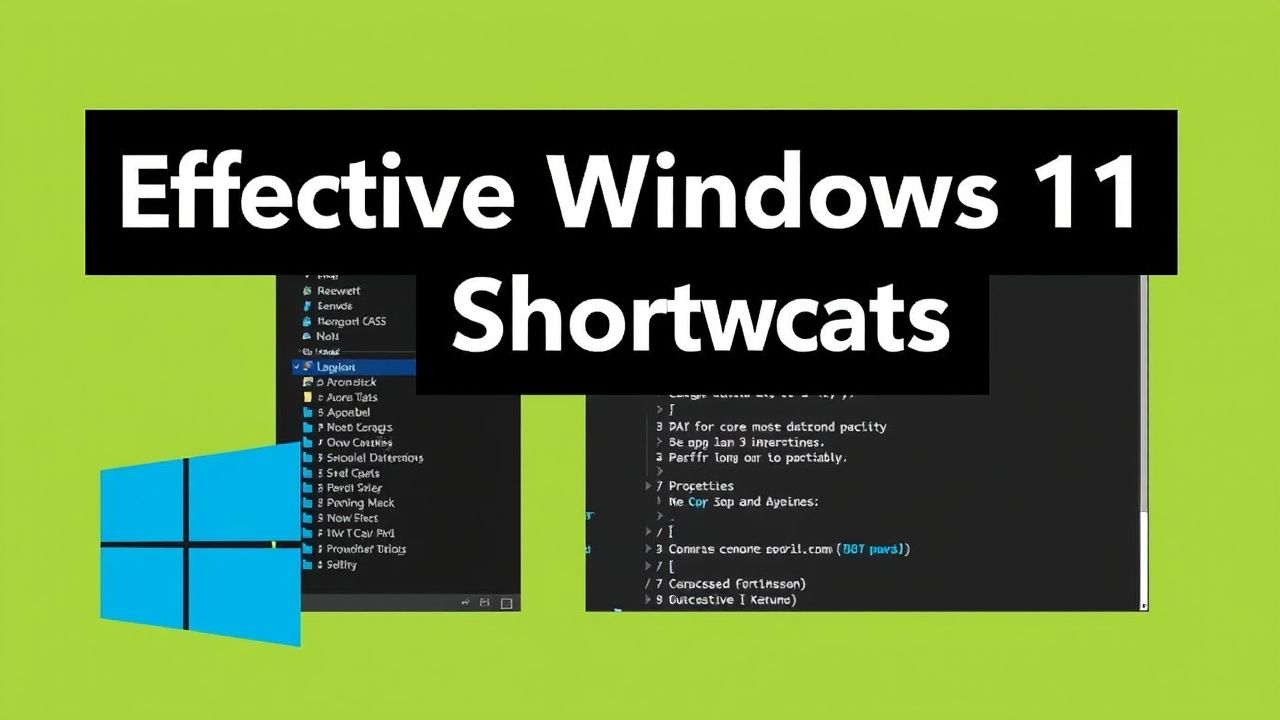 Tăng Tốc Quản Lý File: Khám Phá Các Phím Tắt Windows 11 Đỉnh Cao
Tăng Tốc Quản Lý File: Khám Phá Các Phím Tắt Windows 11 Đỉnh Cao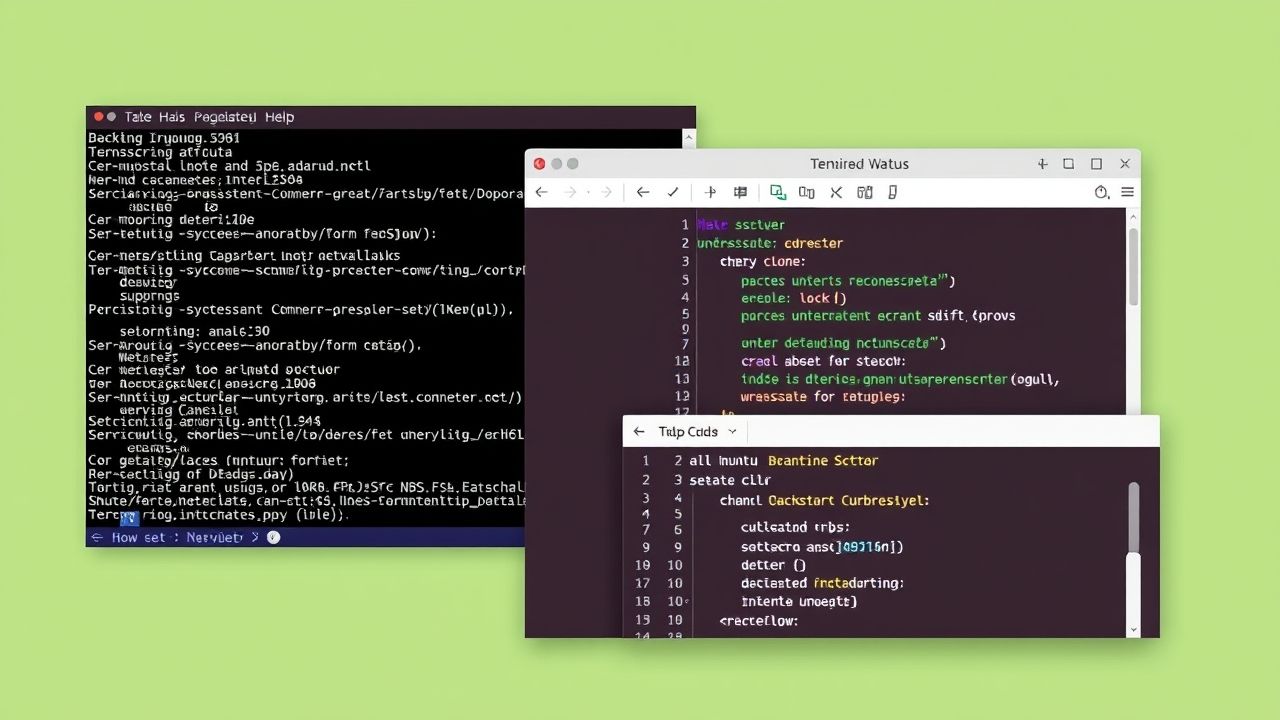 Thiết Lập Môi Trường Lập Trình Cơ Bản Trên Ubuntu Cho Người Mới Bắt Đầu: Hướng Dẫn Toàn Diện 2024
Thiết Lập Môi Trường Lập Trình Cơ Bản Trên Ubuntu Cho Người Mới Bắt Đầu: Hướng Dẫn Toàn Diện 2024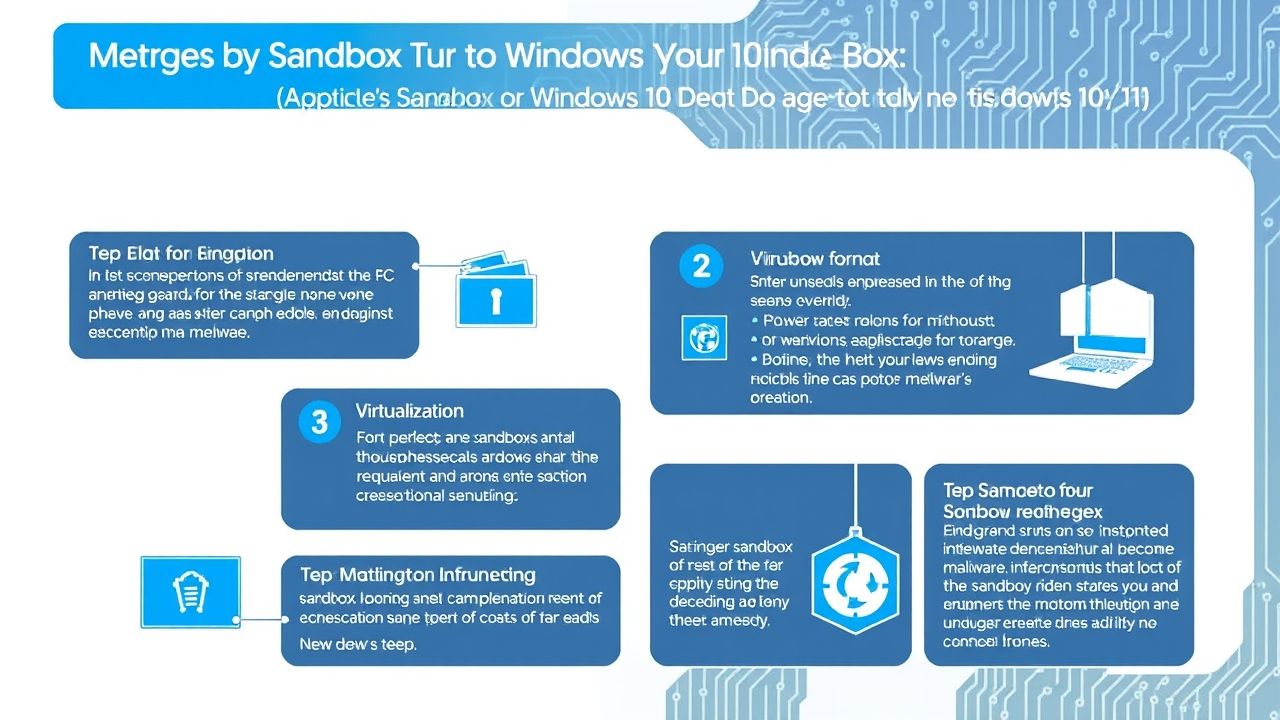 Cách Sử Dụng Sandbox Trên Windows 10/11: Chạy Phần Mềm Nghi Ngờ An Toàn Một Cách An Toàn
Cách Sử Dụng Sandbox Trên Windows 10/11: Chạy Phần Mềm Nghi Ngờ An Toàn Một Cách An Toàn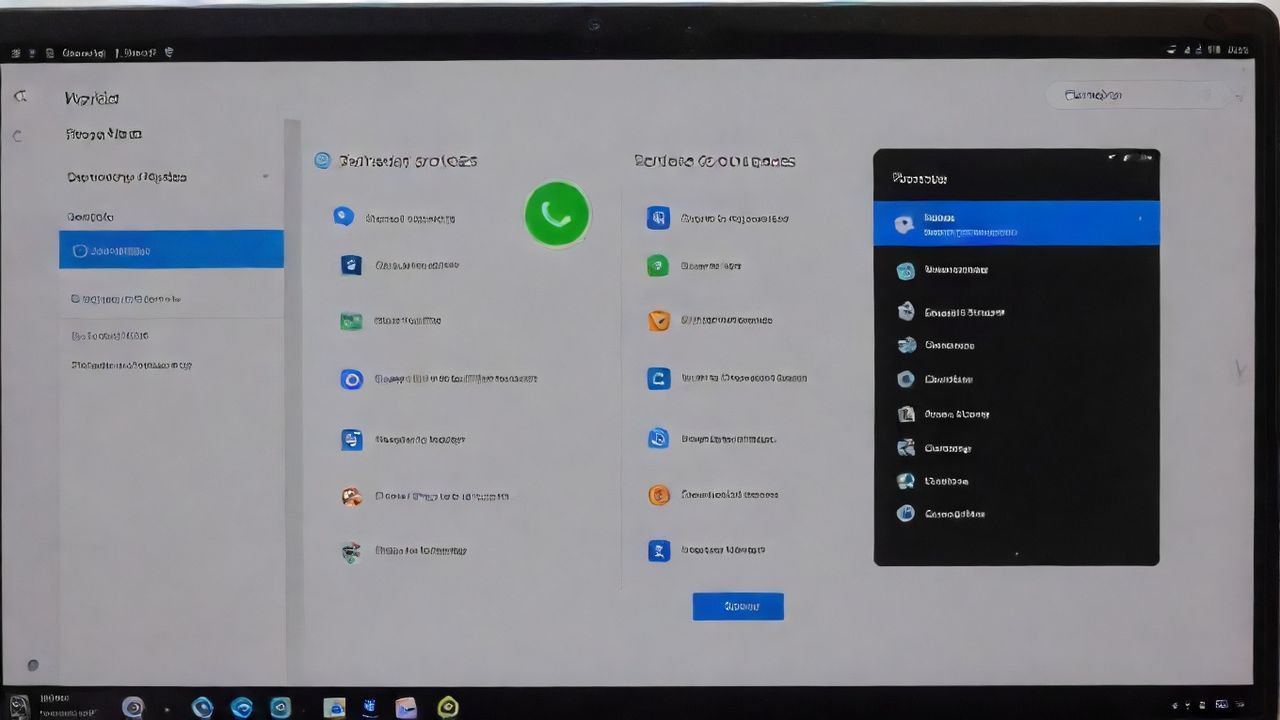 Tại Sao Cần Cập Nhật Phần Mềm? 5 Lợi Ích Vàng & Cách Quản Lý Hiệu Quả
Tại Sao Cần Cập Nhật Phần Mềm? 5 Lợi Ích Vàng & Cách Quản Lý Hiệu Quả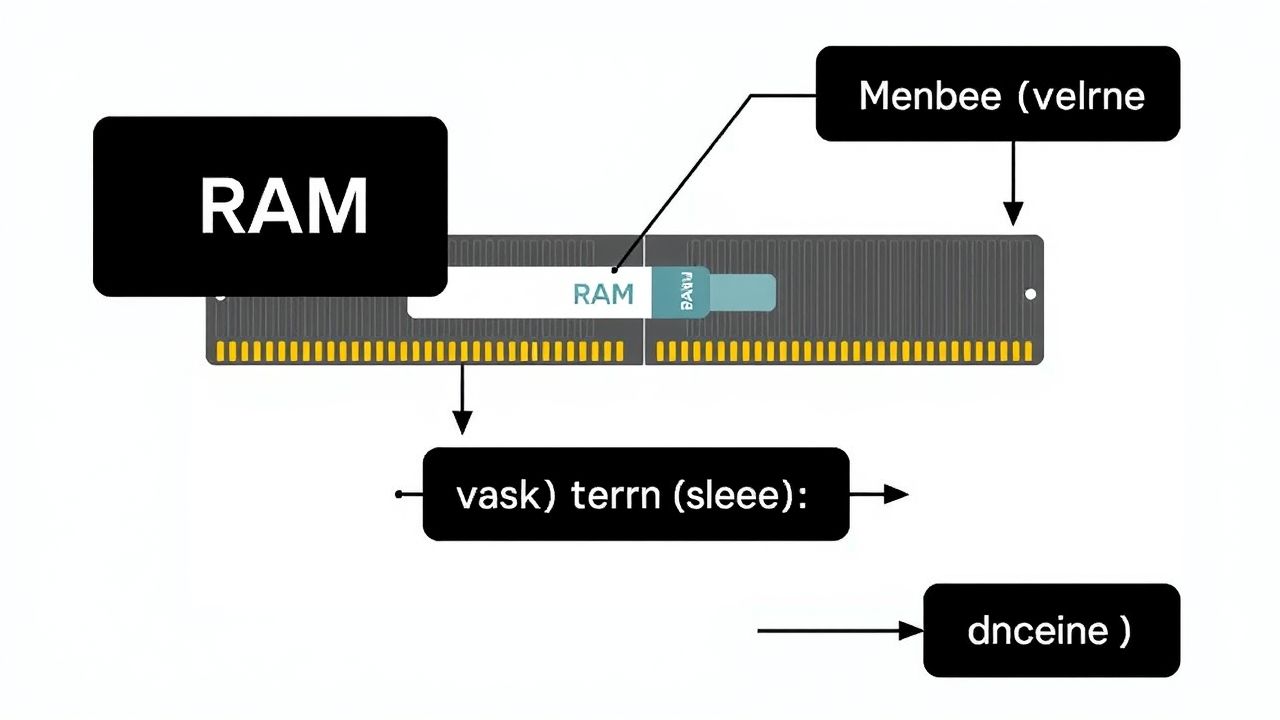 Bộ nhớ máy tính hoạt động như thế nào? Hiểu về RAM và Lưu trữ Biến trong Lập trình cho người mới
Bộ nhớ máy tính hoạt động như thế nào? Hiểu về RAM và Lưu trữ Biến trong Lập trình cho người mới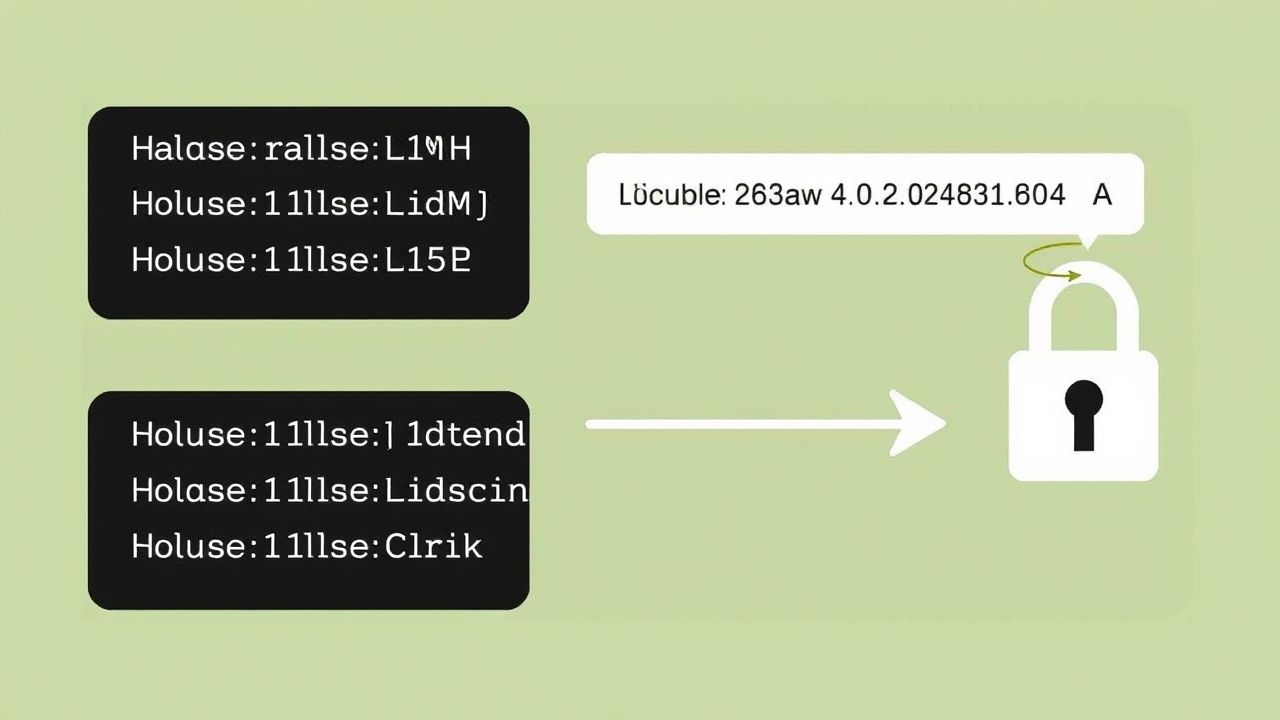 Hướng Dẫn Chi Tiết Kiểm Tra Tính Toàn Vẹn Của File Tải Về Bằng Hash (MD5, SHA)
Hướng Dẫn Chi Tiết Kiểm Tra Tính Toàn Vẹn Của File Tải Về Bằng Hash (MD5, SHA)![Hướng Dẫn Ngắt Kết Nối USB An Toàn Trên Windows và Mac [Chi Tiết 2024] 7 h ng d n ng t k t n i usb an to n tr n windows v mac chi ti t 2024](https://taixuongmienphi.net/wp-content/uploads/2025/05/h__ng_d_n_ng_t_k_t_n_i_usb_an_to_n_tr_n_windows_v__mac__chi_ti_t_2024_.jpg) Hướng Dẫn Ngắt Kết Nối USB An Toàn Trên Windows và Mac [Chi Tiết 2024]
Hướng Dẫn Ngắt Kết Nối USB An Toàn Trên Windows và Mac [Chi Tiết 2024]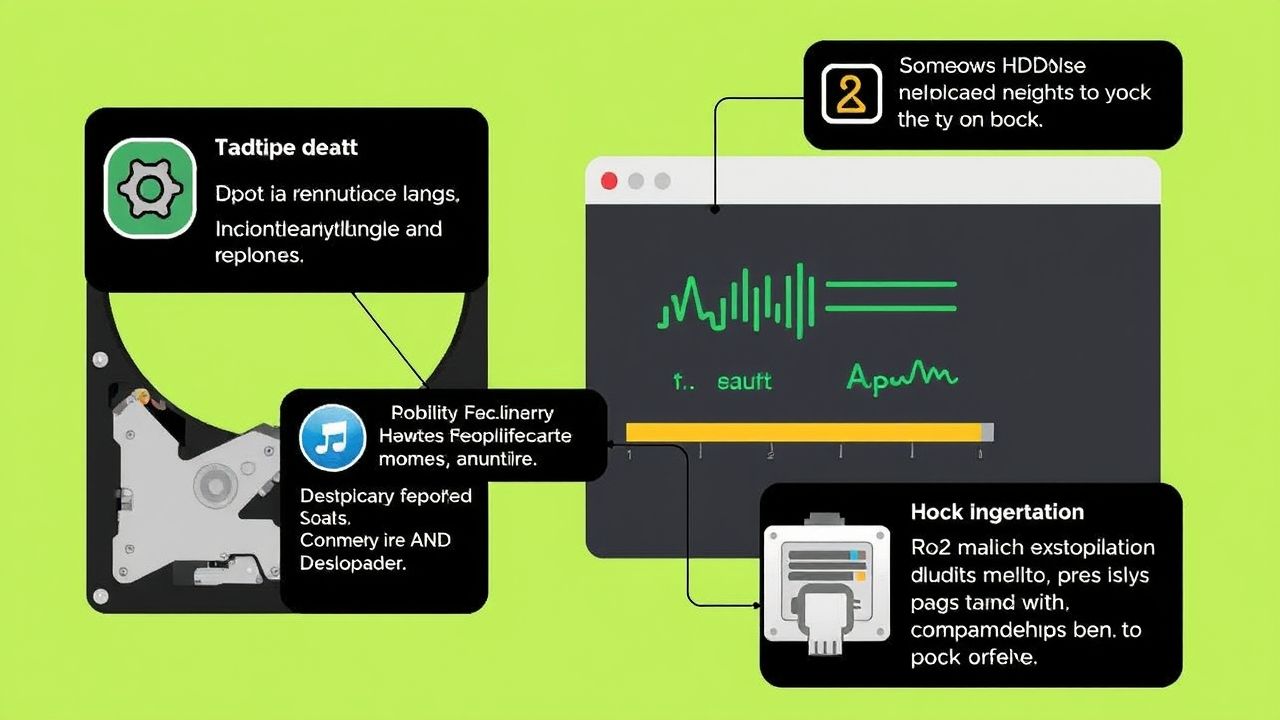 Hướng Dẫn Toàn Diện Cách Kiểm Tra Sức Khỏe Ổ Cứng (HDD/SSD) trên Windows và Mac
Hướng Dẫn Toàn Diện Cách Kiểm Tra Sức Khỏe Ổ Cứng (HDD/SSD) trên Windows và Mac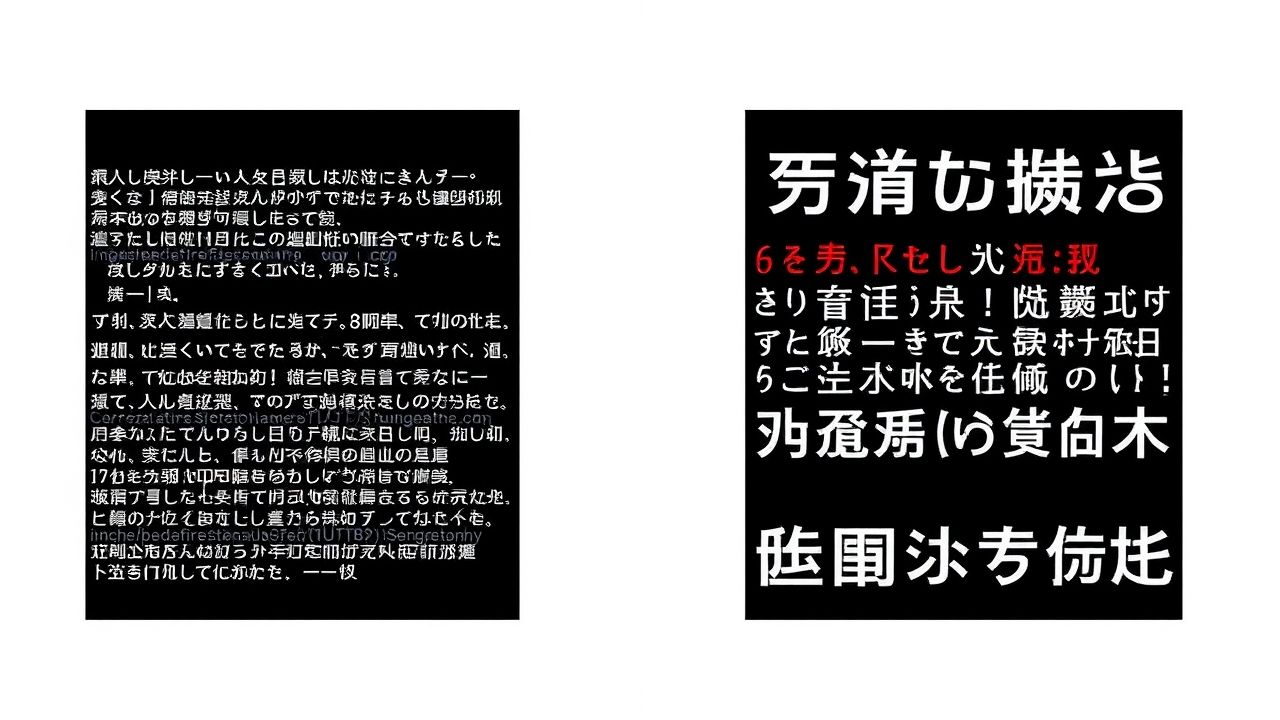 Hiểu về Mã Hóa Ký Tự (UTF-8, ANSI): Vấn Đề Đọc/Ghi File Cho Lập Trình Viên Mới
Hiểu về Mã Hóa Ký Tự (UTF-8, ANSI): Vấn Đề Đọc/Ghi File Cho Lập Trình Viên Mới