Bắt đầu hành trình học lập trình web có thể khiến bạn choáng ngợp bởi vô vàn kiến thức và công cụ. Tuy nhiên, có một người bạn đồng hành cực kỳ mạnh mẽ mà mọi trình duyệt hiện đại đều tích hợp sẵn, đó chính là Công cụ nhà phát triển (DevTools). Đối với người mới, việc làm chủ DevTools không chỉ giúp gỡ lỗi hiệu quả mà còn là chìa khóa để hiểu sâu hơn về cách một trang web thực sự hoạt động.
Trong bài viết này, chúng ta sẽ cùng nhau khám phá những tính năng cơ bản và hữu ích nhất của Công cụ nhà phát triển, biến nó thành trợ thủ đắc lực trên con đường chinh phục thế giới web của bạn.
Nội dung chính
Công cụ nhà phát triển (DevTools) là gì?
Công cụ nhà phát triển (thường được gọi tắt là DevTools) là một bộ công cụ gỡ lỗi và phân tích được tích hợp trực tiếp vào hầu hết các trình duyệt web hiện đại như Google Chrome, Firefox, Safari, và Edge. Bạn có thể dễ dàng mở DevTools bằng cách nhấn phím F12 trên Windows/Linux hoặc Option + Command + I trên macOS, hoặc đơn giản là nhấp chuột phải vào bất kỳ phần tử nào trên trang web và chọn “Kiểm tra” (Inspect) hoặc “Kiểm tra phần tử” (Inspect Element).
Mục đích chính của DevTools là giúp các nhà phát triển web (và cả những người đang học) xem xét, chỉnh sửa và gỡ lỗi mã HTML, CSS, và JavaScript của trang web ngay lập tức, cũng như phân tích hiệu suất và mạng.
Tại sao Công cụ nhà phát triển lại quan trọng với người mới?
Đối với người mới bắt đầu, DevTools mang lại vô vàn lợi ích:
- Hiểu cấu trúc HTML và CSS: Bạn có thể “mổ xẻ” bất kỳ trang web nào, xem cách các thẻ HTML được sắp xếp và các quy tắc CSS nào đang được áp dụng cho từng phần tử. Điều này cực kỳ hữu ích để học hỏi từ các trang web thực tế.
- Gỡ lỗi (Debugging) trực quan: Thay vì mò mẫm trong code, bạn có thể thấy ngay lỗi JavaScript trong Console, hoặc xem CSS nào bị ghi đè trong tab Elements.
- Thử nghiệm nhanh chóng: Bạn muốn xem thử thay đổi màu chữ, kích thước font, hay ẩn một phần tử trông sẽ như thế nào? DevTools cho phép bạn chỉnh sửa HTML và CSS trực tiếp trên trình duyệt và thấy kết quả ngay lập tức mà không cần sửa code gốc.
- Phân tích hiệu suất cơ bản: Tab Network giúp bạn hiểu trang web tải những tài nguyên nào, mất bao lâu, giúp nhận biết các vấn đề về tốc độ tải trang.
- Kiểm tra giao diện trên nhiều kích thước màn hình: Tính năng Responsive Design Mode cho phép bạn giả lập hiển thị trang web trên các thiết bị di động và máy tính bảng khác nhau.
Khám phá các tính năng chính của Công cụ nhà phát triển
Mặc dù DevTools có rất nhiều tab và tính năng, người mới nên tập trung vào một vài panel cốt lõi sau:
1. Tab Elements (Phần tử)
Đây có lẽ là nơi bạn sẽ dành nhiều thời gian nhất khi mới bắt đầu. Tab Elements hiển thị cấu trúc cây DOM (Document Object Model) của trang HTML.
- Bạn có thể nhấp vào các thẻ HTML để xem chi tiết.
- Khung bên phải (thường là Styles) hiển thị tất cả các quy tắc CSS đang áp dụng cho phần tử được chọn, bao gồm cả những quy tắc bị ghi đè.
- Bạn có thể chỉnh sửa trực tiếp HTML (nhấp đúp vào code) và CSS (thay đổi giá trị, bật/tắt thuộc tính) để xem thay đổi tức thì. Đây là cách tuyệt vời để thử nghiệm giao diện.
2. Tab Console (Bảng điều khiển)
Console là nơi hiển thị các thông báo lỗi JavaScript, cảnh báo, và các thông điệp được log ra từ code (sử dụng console.log()). Đây là công cụ gỡ lỗi JavaScript không thể thiếu.
- Phát hiện lỗi cú pháp hoặc lỗi logic trong mã JS của bạn.
- Bạn cũng có thể nhập trực tiếp các lệnh JavaScript vào Console để thực thi và kiểm tra nhanh các biến hoặc hàm.
Việc thường xuyên kiểm tra Console giúp bạn phát hiện và sửa lỗi sớm.
3. Tab Sources (Nguồn) / Debugger (Trình gỡ lỗi)
Khi cần gỡ lỗi JavaScript phức tạp hơn, tab Sources (Chrome) hoặc Debugger (Firefox) là nơi bạn cần đến.
- Bạn có thể xem toàn bộ mã nguồn của trang (HTML, CSS, JS).
- Quan trọng nhất, bạn có thể đặt các điểm dừng (breakpoints) trong mã JavaScript. Khi trình duyệt thực thi đến breakpoint, nó sẽ tạm dừng, cho phép bạn kiểm tra giá trị của các biến, theo dõi luồng thực thi từng bước (step over, step into, step out).
Đây là một kỹ năng quan trọng để tìm ra nguyên nhân gốc rễ của các lỗi logic.
[Gợi ý: Chèn ảnh chụp màn hình tab Sources/Debugger với một breakpoint được đặt trong code JS tại đây]4. Tab Network (Mạng)
Tab Network ghi lại tất cả các yêu cầu mạng mà trình duyệt thực hiện để tải trang web, bao gồm HTML, CSS, JavaScript, hình ảnh, fonts, API calls,…
- Xem tài nguyên nào tải chậm nhất.
- Kiểm tra kích thước của từng tài nguyên.
- Phân tích mã trạng thái HTTP (ví dụ: 200 OK, 404 Not Found, 500 Internal Server Error).
Hiểu cách trang web tải tài nguyên là bước đầu để tối ưu hóa tốc độ trang.
Bắt đầu sử dụng Công cụ nhà phát triển
- Mở trình duyệt web yêu thích của bạn (Chrome hoặc Firefox được khuyến nghị cho người mới bắt đầu vì cộng đồng hỗ trợ lớn).
- Truy cập bất kỳ trang web nào (kể cả trang bạn đang tự làm).
- Nhấn
F12(hoặcOption + Command + Itrên Mac). - Dành thời gian khám phá các tab Elements, Console, Sources, Network. Thử nhấp chuột phải vào một phần tử và chọn “Inspect”.
- Đừng ngại thử nghiệm! Thay đổi một vài giá trị CSS trong tab Elements, gõ lệnh
console.log('Hello DevTools!');trong Console.
Để tìm hiểu sâu hơn, bạn có thể tham khảo tài liệu chính thức từ các trình duyệt:
- Tài liệu Chrome DevTools (Tiếng Anh)
- Tài liệu Firefox Developer Tools (Tiếng Anh)
Ngoài ra, nếu bạn muốn tìm hiểu kiến thức nền tảng về lập trình web, hãy tham khảo bài viết Hướng dẫn học Web cơ bản miễn phí cho người mới của chúng tôi.
Kết luận
Công cụ nhà phát triển (DevTools) không phải là thứ gì đó đáng sợ mà là một người bạn đồng hành vô giá, đặc biệt là khi bạn mới bắt đầu học web. Việc làm quen và sử dụng thành thạo DevTools sẽ giúp bạn tiết kiệm vô số thời gian gỡ lỗi, hiểu rõ hơn về cách web hoạt động, và nhanh chóng nâng cao kỹ năng lập trình của mình. Hãy mở DevTools ngay bây giờ và bắt đầu khám phá!


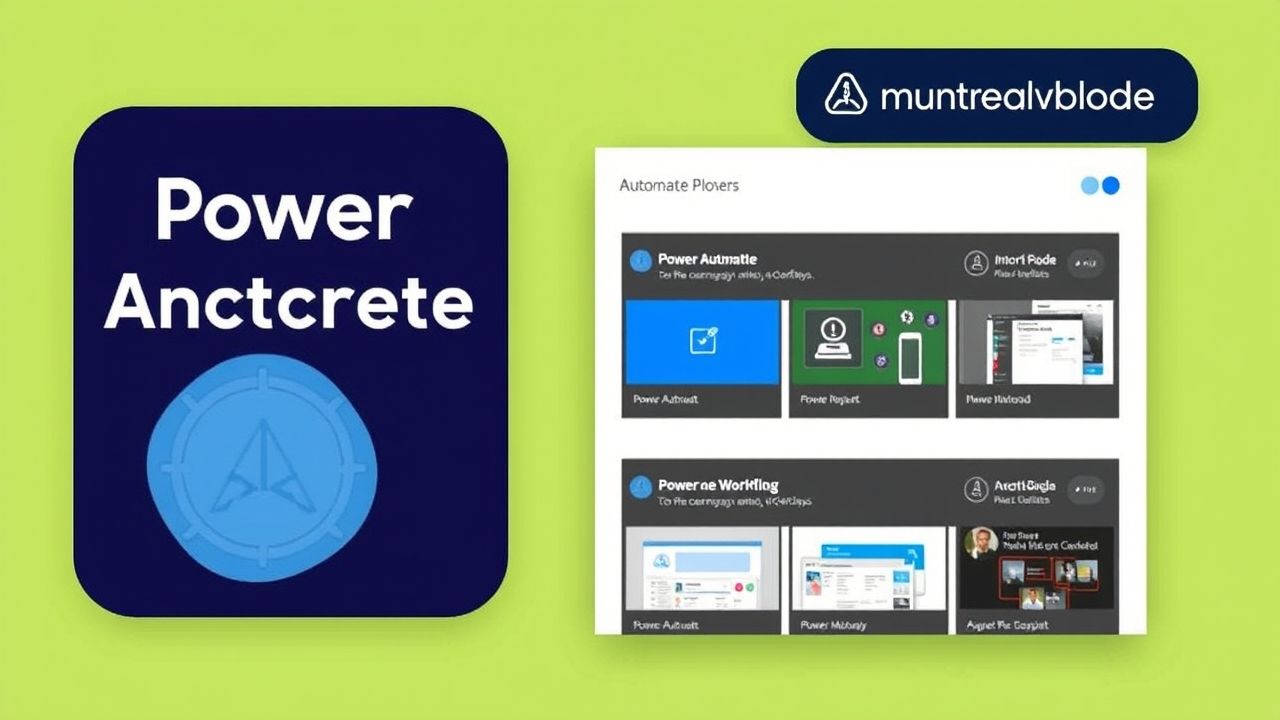 Power Automate Desktop Miễn Phí: Đột Phá Tự Động Hóa Dành Cho Mọi Người
Power Automate Desktop Miễn Phí: Đột Phá Tự Động Hóa Dành Cho Mọi Người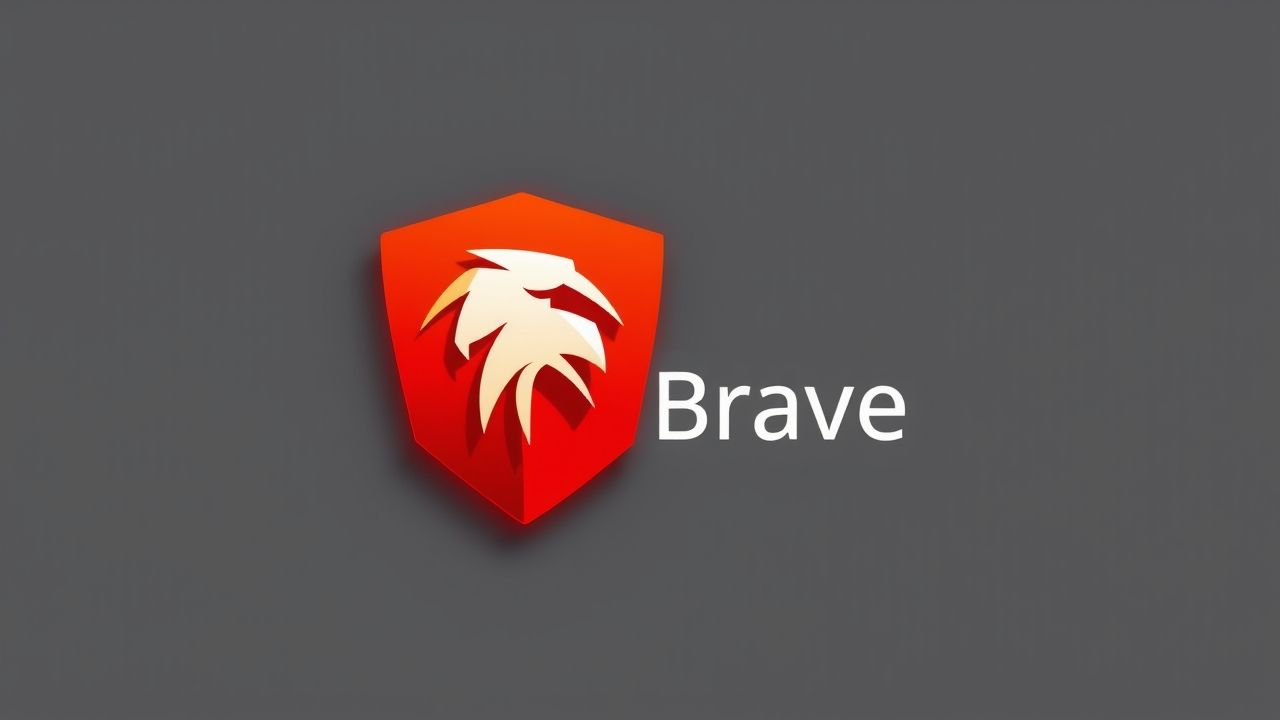 Brave cho Lập Trình Viên: Chặn Quảng Cáo, Tăng Tốc Độ và Bảo Mật Vượt Trội
Brave cho Lập Trình Viên: Chặn Quảng Cáo, Tăng Tốc Độ và Bảo Mật Vượt Trội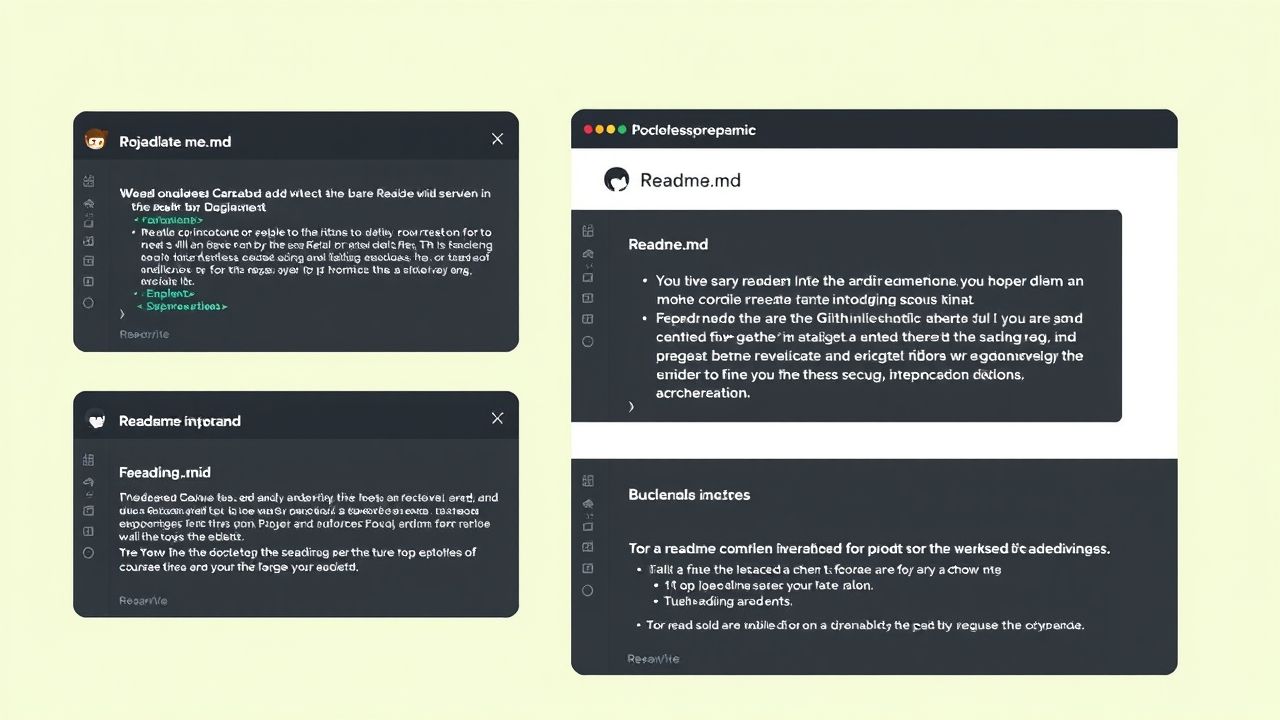 Top 5 Công cụ Tạo Tài liệu README.md Trực tuyến Miễn phí: Đơn giản hóa Dự án GitHub của Bạn
Top 5 Công cụ Tạo Tài liệu README.md Trực tuyến Miễn phí: Đơn giản hóa Dự án GitHub của Bạn GIMP: Công Cụ Chỉnh Sửa Ảnh Miễn Phí Mạnh Mẽ Thay Thế Photoshop Cho Người Mới Làm Web
GIMP: Công Cụ Chỉnh Sửa Ảnh Miễn Phí Mạnh Mẽ Thay Thế Photoshop Cho Người Mới Làm Web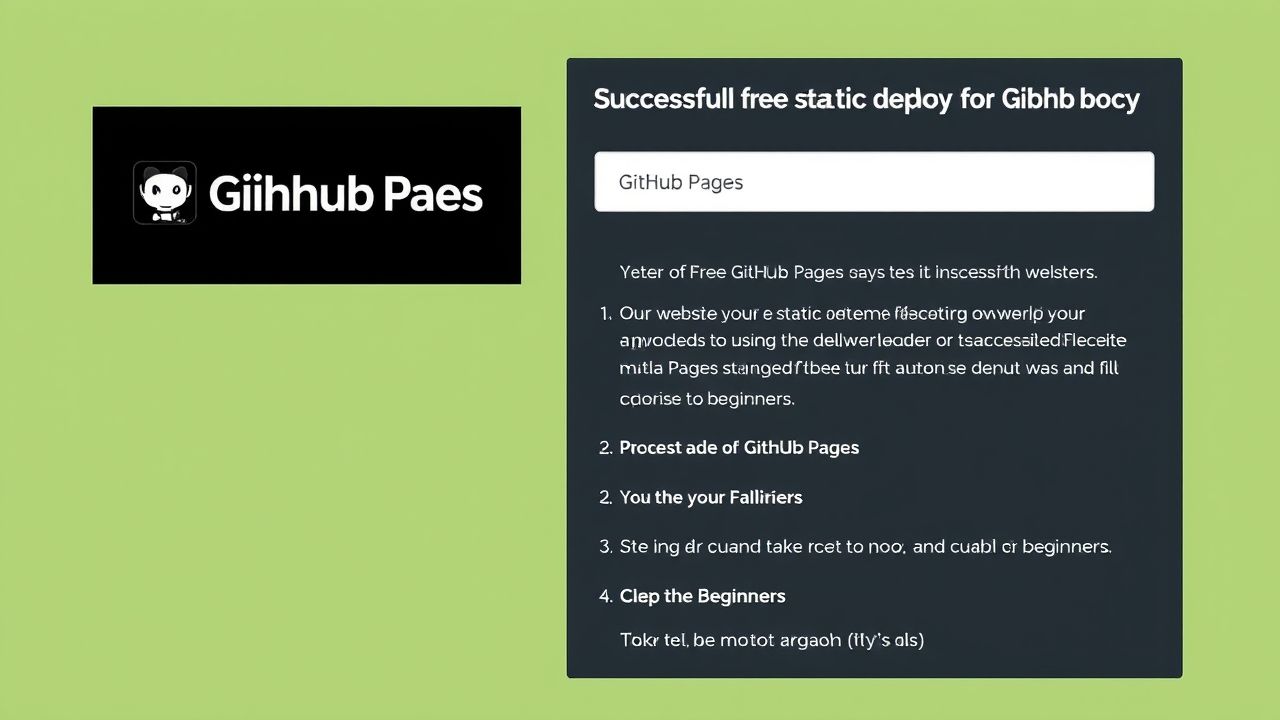 Triển khai trang web tĩnh đơn giản lên GitHub Pages MIỄN PHÍ cho người mới
Triển khai trang web tĩnh đơn giản lên GitHub Pages MIỄN PHÍ cho người mới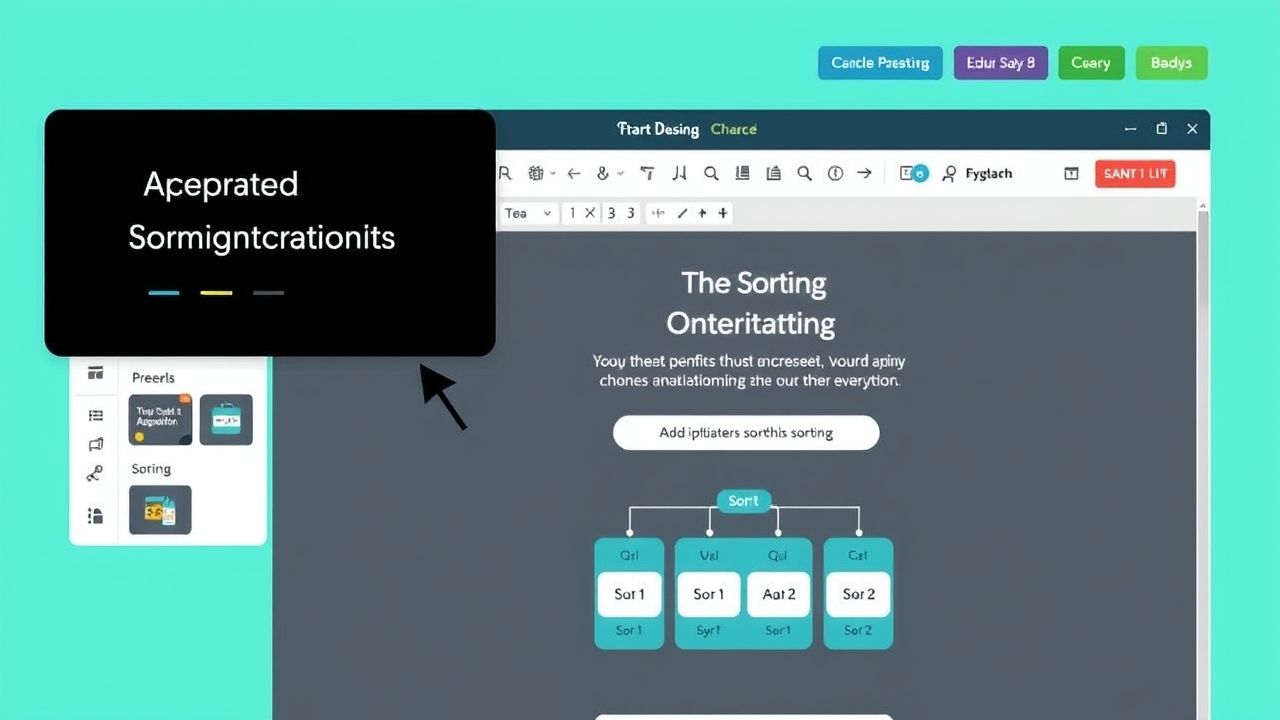 Sử dụng Canva để Tạo Infographic Giải Thích Thuật Toán và Khái Niệm Lập Trình Một Cách Trực Quan
Sử dụng Canva để Tạo Infographic Giải Thích Thuật Toán và Khái Niệm Lập Trình Một Cách Trực Quan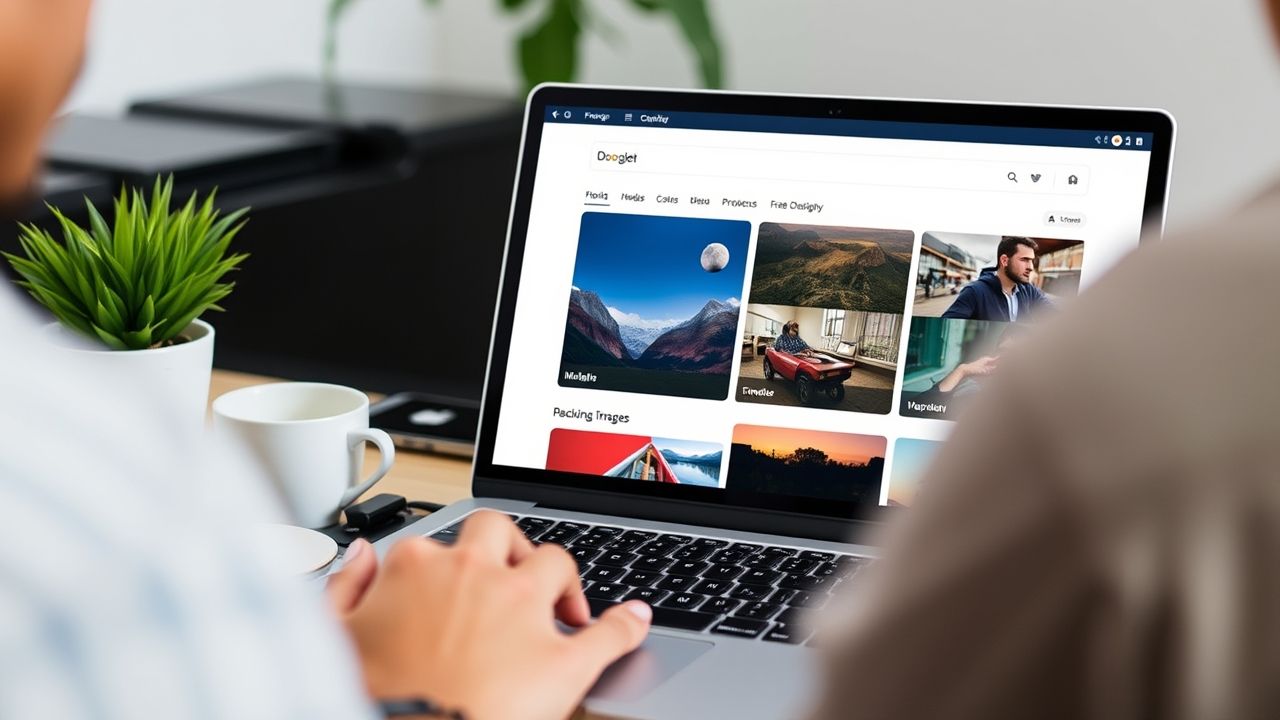 Top 5 Nguồn Ảnh Chất Lượng Cao và Miễn Phí Cho Dự Án Lập Trình Của Bạn
Top 5 Nguồn Ảnh Chất Lượng Cao và Miễn Phí Cho Dự Án Lập Trình Của Bạn