Bạn đang mệt mỏi vì phải sao chép và dán cùng một công thức cho hàng trăm, thậm chí hàng nghìn hàng trong Google Sheets? Bạn muốn bảng tính của mình gọn gàng hơn, dễ quản lý hơn và giảm thiểu lỗi? Giải pháp nằm ở việc sử dụng ArrayFormula trong Google Sheets, một công cụ mạnh mẽ giúp bạn xử lý hàng loạt dữ liệu chỉ với một công thức duy nhất.
Thay vì áp dụng công thức cho từng ô rồi kéo xuống, ArrayFormula (hay công thức mảng) cho phép một công thức duy nhất thực hiện tính toán trên toàn bộ một dải ô (hoặc nhiều dải ô) và trả về kết quả dưới dạng một mảng giá trị, tự động điền vào các ô tương ứng. Điều này không chỉ tiết kiệm thời gian mà còn giúp bảng tính hoạt động hiệu quả hơn.
Nội dung chính
ArrayFormula là gì và tại sao nên sử dụng?
Về cơ bản, ArrayFormula là một hàm bao bọc các công thức khác, yêu cầu Google Sheets xử lý công thức đó trên một phạm vi ô thay vì chỉ một ô. Lợi ích chính của việc sử dụng ArrayFormula trong Google Sheets bao gồm:
- Hiệu quả: Chỉ cần viết và quản lý một công thức cho cả cột hoặc hàng dữ liệu.
- Dễ bảo trì: Khi cần sửa đổi logic tính toán, bạn chỉ cần chỉnh sửa một công thức duy nhất thay vì hàng trăm công thức.
- Tính nhất quán: Đảm bảo mọi hàng đều được tính toán theo cùng một cách, giảm nguy cơ lỗi do sao chép thủ công.
- Tự động mở rộng: Khi có dữ liệu mới được thêm vào (ví dụ: qua Google Forms), ArrayFormula thường tự động áp dụng cho các hàng mới đó mà không cần can thiệp.
Hãy tưởng tượng bạn có cột A chứa số lượng và cột B chứa đơn giá. Thay vì nhập =A2*B2 vào C2 rồi kéo xuống, bạn có thể nhập công thức sau vào ô C2:
=ARRAYFORMULA(A2:A * B2:B)
Công thức này sẽ tự động tính tích của từng cặp giá trị tương ứng trong cột A và B (từ hàng 2 trở đi) và điền kết quả vào cột C. Lưu ý rằng bạn cần đảm bảo các ô bên dưới C2 trống để ArrayFormula có không gian hiển thị kết quả.
Cách sử dụng ArrayFormula trong Google Sheets hiệu quả
Để kích hoạt ArrayFormula, bạn có thể nhập trực tiếp hàm ARRAYFORMULA() bao quanh công thức của mình, hoặc đơn giản hơn là nhấn tổ hợp phím Ctrl + Shift + Enter (Windows/ChromeOS) hoặc Cmd + Shift + Enter (Mac) sau khi nhập công thức thông thường áp dụng cho một dải ô. Google Sheets sẽ tự động thêm ARRAYFORMULA().
Ví dụ cơ bản với ArrayFormula
- Phép tính số học: Như ví dụ nhân ở trên, bạn có thể thực hiện cộng, trừ, chia tương tự:
=ARRAYFORMULA(A2:A100 + B2:B100) - Sử dụng hàm IF: Áp dụng điều kiện cho cả một cột. Ví dụ, kiểm tra xem giá trị ở cột A có lớn hơn 10 không:
=ARRAYFORMULA(IF(A2:A > 10, "Lớn hơn 10", "Nhỏ hơn hoặc bằng 10"))
[Gợi ý: Chèn ảnh minh họa hàm IF với ArrayFormula tại đây] - Kết hợp chuỗi: Nối văn bản từ nhiều cột:
=ARRAYFORMULA(A2:A & " " & B2:B)
Kết hợp ArrayFormula với các hàm khác
Sức mạnh thực sự của việc sử dụng ArrayFormula trong Google Sheets được phát huy khi kết hợp với các hàm khác như FILTER, QUERY, VLOOKUP (hoặc các hàm tra cứu hiện đại hơn như XLOOKUP), SUMIF, COUNTIF…
1. ArrayFormula với IF và xử lý ô trống:
Một vấn đề thường gặp là ArrayFormula sẽ tính toán cả các hàng trống, dẫn đến kết quả không mong muốn (ví dụ: 0 hoặc lỗi). Bạn có thể kết hợp IF để kiểm tra xem hàng đó có dữ liệu không trước khi tính toán:
=ARRAYFORMULA(IF(A2:A="", "", A2:A * B2:B))
Công thức này nói rằng: Nếu ô trong cột A (từ A2 trở đi) trống, thì để trống ô kết quả tương ứng; ngược lại, thực hiện phép nhân A*B.
2. ArrayFormula với VLOOKUP (Ví dụ cổ điển):
Mặc dù các hàm như XLOOKUP linh hoạt hơn, VLOOKUP vẫn phổ biến. Để tra cứu hàng loạt, bạn có thể dùng:
=ARRAYFORMULA(IFERROR(VLOOKUP(A2:A, 'Sheet2'!$A$2:$B$100, 2, FALSE)))
Công thức này sẽ tra cứu từng giá trị trong cột A (từ A2) trong bảng dữ liệu trên Sheet2 và trả về giá trị tương ứng từ cột thứ 2. IFERROR được dùng để xử lý các trường hợp không tìm thấy.
[Gợi ý: Chèn video hướng dẫn kết hợp ArrayFormula và VLOOKUP tại đây]
3. ArrayFormula với SUMIF/COUNTIF (Gián tiếp):
Các hàm như SUMIF, COUNTIF thường không trực tiếp hoạt động tốt với ArrayFormula để tạo ra mảng kết quả động theo hàng. Tuy nhiên, bạn có thể sử dụng ArrayFormula để tạo ra các điều kiện hoặc dữ liệu đầu vào cho các hàm này, hoặc sử dụng các hàm mạnh mẽ hơn như QUERY hoặc FILTER kết hợp SUM/COUNT.
Ví dụ, để đếm số lần xuất hiện của mỗi mục trong cột A (áp dụng cho toàn bộ cột):
=ARRAYFORMULA(IF(A2:A="", "", COUNTIF(A2:A, A2:A)))
Công thức này có thể hoạt động nhưng đôi khi cần cẩn trọng về hiệu suất. Hàm QUERY thường là lựa chọn tốt hơn cho các phân tích tổng hợp phức tạp.
=QUERY(A2:A, "SELECT A, COUNT(A) WHERE A IS NOT NULL GROUP BY A LABEL COUNT(A) 'Số lượng'")
Lưu ý và Hạn chế khi sử dụng ArrayFormula
- Hiệu suất: Với các tập dữ liệu cực lớn và công thức phức tạp bên trong, ArrayFormula có thể làm chậm bảng tính. Hãy thử nghiệm và cân nhắc các giải pháp thay thế như Google Apps Script nếu cần. Tham khảo thêm về tối ưu hóa Google Sheets.
- Độ phức tạp: Công thức lồng nhiều hàm bên trong ArrayFormula có thể trở nên khó đọc và gỡ lỗi.
- Không tương thích hoàn toàn: Một số hàm như FILTER, SORT, UNIQUE, QUERY bản thân chúng đã trả về mảng và thường không cần (hoặc không hoạt động tốt khi) bao bọc bởi ArrayFormula.
- Chỉnh sửa hàng loạt: Bạn không thể chỉnh sửa hoặc xóa một ô riêng lẻ trong phạm vi kết quả của ArrayFormula. Bạn phải chỉnh sửa công thức gốc.
Kết luận
Việc sử dụng ArrayFormula trong Google Sheets là một kỹ năng quan trọng giúp bạn nâng cao hiệu quả làm việc với bảng tính. Bằng cách hiểu rõ cách hoạt động và kết hợp nó với các hàm khác, bạn có thể tự động hóa nhiều tác vụ lặp đi lặp lại, giảm thiểu lỗi và quản lý dữ liệu một cách khoa học hơn. Mặc dù có một số hạn chế, lợi ích về thời gian và sự gọn gàng mà ArrayFormula mang lại là không thể phủ nhận.
Hãy bắt đầu áp dụng ArrayFormula vào các bảng tính của bạn ngay hôm nay và trải nghiệm sự khác biệt! Đừng quên khám phá thêm các thủ thuật Google Sheets hữu ích khác trên trang của chúng tôi.


 Làm Chủ Hàm SORT: Bí Quyết Sắp Xếp Dữ Liệu Tự Động Trong Google Sheets Như Chuyên Gia
Làm Chủ Hàm SORT: Bí Quyết Sắp Xếp Dữ Liệu Tự Động Trong Google Sheets Như Chuyên Gia Hướng Dẫn Toàn Diện: Cách Tạo Heatmap trong Google Sheets Bằng Conditional Formatting (Cực Dễ)
Hướng Dẫn Toàn Diện: Cách Tạo Heatmap trong Google Sheets Bằng Conditional Formatting (Cực Dễ) Hướng Dẫn Chi Tiết: Cách Bảo Vệ Ô Google Sheets Khi Chia Sẻ
Hướng Dẫn Chi Tiết: Cách Bảo Vệ Ô Google Sheets Khi Chia Sẻ Sử dụng hàm SPLIT trong Google Sheets: Hướng dẫn Toàn diện để Tách Dữ liệu Văn bản Thành Cột Hiệu quả
Sử dụng hàm SPLIT trong Google Sheets: Hướng dẫn Toàn diện để Tách Dữ liệu Văn bản Thành Cột Hiệu quả Hướng dẫn chi tiết cách sử dụng hàm IMPORTRANGE để lấy dữ liệu từ Google Sheets khác (Cập nhật 2024)
Hướng dẫn chi tiết cách sử dụng hàm IMPORTRANGE để lấy dữ liệu từ Google Sheets khác (Cập nhật 2024)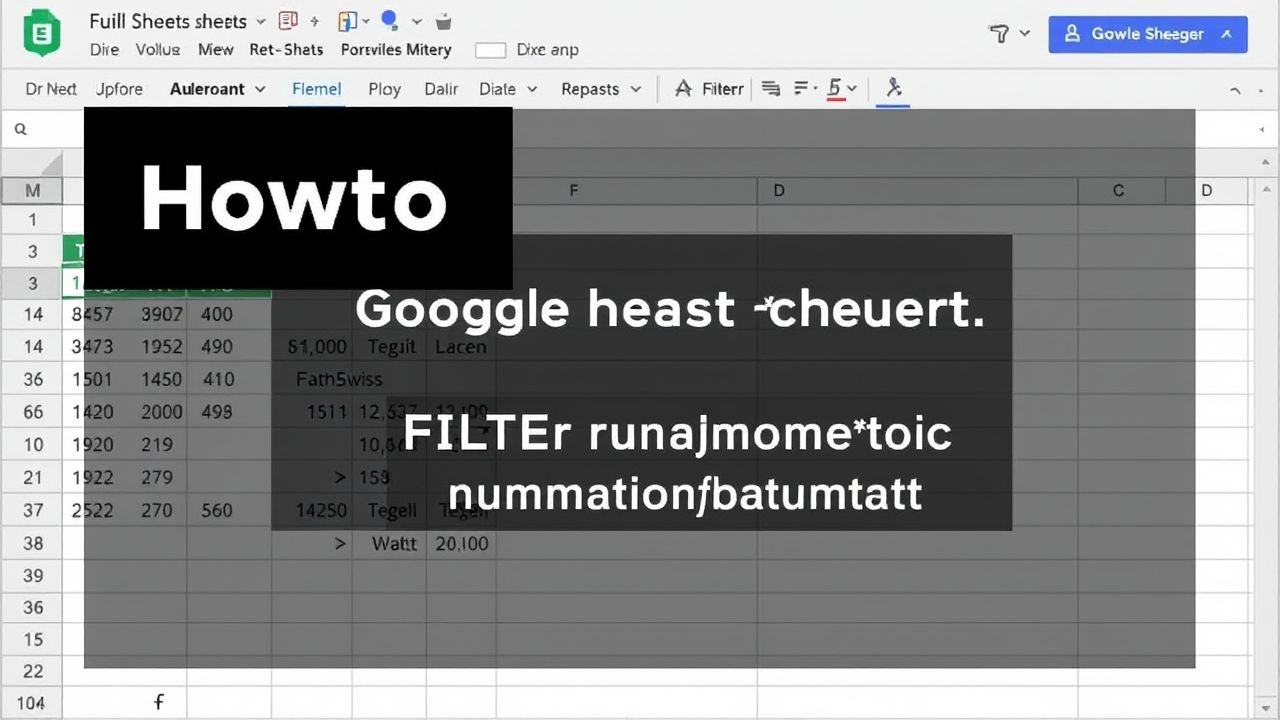 Sử Dụng Hàm FILTER Trong Google Sheets: Bí Quyết Lọc Dữ Liệu Động Hiệu Quả
Sử Dụng Hàm FILTER Trong Google Sheets: Bí Quyết Lọc Dữ Liệu Động Hiệu Quả Cách Cố Định Dòng Tiêu Đề Và Cột Trong Google Sheets Giúp Xem Dữ Liệu Dễ Dàng Hơn
Cách Cố Định Dòng Tiêu Đề Và Cột Trong Google Sheets Giúp Xem Dữ Liệu Dễ Dàng Hơn Biến Google Sheets Thành Trợ Lý Đắc Lực: Tạo To-do List Học Lập Trình Siêu Hiệu Quả
Biến Google Sheets Thành Trợ Lý Đắc Lực: Tạo To-do List Học Lập Trình Siêu Hiệu Quả Bí Quyết Viết Content Marketing Hiệu Quả: Từ A đến Z để Thu Hút và Chuyển Đổi
Bí Quyết Viết Content Marketing Hiệu Quả: Từ A đến Z để Thu Hút và Chuyển Đổi