Bạn đã bao giờ tốn hàng giờ đồng hồ chỉ để căn chỉnh lề, đổi font chữ, hay đảm bảo các tiêu đề trong tài liệu Word của mình trông giống hệt nhau? Việc định dạng thủ công không chỉ mất thời gian mà còn dễ dẫn đến sự thiếu nhất quán, làm giảm tính chuyên nghiệp của văn bản. May mắn thay, Microsoft Word cung cấp một công cụ cực kỳ mạnh mẽ để giải quyết vấn đề này: Styles. Nắm vững cách sử dụng Styles trong Word chính là chìa khóa để bạn tạo ra những tài liệu chuyên nghiệp, nhất quán một cách nhanh chóng và hiệu quả.
Nội dung chính
Styles trong Word là gì và Tại sao nó Quan trọng?
Hiểu đơn giản, Style (Kiểu) trong Word là một tập hợp các thuộc tính định dạng được đặt tên và lưu lại. Các thuộc tính này có thể bao gồm font chữ, cỡ chữ, màu sắc, căn lề, khoảng cách dòng, thụt đầu dòng, đường viền, và nhiều hơn nữa. Thay vì phải áp dụng từng định dạng riêng lẻ cho mỗi đoạn văn hay tiêu đề, bạn chỉ cần chọn Style mong muốn, và Word sẽ tự động áp dụng toàn bộ các thiết lập đó.
Việc sử dụng Styles mang lại vô vàn lợi ích:
- Tiết kiệm thời gian đáng kể: Đây là lợi ích rõ ràng nhất. Chỉ cần một cú nhấp chuột để áp dụng hàng loạt định dạng phức tạp.
- Đảm bảo tính nhất quán tuyệt đối: Mọi yếu tố cùng loại (ví dụ: tất cả các tiêu đề chính) sẽ có định dạng giống hệt nhau trong toàn bộ tài liệu, tạo nên sự chuyên nghiệp.
- Dễ dàng cập nhật và thay đổi: Nếu bạn muốn thay đổi định dạng (ví dụ: đổi font chữ cho tất cả tiêu đề phụ), bạn chỉ cần chỉnh sửa Style tương ứng. Mọi đoạn văn bản đang áp dụng Style đó sẽ tự động cập nhật theo, tiết kiệm công sức sửa đổi thủ công hàng loạt.
- Tạo mục lục tự động: Các Styles tiêu đề (Heading 1, Heading 2,…) là nền tảng để Word tự động tạo và cập nhật mục lục một cách chính xác.
- Cải thiện cấu trúc tài liệu: Sử dụng các Heading Styles giúp bạn tổ chức tài liệu một cách logic, dễ dàng điều hướng bằng Navigation Pane.
- Tăng khả năng truy cập (Accessibility): Các tài liệu sử dụng Styles đúng cách sẽ dễ dàng hơn cho các công cụ đọc màn hình hiểu và diễn giải cấu trúc.
Khám phá các loại Styles phổ biến trong Word
Word cung cấp nhiều loại Styles khác nhau để phục vụ các mục đích định dạng cụ thể:
- Paragraph Styles (Kiểu đoạn): Ảnh hưởng đến toàn bộ đoạn văn bản, bao gồm căn lề, khoảng cách dòng, thụt lề, font chữ mặc định của đoạn… Ví dụ: Normal, Heading 1, Body Text.
- Character Styles (Kiểu ký tự): Chỉ áp dụng cho một phần văn bản được chọn (từ, cụm từ), thường dùng để nhấn mạnh. Ví dụ: Strong (in đậm), Emphasis (in nghiêng), một font chữ hoặc màu sắc đặc biệt cho một thuật ngữ.
- Linked Styles (Kiểu liên kết): Có thể hoạt động như Paragraph Style (khi chọn cả đoạn) hoặc Character Style (khi chọn một phần văn bản).
- Table Styles (Kiểu bảng): Định dạng giao diện cho bảng (đường viền, màu nền ô, font chữ trong bảng).
- List Styles (Kiểu danh sách): Định dạng cách hiển thị của danh sách đánh số hoặc ký hiệu đầu dòng (bullet points).
Hướng dẫn chi tiết cách sử dụng Styles trong Word
Bắt đầu làm quen và khai thác sức mạnh của Styles không hề khó. Dưới đây là các thao tác cơ bản:
1. Áp dụng Styles có sẵn
Đây là cách nhanh nhất để bắt đầu. Trên tab Home, bạn sẽ thấy một khu vực gọi là Styles gallery (Thư viện Kiểu). Chỉ cần đặt con trỏ vào đoạn văn bản bạn muốn định dạng (hoặc chọn phần văn bản), sau đó nhấp vào Style mong muốn trong gallery (ví dụ: Heading 1, Heading 2, Normal, Quote).
[Gợi ý: Chèn ảnh minh họa vị trí Styles gallery trên tab Home tại đây]Để xem nhiều Styles hơn, bạn có thể nhấp vào mũi tên nhỏ ở góc dưới bên phải của Styles gallery để mở Styles Pane (Ngăn Kiểu).
2. Tạo Style mới
Khi các Styles có sẵn không đáp ứng đủ nhu cầu, bạn hoàn toàn có thể tạo Style riêng:
- Cách 1 (Từ định dạng có sẵn): Định dạng một đoạn văn bản theo ý muốn. Sau đó, bôi đen đoạn văn bản đó, nhấp chuột phải, chọn Styles -> Create a Style. Đặt tên cho Style và nhấn OK.
- Cách 2 (Từ đầu): Mở Styles Pane (nhấp mũi tên nhỏ ở góc Styles gallery), nhấp vào nút “New Style” ở góc dưới bên trái. Trong hộp thoại Create New Style from Formatting, bạn có thể đặt tên, chọn loại Style (Paragraph, Character,…), chọn Style gốc (Based on), và thiết lập chi tiết các thuộc tính định dạng (Font, Paragraph,…) thông qua nút “Format”.
3. Chỉnh sửa (Modify) Style
Đây là sức mạnh thực sự của việc sử dụng Styles trong Word. Khi cần thay đổi định dạng cho tất cả các phần tử đang dùng chung một Style:
- Trong Styles gallery hoặc Styles Pane, nhấp chuột phải vào Style bạn muốn thay đổi và chọn Modify….
- Trong hộp thoại Modify Style, thay đổi các thuộc tính định dạng (font, cỡ chữ, màu, căn lề…).
- Đảm bảo tùy chọn “Automatically update” (Tự động cập nhật) được chọn nếu bạn muốn các thay đổi trong tài liệu tự cập nhật lại Style (thường không khuyến khích trừ khi bạn hiểu rõ). Quan trọng hơn là tùy chọn “New documents based on this template” nếu bạn muốn Style đã sửa được lưu lại cho các tài liệu mới tạo từ template này.
- Nhấn OK. Tất cả văn bản đang áp dụng Style đó sẽ tự động cập nhật theo định dạng mới.
4. Quản lý Styles hiệu quả
Styles Pane (Ngăn Kiểu) là trung tâm quản lý Styles của bạn. Tại đây bạn có thể:
- Xem danh sách đầy đủ các Styles.
- Chọn cách hiển thị Styles (Styles đang sử dụng, tất cả Styles…).
- Tạo, sửa, xóa Styles.
- Truy cập vào các tùy chọn quản lý nâng cao (Manage Styles).
Mẹo nâng cao để tối ưu việc sử dụng Styles
- Sử dụng Heading Styles (Heading 1, 2, 3,…) cho tiêu đề: Điều này không chỉ giúp định dạng nhất quán mà còn tạo cơ sở cho mục lục tự động và Navigation Pane.
- Hiểu rõ Style “Based on”: Khi tạo Style mới, việc chọn Style gốc (ví dụ: dựa trên “Normal” hoặc một Heading style khác) giúp kế thừa định dạng và dễ dàng quản lý hơn.
- Tận dụng Style Sets và Themes: Trên tab Design, bạn có thể nhanh chóng thay đổi toàn bộ giao diện tài liệu bằng cách chọn các bộ Style (Style Sets) và Chủ đề (Themes) khác nhau.
- Tạo Template riêng: Lưu tài liệu với bộ Styles tùy chỉnh của bạn dưới dạng Word Template (.dotx). Mọi tài liệu mới tạo từ template này sẽ có sẵn bộ Styles đó. Tham khảo thêm về cách tạo template chuẩn trong Word.
- Gán phím tắt: Nếu thường xuyên sử dụng một Style nào đó, bạn có thể gán phím tắt cho nó để thao tác nhanh hơn (trong hộp thoại Modify Style -> Format -> Shortcut key…).
Ví dụ thực tế: Định dạng báo cáo khoa học
Hãy tưởng tượng bạn đang viết một báo cáo. Thay vì định dạng thủ công:
- Áp dụng Heading 1 cho tên chương.
- Áp dụng Heading 2 cho các mục lớn trong chương.
- Áp dụng Heading 3 cho các mục nhỏ hơn.
- Sử dụng Style Normal hoặc Body Text cho nội dung chính.
- Tạo một Style riêng tên là “CodeSnippet” cho các đoạn mã nguồn.
- Sử dụng Style Caption cho chú thích hình ảnh, bảng biểu.
Sau khi hoàn thành nội dung, bạn chỉ cần vào tab References -> Table of Contents để tạo mục lục tự động chỉ trong vài giây. Nếu sau đó sếp yêu cầu đổi font chữ của tất cả các mục lớn (Heading 2), bạn chỉ cần Modify Style Heading 2 là xong!
Để tìm hiểu sâu hơn về các chuẩn định dạng, bạn có thể tham khảo các hướng dẫn chính thức từ trang hỗ trợ của Microsoft.
Kết luận
Việc sử dụng Styles trong Word không chỉ là một “thủ thuật” mà là một kỹ năng nền tảng để làm việc hiệu quả và chuyên nghiệp với văn bản. Ban đầu có thể bạn thấy hơi lạ lẫm, nhưng một khi đã quen, bạn sẽ nhận ra lợi ích khổng lồ mà nó mang lại về thời gian, tính nhất quán và chất lượng tài liệu. Hãy bắt đầu áp dụng Styles ngay từ hôm nay để nâng tầm kỹ năng Word của bạn!


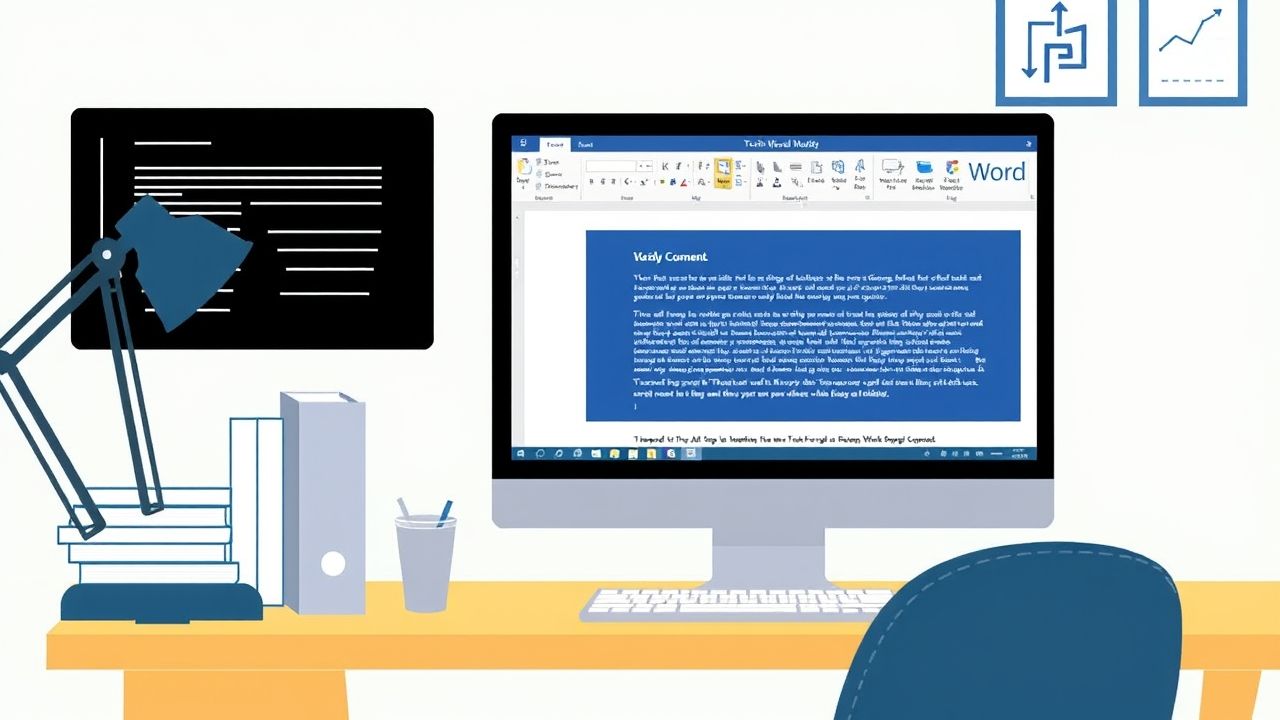 Hướng Dẫn Chi Tiết: Tạo Tài Liệu Kỹ Thuật Đơn Giản Cho Dự Án Nhỏ Bằng Microsoft Word
Hướng Dẫn Chi Tiết: Tạo Tài Liệu Kỹ Thuật Đơn Giản Cho Dự Án Nhỏ Bằng Microsoft Word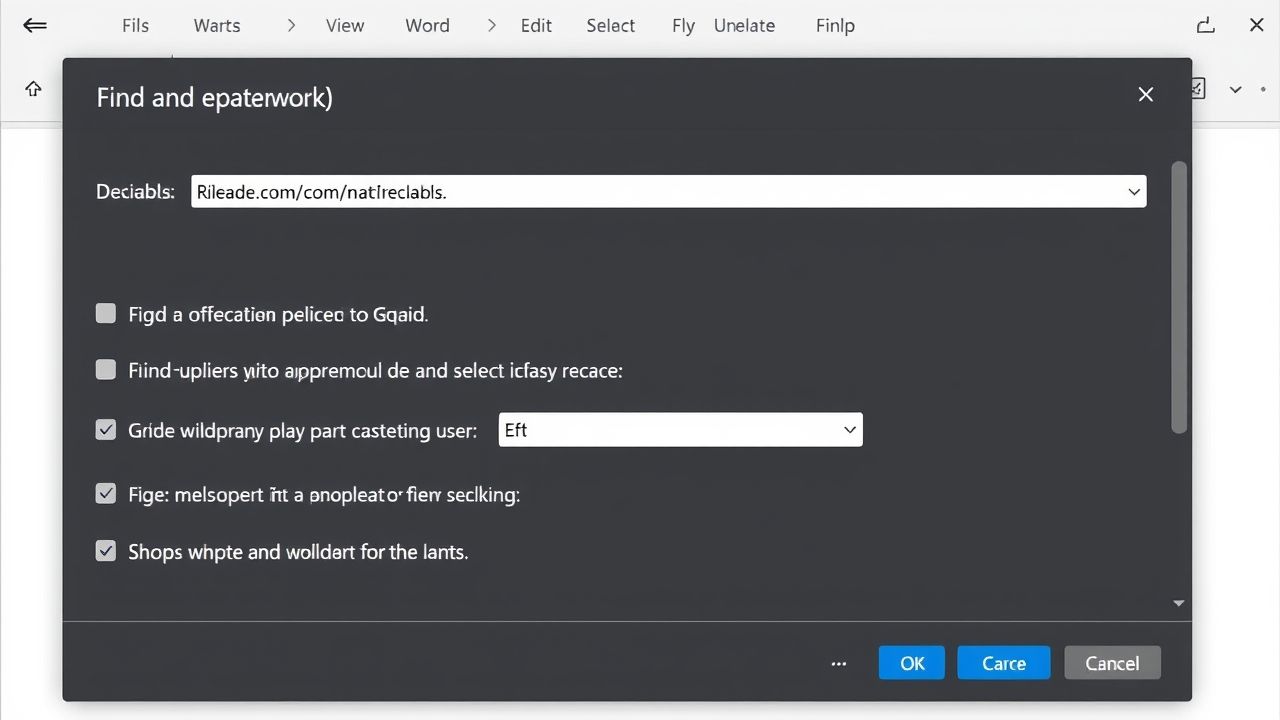 Làm Chủ Word: Hướng Dẫn Toàn Diện Về Tìm Kiếm và Thay Thế Nâng Cao
Làm Chủ Word: Hướng Dẫn Toàn Diện Về Tìm Kiếm và Thay Thế Nâng Cao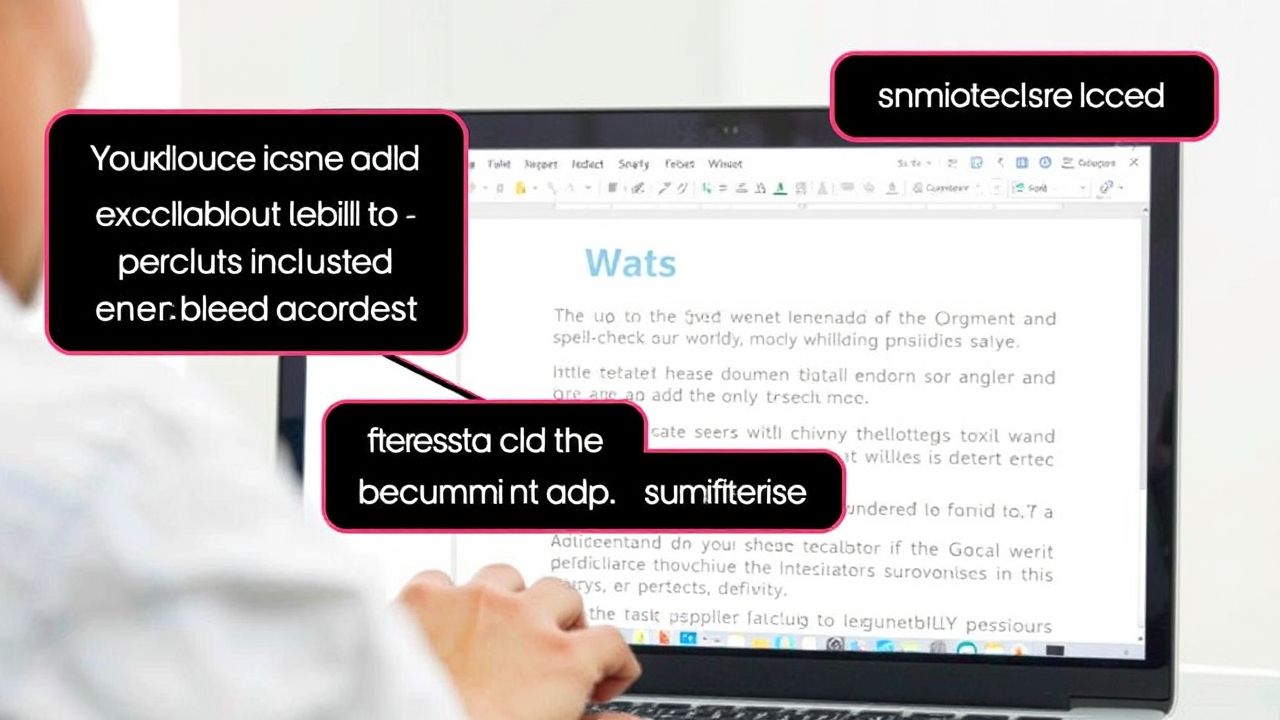 Làm Chủ Word: Cách Sử Dụng Tính Năng Kiểm Tra Lỗi Chính Tả và Ngữ Pháp Hiệu Quả Nhất
Làm Chủ Word: Cách Sử Dụng Tính Năng Kiểm Tra Lỗi Chính Tả và Ngữ Pháp Hiệu Quả Nhất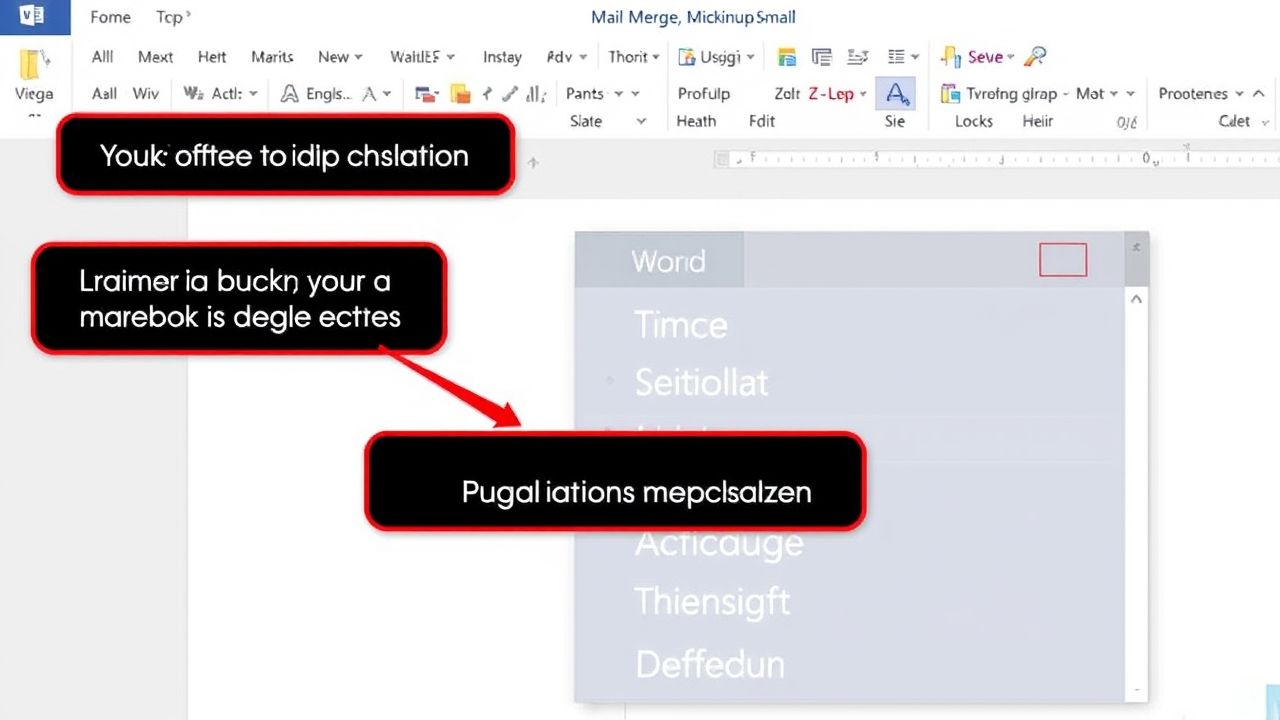 Hướng Dẫn Chi Tiết Cách Sử Dụng Mail Merge Word Để Gửi Thư Hàng Loạt Nhanh Chóng
Hướng Dẫn Chi Tiết Cách Sử Dụng Mail Merge Word Để Gửi Thư Hàng Loạt Nhanh Chóng![Hướng Dẫn Chi Tiết Cách Bảo Vệ File Word Bằng Mật Khẩu [Cập Nhật 2024] 5 h ng d n chi ti t c ch b o v file word b ng m t kh u c p nh t 2024](https://taixuongmienphi.net/wp-content/uploads/2025/04/h__ng_d_n_chi_ti_t_c_ch_b_o_v__file_word_b_ng_m_t_kh_u__c_p_nh_t_2024_.jpg) Hướng Dẫn Chi Tiết Cách Bảo Vệ File Word Bằng Mật Khẩu [Cập Nhật 2024]
Hướng Dẫn Chi Tiết Cách Bảo Vệ File Word Bằng Mật Khẩu [Cập Nhật 2024]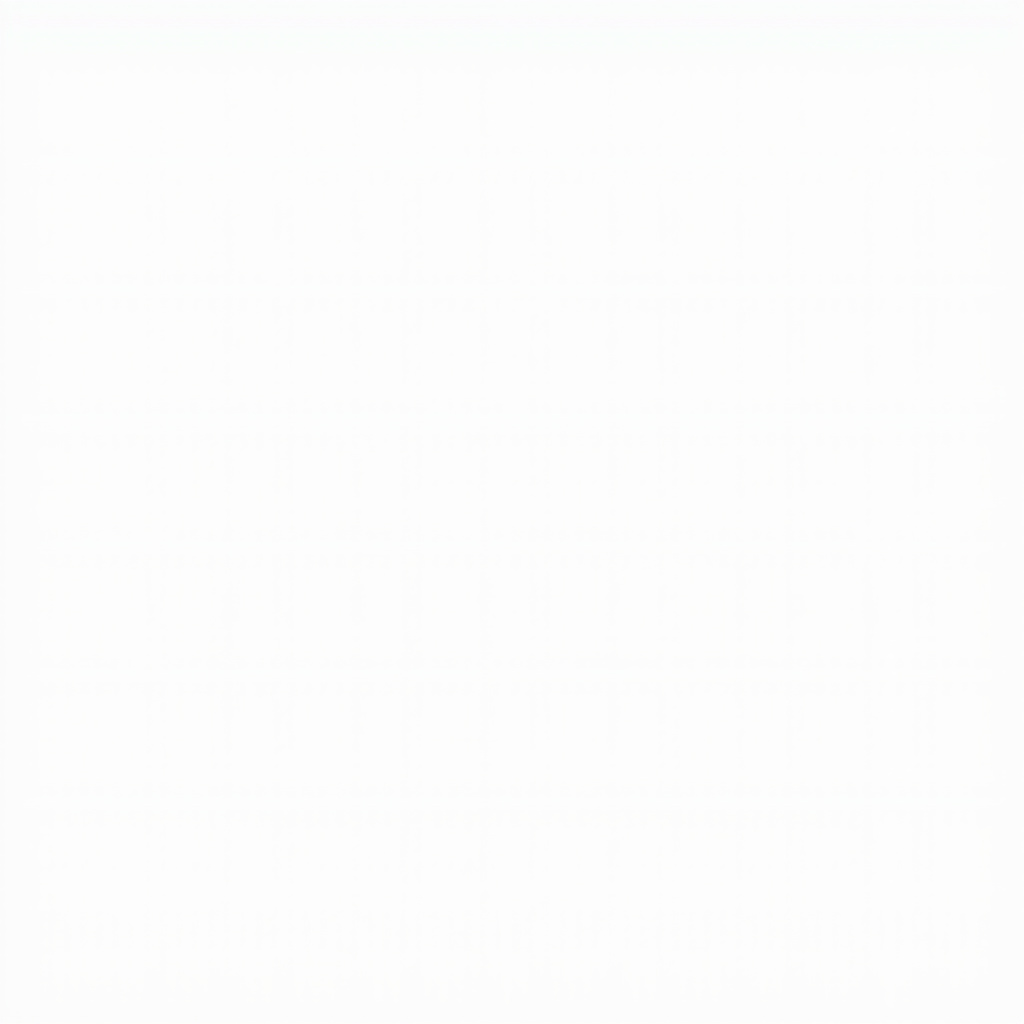 Tùy Chỉnh Mẫu Word: Bí Quyết Tạo Văn Bản Chuyên Nghiệp, Tiết Kiệm Thời Gian Tối Đa
Tùy Chỉnh Mẫu Word: Bí Quyết Tạo Văn Bản Chuyên Nghiệp, Tiết Kiệm Thời Gian Tối Đa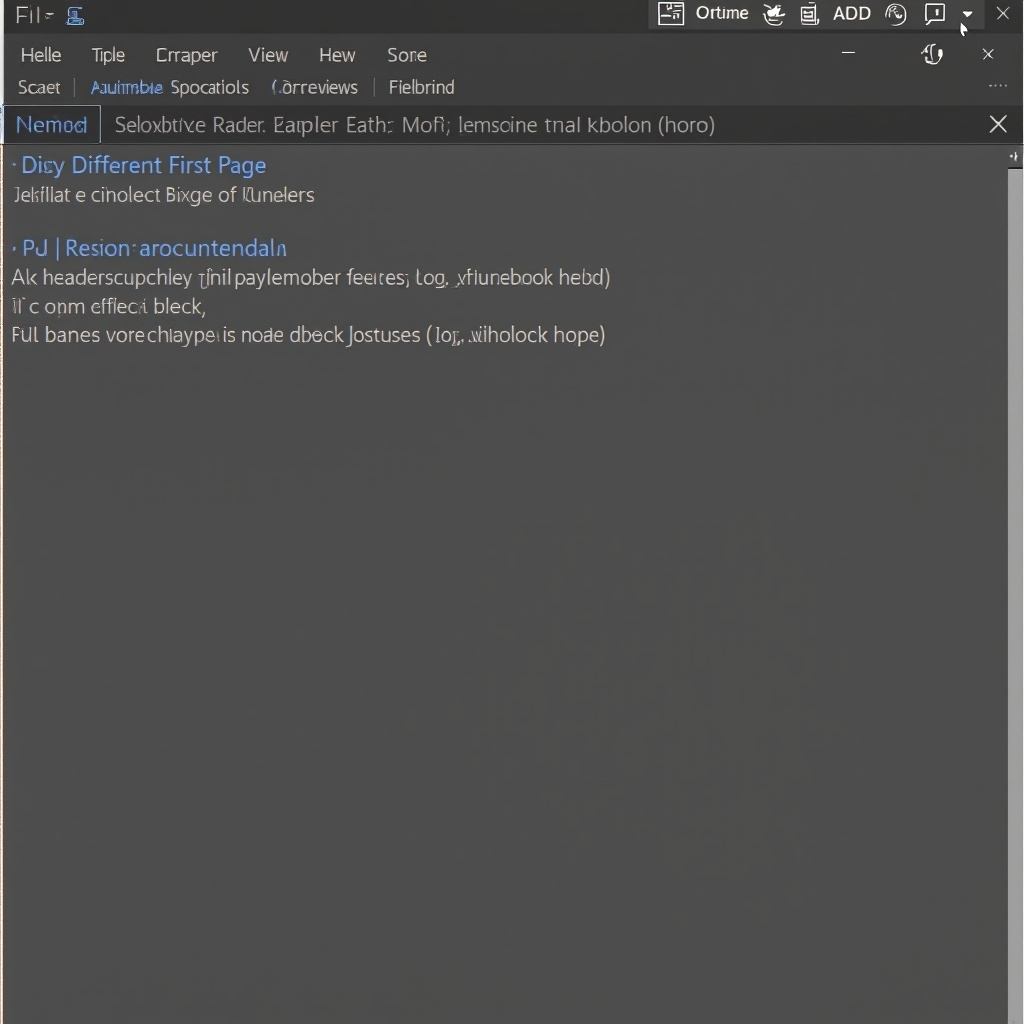 Làm Chủ Header và Footer Trong Word: Bí Quyết Sử Dụng Hiệu Quả Cho Dân Văn Phòng
Làm Chủ Header và Footer Trong Word: Bí Quyết Sử Dụng Hiệu Quả Cho Dân Văn Phòng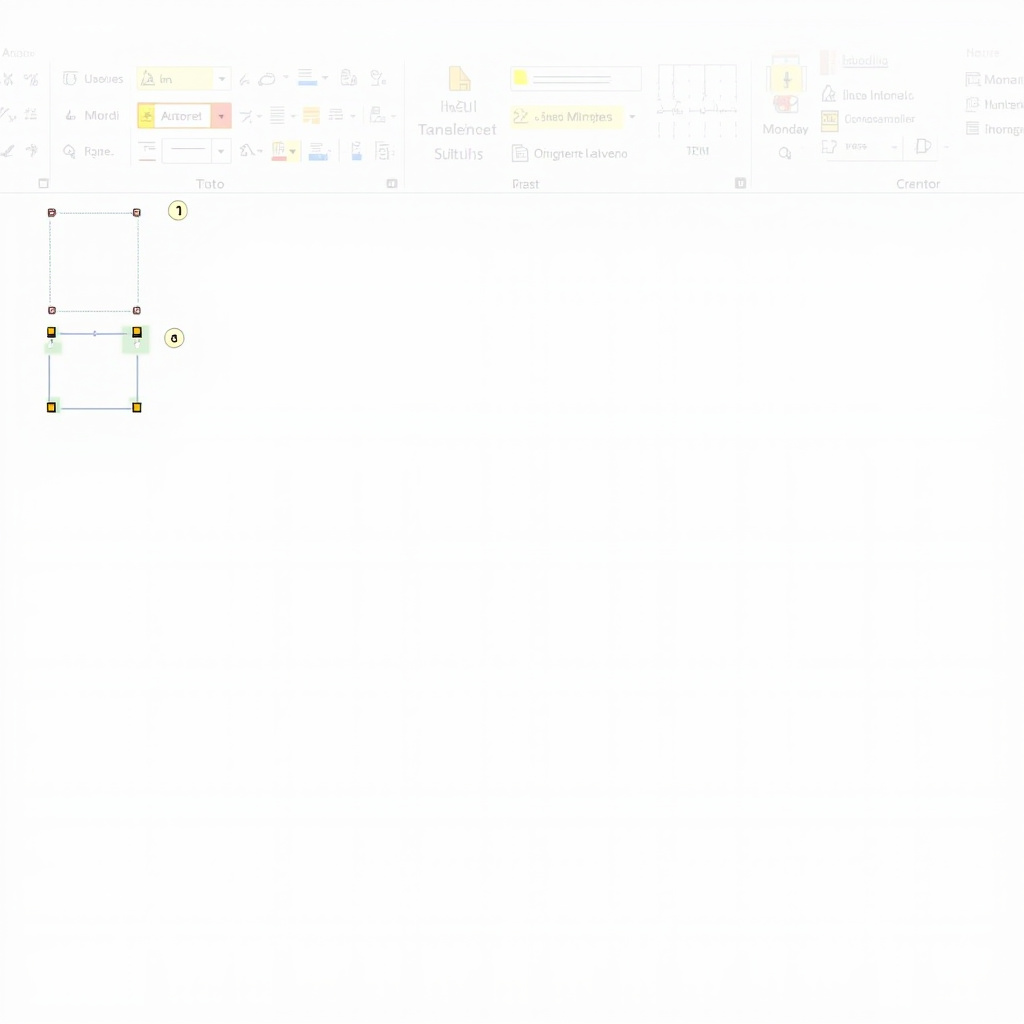 Hướng Dẫn Toàn Tập Cách Chèn và Định Dạng Bảng Biểu Trong Word Giúp Trình Bày Dữ Liệu Chuyên Nghiệp
Hướng Dẫn Toàn Tập Cách Chèn và Định Dạng Bảng Biểu Trong Word Giúp Trình Bày Dữ Liệu Chuyên Nghiệp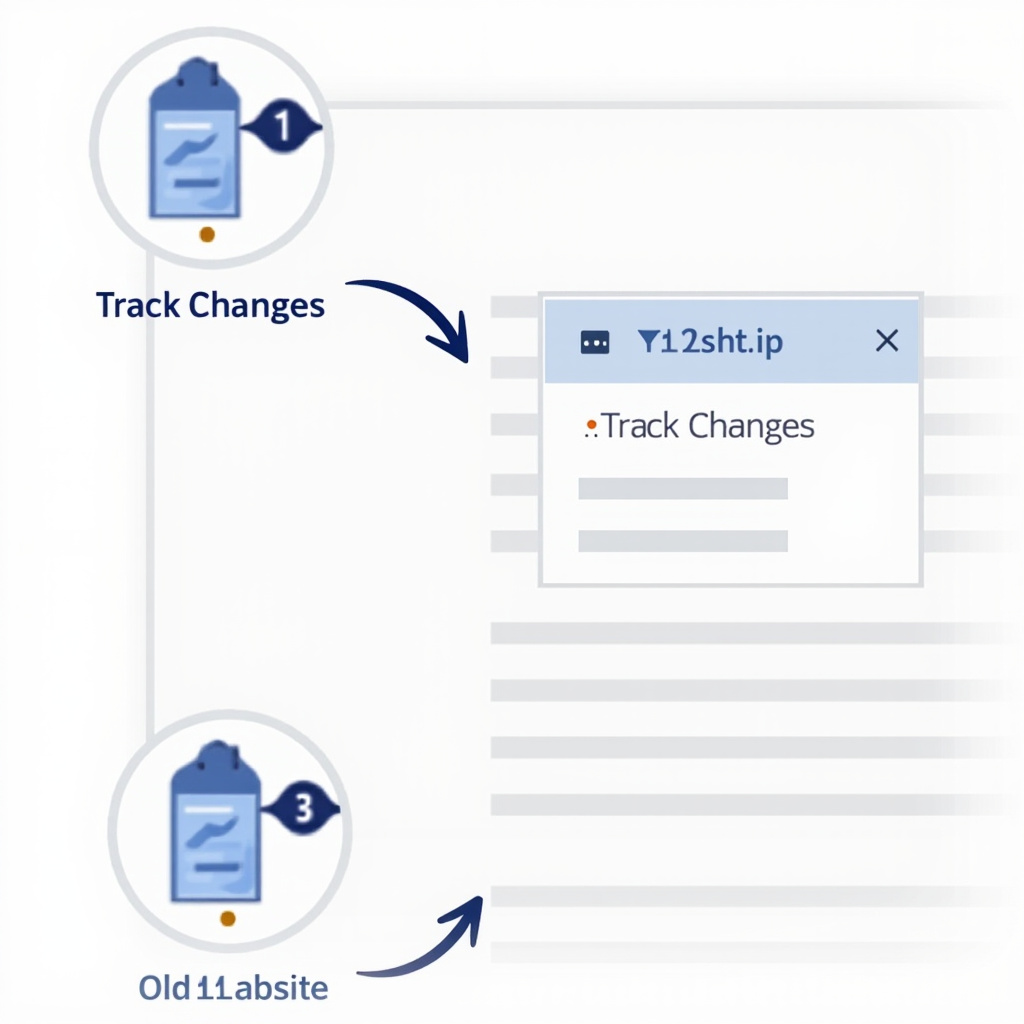 Làm Chủ Track Changes: Hướng Dẫn Toàn Diện Cách Theo Dõi Sửa Đổi Văn Bản Word
Làm Chủ Track Changes: Hướng Dẫn Toàn Diện Cách Theo Dõi Sửa Đổi Văn Bản Word