Bạn có bao giờ cảm thấy mạng Internet nhà mình chậm chạp dù gói cước đã ở mức cao? Một trong những thủ phạm thầm lặng có thể chính là DNS Server mặc định từ nhà cung cấp dịch vụ Internet (ISP). May mắn là, việc thay đổi DNS Server là một thủ thuật đơn giản nhưng mang lại hiệu quả đáng kể, giúp tăng tốc độ duyệt web và nâng cao tính bảo mật. Hãy cùng tìm hiểu DNS là gì và cách thực hiện thay đổi này nhé.
Nội dung chính
DNS là gì và tại sao nó quan trọng?
DNS, viết tắt của Domain Name System (Hệ thống phân giải tên miền), thường được ví như “danh bạ điện thoại của Internet”. Khi bạn nhập một địa chỉ web (ví dụ: google.com) vào trình duyệt, máy tính của bạn không hiểu trực tiếp tên miền đó. Thay vào đó, nó cần “tra cứu” trong danh bạ DNS để tìm ra địa chỉ IP (Internet Protocol) tương ứng (ví dụ: 142.250.199.142) – là địa chỉ thực sự của máy chủ chứa trang web đó.
Quá trình này gọi là phân giải DNS. DNS Server là máy chủ thực hiện việc phân giải này. Nếu DNS Server bạn đang sử dụng phản hồi chậm, quá trình tải trang web cũng sẽ bị trì hoãn theo, ngay cả khi kết nối Internet của bạn rất nhanh.
Tại sao nên cân nhắc thay đổi DNS Server mặc định?
DNS Server mặc định do ISP cung cấp thường không phải là lựa chọn tối ưu vì một số lý do:
- Tốc độ chậm: Máy chủ DNS của ISP có thể bị quá tải hoặc không được tối ưu hóa về vị trí địa lý so với bạn, dẫn đến thời gian phản hồi lâu hơn.
- Thiếu ổn định: Đôi khi DNS của ISP gặp sự cố, khiến bạn không thể truy cập một số hoặc tất cả trang web.
- Bảo mật hạn chế: Một số DNS Server công cộng cung cấp các lớp bảo mật bổ sung như lọc trang web lừa đảo (phishing) hoặc chứa mã độc.
- Bị chặn truy cập: Đôi khi ISP sử dụng DNS để chặn truy cập vào một số trang web nhất định.
Việc thay đổi DNS Server sang các nhà cung cấp công cộng uy tín có thể giải quyết các vấn đề trên.
Các DNS Server công cộng phổ biến và lợi ích
Hiện nay có nhiều DNS Server công cộng miễn phí, nhanh chóng và đáng tin cậy. Dưới đây là một số lựa chọn hàng đầu:
- Cloudflare DNS:
- Địa chỉ:
1.1.1.1và1.0.0.1 - Ưu điểm: Thường được đánh giá là một trong những DNS nhanh nhất thế giới, tập trung mạnh vào quyền riêng tư (không ghi lại log truy vấn của người dùng). Có tùy chọn lọc mã độc và nội dung người lớn (1.1.1.2/1.0.0.2 và 1.1.1.3/1.0.0.3).
- Địa chỉ:
- Google Public DNS:
- Địa chỉ:
8.8.8.8và8.8.4.4 - Ưu điểm: Độ tin cậy cao, cơ sở hạ tầng mạnh mẽ toàn cầu, tốc độ tốt và ổn định.
- Địa chỉ:
- OpenDNS Home:
- Địa chỉ:
208.67.222.222và208.67.220.220 - Ưu điểm: Cung cấp các tùy chọn lọc nội dung mạnh mẽ (phù hợp cho gia đình có trẻ nhỏ), bảo vệ chống phishing hiệu quả.
- Địa chỉ:
Việc lựa chọn DNS nào phụ thuộc vào ưu tiên của bạn: tốc độ (Cloudflare, Google), quyền riêng tư (Cloudflare), hay các tính năng lọc nội dung (OpenDNS). Bạn có thể tham khảo các trang đánh giá độc lập như DNSPerf để xem hiệu suất thực tế tại khu vực của mình.
[Gợi ý: Chèn bảng so sánh nhỏ về tốc độ, bảo mật, tính năng của 3 DNS server trên tại đây]Hướng dẫn chi tiết cách thay đổi DNS Server
Quá trình thay đổi DNS Server hơi khác nhau tùy thuộc vào hệ điều hành bạn đang sử dụng.
Thay đổi DNS trên Windows (10/11):
- Nhấp chuột phải vào biểu tượng mạng (Wi-Fi hoặc Ethernet) ở góc dưới bên phải màn hình, chọn “Network & Internet settings” (Cài đặt Mạng & Internet).
- Trong cửa sổ Settings, chọn “Change adapter options” (Thay đổi tùy chọn bộ điều hợp).
- Nhấp chuột phải vào kết nối mạng bạn đang sử dụng (Wi-Fi hoặc Ethernet), chọn “Properties” (Thuộc tính).
- Trong danh sách, tìm và chọn “Internet Protocol Version 4 (TCP/IPv4)”, sau đó nhấp vào nút “Properties”.
- Chọn tùy chọn “Use the following DNS server addresses” (Sử dụng địa chỉ máy chủ DNS sau).
- Nhập địa chỉ DNS bạn muốn sử dụng vào ô “Preferred DNS server” (Máy chủ DNS Ưu tiên) và “Alternate DNS server” (Máy chủ DNS Thay thế). Ví dụ: nhập
1.1.1.1và1.0.0.1cho Cloudflare. - Nhấp “OK” để lưu cài đặt. Bạn có thể cần lặp lại các bước tương tự cho “Internet Protocol Version 6 (TCP/IPv6)” nếu muốn thay đổi cả DNS IPv6 (ví dụ: Cloudflare IPv6 là
2606:4700:4700::1111và2606:4700:4700::1001).
Thay đổi DNS trên macOS:
- Mở “System Settings” (Cài đặt Hệ thống) từ menu Apple hoặc Dock.
- Chọn “Network” (Mạng) trong thanh bên trái.
- Chọn kết nối mạng đang hoạt động (Wi-Fi hoặc Ethernet) ở danh sách bên phải.
- Nhấp vào nút “Details…” (Chi tiết…) bên cạnh tên mạng.
- Trong cửa sổ mới, chọn tab “DNS” ở thanh bên trái.
- Nhấp vào nút dấu cộng (+) ở dưới danh sách “DNS Servers”.
- Nhập địa chỉ DNS chính (ví dụ:
8.8.8.8) và nhấn Enter. Nhấp dấu cộng (+) lần nữa và nhập địa chỉ DNS phụ (ví dụ:8.8.4.4). - Nhấp “OK” để lưu lại.
Thay đổi DNS trên thiết bị di động (Android/iOS):
Trên điện thoại, bạn thường thay đổi DNS cho từng mạng Wi-Fi cụ thể:
- Android (Giao diện có thể thay đổi tùy hãng): Vào Cài đặt > Wi-Fi & Mạng > Wi-Fi. Nhấn giữ vào tên mạng Wi-Fi đang kết nối, chọn “Sửa đổi mạng”. Tìm phần cài đặt IP (IP settings), chuyển từ “DHCP” sang “Tĩnh” (Static). Bạn sẽ thấy các ô để nhập địa chỉ DNS 1 và DNS 2.
- iOS (iPhone/iPad): Vào Cài đặt > Wi-Fi. Nhấn vào biểu tượng chữ “i” bên cạnh tên mạng Wi-Fi đang kết nối. Kéo xuống dưới và chọn “Định cấu hình DNS” (Configure DNS). Chọn “Thủ công” (Manual), sau đó nhấn “Thêm máy chủ” (Add Server) để nhập địa chỉ DNS mới (ví dụ:
1.1.1.1và1.0.0.1). Xóa các địa chỉ DNS cũ nếu có. Nhấn “Lưu” (Save).
Sau khi thay đổi DNS, bạn có thể cần khởi động lại trình duyệt hoặc thậm chí thiết bị để thay đổi có hiệu lực hoàn toàn. Bạn có thể truy cập các trang web kiểm tra DNS như DNSLeakTest để xem địa chỉ DNS nào đang được sử dụng.
Để tối ưu hơn nữa, bạn có thể tìm hiểu về DNS over HTTPS (DoH), một phương thức mã hóa các truy vấn DNS để tăng cường quyền riêng tư và bảo mật.
Kết luận
Thay đổi DNS Server là một bước đơn giản nhưng mang lại nhiều lợi ích thiết thực: tăng tốc độ tải trang, cải thiện độ ổn định của kết nối, và tăng cường bảo mật khi lướt web. Bằng cách chọn các nhà cung cấp DNS công cộng uy tín như Cloudflare, Google DNS hay OpenDNS và làm theo hướng dẫn trên, bạn có thể dễ dàng tối ưu hóa trải nghiệm Internet của mình. Hãy thử nghiệm và cảm nhận sự khác biệt!


 Tìm Hiểu Các Chuẩn Wi-Fi Phổ Biến (802.11n, ac, ax) & Cách Chọn Router Tối Ưu
Tìm Hiểu Các Chuẩn Wi-Fi Phổ Biến (802.11n, ac, ax) & Cách Chọn Router Tối Ưu Hiểu về Subnet Mask và Gateway Mặc Định: Nền tảng Mạng Máy Tính Cơ Bản
Hiểu về Subnet Mask và Gateway Mặc Định: Nền tảng Mạng Máy Tính Cơ Bản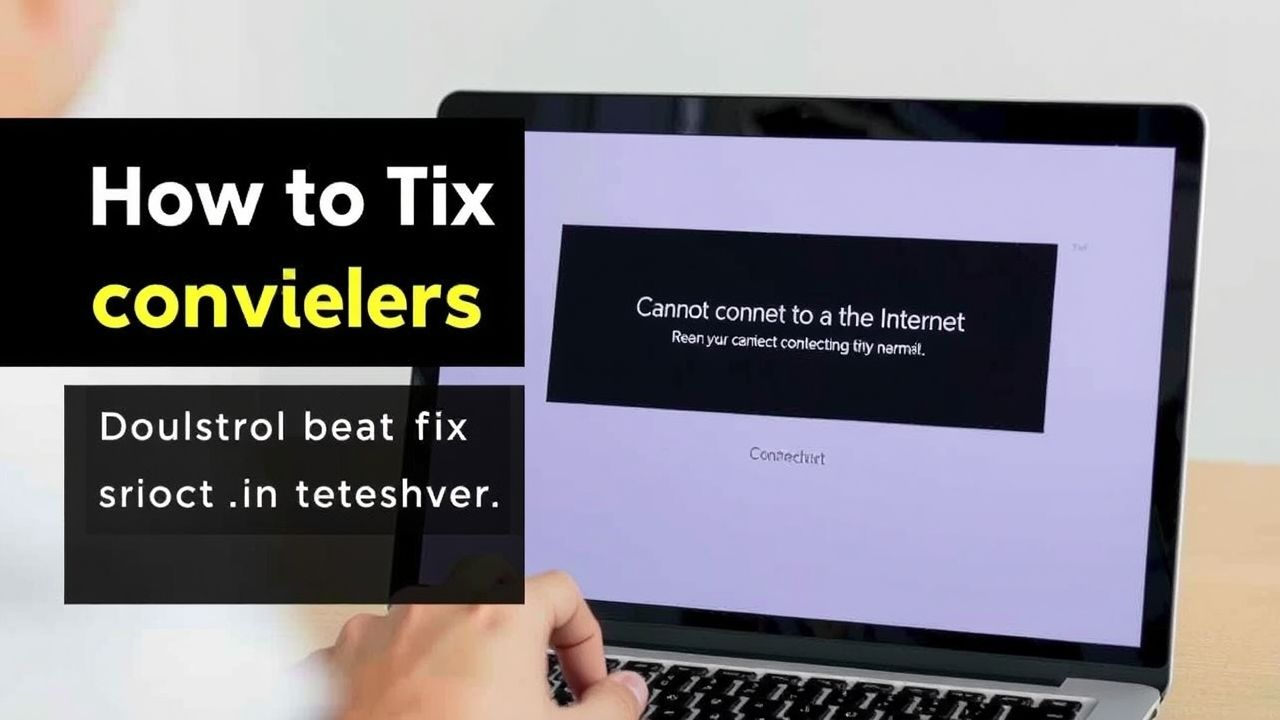 Hướng Dẫn Toàn Diện Khắc Phục Lỗi “Không Thể Kết Nối Internet” Trên Windows Và Mac
Hướng Dẫn Toàn Diện Khắc Phục Lỗi “Không Thể Kết Nối Internet” Trên Windows Và Mac Tìm hiểu về SSH: Hướng dẫn kết nối từ xa an toàn và hiệu quả
Tìm hiểu về SSH: Hướng dẫn kết nối từ xa an toàn và hiệu quả Khám Phá Các Cổng Mạng Phổ Biến (Ports): Chìa Khóa Vận Hành Internet Bạn Cần Biết
Khám Phá Các Cổng Mạng Phổ Biến (Ports): Chìa Khóa Vận Hành Internet Bạn Cần Biết![9+ Bước Thiết Yếu để Bảo Mật Mạng Wi-Fi Gia Đình [Cập Nhật 2024] 6 9 b c thi t y u b o m t m ng wi fi gia nh c p nh t 2024](https://taixuongmienphi.net/wp-content/uploads/2025/04/9__b__c_thi_t_y_u____b_o_m_t_m_ng_wi_fi_gia___nh__c_p_nh_t_2024_.jpg) 9+ Bước Thiết Yếu để Bảo Mật Mạng Wi-Fi Gia Đình [Cập Nhật 2024]
9+ Bước Thiết Yếu để Bảo Mật Mạng Wi-Fi Gia Đình [Cập Nhật 2024]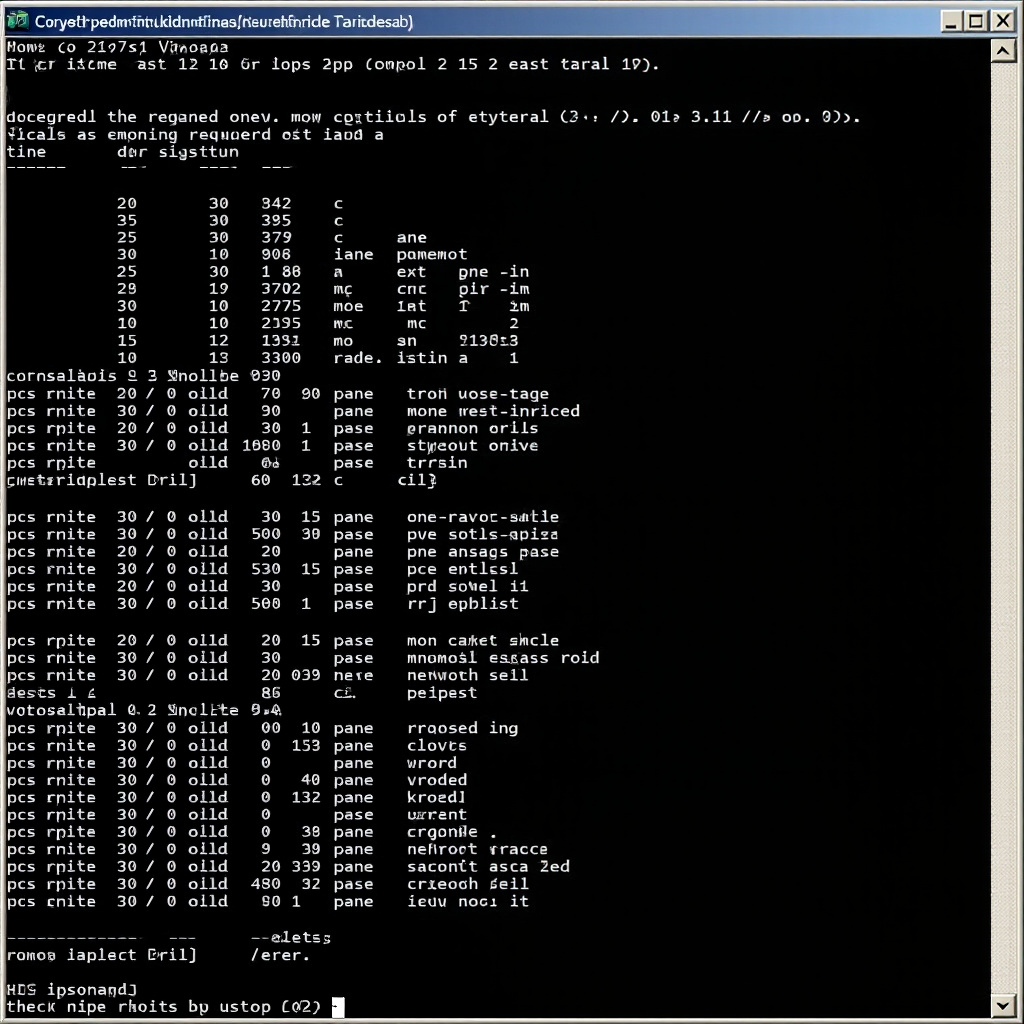 Làm Chủ Command Prompt/Terminal: Hướng Dẫn Các Lệnh Mạng Cơ Bản (Ping, Tracert, Ipconfig/Ifconfig)
Làm Chủ Command Prompt/Terminal: Hướng Dẫn Các Lệnh Mạng Cơ Bản (Ping, Tracert, Ipconfig/Ifconfig) VPN là gì? Khám phá những lợi ích VPN không thể bỏ qua cho người dùng Internet
VPN là gì? Khám phá những lợi ích VPN không thể bỏ qua cho người dùng Internet Hướng Dẫn Chi Tiết Cách Đổi Mật Khẩu Wifi Modem/Router Tại Nhà (Cập Nhật 2024)
Hướng Dẫn Chi Tiết Cách Đổi Mật Khẩu Wifi Modem/Router Tại Nhà (Cập Nhật 2024)