Trong thế giới kết nối số ngày nay, việc hiểu và chẩn đoán các sự cố mạng là một kỹ năng vô cùng quý giá. Thay vì chỉ dựa vào các biểu tượng đồ họa, việc sử dụng các lệnh mạng cơ bản trực tiếp trong Command Prompt (Windows) hoặc Terminal (macOS/Linux) mang lại khả năng kiểm soát và cái nhìn sâu sắc hơn về những gì đang thực sự diễn ra. Bài viết này sẽ đi sâu vào ba lệnh nền tảng không thể thiếu: ping, tracert (hoặc traceroute), và ipconfig (hoặc ifconfig), giúp bạn tự tin hơn trong việc quản lý và khắc phục sự cố kết nối mạng của mình.
Nội dung chính
Lệnh Ping: Kiểm Tra Kết Nối và Độ Trễ Mạng Nhanh Chóng
Lệnh ping (Packet Internet Groper) là công cụ đầu tiên bạn nên nghĩ đến khi muốn kiểm tra xem một máy tính hoặc thiết bị khác (như máy chủ web, máy in mạng) có đang hoạt động và có thể kết nối từ máy của bạn hay không. Nó hoạt động bằng cách gửi các gói tin nhỏ gọi là ICMP Echo Request đến địa chỉ đích và chờ đợi phản hồi ICMP Echo Reply.
Cách sử dụng Ping:
- Trên Windows: Mở Command Prompt, gõ
ping [địa chỉ IP hoặc tên miền]. Ví dụ:ping 8.8.8.8hoặcping google.com. - Trên macOS/Linux: Mở Terminal, gõ
ping [địa chỉ IP hoặc tên miền]. Ví dụ:ping 8.8.8.8. Mặc định, ping trên Linux/macOS sẽ chạy liên tục, bạn cần nhấnCtrl + Cđể dừng. Thêm tùy chọn-c [số lần]để giới hạn số gói tin gửi đi (ví dụ:ping -c 4 8.8.8.8).
Đọc hiểu kết quả Ping:
- Reply from [địa chỉ IP]: bytes=32 time=[X]ms TTL=[Y]: Cho thấy kết nối thành công.
time=Xmslà thời gian phản hồi Round Trip Time (RTT) – thời gian gói tin đi và về, tính bằng mili giây (ms). Thời gian càng thấp càng tốt.TTL(Time To Live) cho biết số “bước nhảy” (hops) tối đa mà gói tin có thể đi qua trước khi bị hủy. - Request timed out: Gói tin gửi đi không nhận được phản hồi trong thời gian chờ mặc định. Có thể do máy đích không hoạt động, tường lửa chặn, hoặc vấn đề mạng dọc đường.
- Destination host unreachable: Máy tính của bạn hoặc một router trên đường đi không tìm thấy đường đến địa chỉ đích.
- Packet Loss: Tỷ lệ phần trăm gói tin bị mất trên đường truyền. Packet loss cao là dấu hiệu của kết nối không ổn định.
Sử dụng ping là bước đầu tiên tuyệt vời để xác định xem vấn đề kết nối là cục bộ hay từ xa. Nếu bạn không thể ping được gateway mặc định (xem bằng lệnh ipconfig/ifconfig), vấn đề có thể nằm ở mạng nội bộ của bạn.
Lệnh Tracert/Traceroute: Theo Dõi Đường Đi Của Gói Tin
Khi ping cho thấy có kết nối nhưng tốc độ chậm hoặc không ổn định, lệnh tracert (Windows) hoặc traceroute (macOS/Linux) sẽ giúp bạn “vẽ bản đồ” đường đi mà các gói tin di chuyển từ máy bạn đến máy đích. Nó thực hiện điều này bằng cách gửi các gói tin với giá trị TTL tăng dần, ghi lại địa chỉ IP và thời gian phản hồi của từng router (hop) trên đường đi.
Cách sử dụng Tracert/Traceroute:
- Trên Windows: Mở Command Prompt, gõ
tracert [địa chỉ IP hoặc tên miền]. Ví dụ:tracert google.com. - Trên macOS/Linux: Mở Terminal, gõ
traceroute [địa chỉ IP hoặc tên miền]. Ví dụ:traceroute google.com.
Đọc hiểu kết quả Tracert/Traceroute:
- Mỗi dòng đại diện cho một hop (router) trên đường đi.
- Ba cột thời gian (ms) là thời gian RTT đến hop đó cho ba lần thử khác nhau.
- Địa chỉ IP và đôi khi là tên miền của router tại hop đó.
- Dấu * hoặc “Request timed out”: Cho thấy router tại hop đó không phản hồi trong thời gian chờ. Điều này không phải lúc nào cũng là sự cố, vì một số router được cấu hình để không phản hồi các gói tin traceroute vì lý do bảo mật. Tuy nhiên, nếu bạn thấy nhiều dấu * liên tiếp hoặc thời gian phản hồi tăng đột biến ở một hop cụ thể, đó có thể là điểm nghẽn mạng.
tracert/traceroute là một trong những lệnh mạng cơ bản mạnh mẽ để xác định vị trí xảy ra sự cố chậm hoặc mất kết nối dọc theo đường truyền Internet, giúp phân biệt vấn đề nằm ở nhà cung cấp dịch vụ Internet (ISP) của bạn hay ở xa hơn.
Lệnh Ipconfig/Ifconfig: Xem và Quản Lý Cấu Hình IP
Để giao tiếp trên mạng, máy tính của bạn cần có địa chỉ IP và các thông tin cấu hình liên quan. Lệnh ipconfig (Windows) và ifconfig (thường trên macOS/Linux, mặc dù ip addr đang dần thay thế trên Linux) cho phép bạn xem chi tiết cấu hình mạng hiện tại của máy.
Cách sử dụng Ipconfig/Ifconfig:
- Trên Windows:
- Mở Command Prompt, gõ
ipconfigđể xem thông tin cơ bản (Địa chỉ IPv4, Subnet Mask, Default Gateway). - Gõ
ipconfig /allđể xem thông tin chi tiết hơn, bao gồm địa chỉ MAC (Physical Address), máy chủ DHCP, máy chủ DNS. ipconfig /release: Giải phóng địa chỉ IP hiện tại (nếu nhận từ DHCP).ipconfig /renew: Xin cấp địa chỉ IP mới từ máy chủ DHCP.
- Mở Command Prompt, gõ
- Trên macOS/Linux:
- Mở Terminal, gõ
ifconfig(có thể cầnsudo ifconfig) hoặc lệnh hiện đại hơnip addr(trên Linux). - Kết quả sẽ hiển thị thông tin cho từng giao diện mạng (ví dụ:
eth0cho card mạng dây,wlan0cho Wi-Fi trên Linux;en0,en1trên macOS). Tìm các mục nhưinet(địa chỉ IPv4),netmask(Subnet Mask),ether(địa chỉ MAC). Default Gateway và DNS thường xem bằng lệnh khác nhưroute -nhoặccat /etc/resolv.conftrên Linux.
- Mở Terminal, gõ
Thông tin quan trọng cần chú ý:
- IPv4 Address: Địa chỉ IP duy nhất của máy bạn trong mạng cục bộ.
- Subnet Mask: Xác định phần nào của địa chỉ IP là địa chỉ mạng và phần nào là địa chỉ máy chủ.
- Default Gateway: Địa chỉ IP của router mà máy bạn gửi dữ liệu đến khi muốn giao tiếp với các thiết bị ngoài mạng cục bộ. Đây thường là địa chỉ bạn cần ping đầu tiên để kiểm tra kết nối nội bộ.
- DNS Servers: Địa chỉ IP của các máy chủ phân giải tên miền, giúp chuyển đổi tên miền (như google.com) thành địa chỉ IP.
Lệnh ipconfig/ifconfig rất quan trọng để xác nhận xem máy tính của bạn có nhận được cấu hình IP hợp lệ hay không, đặc biệt khi sử dụng DHCP.
Khi Nào Sử Dụng Các Lệnh Mạng Cơ Bản Này?
Việc kết hợp các lệnh mạng cơ bản này giúp bạn chẩn đoán hiệu quả hơn:
- Không vào được mạng?
- Dùng
ipconfig/ifconfigkiểm tra xem bạn có địa chỉ IP hợp lệ không. Nếu không, thửipconfig /renew(Windows) hoặc kiểm tra cấu hình DHCP. - Ping Default Gateway của bạn. Nếu thành công, kết nối nội bộ ổn. Nếu thất bại, kiểm tra cáp mạng, kết nối Wi-Fi, hoặc router.
- Ping một địa chỉ IP công cộng tin cậy (như
8.8.8.8). Nếu thành công, bạn có kết nối Internet. - Ping một tên miền (như
google.com). Nếu thất bại nhưng ping IP công cộng thành công, vấn đề có thể nằm ở DNS. Kiểm tra cấu hình DNS bằngipconfig /all.
- Dùng
- Mạng chậm hoặc chập chờn?
- Dùng
ping -t [địa chỉ](Windows) hoặcping [địa chỉ](Linux/macOS) để theo dõi độ trễ và packet loss liên tục đến gateway hoặc một máy chủ bên ngoài. - Dùng
tracert/tracerouteđể xác định xem độ trễ cao hoặc packet loss xảy ra ở hop nào trên đường đi.
- Dùng
Nắm vững các lệnh mạng cơ bản này là bước đầu tiên để trở thành người dùng thành thạo hơn, có khả năng tự chẩn đoán và giải quyết các vấn đề mạng thường gặp. Đừng ngần ngại mở Command Prompt hoặc Terminal và thực hành chúng. Để tìm hiểu sâu hơn, bạn có thể khám phá các tài liệu về giao thức ICMP mà Ping và Tracert sử dụng.
Nếu bạn muốn tìm hiểu các kỹ thuật phức tạp hơn, hãy xem bài viết về cách khắc phục sự cố mạng nâng cao của chúng tôi.


 Tìm Hiểu Các Chuẩn Wi-Fi Phổ Biến (802.11n, ac, ax) & Cách Chọn Router Tối Ưu
Tìm Hiểu Các Chuẩn Wi-Fi Phổ Biến (802.11n, ac, ax) & Cách Chọn Router Tối Ưu Hiểu về Subnet Mask và Gateway Mặc Định: Nền tảng Mạng Máy Tính Cơ Bản
Hiểu về Subnet Mask và Gateway Mặc Định: Nền tảng Mạng Máy Tính Cơ Bản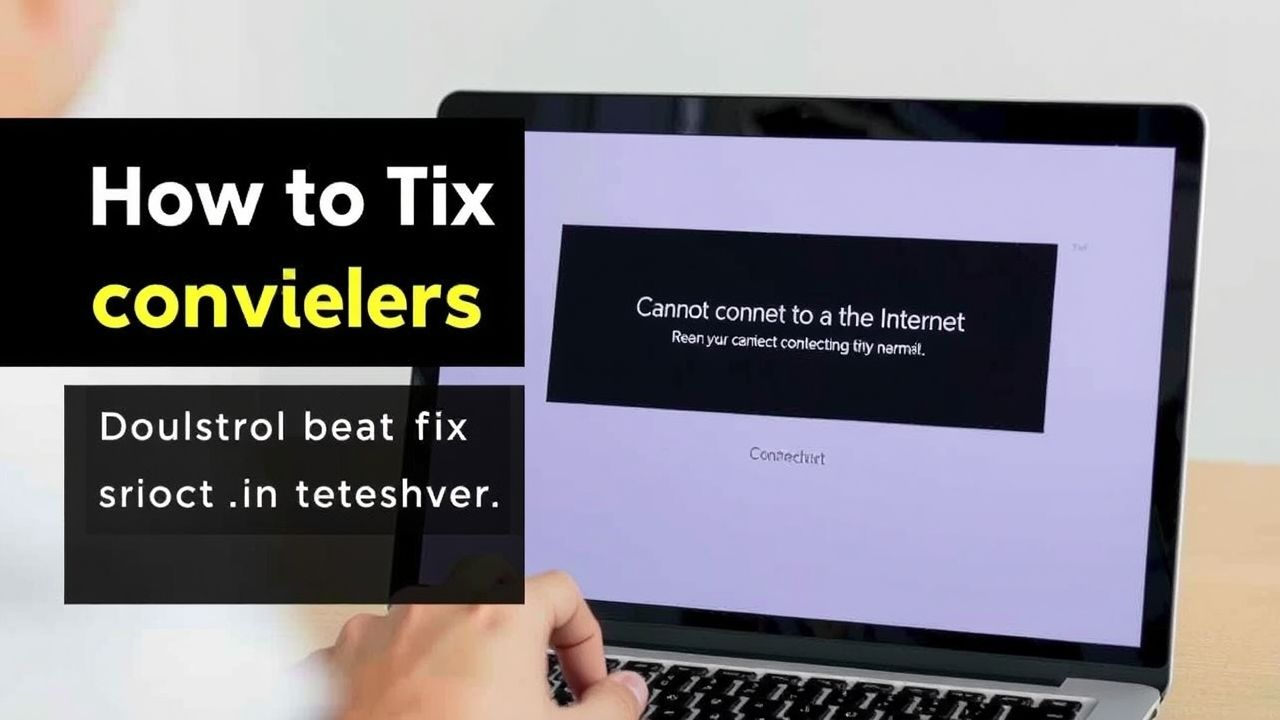 Hướng Dẫn Toàn Diện Khắc Phục Lỗi “Không Thể Kết Nối Internet” Trên Windows Và Mac
Hướng Dẫn Toàn Diện Khắc Phục Lỗi “Không Thể Kết Nối Internet” Trên Windows Và Mac Tìm hiểu về SSH: Hướng dẫn kết nối từ xa an toàn và hiệu quả
Tìm hiểu về SSH: Hướng dẫn kết nối từ xa an toàn và hiệu quả Khám Phá Các Cổng Mạng Phổ Biến (Ports): Chìa Khóa Vận Hành Internet Bạn Cần Biết
Khám Phá Các Cổng Mạng Phổ Biến (Ports): Chìa Khóa Vận Hành Internet Bạn Cần Biết![9+ Bước Thiết Yếu để Bảo Mật Mạng Wi-Fi Gia Đình [Cập Nhật 2024] 6 9 b c thi t y u b o m t m ng wi fi gia nh c p nh t 2024](https://taixuongmienphi.net/wp-content/uploads/2025/04/9__b__c_thi_t_y_u____b_o_m_t_m_ng_wi_fi_gia___nh__c_p_nh_t_2024_.jpg) 9+ Bước Thiết Yếu để Bảo Mật Mạng Wi-Fi Gia Đình [Cập Nhật 2024]
9+ Bước Thiết Yếu để Bảo Mật Mạng Wi-Fi Gia Đình [Cập Nhật 2024] DNS là gì? Hướng dẫn thay đổi DNS Server để duyệt web nhanh và an toàn hơn
DNS là gì? Hướng dẫn thay đổi DNS Server để duyệt web nhanh và an toàn hơn VPN là gì? Khám phá những lợi ích VPN không thể bỏ qua cho người dùng Internet
VPN là gì? Khám phá những lợi ích VPN không thể bỏ qua cho người dùng Internet Hướng Dẫn Chi Tiết Cách Đổi Mật Khẩu Wifi Modem/Router Tại Nhà (Cập Nhật 2024)
Hướng Dẫn Chi Tiết Cách Đổi Mật Khẩu Wifi Modem/Router Tại Nhà (Cập Nhật 2024)