Bạn có thường xuyên mất hàng giờ để định dạng các bảng tính Excel, lặp đi lặp lại các thao tác như chỉnh phông chữ, tô màu ô, kẻ viền…? Nếu câu trả lời là có, thì bạn không hề đơn độc. Định dạng thủ công không chỉ tốn thời gian mà còn dễ gây ra sự thiếu nhất quán trong tài liệu. May mắn thay, Excel cung cấp một công cụ mạnh mẽ để giải quyết vấn đề này: VBA (Visual Basic for Applications). Bằng cách viết macro VBA đơn giản để tự động định dạng bảng tính, bạn có thể chuẩn hóa giao diện báo cáo chỉ bằng một cú nhấp chuột.
Bài viết này sẽ hướng dẫn bạn từng bước cách tạo một macro VBA cơ bản để tự động hóa các tác vụ định dạng phổ biến, giúp bạn tiết kiệm thời gian quý báu và nâng cao tính chuyên nghiệp cho công việc của mình.
Nội dung chính
Tại Sao Nên Sử Dụng Macro VBA Để Định Dạng Bảng Tính?
Trước khi đi vào chi tiết cách viết mã, hãy cùng xem xét những lợi ích chính của việc tự động hóa định dạng bằng VBA:
- Tiết kiệm thời gian đáng kể: Đây là lợi ích rõ ràng nhất. Thay vì thực hiện hàng chục cú nhấp chuột cho mỗi bảng tính, bạn chỉ cần chạy macro và mọi thứ sẽ được định dạng trong tích tắc.
- Đảm bảo tính nhất quán: Macro đảm bảo mọi bảng tính đều tuân theo một tiêu chuẩn định dạng duy nhất, từ phông chữ, màu sắc đến kiểu đường viền. Điều này cực kỳ quan trọng khi tạo báo cáo hoặc chia sẻ tài liệu với người khác.
* Tăng tính chuyên nghiệp: Bảng tính được định dạng gọn gàng, đồng bộ tạo ấn tượng tốt hơn về sự cẩn thận và chuyên nghiệp.
* Giảm lỗi do thao tác thủ công: Việc lặp lại các bước định dạng thủ công dễ dẫn đến sai sót. Macro VBA loại bỏ yếu tố con người này, đảm bảo định dạng chính xác mọi lúc.
* Khả năng tùy chỉnh cao: Bạn có thể tùy chỉnh macro để thực hiện chính xác những yêu cầu định dạng cụ thể của mình, điều mà các công cụ định dạng sẵn có đôi khi không đáp ứng được hoàn toàn.
Mặc dù Excel có các công cụ như Conditional Formatting hay Table Styles, VBA mang lại sự linh hoạt vượt trội cho các quy trình định dạng phức tạp hoặc tùy chỉnh cao.
Chuẩn Bị Trước Khi Viết Macro VBA Định Dạng Bảng Tính
Để bắt đầu viết macro, bạn cần truy cập vào trình soạn thảo VBA (VBE – Visual Basic Editor).
- Mở Excel.
- Nhấn tổ hợp phím
Alt + F11. Cửa sổ VBE sẽ xuất hiện. - Trong cửa sổ VBE, vào menu
Insert>Module. Một cửa sổ soạn thảo mã trống sẽ hiện ra. Đây là nơi bạn sẽ viết macro của mình.
Xây Dựng Macro VBA Đơn Giản Để Tự Động Định Dạng Bảng Tính
Dưới đây là một đoạn mã VBA cơ bản để định dạng vùng dữ liệu bạn chọn (Selection). Macro này sẽ thực hiện các tác vụ: đặt phông chữ, in đậm tiêu đề, căn chỉnh, định dạng số, kẻ viền và tô màu nền cho dòng tiêu đề.
“`vb
Sub DinhDangBangTinhCoBan()
‘ Báo cho Excel biết không cần cập nhật màn hình khi chạy macro để tăng tốc độ
Application.ScreenUpdating = False
‘ Kiểm tra xem người dùng có chọn một vùng nào đó không
If TypeName(Selection) <> “Range” Then
MsgBox “Vui lòng chọn một vùng dữ liệu trước khi chạy macro.”, vbExclamation, “Chưa Chọn Vùng”
Exit Sub
End If
‘ Khai báo biến để làm việc với vùng được chọn
Dim vungDuLieu As Range
Set vungDuLieu = Selection
‘ — Bắt đầu định dạng —
‘ 1. Định dạng toàn bộ vùng chọn
With vungDuLieu
.Font.Name = “Calibri” ‘ Đặt tên phông chữ
.Font.Size = 11 ‘ Đặt cỡ chữ
.VerticalAlignment = xlVAlignCenter ‘ Căn giữa theo chiều dọc
.HorizontalAlignment = xlLeft ‘ Căn trái theo chiều ngang (mặc định)
.WrapText = False ‘ Không tự động xuống dòng
.EntireColumn.AutoFit ‘ Tự động điều chỉnh độ rộng cột
.EntireRow.AutoFit ‘ Tự động điều chỉnh độ cao hàng (ít dùng hơn)
.Borders.LineStyle = xlNone ‘ Xóa hết viền cũ
End With
‘ 2. Định dạng dòng tiêu đề (dòng đầu tiên của vùng chọn)
With vungDuLieu.Rows(1)
.Font.Bold = True ‘ In đậm
.HorizontalAlignment = xlCenter ‘ Căn giữa theo chiều ngang
.Interior.Color = RGB(217, 217, 217) ‘ Tô màu nền xám nhạt (Mã màu RGB)
End With
‘ 3. Kẻ viền cho toàn bộ bảng
With vungDuLieu.Borders
.LineStyle = xlContinuous ‘ Kiểu đường viền liền nét
.Weight = xlThin ‘ Độ dày đường viền mảnh
.ColorIndex = xlAutomatic ‘ Màu tự động (thường là đen)
End With
‘ 4. Định dạng cột số (ví dụ: cột thứ 3 trong vùng chọn)
‘ Lưu ý: Điều chỉnh số cột (3) nếu cột số của bạn ở vị trí khác
On Error Resume Next ‘ Bỏ qua lỗi nếu vùng chọn chỉ có 1 hoặc 2 cột
vungDuLieu.Columns(3).NumberFormat = “#,##0” ‘ Định dạng số có dấu phẩy ngăn cách hàng nghìn
On Error GoTo 0 ‘ Bật lại xử lý lỗi bình thường
‘ — Kết thúc định dạng —
‘ Thông báo hoàn thành (tùy chọn)
MsgBox “Đã định dạng xong vùng dữ liệu!”, vbInformation, “Hoàn Thành”
‘ Bật lại cập nhật màn hình
Application.ScreenUpdating = True
End Sub
“`
[Gợi ý: Chèn ảnh/video minh họa cách macro hoạt động trên một bảng tính mẫu tại đây]Giải thích mã lệnh:
Sub DinhDangBangTinhCoBan() ... End Sub: Khai báo bắt đầu và kết thúc một chương trình con (macro).
* Application.ScreenUpdating = False/True: Tắt/bật cập nhật màn hình để macro chạy nhanh hơn.
* Dim vungDuLieu As Range và Set vungDuLieu = Selection: Khai báo một biến tên là `vungDuLieu` kiểu `Range` (vùng ô) và gán cho nó vùng ô mà người dùng đang chọn.
* With vungDuLieu ... End With: Một cấu trúc giúp viết mã gọn hơn khi thực hiện nhiều thao tác trên cùng một đối tượng (`vungDuLieu`).
* .Font.Name, .Font.Size, .Font.Bold: Các thuộc tính để thay đổi phông chữ, cỡ chữ, kiểu chữ đậm.
* .VerticalAlignment, .HorizontalAlignment: Căn chỉnh nội dung trong ô.
* .Interior.Color = RGB(r, g, b): Tô màu nền cho ô bằng mã màu RGB.
* .Borders.LineStyle, .Borders.Weight: Thiết lập kiểu và độ dày đường viền.
* .NumberFormat: Định dạng hiển thị số. "#,##0" là định dạng số nguyên có dấu phẩy ngăn cách hàng nghìn.
* On Error Resume Next / On Error GoTo 0: Cơ chế xử lý lỗi đơn giản, bỏ qua lỗi nếu người dùng chọn vùng ít cột hơn dự kiến.
Cách Sử Dụng Macro Vừa Tạo
- Chọn (bôi đen) vùng dữ liệu bạn muốn định dạng trong bảng tính Excel.
- Nhấn
Alt + F8để mở hộp thoại Macro. - Chọn macro có tên
DinhDangBangTinhCoBantrong danh sách. - Nhấn nút
Run.
Vùng dữ liệu bạn chọn sẽ được định dạng tự động theo các thiết lập trong mã VBA.
Mẹo: Để tiện lợi hơn, bạn có thể gán macro này vào một nút bấm (Button) trên thanh Quick Access Toolbar hoặc trực tiếp trên trang tính.
Tùy Chỉnh và Mở Rộng
Macro trên chỉ là một ví dụ cơ bản. Bạn hoàn toàn có thể tùy chỉnh nó:
- Thay đổi tên phông chữ, cỡ chữ, màu sắc theo ý muốn.
- Thêm các định dạng khác như in nghiêng, gạch chân.
- Định dạng các cột cụ thể với kiểu dữ liệu khác nhau (ngày tháng, tiền tệ…).
- Thay vì định dạng vùng chọn (Selection), bạn có thể chỉ định một vùng cố định (ví dụ:
Set vungDuLieu = ActiveSheet.Range("A1:E50")). - Tìm hiểu cách thêm xử lý lỗi phức tạp hơn để macro hoạt động ổn định hơn.
Việc học VBA mở ra vô vàn khả năng tự động hóa trong Excel. Nếu bạn muốn tìm hiểu sâu hơn, hãy tham khảo tài liệu chính thức từ Microsoft hoặc các khóa học trực tuyến. Bạn cũng có thể khám phá các kỹ thuật nâng cao hơn tại bài viết về VBA Excel nâng cao của chúng tôi.
Kết Luận
Việc viết macro VBA đơn giản để tự động định dạng bảng tính là một kỹ năng cực kỳ hữu ích cho bất kỳ ai thường xuyên làm việc với Excel. Chỉ với một đoạn mã ngắn, bạn đã có thể tiết kiệm vô số thời gian, đảm bảo tính nhất quán và nâng cao tính chuyên nghiệp cho các bảng tính của mình. Đừng ngần ngại thử nghiệm và tùy chỉnh macro theo nhu cầu công việc cụ thể. Bắt đầu tự động hóa ngay hôm nay và cảm nhận sự khác biệt!


 Hướng dẫn chi tiết cách viết hàm tùy chỉnh (UDF) đơn giản bằng VBA trong Excel
Hướng dẫn chi tiết cách viết hàm tùy chỉnh (UDF) đơn giản bằng VBA trong Excel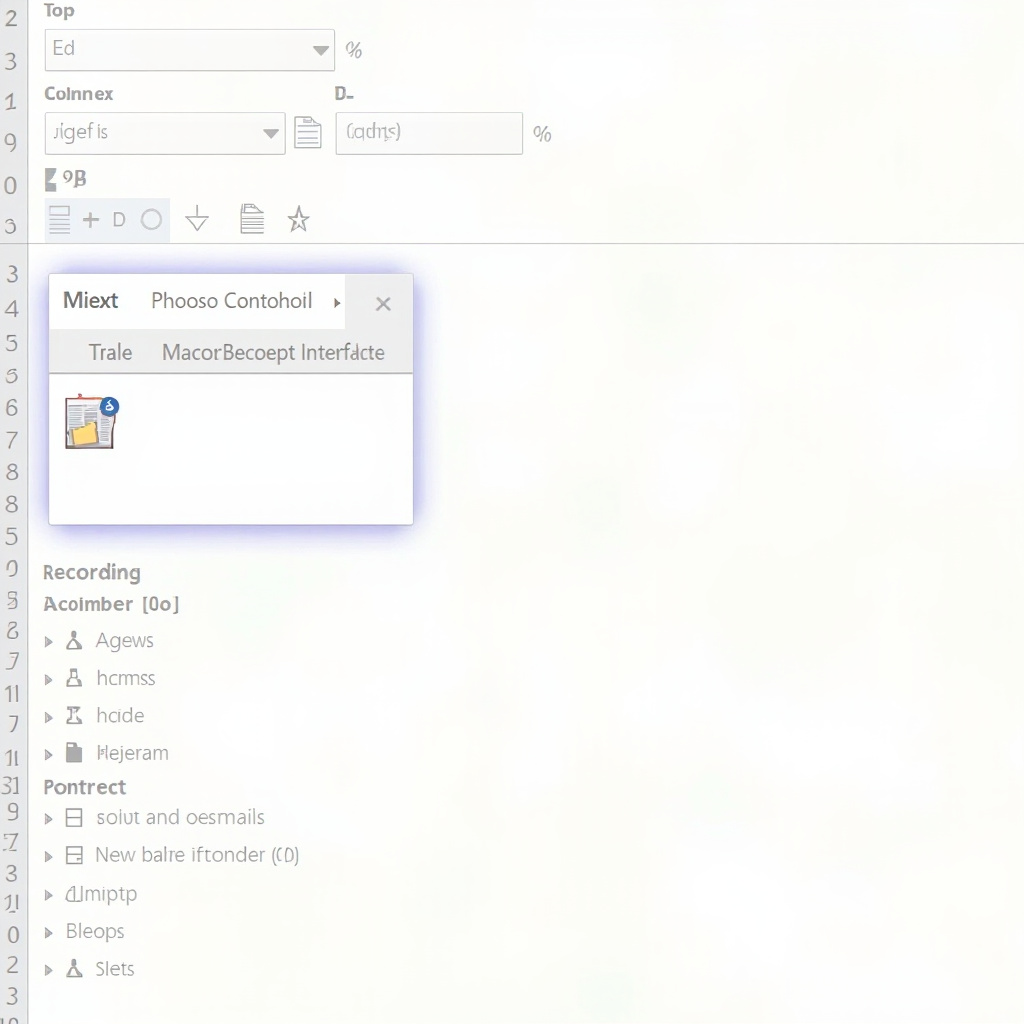 Tự Động Hóa Tác Vụ Lặp Lại Excel: Giải Phóng Thời Gian Với Macro Cơ Bản
Tự Động Hóa Tác Vụ Lặp Lại Excel: Giải Phóng Thời Gian Với Macro Cơ Bản