Việc kết hợp hay nối các chuỗi văn bản từ nhiều ô khác nhau là một tác vụ vô cùng phổ biến trong Excel. Trong nhiều năm, người dùng đã quen thuộc với hàm CONCATENATE. Tuy nhiên, kể từ phiên bản Excel 2019 (và Microsoft 365), Microsoft đã giới thiệu hai hàm mới mạnh mẽ hơn hẳn: Hàm CONCAT và TEXTJOIN. Việc nắm vững cách sử dụng hai hàm này không chỉ giúp bạn xử lý dữ liệu văn bản hiệu quả hơn mà còn mở ra nhiều khả năng tự động hóa và làm sạch dữ liệu ấn tượng.
Bài viết này sẽ đi sâu vào cách sử dụng hàm CONCAT và TEXTJOIN, so sánh chúng với hàm CONCATENATE cũ và chỉ ra những lợi ích vượt trội mà chúng mang lại, giúp bạn làm việc với Excel 2019 trở nên chuyên nghiệp và nhanh chóng hơn.
Nội dung chính
Tìm hiểu Hàm CONCAT: Sự thay thế trực tiếp cho CONCATENATE?
Nhiều người dùng ban đầu có thể nhầm lẫn CONCAT là sự thay thế hoàn toàn cho CONCATENATE. Về cơ bản, CONCAT cũng thực hiện nhiệm vụ nối các chuỗi văn bản lại với nhau. Tuy nhiên, điểm cải tiến đáng kể nhất của CONCAT so với CONCATENATE là khả năng xử lý trực tiếp các vùng dữ liệu (ranges).
Hàm CONCATENATE cũ yêu cầu bạn phải liệt kê từng ô riêng lẻ (ví dụ: =CONCATENATE(A1, B1, C1)). Nếu bạn muốn nối một dải ô dài, công thức sẽ trở nên rất cồng kềnh. Với CONCAT, bạn có thể chỉ định cả một vùng: =CONCAT(A1:C1). Excel sẽ tự động nối tất cả các giá trị trong vùng đó.
Cú pháp hàm CONCAT:
=CONCAT(text1, [text2], ...)
text1: Mục văn bản đầu tiên cần nối. Có thể là chuỗi văn bản, số, hoặc tham chiếu ô/vùng. Đây là đối số bắt buộc.[text2], ...: Các mục văn bản bổ sung cần nối. Bạn có thể có tối đa 253 đối số văn bản.
Ví dụ đơn giản:
Giả sử ô A1 chứa “Nguyễn Văn”, ô B1 chứa “An”.
- Sử dụng CONCAT:
=CONCAT(A1, " ", B1)-> Kết quả: “Nguyễn Văn An” - Sử dụng CONCAT với vùng: Giả sử A1=”Excel”, B1=” “, C1=”2019”. Công thức
=CONCAT(A1:C1)-> Kết quả: “Excel 2019”
Dù CONCAT có cải tiến về xử lý vùng, nó vẫn chưa giải quyết được bài toán thêm dấu phân cách tự động giữa các phần tử hay bỏ qua ô trống một cách thông minh. Đó là lúc TEXTJOIN tỏa sáng.
Lưu ý: Hàm CONCATENATE vẫn được giữ lại trong Excel 2019 và các phiên bản mới hơn để đảm bảo tính tương thích ngược với các bảng tính cũ.
TEXTJOIN: Ngôi Sao Mới Của Việc Nối Chuỗi Trong Excel
Hàm TEXTJOIN thực sự là một bước đột phá trong việc xử lý và kết hợp chuỗi văn bản trong Excel. Nó không chỉ nối các chuỗi mà còn cho phép bạn chỉ định một dấu phân cách (delimiter) chung và tùy chọn bỏ qua các ô trống (ignore empty cells). Đây là những tính năng cực kỳ hữu ích mà cả CONCATENATE và CONCAT đều không có.
Cú pháp hàm TEXTJOIN:
=TEXTJOIN(delimiter, ignore_empty, text1, [text2], ...)
delimiter: Dấu phân cách bạn muốn sử dụng giữa các mục văn bản được nối. Ví dụ: “, “, “; “, ” – “. Đây là đối số bắt buộc.ignore_empty: Xác định có bỏ qua các ô trống hay không. NhậpTRUE(hoặc 1) để bỏ qua,FALSE(hoặc 0) để bao gồm cả ô trống. Đây là đối số bắt buộc.text1: Mục văn bản đầu tiên cần nối. Có thể là chuỗi, số, tham chiếu ô hoặc vùng. Bắt buộc.[text2], ...: Các mục văn bản bổ sung (tối đa 252). Cũng có thể là chuỗi, số, tham chiếu ô hoặc vùng.
Ví dụ thực tế với TEXTJOIN:
Giả sử bạn có danh sách các kỹ năng trong vùng A1:A5 như sau:
- A1: Excel
- A2: Word
- A3: (ô trống)
- A4: PowerPoint
- A5: Outlook
Để tạo một chuỗi liệt kê các kỹ năng, phân cách bởi dấu phẩy và bỏ qua ô trống, bạn dùng công thức:
=TEXTJOIN(", ", TRUE, A1:A5)
Kết quả sẽ là: “Excel, Word, PowerPoint, Outlook”
Nếu bạn đặt ignore_empty là FALSE:
=TEXTJOIN(", ", FALSE, A1:A5)
Kết quả sẽ là: “Excel, Word, , PowerPoint, Outlook” (có thêm dấu phẩy cho ô trống).
[Gợi ý: Chèn ảnh/video minh họa cách hàm TEXTJOIN hoạt động với delimiter và ignore_empty tại đây]So sánh Nhanh: CONCAT vs. TEXTJOIN vs. CONCATENATE
- CONCATENATE: Chỉ nối từng ô/chuỗi riêng lẻ. Không xử lý vùng trực tiếp, không có delimiter, không bỏ qua ô trống.
- CONCAT: Nối từng ô/chuỗi hoặc cả vùng dữ liệu. Không có delimiter tự động, không bỏ qua ô trống.
- TEXTJOIN: Nối từng ô/chuỗi hoặc cả vùng dữ liệu. Cho phép chỉ định delimiter, có tùy chọn bỏ qua ô trống. Đây là hàm linh hoạt và mạnh mẽ nhất.
Lợi Ích và Ứng Dụng Thực Tế của Hàm CONCAT và TEXTJOIN
Việc sử dụng hàm CONCAT và TEXTJOIN mang lại nhiều lợi ích rõ rệt:
- Tiết kiệm thời gian và công sức: Đặc biệt với TEXTJOIN, việc thêm dấu phân cách và bỏ qua ô trống tự động giúp giảm đáng kể các bước xử lý thủ công hoặc các công thức phức tạp trước đây.
- Công thức gọn gàng, dễ đọc hơn: Khả năng xử lý vùng của cả CONCAT và TEXTJOIN làm cho công thức ngắn gọn hơn nhiều so với việc liệt kê từng ô trong CONCATENATE.
- Linh hoạt cao: TEXTJOIN cung cấp sự kiểm soát tuyệt vời đối với định dạng của chuỗi kết quả.
Một số ứng dụng thực tế:
- Tạo họ tên đầy đủ:
=TEXTJOIN(" ", TRUE, A1, B1, C1)(nối họ, tên đệm, tên, bỏ qua nếu ô nào đó trống). - Ghép địa chỉ:
=TEXTJOIN(", ", TRUE, D1, E1, F1, G1)(nối số nhà, đường, phường, quận). - Tạo danh sách từ khóa/tags: Nối các từ khóa từ một cột, phân cách bằng dấu phẩy.
- Tạo mã định danh duy nhất: Kết hợp mã nhân viên, ngày tháng, và phòng ban.
- Tổng hợp ghi chú: Nối các ghi chú từ nhiều ô thành một đoạn văn bản duy nhất.
Lưu ý Khi Sử Dụng
Điều quan trọng cần nhớ là hàm CONCAT và TEXTJOIN chỉ có sẵn trong Excel 2019, Excel for Microsoft 365 và Excel Online. Nếu bạn chia sẻ bảng tính chứa các hàm này với người dùng phiên bản Excel cũ hơn (như Excel 2016, 2013), họ sẽ gặp lỗi #NAME?.
Kết luận: Nâng Tầm Kỹ Năng Xử Lý Văn Bản Trong Excel
Sự ra đời của hàm CONCAT và đặc biệt là TEXTJOIN đã đánh dấu một bước tiến lớn trong khả năng xử lý chuỗi văn bản của Excel. Chúng mạnh mẽ hơn, linh hoạt hơn và hiệu quả hơn đáng kể so với hàm CONCATENATE truyền thống. Bằng cách làm chủ hai hàm mới này trong Excel 2019+, bạn có thể tiết kiệm thời gian, đơn giản hóa công thức và xử lý dữ liệu văn bản một cách chuyên nghiệp hơn.
Hãy bắt đầu áp dụng hàm CONCAT và TEXTJOIN vào công việc hàng ngày của bạn để thấy sự khác biệt. Nếu bạn muốn tìm hiểu thêm về các hàm hữu ích khác, hãy tham khảo các mẹo Excel hữu ích khác trên blog của chúng tôi hoặc xem tài liệu chính thức của Microsoft về TEXTJOIN.


 Bí Quyết Viết Content Marketing Hiệu Quả: Từ A đến Z để Thu Hút và Chuyển Đổi
Bí Quyết Viết Content Marketing Hiệu Quả: Từ A đến Z để Thu Hút và Chuyển Đổi Khám Phá Analyze Data (Ideas) trong Excel 2019: Bí Quyết Phân Tích Dữ Liệu Nhanh Chóng, Hiệu Quả
Khám Phá Analyze Data (Ideas) trong Excel 2019: Bí Quyết Phân Tích Dữ Liệu Nhanh Chóng, Hiệu Quả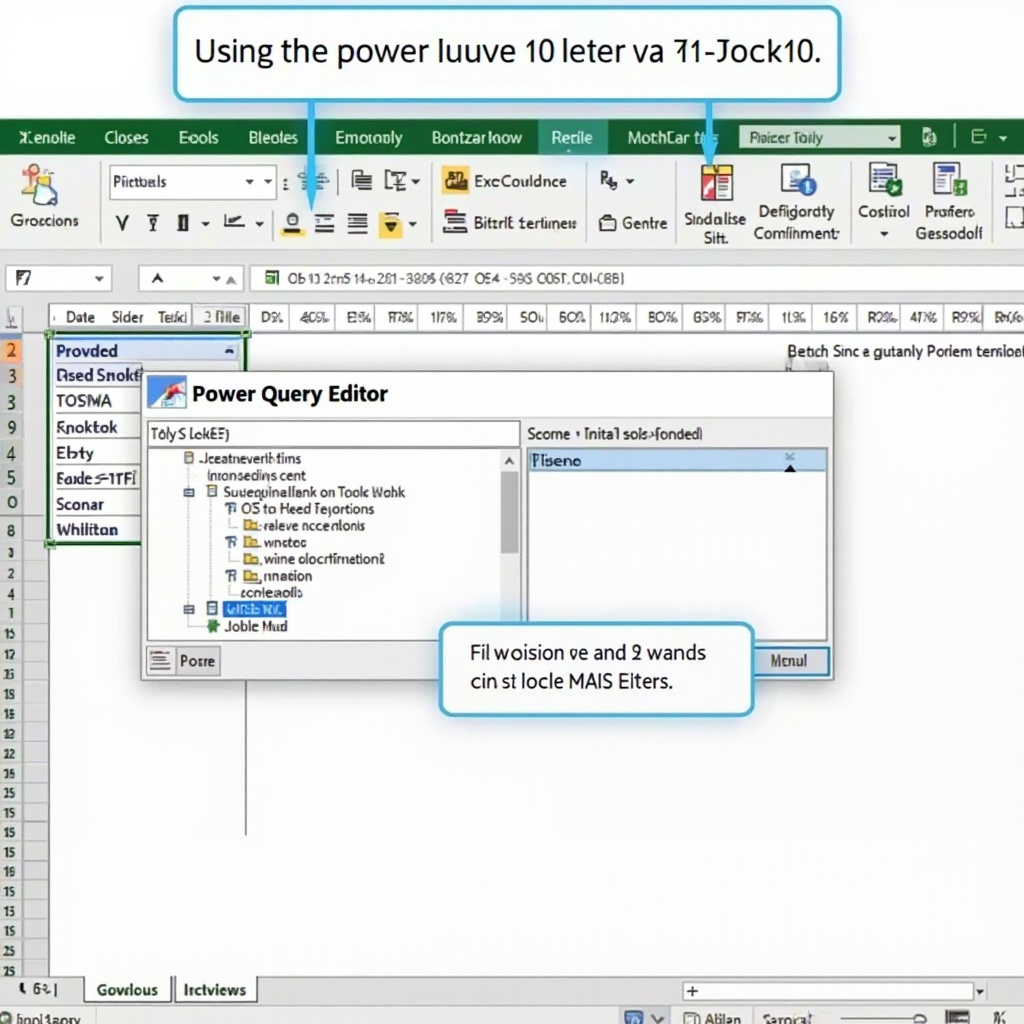 Hướng dẫn sử dụng Power Query trong Excel 2019: Bí kíp xử lý dữ liệu hiệu quả
Hướng dẫn sử dụng Power Query trong Excel 2019: Bí kíp xử lý dữ liệu hiệu quả Khám phá Các Tính Năng Mới Excel 2019 Nổi Bật Dành Cho Người Mới Bắt Đầu
Khám phá Các Tính Năng Mới Excel 2019 Nổi Bật Dành Cho Người Mới Bắt Đầu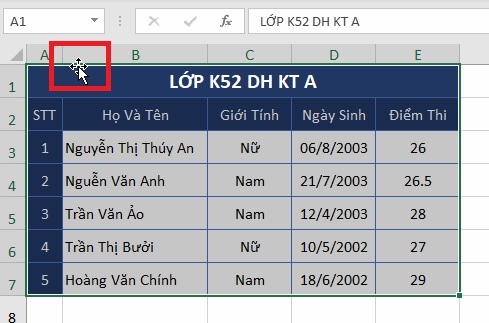 Di Chuyển, Copy Dữ Liệu Trong Excel 2019 – Thủ Thuật Excel 04
Di Chuyển, Copy Dữ Liệu Trong Excel 2019 – Thủ Thuật Excel 04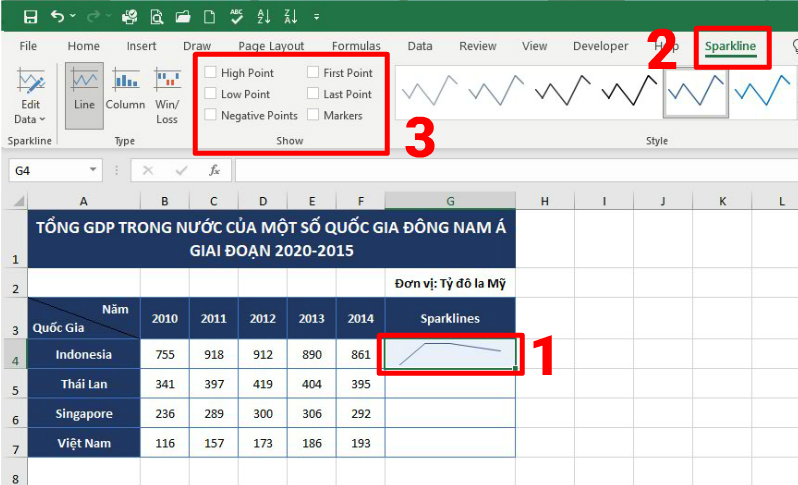 Khám Phá Biểu Đồ Mini Sparklines Trong Excel 2019 – Thủ Thuật Excel 02
Khám Phá Biểu Đồ Mini Sparklines Trong Excel 2019 – Thủ Thuật Excel 02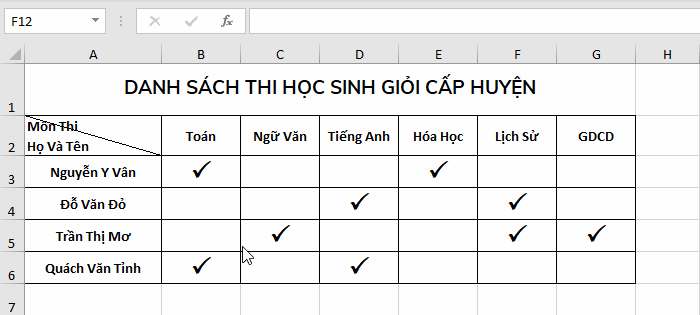 Tạo Đường Kẻ Chéo Trong Ô Excel 2019 – Thủ Thuật Excel 01
Tạo Đường Kẻ Chéo Trong Ô Excel 2019 – Thủ Thuật Excel 01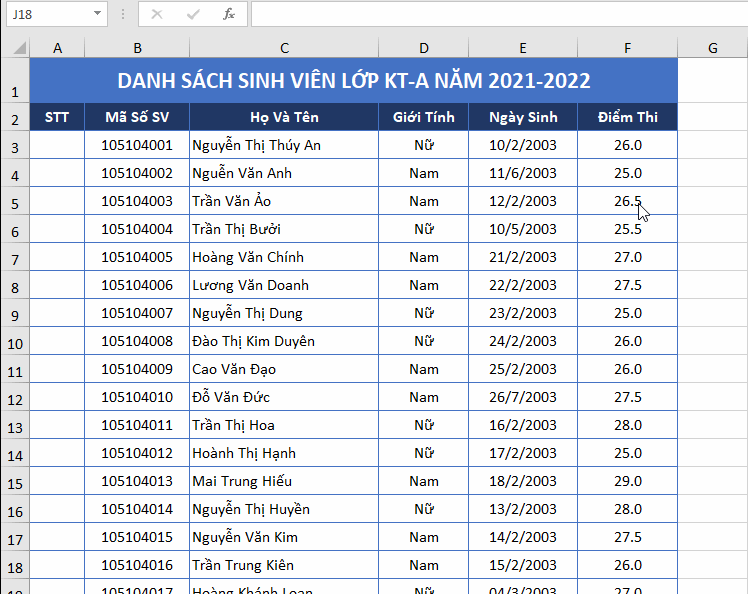 Đánh Số Thứ Tự Tự Động Trong Excel 2019 – Thủ Thuật Excel 03
Đánh Số Thứ Tự Tự Động Trong Excel 2019 – Thủ Thuật Excel 03 Sửa lỗi không mở được File Excel với 6 cách đơn giản nhất
Sửa lỗi không mở được File Excel với 6 cách đơn giản nhất