Bạn đang vật lộn với những bảng tính Excel dày đặc số liệu và cảm thấy khó khăn trong việc nắm bắt nhanh các xu hướng hay so sánh dữ liệu? Đã đến lúc khám phá một công cụ trực quan hóa mạnh mẽ nhưng lại vô cùng nhỏ gọn: Sparklines trong Excel. Đây là những biểu đồ mini nằm gọn trong một ô duy nhất, giúp bạn biến dữ liệu khô khan thành những thông tin trực quan, dễ hiểu ngay lập tức.
Sử dụng Sparklines trong Excel không chỉ giúp tiết kiệm không gian quý giá trên trang tính mà còn nâng cao đáng kể khả năng phân tích và trình bày dữ liệu của bạn. Thay vì tạo các biểu đồ lớn, đôi khi không cần thiết, bạn có thể hiển thị xu hướng doanh thu, biến động chi phí, hoặc kết quả thắng/thua ngay bên cạnh dữ liệu gốc.
Nội dung chính
Sparklines là gì và tại sao chúng lại hữu ích?
Sparklines, được giới thiệu lần đầu trong Excel 2010, về cơ bản là các biểu đồ thu nhỏ được chứa hoàn toàn trong một ô của bảng tính. Chúng cung cấp một bản tóm tắt trực quan nhanh chóng về dữ liệu trong một phạm vi được chọn, thường là một hàng hoặc một cột.
Lợi ích chính của việc sử dụng Sparklines bao gồm:
- Tiết kiệm không gian: Chúng chiếm rất ít diện tích, cho phép bạn hiển thị nhiều thông tin trực quan trên cùng một màn hình.
- Trực quan hóa nhanh chóng: Giúp người xem nhanh chóng xác định xu hướng, mẫu hình, hoặc các điểm bất thường trong dữ liệu mà không cần nhìn vào các con số chi tiết.
- So sánh dễ dàng: Khi đặt Sparklines cạnh nhau cho các hàng dữ liệu khác nhau, việc so sánh hiệu suất hoặc xu hướng trở nên cực kỳ đơn giản.
- Tích hợp chặt chẽ: Chúng nằm ngay cạnh dữ liệu nguồn, tạo mối liên kết trực quan rõ ràng.
Việc thành thạo Sparklines trong Excel là một kỹ năng quan trọng cho bất kỳ ai thường xuyên làm việc với dữ liệu, từ các nhà phân tích tài chính đến quản lý dự án.
Các loại Sparklines phổ biến trong Excel
Excel cung cấp ba loại Sparklines chính, mỗi loại phù hợp với các mục đích trực quan hóa khác nhau:
- Line (Đường): Lý tưởng để hiển thị xu hướng theo thời gian hoặc qua các danh mục liên tục. Ví dụ: theo dõi doanh số bán hàng hàng tháng, biến động giá cổ phiếu.
- Column (Cột): Tốt nhất cho việc so sánh các giá trị tại các điểm khác nhau. Ví dụ: so sánh ngân sách và chi tiêu thực tế, khối lượng bán hàng theo quý.
- Win/Loss (Thắng/Thua): Hoàn hảo để hiển thị chuỗi các giá trị dương (thắng) và âm (thua), hoặc bất kỳ dữ liệu nhị phân nào. Các giá trị dương được hiển thị bằng một vạch hướng lên, giá trị âm bằng vạch hướng xuống, và giá trị không (zero) là một khoảng trống. Rất hữu ích trong phân tích tài chính hoặc theo dõi hiệu suất đạt/không đạt mục tiêu.
Hướng dẫn từng bước tạo Sparklines trong Excel
Tạo Sparklines trong Excel cực kỳ đơn giản. Dưới đây là các bước cơ bản:
- Chọn dữ liệu nguồn: Bôi đen phạm vi ô chứa dữ liệu bạn muốn trực quan hóa (ví dụ: dữ liệu doanh thu của 12 tháng trong một hàng).
- Vào tab Insert: Trên thanh công cụ Ribbon, nhấp vào tab “Insert”.
- Chọn loại Sparkline: Trong nhóm “Sparklines”, nhấp vào loại bạn muốn tạo (Line, Column, hoặc Win/Loss).
- Xác định vị trí: Một hộp thoại “Create Sparklines” sẽ xuất hiện. Hộp “Data Range” đã được điền sẵn dựa trên lựa chọn của bạn ở bước 1. Trong hộp “Location Range”, hãy nhấp vào ô mà bạn muốn đặt Sparkline. Thường thì ô này nằm ngay cuối hàng hoặc cột dữ liệu bạn đã chọn.
- Nhấn OK: Sparkline sẽ xuất hiện trong ô bạn đã chọn.
[Gợi ý: Chèn ảnh/GIF minh họa các bước tạo Sparklines trong Excel tại đây]
Bạn có thể dễ dàng sao chép Sparkline cho các hàng hoặc cột dữ liệu khác bằng cách sử dụng Fill Handle (ô vuông nhỏ ở góc dưới bên phải của ô chứa Sparkline), giống như cách bạn sao chép công thức.
Tùy chỉnh Sparklines để trực quan hóa tốt hơn
Sau khi tạo, bạn có thể tùy chỉnh giao diện của Sparklines trong Excel để làm nổi bật thông tin quan trọng:
Khi bạn chọn một ô chứa Sparkline, một tab ngữ cảnh “Sparkline” (hoặc “Sparkline Tools” > “Design” ở các phiên bản cũ hơn) sẽ xuất hiện trên Ribbon. Tại đây, bạn có thể:
- Thay đổi loại Sparkline: Dễ dàng chuyển đổi giữa Line, Column, và Win/Loss.
- Áp dụng Style: Chọn từ các kiểu định dạng và màu sắc được thiết kế sẵn.
- Thay đổi màu sắc: Tùy chỉnh màu của Sparkline (Sparkline Color) và màu của các điểm đánh dấu (Marker Color).
- Hiển thị các điểm đánh dấu (Markers): Đây là một tính năng cực kỳ hữu ích. Bạn có thể chọn hiển thị:
- High Point (Điểm cao nhất)
- Low Point (Điểm thấp nhất)
- Negative Points (Điểm âm – đặc biệt hữu ích cho Column và Win/Loss)
- First Point (Điểm đầu tiên)
- Last Point (Điểm cuối cùng)
- Markers (Tất cả các điểm dữ liệu – chỉ cho Line Sparkline)
- Thiết lập trục (Axis): Bạn có thể điều chỉnh cách trục dọc được hiển thị, ví dụ như đặt giá trị tối thiểu hoặc tối đa tùy chỉnh, hoặc đảm bảo tất cả các Sparklines trong một nhóm có cùng tỷ lệ trục để so sánh chính xác hơn.
[Gợi ý: Chèn ảnh minh họa các tùy chọn trong tab Design của Sparklines tại đây]
Mẹo và thủ thuật nâng cao với Sparklines
Để khai thác tối đa sức mạnh của Sparklines trong Excel:
- Nhóm Sparklines (Group): Nếu bạn có nhiều Sparklines cần định dạng giống hệt nhau (ví dụ: cùng kiểu, cùng màu, cùng điểm đánh dấu), hãy chọn tất cả chúng và nhấp vào nút “Group” trên tab Sparkline. Mọi thay đổi định dạng sau đó sẽ áp dụng cho cả nhóm.
- Xử lý ô trống: Trong phần “Edit Data” > “Hidden & Empty Cells”, bạn có thể chọn cách Sparklines hiển thị các ô trống (Gaps, Zero, hoặc Connect data points with line).
- Sử dụng với Bảng Excel (Tables): Khi dữ liệu của bạn nằm trong một Bảng Excel (định dạng bằng Ctrl+T), Sparklines có thể tự động cập nhật khi bạn thêm dữ liệu mới vào bảng.
- Kết hợp với Conditional Formatting: Mặc dù không trực tiếp liên kết, bạn có thể sử dụng Conditional Formatting trên các ô chứa dữ liệu hoặc các ô khác để bổ sung thêm ngữ cảnh cho Sparklines, tạo ra các dashboard nhỏ gọn và giàu thông tin.
Khi nào nên (và không nên) sử dụng Sparklines?
Sparklines phát huy hiệu quả nhất khi:
- Cần hiển thị nhanh xu hướng hoặc mẫu hình của nhiều chuỗi dữ liệu nhỏ.
- Xây dựng các dashboard hoặc báo cáo tóm tắt, nơi không gian hiển thị bị hạn chế.
- So sánh trực quan hiệu suất giữa các mục khác nhau (ví dụ: sản phẩm, nhân viên, khu vực).
Tuy nhiên, Sparklines không phải lúc nào cũng là lựa chọn tốt nhất. Tránh sử dụng chúng khi:
- Cần phân tích chi tiết với các trục, nhãn dữ liệu, chú giải rõ ràng.
- So sánh các tập dữ liệu quá phức tạp hoặc có quy mô rất khác nhau (có thể cần chuẩn hóa dữ liệu trước).
- Trình bày dữ liệu cho một lượng lớn khán giả trên màn hình lớn (biểu đồ chuẩn sẽ dễ nhìn hơn).
Nâng tầm bảng tính của bạn với Sparklines
Sparklines trong Excel là một công cụ đơn giản nhưng vô cùng mạnh mẽ để thêm chiều sâu trực quan vào dữ liệu của bạn. Bằng cách hiển thị các xu hướng và mẫu hình ngay trong các ô riêng lẻ, chúng giúp bạn và người xem nhanh chóng nắm bắt thông tin quan trọng, đưa ra quyết định sáng suốt hơn và tạo ra các báo cáo chuyên nghiệp, gọn gàng hơn.
Đừng ngần ngại thử nghiệm với các loại Sparklines và tùy chọn tùy chỉnh khác nhau. Bạn sẽ ngạc nhiên về cách những biểu đồ nhỏ bé này có thể biến đổi cách bạn làm việc với dữ liệu trong Excel. Hãy bắt đầu áp dụng chúng ngay hôm nay!
Để tìm hiểu thêm về cách tạo các báo cáo trực quan ấn tượng, bạn có thể xem thêm bài viết về cách tạo dashboard trong Excel.
Tham khảo thêm tài liệu chính thức từ Microsoft về Sparklines: Use sparklines to show data trends – Microsoft Support.


 Bí Quyết Viết Content Marketing Hiệu Quả: Từ A đến Z để Thu Hút và Chuyển Đổi
Bí Quyết Viết Content Marketing Hiệu Quả: Từ A đến Z để Thu Hút và Chuyển Đổi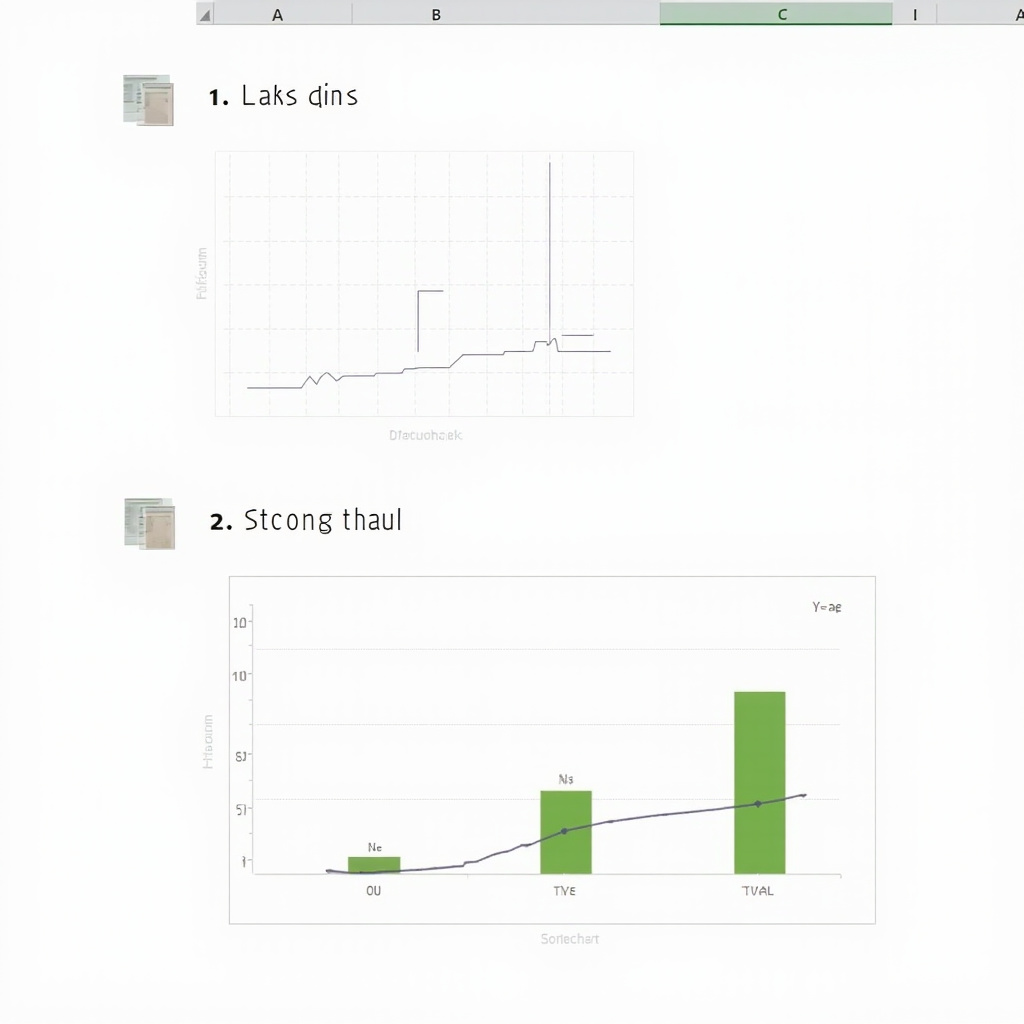 Hướng Dẫn Chi Tiết Cách Tạo Biểu Đồ Kết Hợp Trong Excel (Combo Chart) Để Kể Chuyện Dữ Liệu Hiệu Quả
Hướng Dẫn Chi Tiết Cách Tạo Biểu Đồ Kết Hợp Trong Excel (Combo Chart) Để Kể Chuyện Dữ Liệu Hiệu Quả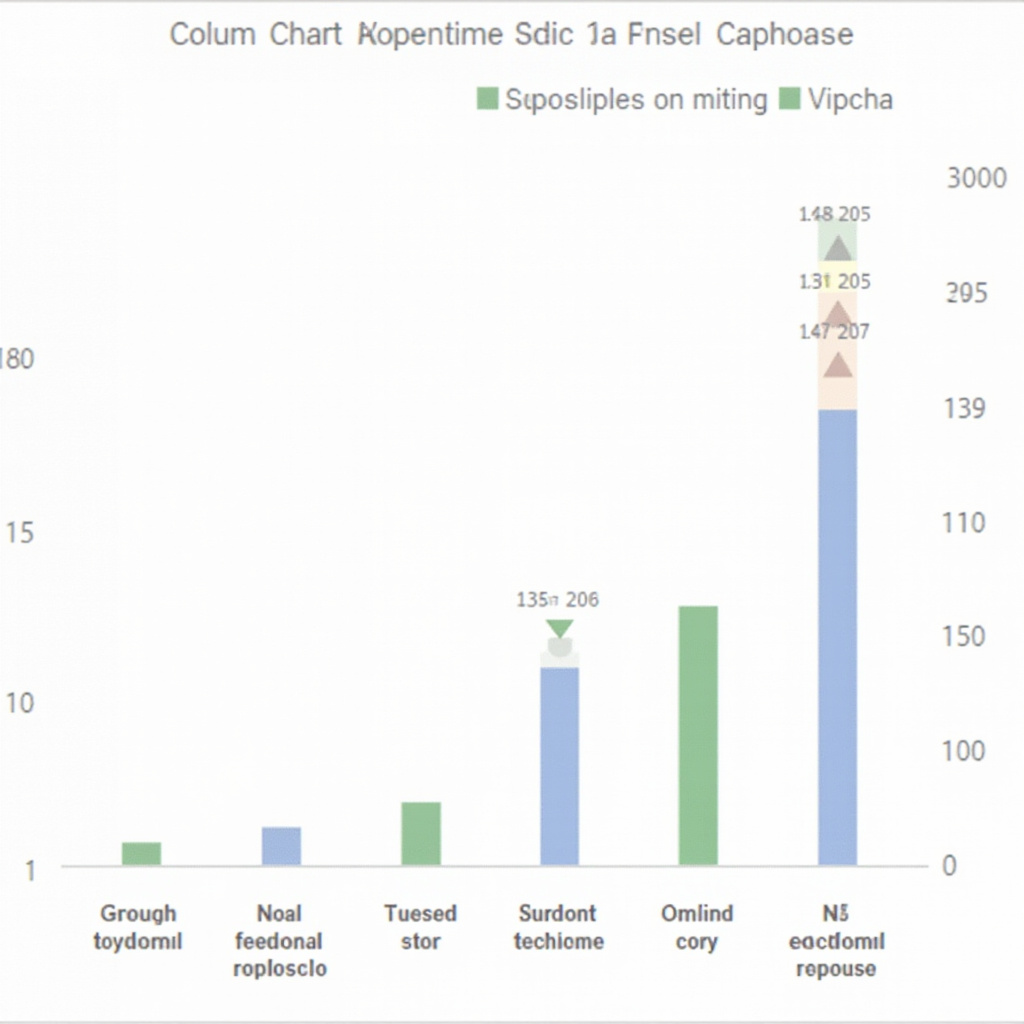 Biến Hóa Biểu Đồ Excel: Hướng Dẫn Chi Tiết Thêm Tiêu Đề, Chú Thích Chuyên Nghiệp
Biến Hóa Biểu Đồ Excel: Hướng Dẫn Chi Tiết Thêm Tiêu Đề, Chú Thích Chuyên Nghiệp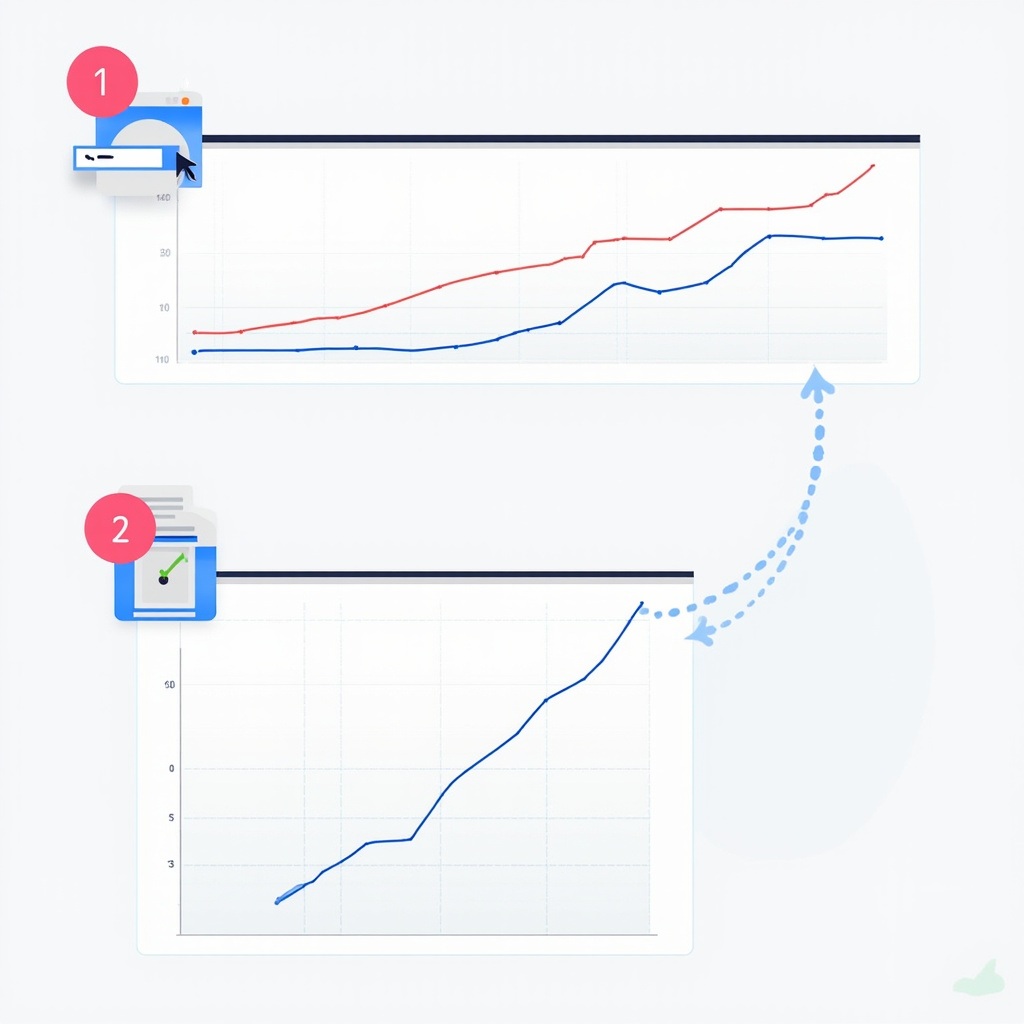 Tạo Biểu Đồ Đường (Line Chart): Bí Quyết Theo Dõi Xu Hướng Dữ Liệu Hiệu Quả
Tạo Biểu Đồ Đường (Line Chart): Bí Quyết Theo Dõi Xu Hướng Dữ Liệu Hiệu Quả