Việc xử lý ngày tháng và thời gian hiệu quả là kỹ năng thiết yếu khi làm việc với Microsoft Excel. Nắm vững các hàm DATE và TIME trong Excel không chỉ giúp bạn nhập liệu chính xác mà còn mở ra khả năng phân tích dữ liệu, lập kế hoạch và tự động hóa công việc mạnh mẽ. Bài viết này sẽ cung cấp hướng dẫn chi tiết từ cơ bản đến nâng cao về các hàm này, giúp bạn khai thác tối đa sức mạnh của Excel.
Nội dung chính
Tại sao hiểu về Ngày Tháng và Thời Gian trong Excel lại quan trọng?
Trước khi đi sâu vào các hàm cụ thể, điều quan trọng là phải hiểu cách Excel lưu trữ ngày tháng và thời gian. Excel coi ngày tháng là các số sê-ri tuần tự. Theo mặc định, ngày 1 tháng 1 năm 1900 là số 1, ngày 2 tháng 1 năm 1900 là số 2, và cứ thế tiếp diễn. Điều này cho phép bạn thực hiện các phép tính như cộng, trừ ngày tháng dễ dàng. Tương tự, thời gian được lưu trữ dưới dạng phân số thập phân của một ngày (ví dụ: 12:00 PM tương đương với 0.5 vì nó là nửa ngày).
Hiểu cơ chế này giúp bạn tránh được các lỗi phổ biến và thực hiện các phép tính phức tạp hơn một cách chính xác.
Khám phá các Hàm DATE trong Excel phổ biến
Các hàm liên quan đến ngày tháng giúp bạn tạo, trích xuất và thao tác với các thành phần của ngày.
Hàm DATE: Tạo ngày tháng theo ý muốn
- Cú pháp:
DATE(year, month, day) - Công dụng: Trả về số sê-ri đại diện cho một ngày cụ thể dựa trên năm, tháng và ngày bạn cung cấp. Rất hữu ích khi bạn cần tạo ngày tháng từ các ô riêng lẻ chứa năm, tháng, ngày.
- Ví dụ:
=DATE(2024, 10, 26)sẽ trả về số sê-ri tương ứng với ngày 26 tháng 10 năm 2024.
Hàm TODAY: Lấy ngày hiện tại
- Cú pháp:
TODAY() - Công dụng: Trả về số sê-ri của ngày hiện tại. Hàm này không có đối số và sẽ tự động cập nhật mỗi khi bảng tính được mở hoặc tính toán lại.
- Ví dụ: Sử dụng
=TODAY()trong một ô sẽ hiển thị ngày hôm nay.
Các hàm trích xuất thành phần ngày: YEAR, MONTH, DAY
- Cú pháp:
YEAR(serial_number),MONTH(serial_number),DAY(serial_number) - Công dụng: Lần lượt trích xuất năm, tháng, ngày từ một số sê-ri (hoặc một ô chứa ngày tháng).
- Ví dụ: Nếu ô A1 chứa ngày “26/10/2024”, thì
=YEAR(A1)trả về 2024,=MONTH(A1)trả về 10, và=DAY(A1)trả về 26.
Hàm DATEVALUE: Chuyển đổi văn bản thành ngày
- Cú pháp:
DATEVALUE(date_text) - Công dụng: Chuyển đổi một chuỗi văn bản có định dạng ngày tháng thành số sê-ri tương ứng mà Excel có thể hiểu.
- Ví dụ:
=DATEVALUE("26/10/2024")sẽ trả về số sê-ri của ngày đó.
Làm việc với Thời Gian: Các Hàm TIME cơ bản
Tương tự như hàm DATE, các hàm TIME giúp bạn tạo và phân tích dữ liệu thời gian.
Hàm TIME: Tạo thời gian cụ thể
- Cú pháp:
TIME(hour, minute, second) - Công dụng: Trả về số thập phân đại diện cho một thời điểm cụ thể trong ngày.
- Ví dụ:
=TIME(14, 30, 0)sẽ trả về giá trị thập phân tương ứng với 2:30:00 PM.
Các hàm trích xuất thành phần thời gian: HOUR, MINUTE, SECOND
- Cú pháp:
HOUR(serial_number),MINUTE(serial_number),SECOND(serial_number) - Công dụng: Lần lượt trích xuất giờ, phút, giây từ một số sê-ri (hoặc một ô chứa thời gian/ngày giờ).
- Ví dụ: Nếu ô B1 chứa thời gian “14:30:15”, thì
=HOUR(B1)trả về 14,=MINUTE(B1)trả về 30, và=SECOND(B1)trả về 15.
Hàm TIMEVALUE: Chuyển đổi văn bản thành thời gian
- Cú pháp:
TIMEVALUE(time_text) - Công dụng: Chuyển đổi một chuỗi văn bản có định dạng thời gian thành số thập phân tương ứng.
- Ví dụ:
=TIMEVALUE("14:30:15")sẽ trả về số thập phân đại diện cho thời gian đó.
Kết hợp Ngày và Giờ: Hàm NOW()
Một trong những hàm tiện lợi nhất khi cần cả ngày và giờ hiện tại là hàm NOW().
- Cú pháp:
NOW() - Công dụng: Trả về số sê-ri của ngày và giờ hiện tại. Giống như TODAY(), hàm này không có đối số và tự động cập nhật.
- Ứng dụng: Ghi lại dấu thời gian (timestamp) khi một hành động được thực hiện hoặc cập nhật dữ liệu.
Tính toán nâng cao với Hàm DATE và TIME trong Excel
Ngoài các hàm cơ bản, Excel còn cung cấp các công cụ mạnh mẽ để thực hiện các phép tính phức tạp hơn.
Tính khoảng cách giữa hai ngày: Hàm DATEDIF
Mặc dù không được liệt kê chính thức trong danh sách gợi ý hàm, DATEDIF là một hàm cực kỳ hữu ích để tính toán số ngày, tháng, hoặc năm hoàn chỉnh giữa hai ngày.
- Cú pháp:
DATEDIF(start_date, end_date, unit) - Các đơn vị (unit) phổ biến: “D” (ngày), “M” (tháng hoàn chỉnh), “Y” (năm hoàn chỉnh), “MD” (ngày lẻ sau khi trừ tháng và năm), “YM” (tháng lẻ sau khi trừ năm), “YD” (ngày lẻ sau khi trừ năm).
- Ví dụ: Tính tuổi:
=DATEDIF(Ngày_sinh, TODAY(), "Y")
Tính toán ngày làm việc: NETWORKDAYS và WORKDAY
NETWORKDAYS(start_date, end_date, [holidays]): Tính số ngày làm việc đầy đủ giữa hai ngày (loại trừ cuối tuần và ngày lễ tùy chọn).WORKDAY(start_date, days, [holidays]): Trả về ngày làm việc trước hoặc sau một số ngày làm việc nhất định (loại trừ cuối tuần và ngày lễ tùy chọn).- Ứng dụng: Quản lý dự án, tính hạn chót, lập lịch công việc.
Mẹo và Lưu ý khi làm việc với Ngày Tháng, Thời Gian
- Định dạng Ô (Cell Formatting): Cực kỳ quan trọng! Excel có thể lưu trữ ngày/giờ dưới dạng số sê-ri, nhưng cách hiển thị phụ thuộc vào định dạng bạn chọn (vd: dd/mm/yyyy, mm/dd/yy, hh:mm:ss AM/PM). Hãy sử dụng Format Cells (Ctrl+1) để tùy chỉnh.
- Nhập liệu nhất quán: Đảm bảo bạn nhập ngày tháng theo định dạng mà hệ thống máy tính của bạn nhận dạng (thường là định dạng trong cài đặt vùng của Windows/MacOS).
- Cẩn thận với phép trừ thời gian: Trừ hai thời điểm có thể cho kết quả âm nếu định dạng không đúng hoặc nếu kết quả vượt qua nửa đêm mà không được xử lý đúng cách.
- Tham khảo nguồn đáng tin cậy: Để tìm hiểu sâu hơn về các hàm và tùy chọn, bạn có thể tham khảo tài liệu chính thức từ Microsoft Support.
Việc thành thạo các hàm DATE và TIME trong Excel sẽ giúp bạn tiết kiệm thời gian, tăng độ chính xác và nâng cao khả năng phân tích dữ liệu. Hãy bắt đầu thực hành với các ví dụ trên và áp dụng vào công việc hàng ngày của bạn. Nếu bạn muốn tìm hiểu thêm, hãy khám phá thêm các hàm Excel cơ bản khác.


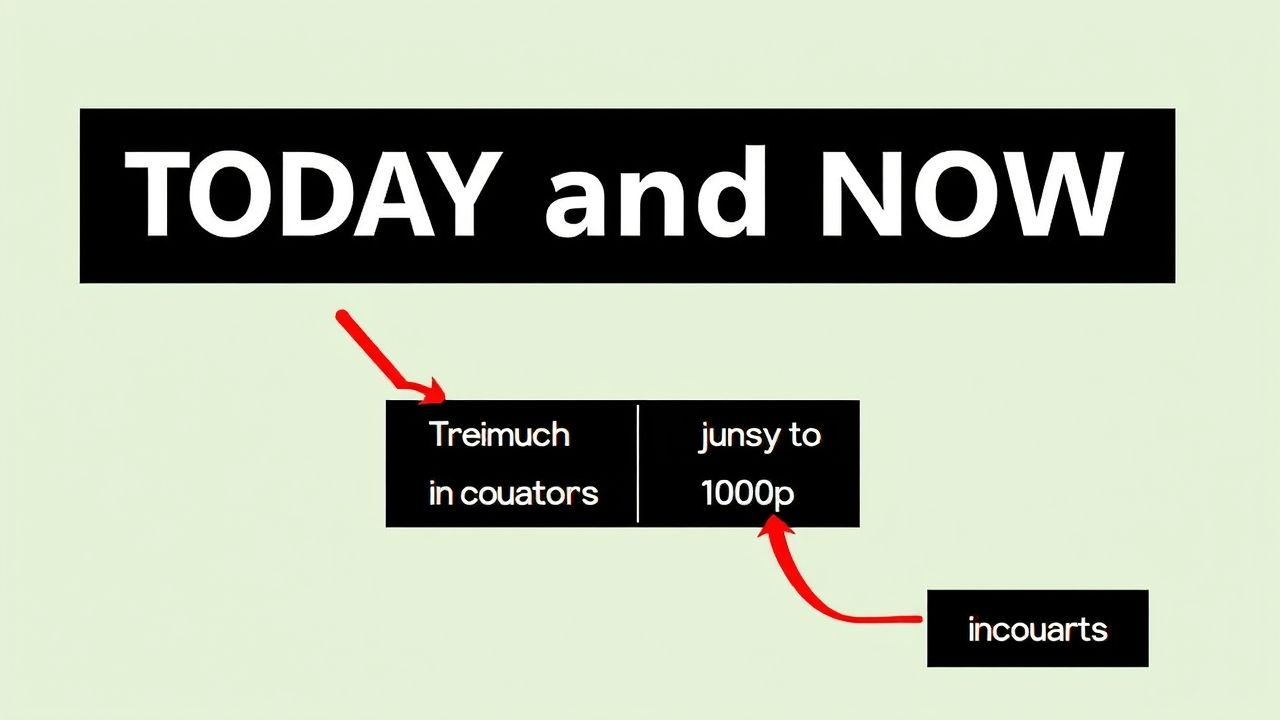 Ứng dụng Hàm TODAY và NOW Trong Excel: Giải Pháp Toàn Diện Cho Quản Lý Công Việc & Theo Dõi Thời Gian Hiệu Quả
Ứng dụng Hàm TODAY và NOW Trong Excel: Giải Pháp Toàn Diện Cho Quản Lý Công Việc & Theo Dõi Thời Gian Hiệu Quả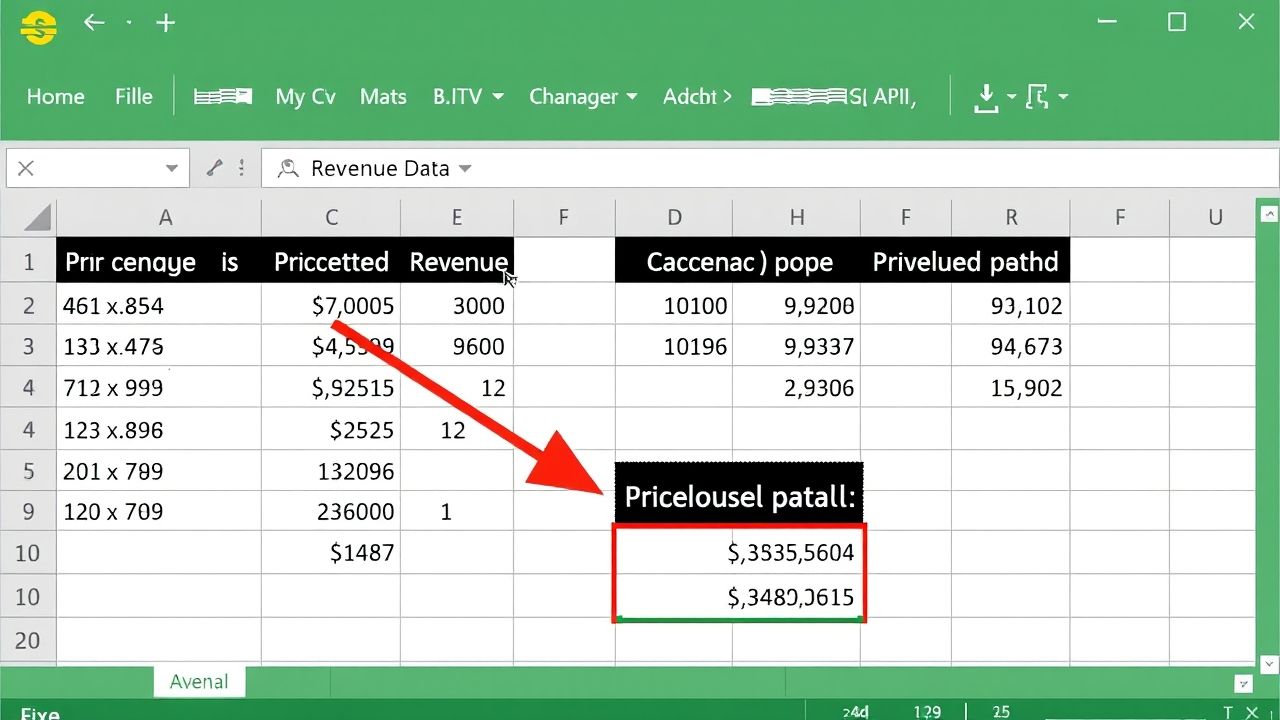 Hướng Dẫn Chi Tiết Cách Tính Phần Trăm Thay Đổi Trong Excel (Kèm Ví Dụ)
Hướng Dẫn Chi Tiết Cách Tính Phần Trăm Thay Đổi Trong Excel (Kèm Ví Dụ)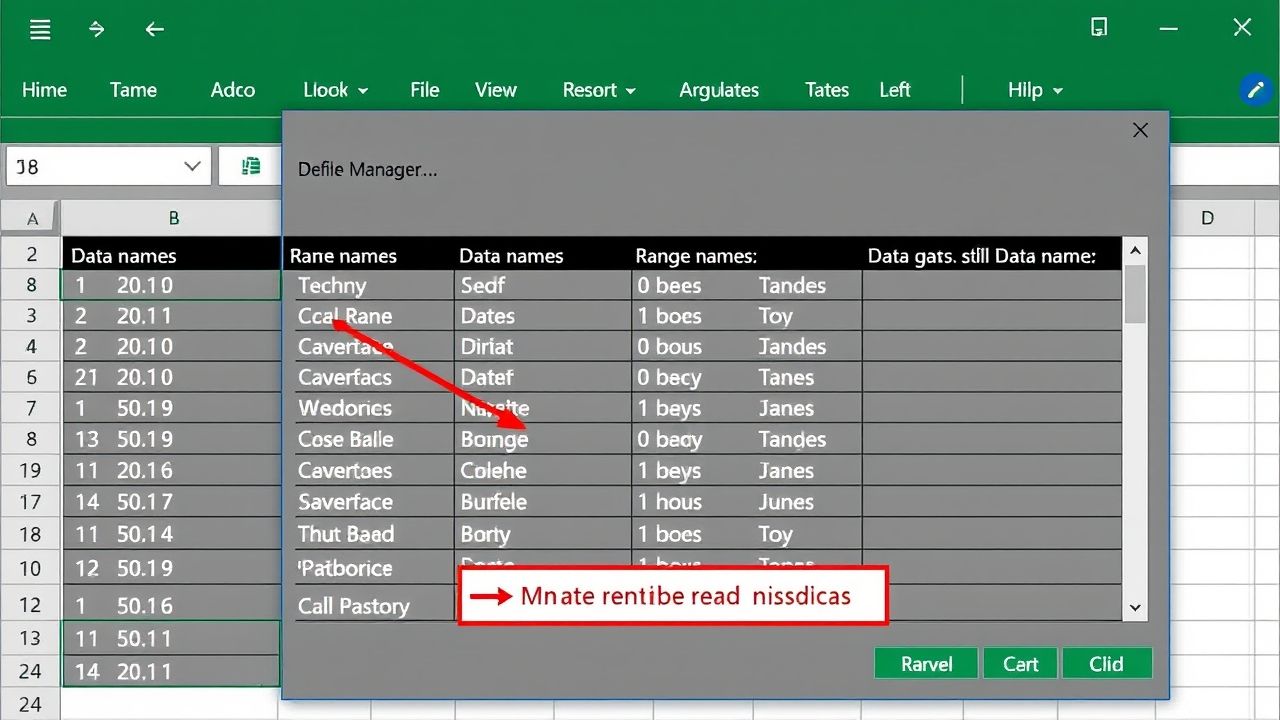 Name Manager Excel: Bí Kíp Giúp Công Thức Dễ Đọc và Quản Lý Hiệu Quả Hơn
Name Manager Excel: Bí Kíp Giúp Công Thức Dễ Đọc và Quản Lý Hiệu Quả Hơn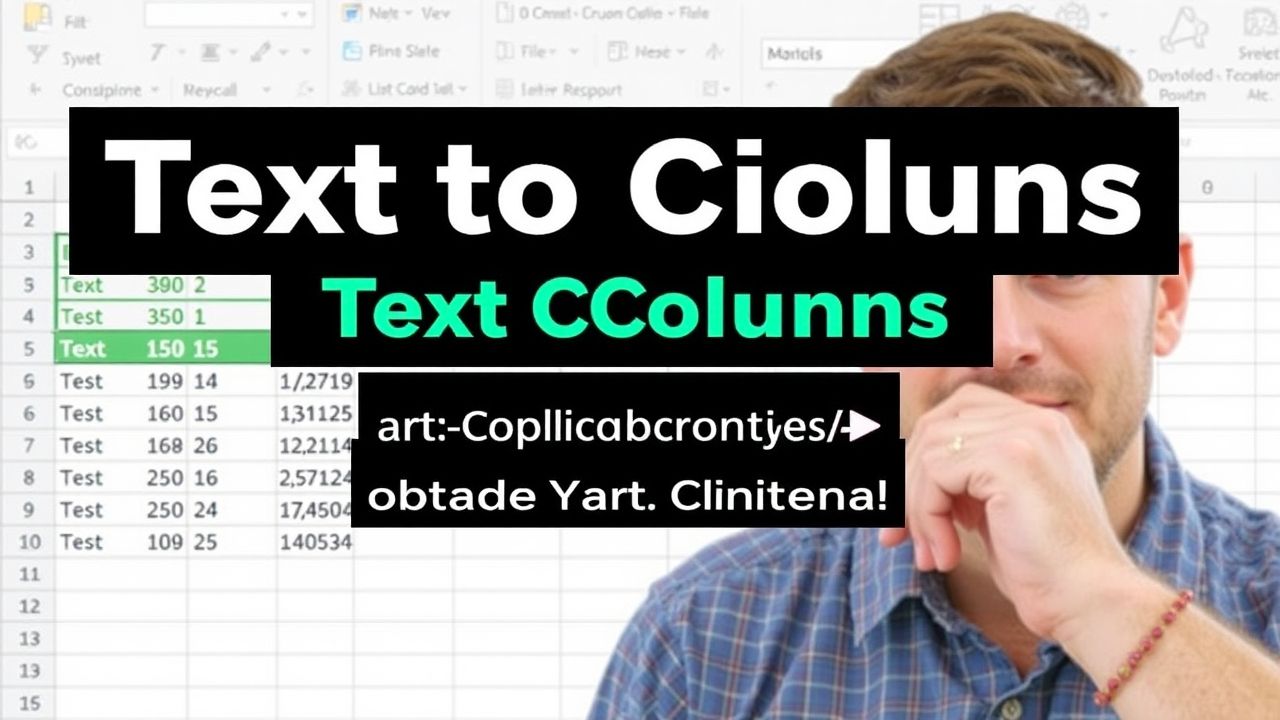 Master Excel: Hướng dẫn chi tiết cách sử dụng tính năng Text to Columns để tách dữ liệu siêu nhanh
Master Excel: Hướng dẫn chi tiết cách sử dụng tính năng Text to Columns để tách dữ liệu siêu nhanh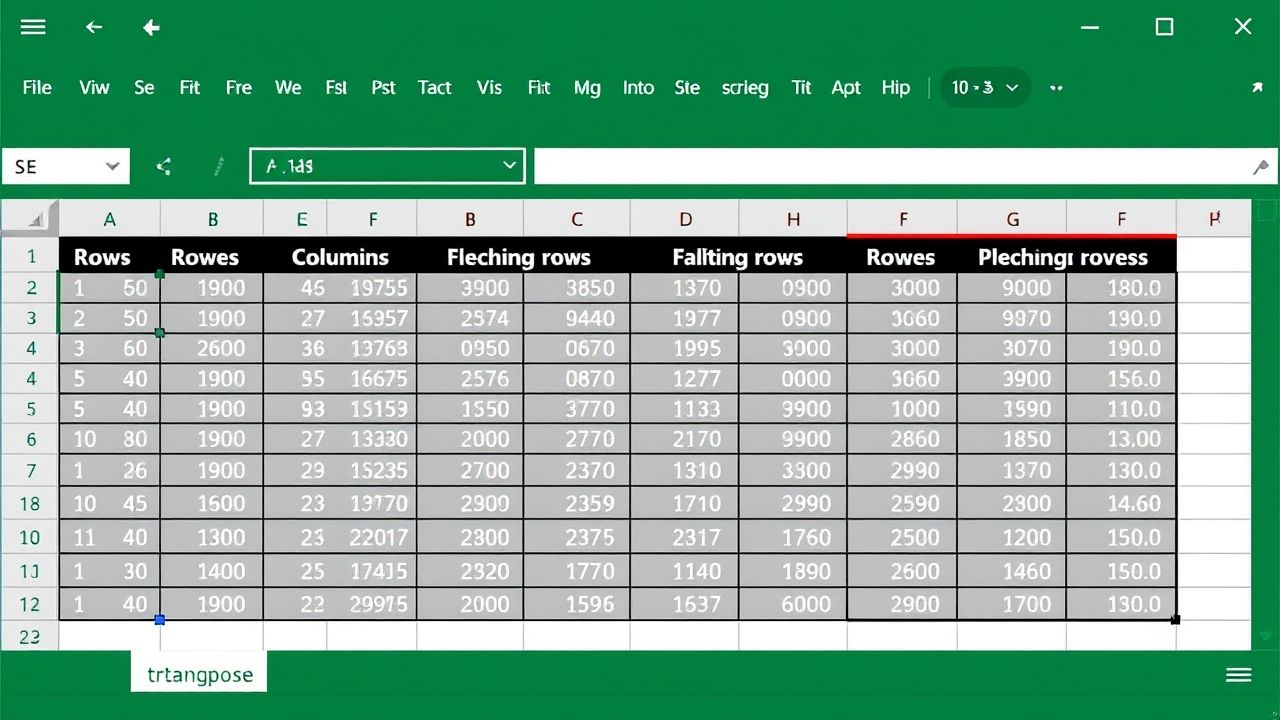 Bí Kíp Sử Dụng Hàm TRANSPOSE Trong Excel: Chuyển Đổi Hàng Cột Siêu Tốc
Bí Kíp Sử Dụng Hàm TRANSPOSE Trong Excel: Chuyển Đổi Hàng Cột Siêu Tốc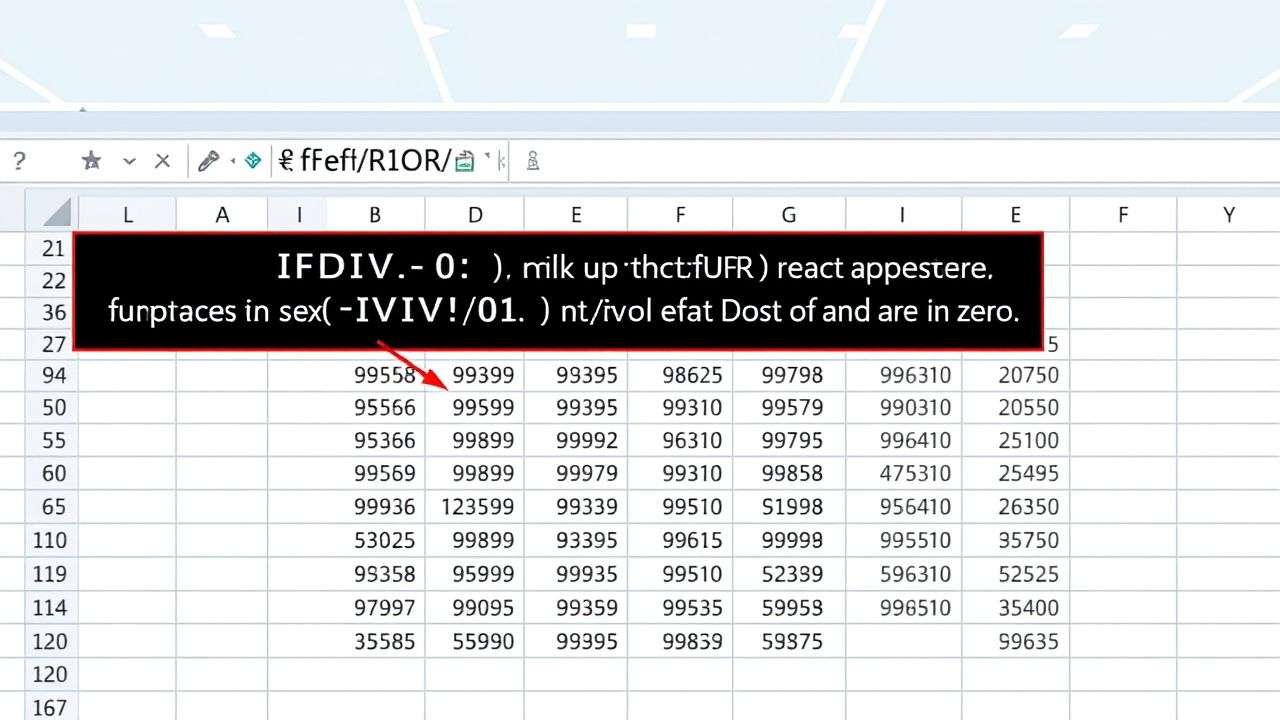 Sử dụng hàm IFERROR để xử lý lỗi công thức trong Excel một cách gọn gàng
Sử dụng hàm IFERROR để xử lý lỗi công thức trong Excel một cách gọn gàng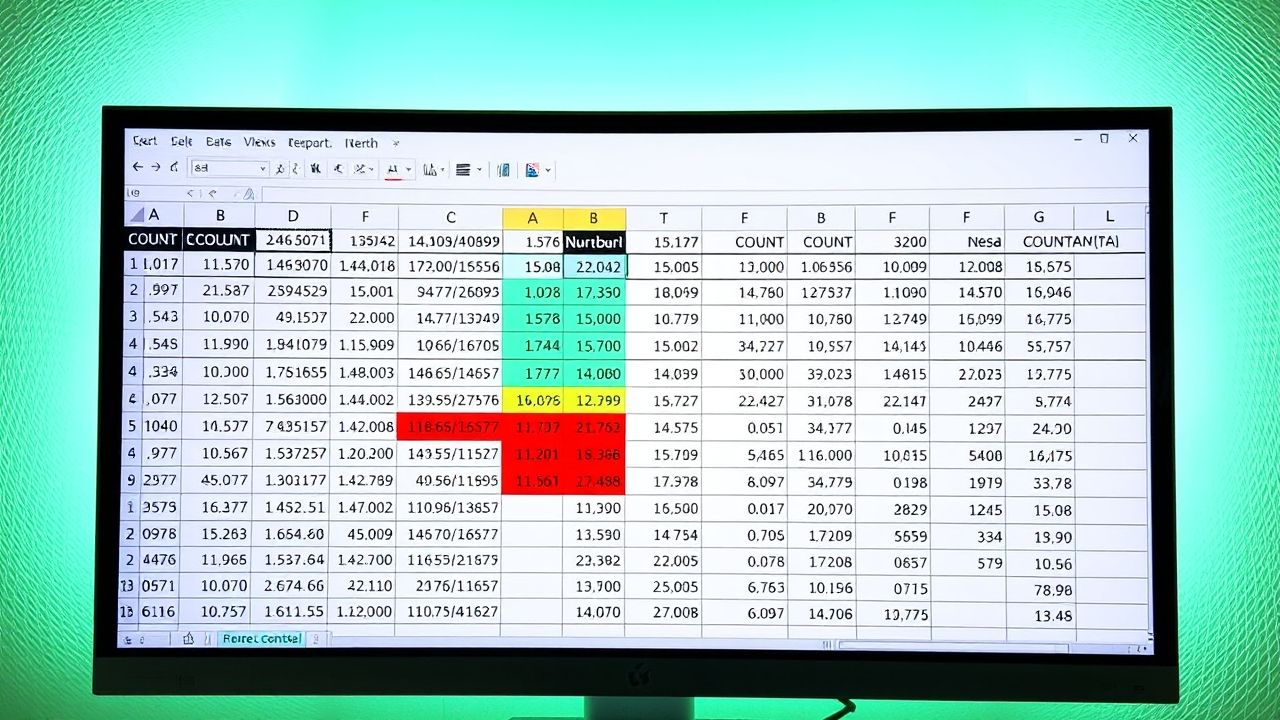 Làm Chủ Excel: Hướng Dẫn Chi Tiết Cách Sử Dụng Hàm COUNT, COUNTA Để Đếm Dữ Liệu Hiệu Quả
Làm Chủ Excel: Hướng Dẫn Chi Tiết Cách Sử Dụng Hàm COUNT, COUNTA Để Đếm Dữ Liệu Hiệu Quả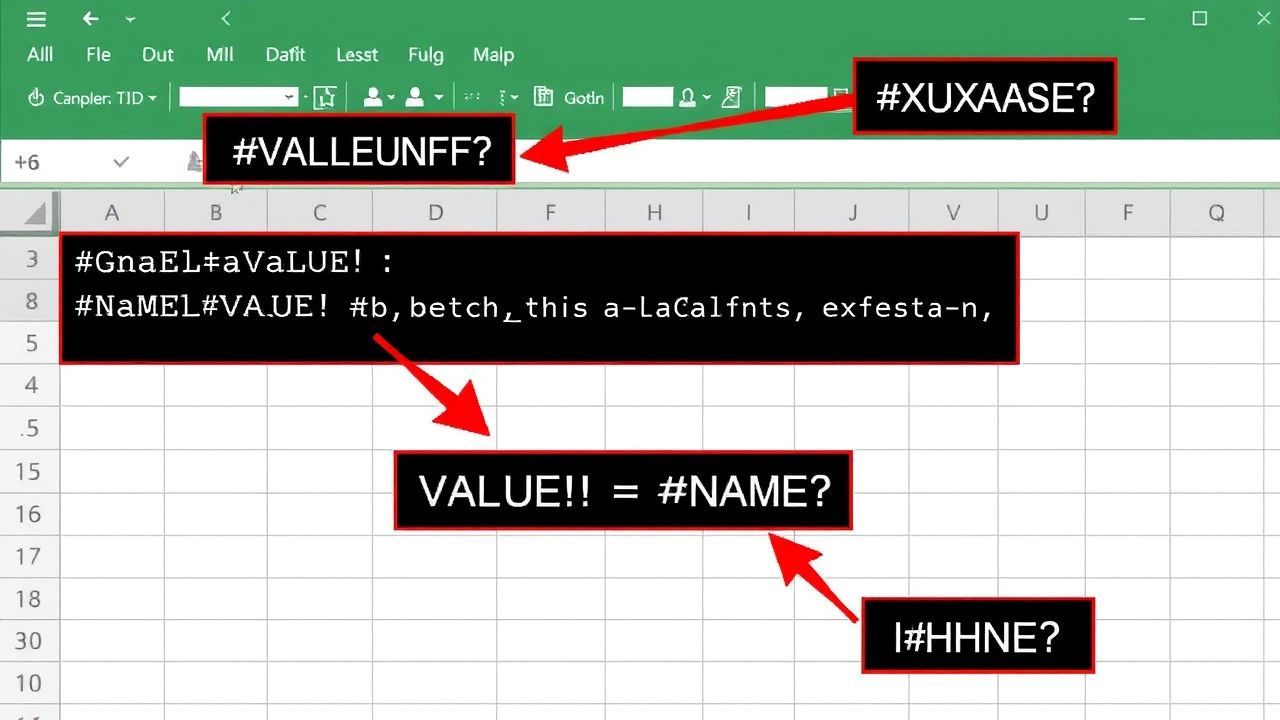 5 Lỗi Logic Hàm Excel Người Mới Hay Gặp và Cách Khắc Phục Triệt Để
5 Lỗi Logic Hàm Excel Người Mới Hay Gặp và Cách Khắc Phục Triệt Để Tổng Hợp Dữ Liệu Từ Nhiều Sheet Excel: Các Cách Hiệu Quả Nhất Bạn Cần Biết
Tổng Hợp Dữ Liệu Từ Nhiều Sheet Excel: Các Cách Hiệu Quả Nhất Bạn Cần Biết