Trong công việc văn phòng và học tập, việc trình bày dữ liệu một cách khoa học, dễ hiểu là vô cùng quan trọng. Microsoft Word cung cấp công cụ mạnh mẽ để tạo và tùy chỉnh bảng biểu, giúp bạn hệ thống hóa thông tin hiệu quả. Nắm vững cách chèn và định dạng bảng biểu trong Word không chỉ giúp tài liệu của bạn trông chuyên nghiệp hơn mà còn tiết kiệm đáng kể thời gian soạn thảo. Bài viết này sẽ hướng dẫn bạn chi tiết từ các bước cơ bản đến những tùy chỉnh nâng cao để làm chủ hoàn toàn công cụ này.
Nội dung chính
Tại sao cần sử dụng bảng biểu trong Word?
Bảng biểu là cách tuyệt vời để:
- So sánh dữ liệu giữa các mục khác nhau.
- Trình bày số liệu thống kê một cách rõ ràng.
- Tóm tắt thông tin phức tạp.
- Tạo cấu trúc cho các loại văn bản như sơ yếu lý lịch, lịch trình, báo cáo,…
Việc sử dụng bảng biểu đúng cách giúp người đọc nắm bắt thông tin nhanh chóng và chính xác hơn so với việc trình bày dưới dạng văn bản thuần túy.
Các Cách Chèn Bảng Biểu Trong Word Cơ Bản
Microsoft Word cung cấp nhiều phương pháp để bạn có thể dễ dàng thêm bảng vào tài liệu của mình.
1. Sử dụng lưới chèn bảng nhanh
Đây là cách nhanh nhất để tạo một bảng đơn giản:
- Đặt con trỏ chuột vào vị trí bạn muốn chèn bảng trong tài liệu.
- Trên thanh công cụ Ribbon, chọn tab Insert (Chèn).
- Nhấp vào nút Table (Bảng).
- Một lưới các ô vuông sẽ hiện ra. Di chuột qua lưới để chọn số hàng và cột bạn mong muốn.
- Nhấp chuột trái khi đã chọn đủ số hàng và cột. Bảng sẽ ngay lập tức xuất hiện trong tài liệu.
2. Sử dụng hộp thoại Insert Table (Chèn Bảng)
Phương pháp này cho phép bạn tùy chỉnh kích thước bảng chính xác hơn:
- Chọn tab Insert > Table.
- Chọn Insert Table… (Chèn bảng…).
- Trong hộp thoại hiện ra, nhập số cột (Number of columns) và số hàng (Number of rows) bạn cần.
- Bạn cũng có thể tùy chỉnh cách Word tự động điều chỉnh kích thước cột (AutoFit behavior). Các tùy chọn bao gồm:
- Fixed column width (Độ rộng cột cố định): Đặt độ rộng cụ thể cho mỗi cột.
- AutoFit to contents (Tự động điều chỉnh theo nội dung): Độ rộng cột sẽ tự thay đổi dựa trên nội dung bạn nhập vào.
- AutoFit to window (Tự động điều chỉnh theo cửa sổ): Bảng sẽ tự động mở rộng để vừa với lề trang hoặc khung chứa.
- Nhấn OK để tạo bảng.
3. Vẽ bảng (Draw Table)
Công cụ này mang lại sự linh hoạt tối đa, cho phép bạn vẽ các đường viền của bảng, hàng và cột theo ý muốn, rất hữu ích khi cần tạo các bảng có cấu trúc phức tạp:
- Chọn tab Insert > Table.
- Chọn Draw Table (Vẽ bảng). Con trỏ chuột sẽ biến thành hình cây bút chì.
- Nhấp và kéo để vẽ đường viền bên ngoài của bảng.
- Vẽ các đường ngang để tạo hàng và các đường dọc để tạo cột bên trong đường viền đó.
- Nếu vẽ sai, bạn có thể sử dụng công cụ Eraser (Tẩy) nằm trong tab Table Layout (Bố cục Bảng) để xóa các đường kẻ không mong muốn.
4. Chuyển đổi văn bản thành bảng (Convert Text to Table)
Nếu bạn đã có sẵn dữ liệu được phân tách bằng dấu phẩy, tab, hoặc ký tự khác, Word có thể tự động chuyển đổi nó thành bảng:
- Chọn đoạn văn bản bạn muốn chuyển đổi. Đảm bảo rằng dữ liệu trong mỗi hàng được phân tách bằng cùng một ký tự (ví dụ: dấu phẩy, tab, dấu chấm phẩy).
- Chọn tab Insert > Table.
- Chọn Convert Text to Table… (Chuyển văn bản thành Bảng…).
- Word thường tự động nhận diện số cột và ký tự phân tách. Kiểm tra lại và điều chỉnh nếu cần trong hộp thoại hiện ra.
- Nhấn OK.
Hướng Dẫn Định Dạng Bảng Biểu Trong Word Chuyên Sâu
Sau khi đã biết cách chèn bảng biểu trong Word, bước tiếp theo là định dạng để bảng trông đẹp mắt và dễ đọc hơn. Khi bạn nhấp vào bất kỳ đâu trong bảng, hai tab ngữ cảnh mới sẽ xuất hiện trên Ribbon: Table Design (Thiết kế Bảng) và Layout (Bố cục).
1. Sử dụng Kiểu Bảng (Table Styles)
Cách nhanh nhất để định dạng bảng là áp dụng các kiểu có sẵn:
- Chọn bảng của bạn.
- Đi đến tab Table Design.
- Trong nhóm Table Styles, bạn sẽ thấy một bộ sưu tập các kiểu định dạng sẵn. Di chuột qua các kiểu để xem trước và nhấp vào kiểu bạn thích để áp dụng.
- Bạn có thể tùy chỉnh thêm các yếu tố của kiểu đã chọn trong nhóm Table Style Options (Tùy chọn Kiểu Bảng) như Header Row (Hàng tiêu đề), Banded Rows (Các hàng xen kẽ màu), First Column (Cột đầu tiên),…
2. Tùy chỉnh Đường viền (Borders) và Tô màu (Shading)
Để kiểm soát chi tiết hơn giao diện bảng:
- Tô màu nền (Shading): Chọn các ô, hàng hoặc cột bạn muốn tô màu. Trên tab Table Design, nhấp vào mũi tên bên cạnh Shading và chọn màu mong muốn.
- Đường viền (Borders): Chọn ô, hàng, cột hoặc toàn bộ bảng. Trên tab Table Design, bạn có thể:
- Chọn kiểu đường kẻ (Line Style), độ dày (Line Weight), và màu sắc (Pen Color).
- Nhấp vào nút Borders và chọn áp dụng đường viền cho các cạnh cụ thể (ví dụ: All Borders, Outside Borders, Inside Horizontal Border,…). Hoặc sử dụng Border Painter để “sơn” đường viền theo ý muốn.
3. Điều chỉnh Bố cục Bảng (Table Layout)
Tab Layout cung cấp các công cụ để tinh chỉnh cấu trúc và cách sắp xếp nội dung trong bảng:
- Thêm/Xóa Hàng và Cột: Sử dụng các nút trong nhóm Rows & Columns (Hàng & Cột) để chèn thêm hàng (Insert Above/Below) hoặc cột (Insert Left/Right), hoặc xóa (Delete) các phần đã chọn.
- Gộp và Tách Ô (Merge & Split Cells):
- Để gộp nhiều ô thành một ô lớn (thường dùng cho tiêu đề bảng hoặc tiêu đề nhóm), chọn các ô cần gộp và nhấp vào Merge Cells.
- Để chia một ô thành nhiều ô nhỏ hơn, chọn ô đó và nhấp vào Split Cells, sau đó nhập số hàng và cột bạn muốn tạo trong ô đó.
- Để tách một bảng thành hai bảng riêng biệt, đặt con trỏ vào hàng sẽ trở thành hàng đầu tiên của bảng thứ hai và nhấp vào Split Table.
- Điều chỉnh Kích thước Ô (Cell Size): Bạn có thể đặt chiều cao hàng (Height) và chiều rộng cột (Width) chính xác trong nhóm Cell Size. Nút Distribute Rows và Distribute Columns giúp các hàng/cột được chọn có kích thước đều nhau.
- Căn chỉnh Nội dung (Alignment): Nhóm Alignment cho phép bạn căn chỉnh văn bản trong ô theo chiều ngang (trái, giữa, phải) và chiều dọc (trên, giữa, dưới). Bạn cũng có thể thay đổi hướng văn bản (Text Direction).
- Đặt Lề Ô (Cell Margins): Tùy chỉnh khoảng cách giữa nội dung và đường viền của ô.
- Sắp xếp Dữ liệu (Sort): Sắp xếp dữ liệu trong bảng theo thứ tự tăng/giảm dần dựa trên nội dung của một cột.
- Lặp lại Hàng Tiêu đề (Repeat Header Rows): Nếu bảng của bạn kéo dài qua nhiều trang, tính năng này đảm bảo hàng tiêu đề xuất hiện ở đầu mỗi trang. Chọn hàng tiêu đề và nhấp vào nút này.
- Công thức (Formula): Word cho phép thực hiện các phép tính cơ bản như SUM, AVERAGE, COUNT ngay trong bảng. Đặt con trỏ vào ô muốn hiển thị kết quả và nhấp vào Formula.
Mẹo Nâng Cao Khi Làm Việc Với Bảng Biểu
- Sử dụng Quick Tables (Bảng nhanh): Tab Insert > Table > Quick Tables cung cấp các mẫu bảng được thiết kế sẵn (như lịch, danh sách) để bạn sử dụng nhanh chóng.
- Nhúng bảng Excel: Nếu cần các tính năng tính toán phức tạp hơn, bạn có thể chèn một bảng tính Excel vào Word (Insert > Table > Excel Spreadsheet). Tìm hiểu thêm về tích hợp giữa Word và Excel tại trang hỗ trợ của Microsoft.
- Sử dụng phím tắt: Nhấn phím `Tab` để di chuyển đến ô tiếp theo, `Shift + Tab` để quay lại ô trước đó. Nhấn `Tab` ở ô cuối cùng của bảng sẽ tự động tạo thêm một hàng mới.
- Định dạng có điều kiện (không trực tiếp nhưng có thể mô phỏng): Mặc dù Word không có định dạng có điều kiện mạnh mẽ như Excel, bạn có thể sử dụng tô màu thủ công hoặc tạo các kiểu bảng tùy chỉnh để làm nổi bật dữ liệu quan trọng.
Việc thành thạo cách chèn và định dạng bảng biểu trong Word là một kỹ năng cần thiết để tạo ra các tài liệu chuyên nghiệp và hiệu quả. Bằng cách áp dụng các kỹ thuật từ cơ bản đến nâng cao được trình bày trong bài viết này, bạn có thể tự tin trình bày mọi loại dữ liệu một cách rõ ràng và thẩm mỹ. Hãy thực hành thường xuyên để ghi nhớ các thao tác và khám phá thêm những tiềm năng của công cụ bảng biểu trong Word.
Để tìm hiểu thêm về các tính năng khác của Word, bạn có thể tham khảo bài viết về các thủ thuật Word hữu ích khác trên blog của chúng tôi.


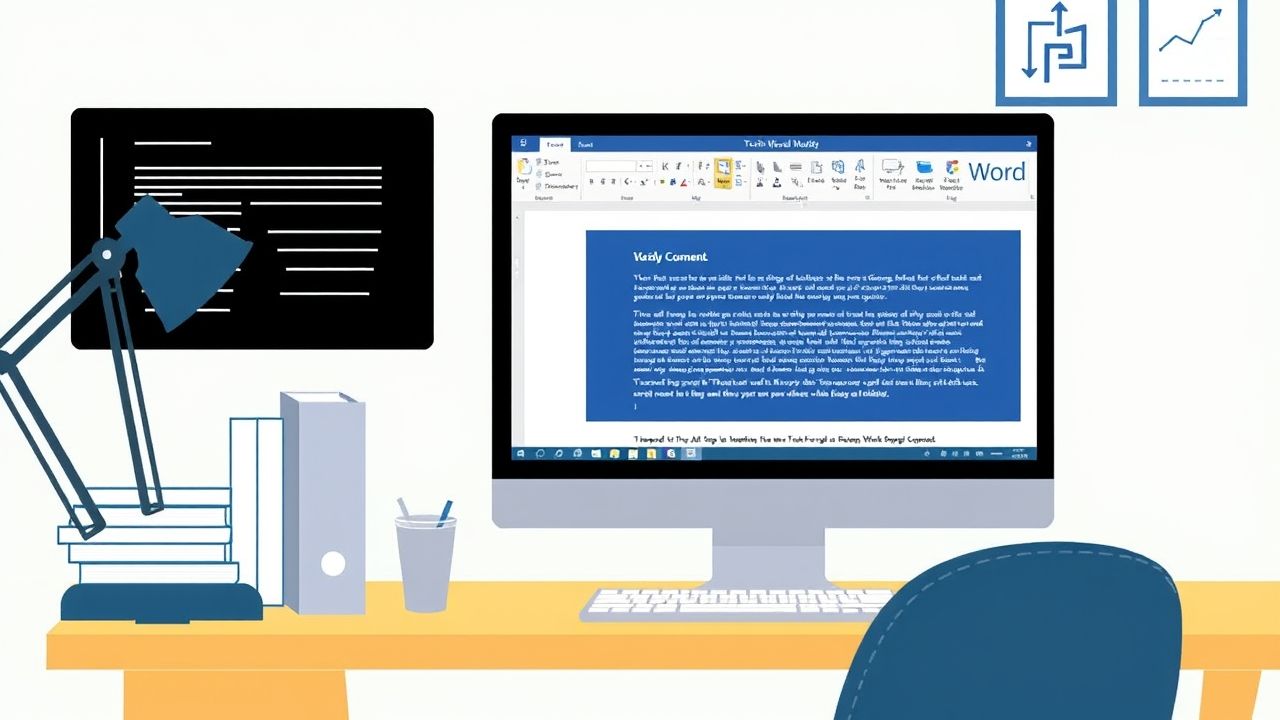 Hướng Dẫn Chi Tiết: Tạo Tài Liệu Kỹ Thuật Đơn Giản Cho Dự Án Nhỏ Bằng Microsoft Word
Hướng Dẫn Chi Tiết: Tạo Tài Liệu Kỹ Thuật Đơn Giản Cho Dự Án Nhỏ Bằng Microsoft Word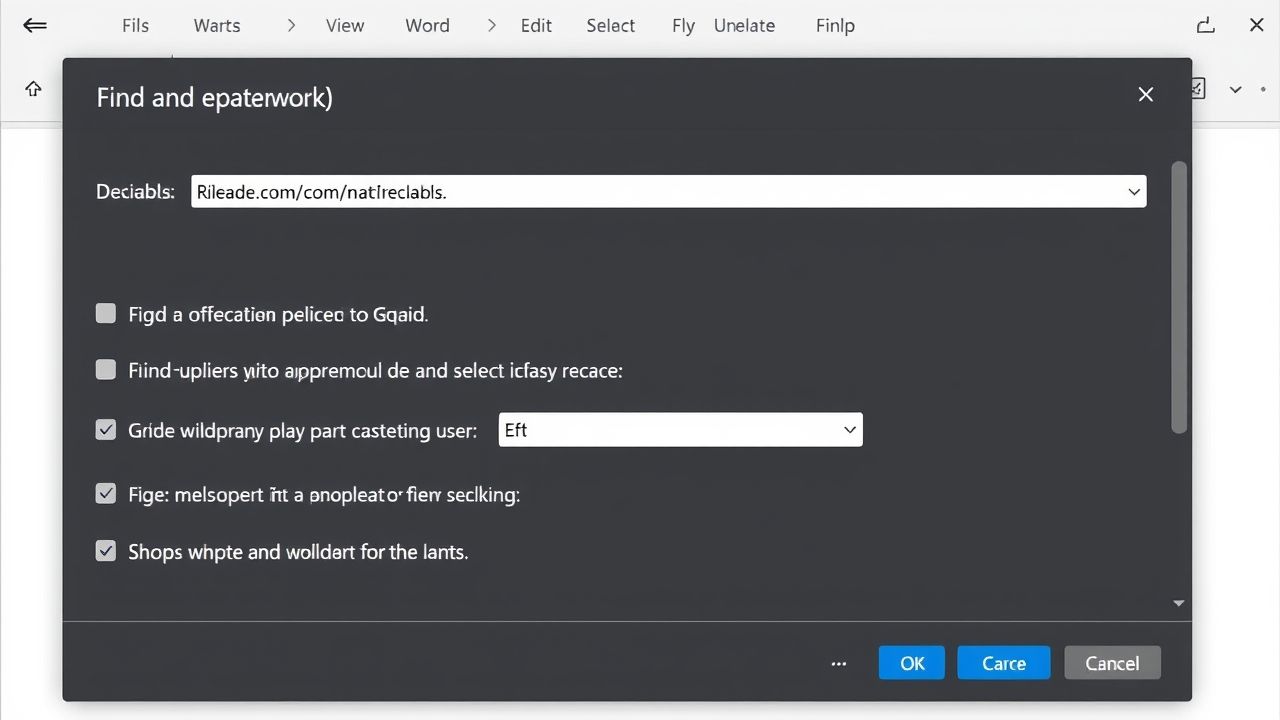 Làm Chủ Word: Hướng Dẫn Toàn Diện Về Tìm Kiếm và Thay Thế Nâng Cao
Làm Chủ Word: Hướng Dẫn Toàn Diện Về Tìm Kiếm và Thay Thế Nâng Cao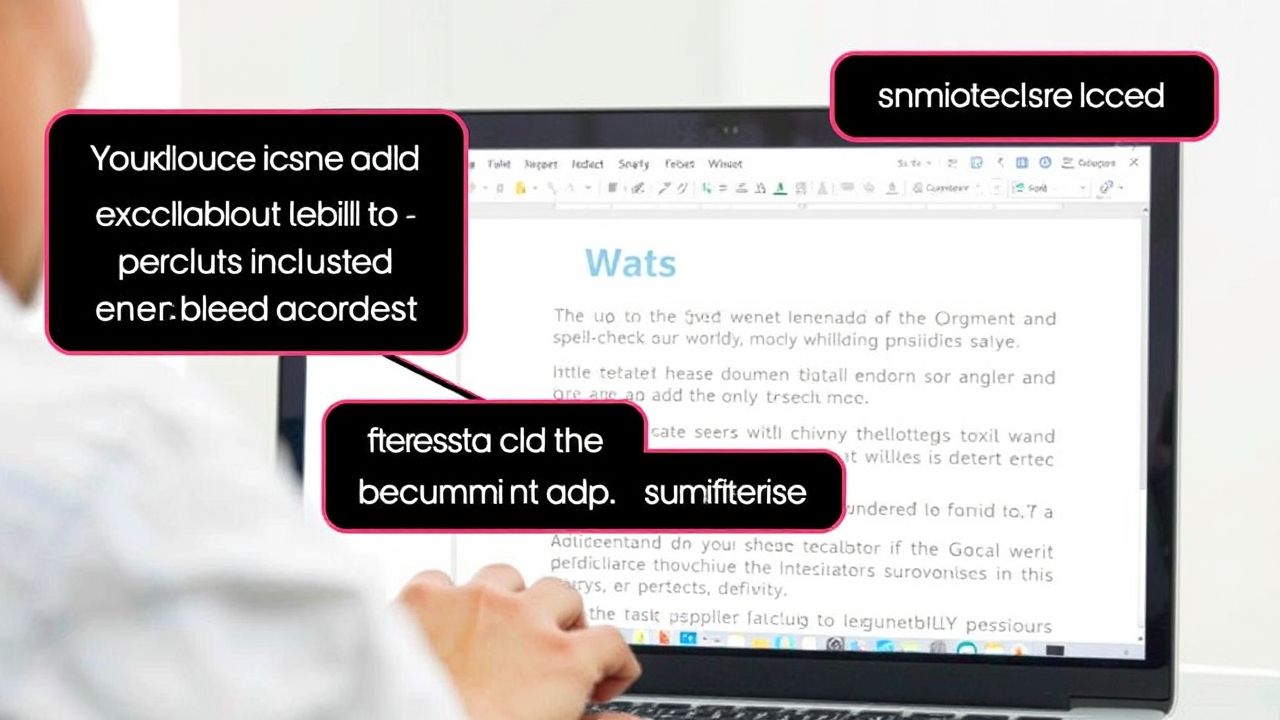 Làm Chủ Word: Cách Sử Dụng Tính Năng Kiểm Tra Lỗi Chính Tả và Ngữ Pháp Hiệu Quả Nhất
Làm Chủ Word: Cách Sử Dụng Tính Năng Kiểm Tra Lỗi Chính Tả và Ngữ Pháp Hiệu Quả Nhất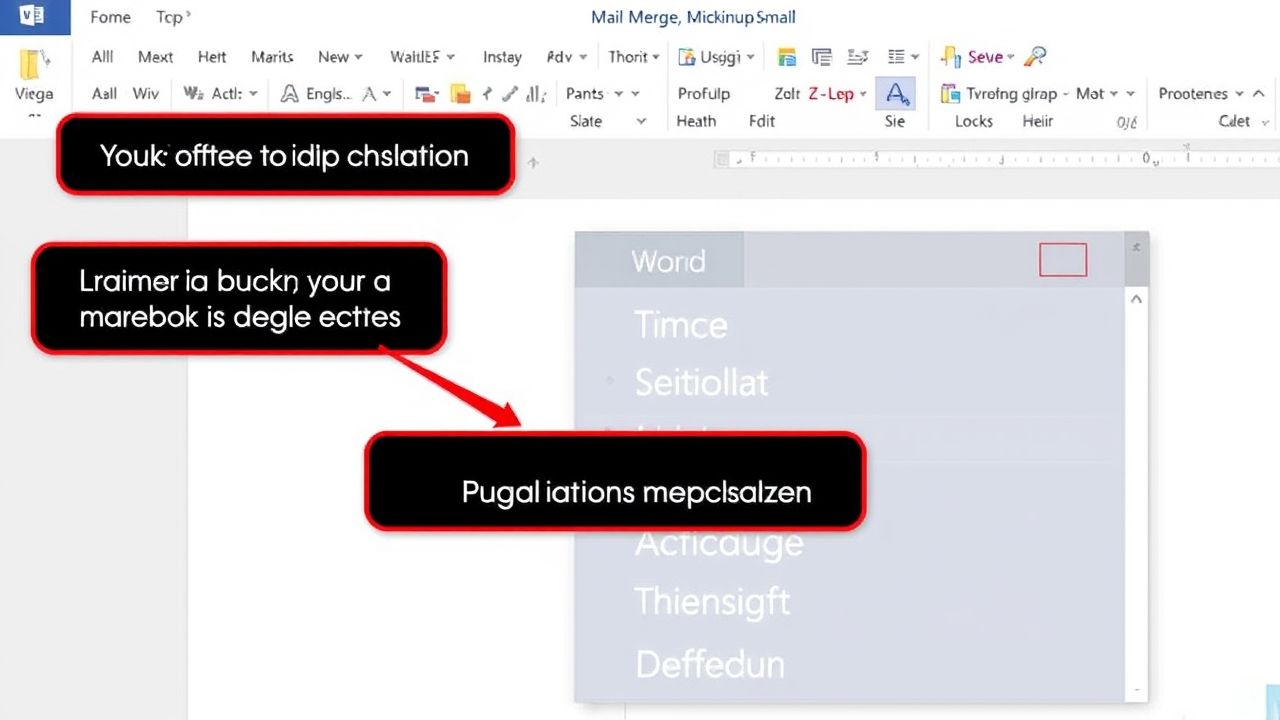 Hướng Dẫn Chi Tiết Cách Sử Dụng Mail Merge Word Để Gửi Thư Hàng Loạt Nhanh Chóng
Hướng Dẫn Chi Tiết Cách Sử Dụng Mail Merge Word Để Gửi Thư Hàng Loạt Nhanh Chóng![Hướng Dẫn Chi Tiết Cách Bảo Vệ File Word Bằng Mật Khẩu [Cập Nhật 2024] 5 h ng d n chi ti t c ch b o v file word b ng m t kh u c p nh t 2024](https://taixuongmienphi.net/wp-content/uploads/2025/04/h__ng_d_n_chi_ti_t_c_ch_b_o_v__file_word_b_ng_m_t_kh_u__c_p_nh_t_2024_.jpg) Hướng Dẫn Chi Tiết Cách Bảo Vệ File Word Bằng Mật Khẩu [Cập Nhật 2024]
Hướng Dẫn Chi Tiết Cách Bảo Vệ File Word Bằng Mật Khẩu [Cập Nhật 2024]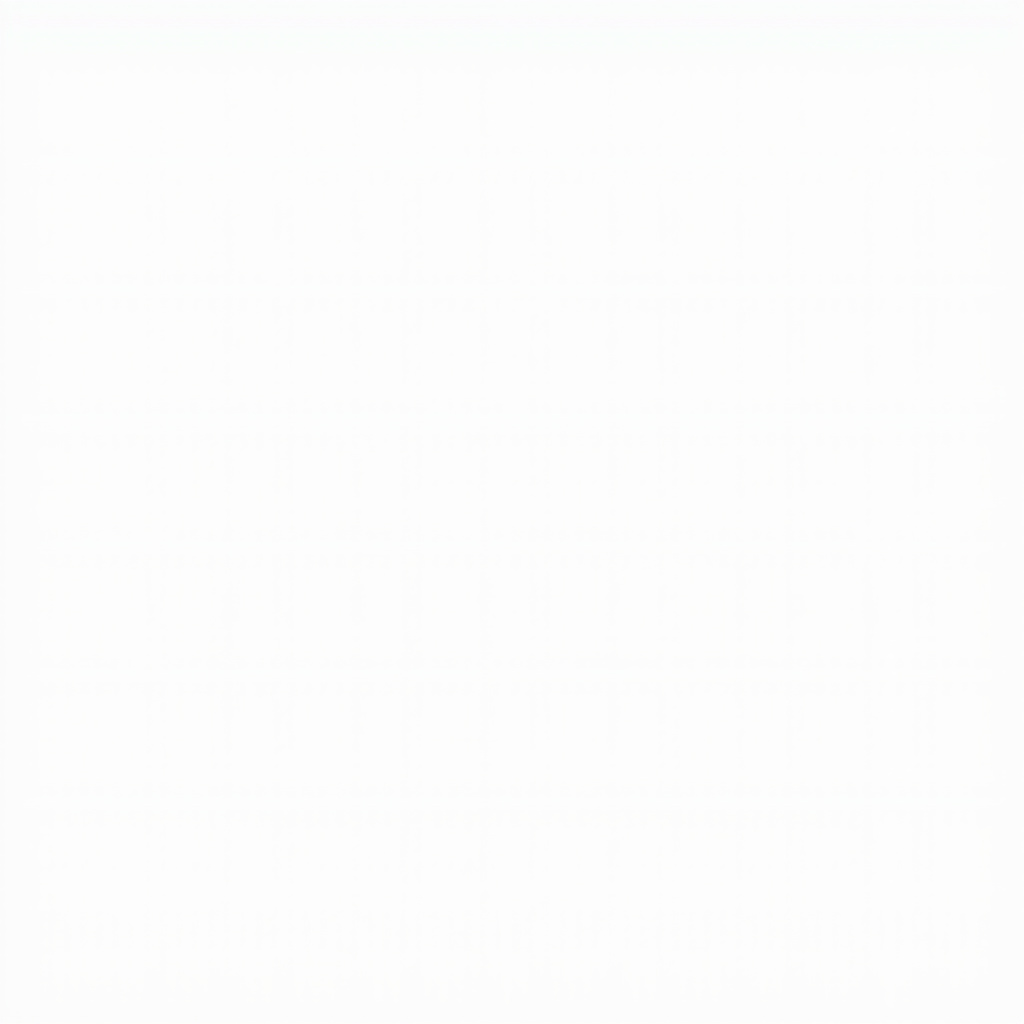 Tùy Chỉnh Mẫu Word: Bí Quyết Tạo Văn Bản Chuyên Nghiệp, Tiết Kiệm Thời Gian Tối Đa
Tùy Chỉnh Mẫu Word: Bí Quyết Tạo Văn Bản Chuyên Nghiệp, Tiết Kiệm Thời Gian Tối Đa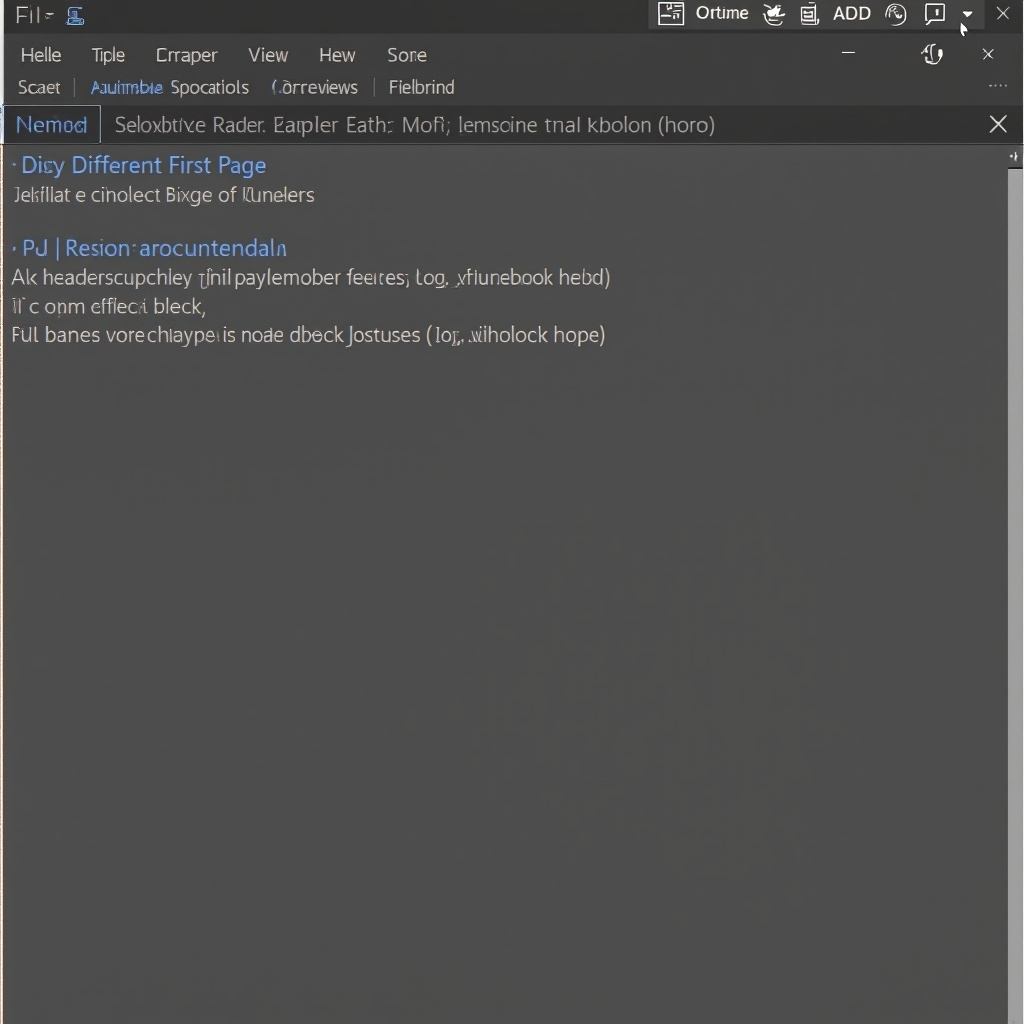 Làm Chủ Header và Footer Trong Word: Bí Quyết Sử Dụng Hiệu Quả Cho Dân Văn Phòng
Làm Chủ Header và Footer Trong Word: Bí Quyết Sử Dụng Hiệu Quả Cho Dân Văn Phòng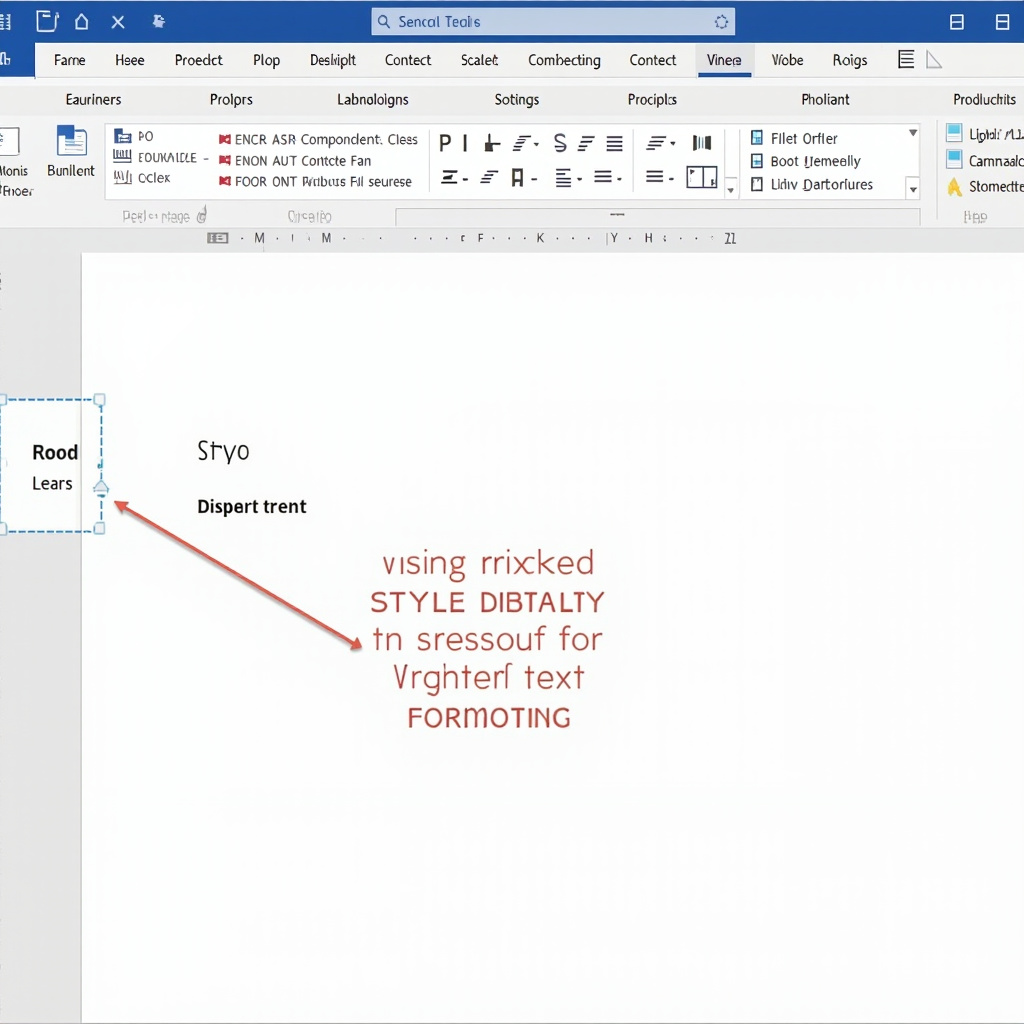 Làm Chủ Định Dạng: Hướng Dẫn Sử Dụng Styles trong Word Từ A-Z
Làm Chủ Định Dạng: Hướng Dẫn Sử Dụng Styles trong Word Từ A-Z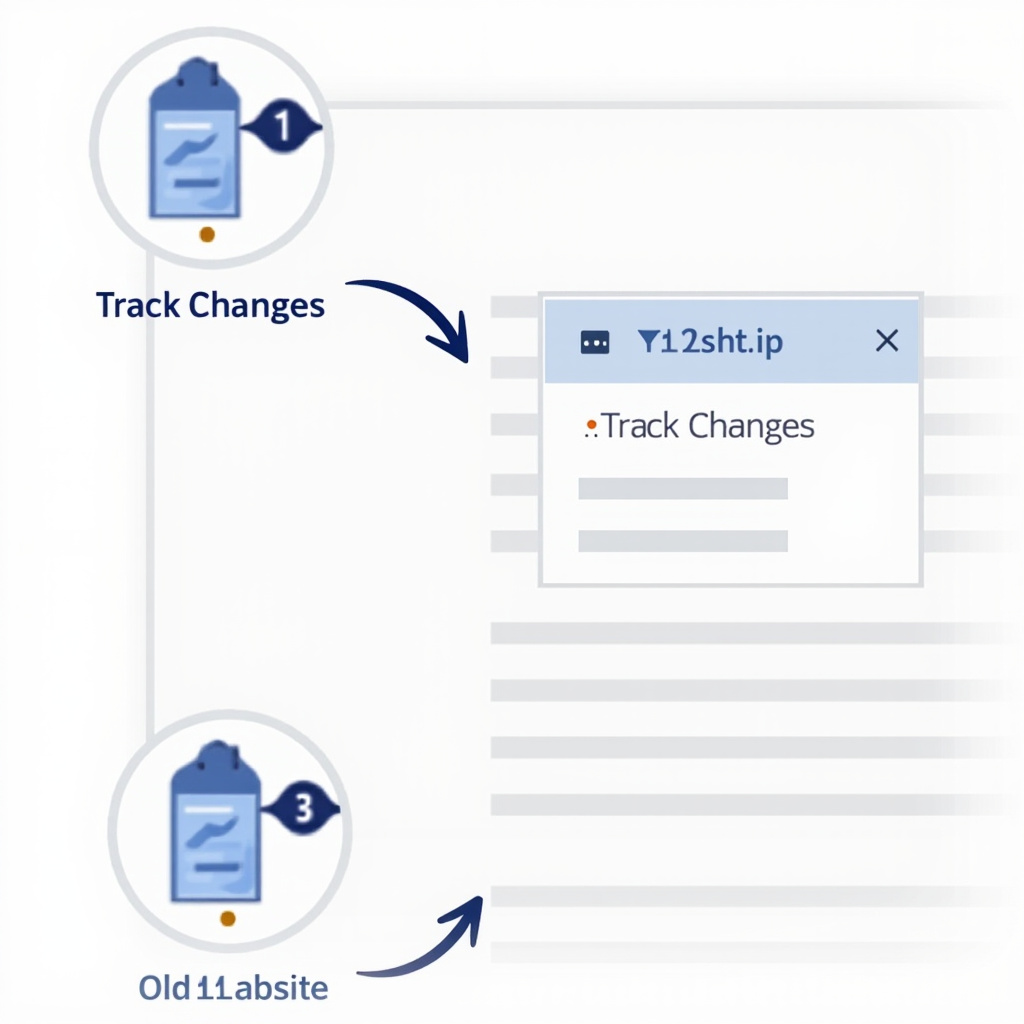 Làm Chủ Track Changes: Hướng Dẫn Toàn Diện Cách Theo Dõi Sửa Đổi Văn Bản Word
Làm Chủ Track Changes: Hướng Dẫn Toàn Diện Cách Theo Dõi Sửa Đổi Văn Bản Word