Làm việc nhóm trên cùng một tài liệu Word hay đơn giản là tự mình xem lại các bản nháp khác nhau có thể trở nên phức tạp nếu không có một hệ thống theo dõi thay đổi rõ ràng. May mắn thay, Microsoft Word cung cấp một công cụ mạnh mẽ chính là tính năng Track Changes. Việc nắm vững cách theo dõi sửa đổi văn bản Word bằng Track Changes không chỉ giúp quy trình chỉnh sửa minh bạch hơn mà còn tăng cường đáng kể hiệu quả cộng tác.
Nội dung chính
Track Changes là gì và tại sao bạn nên sử dụng?
Track Changes (Theo dõi Thay đổi) là một tính năng tích hợp sẵn trong Microsoft Word cho phép bạn và những người cộng tác khác nhìn thấy rõ ràng mọi chỉnh sửa được thực hiện trên tài liệu. Khi được kích hoạt, mọi thay đổi như thêm, xóa, định dạng văn bản, hoặc thậm chí là chèn σχόλια (comments) đều được đánh dấu một cách trực quan.
Sử dụng tính năng này mang lại nhiều lợi ích:
- Minh bạch hóa quy trình sửa đổi: Dễ dàng biết ai đã thay đổi gì, khi nào và ở đâu.
- Cộng tác hiệu quả: Nhiều người có thể cùng làm việc trên một tài liệu, xem xét và phê duyệt các thay đổi của nhau.
- Quản lý phiên bản dễ dàng: Thay vì lưu nhiều tệp với tên khác nhau (v1, v2, final, final_final…), bạn có thể quản lý tất cả thay đổi trong một tệp duy nhất.
- Giữ lại lịch sử chỉnh sửa: Có thể quay lại xem các phiên bản trước hoặc lý do của một thay đổi cụ thể.
Hiểu rõ cách theo dõi sửa đổi văn bản Word là kỹ năng cần thiết cho bất kỳ ai thường xuyên làm việc với tài liệu, từ sinh viên, nhà văn, biên tập viên đến các chuyên gia trong nhiều lĩnh vực.
Cách kích hoạt và sử dụng Track Changes để theo dõi sửa đổi văn bản Word
Bật tính năng Track Changes rất đơn giản:
- Mở tài liệu Word bạn muốn theo dõi.
- Đi đến tab Review (Xem lại) trên thanh Ribbon.
- Trong nhóm Tracking (Theo dõi), nhấp vào nút Track Changes. Nút này sẽ được tô sáng để cho biết tính năng đã được bật.
[Gợi ý: Chèn ảnh màn hình hiển thị tab Review và nút Track Changes được tô sáng tại đây]
Từ thời điểm này, mọi thay đổi bạn thực hiện (gõ thêm chữ, xóa chữ, thay đổi định dạng…) sẽ được Word tự động đánh dấu.
Hiểu các loại đánh dấu thay đổi
Word cung cấp nhiều cách để hiển thị các thay đổi đã được theo dõi. Bạn có thể chọn chế độ xem phù hợp trong menu thả xuống ngay bên cạnh nút Track Changes (thường mặc định là “Simple Markup”):
- Simple Markup (Đánh dấu Đơn giản): Hiển thị tài liệu gần giống bản cuối cùng, với một đường kẻ đỏ ở lề trái để chỉ ra vị trí có thay đổi. Ít gây rối mắt nhất.
- All Markup (Tất cả Đánh dấu): Hiển thị tất cả các thay đổi một cách chi tiết. Văn bản bị xóa thường có gạch ngang và màu khác, văn bản thêm vào được gạch chân và có màu khác. Các thay đổi định dạng và σχόλια cũng hiển thị rõ ràng.
- No Markup (Không Đánh dấu): Hiển thị tài liệu như thể tất cả các thay đổi đã được chấp nhận, giúp bạn xem bản cuối cùng trông như thế nào.
- Original (Bản gốc): Hiển thị tài liệu trước khi bất kỳ thay đổi nào được thực hiện.
[Gợi ý: Chèn ảnh minh họa các chế độ xem Markup khác nhau tại đây]
Xem xét và quản lý các thay đổi
Sau khi các thay đổi đã được thực hiện và theo dõi, bước tiếp theo là xem xét chúng. Trong tab Review, nhóm Changes (Thay đổi) cung cấp các công cụ chính:
- Next/Previous (Tiếp theo/Trước): Cho phép bạn di chuyển tuần tự qua từng thay đổi trong tài liệu.
- Accept (Chấp nhận):
- Nhấp vào phần trên của nút: Chấp nhận thay đổi hiện tại và di chuyển đến thay đổi tiếp theo.
- Nhấp vào mũi tên thả xuống: Cung cấp các tùy chọn như Accept This Change (Chấp nhận Thay đổi Này), Accept All Changes Shown (Chấp nhận Tất cả Thay đổi Hiển thị), Accept All Changes (Chấp nhận Tất cả Thay đổi), hoặc Accept All Changes and Stop Tracking (Chấp nhận Tất cả và Dừng Theo dõi).
- Reject (Từ chối):
- Nhấp vào phần trên của nút: Từ chối thay đổi hiện tại và di chuyển đến thay đổi tiếp theo.
- Nhấp vào mũi tên thả xuống: Cung cấp các tùy chọn tương tự như Accept, nhưng để từ chối thay đổi (ví dụ: Reject This Change, Reject All Changes and Stop Tracking).
[Gợi ý: Chèn ảnh màn hình các nút Accept/Reject và menu thả xuống của chúng tại đây]
Việc xem xét và chấp nhận/từ chối từng thay đổi đảm bảo rằng phiên bản cuối cùng của tài liệu là chính xác và được tất cả các bên liên quan đồng thuận.
Kết hợp Track Changes với Comments
Track Changes ghi lại *cái gì* đã thay đổi, nhưng đôi khi bạn cần giải thích *tại sao* lại thay đổi. Đây là lúc tính năng Comments (Bình luận) phát huy tác dụng. Bạn có thể thêm nhận xét vào một phần văn bản cụ thể hoặc vào một thay đổi đã được theo dõi để cung cấp ngữ cảnh, đặt câu hỏi hoặc thảo luận với người cộng tác.
Để thêm comment:
- Chọn văn bản hoặc vị trí bạn muốn bình luận.
- Trong tab Review, nhấp vào New Comment (Bình luận Mới).
- Nhập nội dung bình luận của bạn vào ô xuất hiện bên lề.
Comments và Track Changes hoạt động song song, giúp quá trình theo dõi sửa đổi văn bản Word trở nên toàn diện và dễ hiểu hơn.
Mẹo nâng cao và lưu ý khi sử dụng Track Changes
- Khóa theo dõi (Lock Tracking): Để ngăn người khác vô tình tắt Track Changes, bạn có thể đặt mật khẩu. Trong tab Review, nhấp vào mũi tên nhỏ dưới nút Track Changes và chọn “Lock Tracking”.
- Thay đổi tên người dùng hiển thị: Đôi khi Word hiển thị tên người sửa đổi chung chung. Bạn có thể vào File > Options > General để đặt User name và Initials mong muốn.
- Xem xét thay đổi từ người cụ thể: Trong menu “Show Markup” > “Specific People”, bạn có thể lọc để chỉ xem thay đổi từ một người đánh giá nhất định.
- Luôn kiểm tra trước khi gửi đi: Trước khi gửi tài liệu cuối cùng (đặc biệt là ra bên ngoài tổ chức), hãy đảm bảo bạn đã chấp nhận hoặc từ chối tất cả các thay đổi và xóa các bình luận không cần thiết. Sử dụng tính năng “Inspect Document” (File > Info > Check for Issues > Inspect Document) để gỡ bỏ siêu dữ liệu ẩn và thông tin cá nhân. Tham khảo thêm hướng dẫn từ trang hỗ trợ của Microsoft.
- Liên kết nội bộ: Để biết thêm các mẹo hữu ích khác, hãy xem bài viết về các thủ thuật Word nâng cao của chúng tôi.
Kết luận
Tính năng Track Changes là một công cụ không thể thiếu để quản lý và theo dõi sửa đổi văn bản Word một cách chuyên nghiệp và hiệu quả. Bằng cách hiểu rõ cách kích hoạt, xem xét, chấp nhận hoặc từ chối thay đổi, cũng như kết hợp với comments, bạn có thể cải thiện đáng kể quy trình làm việc cộng tác, đảm bảo tính chính xác và minh bạch cho mọi tài liệu quan trọng. Hãy bắt đầu áp dụng ngay hôm nay để trải nghiệm sự khác biệt!


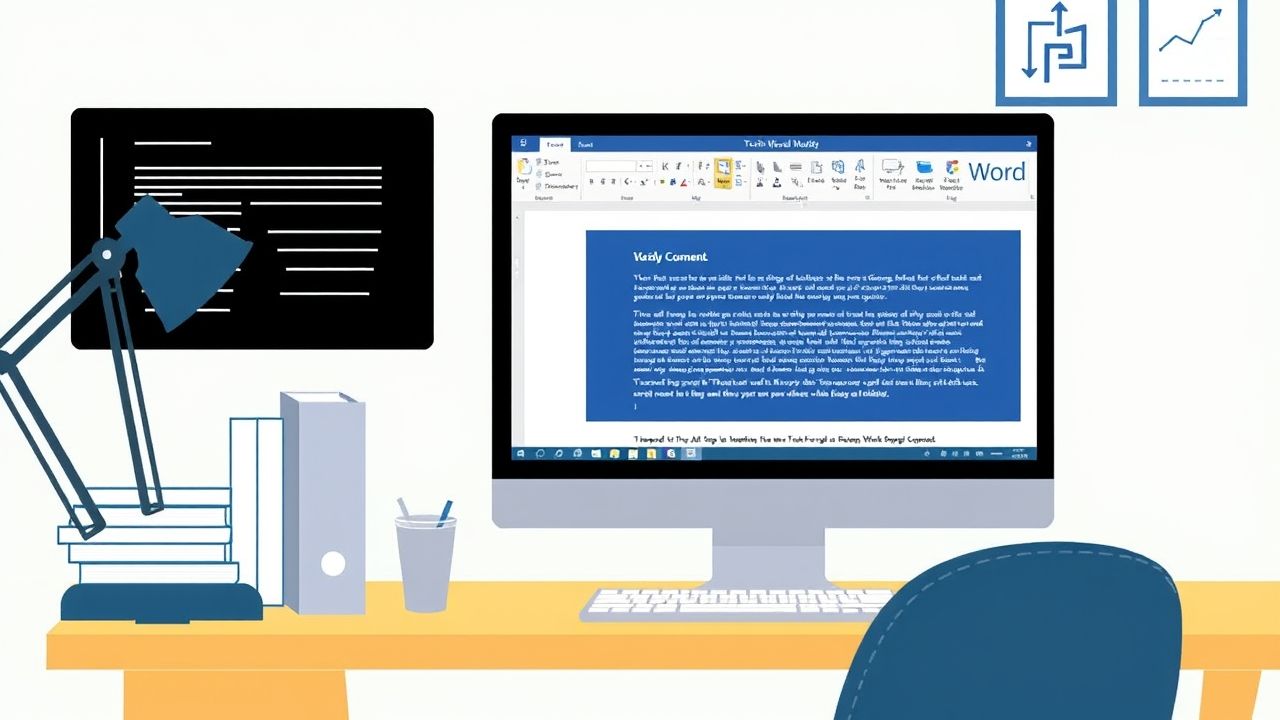 Hướng Dẫn Chi Tiết: Tạo Tài Liệu Kỹ Thuật Đơn Giản Cho Dự Án Nhỏ Bằng Microsoft Word
Hướng Dẫn Chi Tiết: Tạo Tài Liệu Kỹ Thuật Đơn Giản Cho Dự Án Nhỏ Bằng Microsoft Word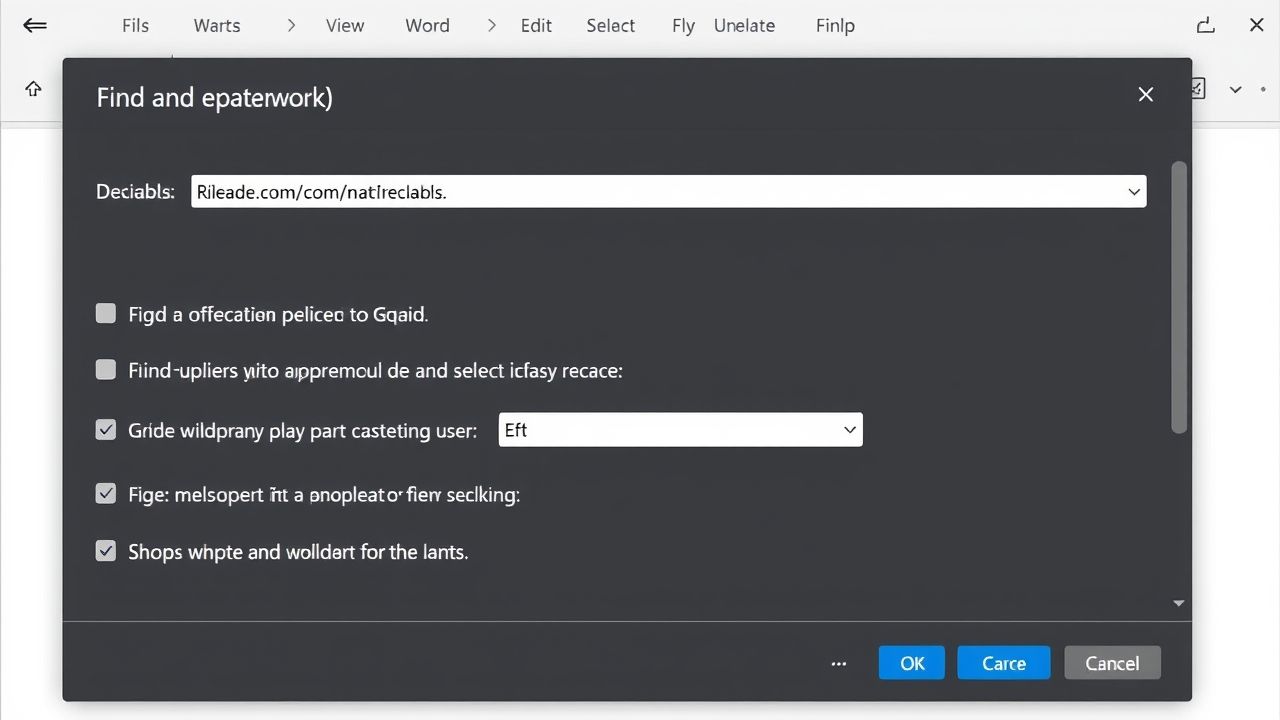 Làm Chủ Word: Hướng Dẫn Toàn Diện Về Tìm Kiếm và Thay Thế Nâng Cao
Làm Chủ Word: Hướng Dẫn Toàn Diện Về Tìm Kiếm và Thay Thế Nâng Cao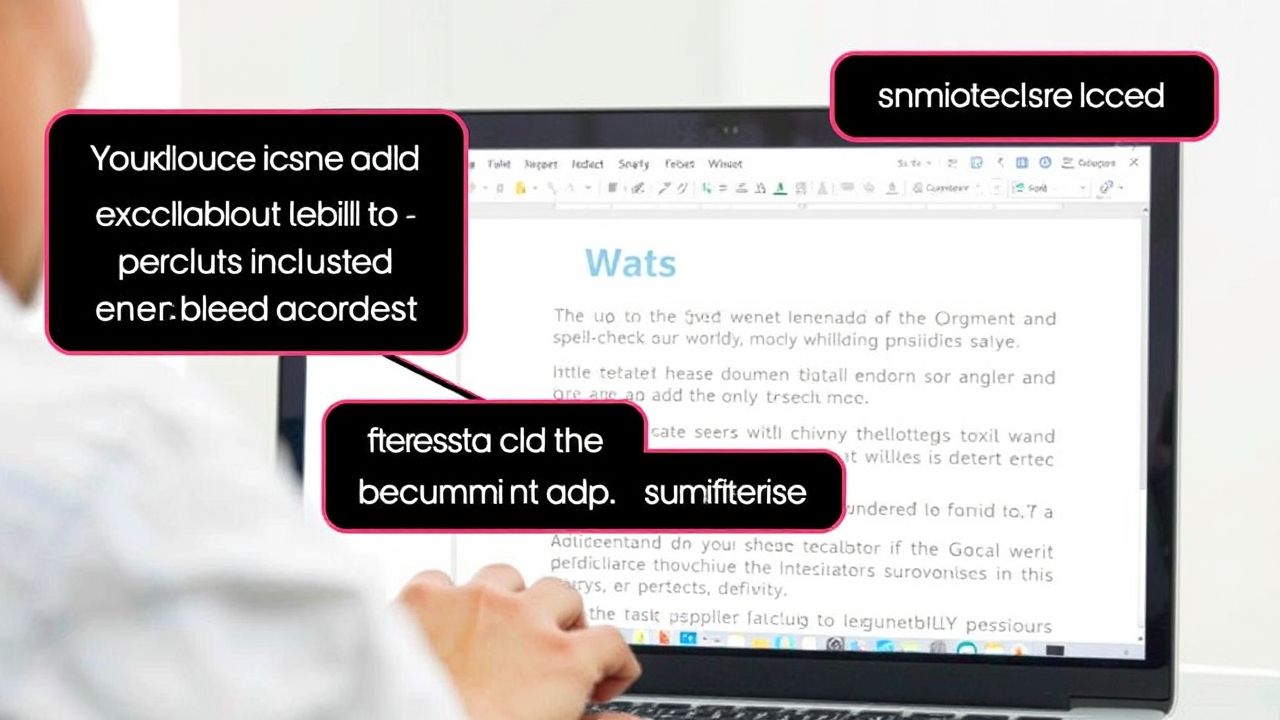 Làm Chủ Word: Cách Sử Dụng Tính Năng Kiểm Tra Lỗi Chính Tả và Ngữ Pháp Hiệu Quả Nhất
Làm Chủ Word: Cách Sử Dụng Tính Năng Kiểm Tra Lỗi Chính Tả và Ngữ Pháp Hiệu Quả Nhất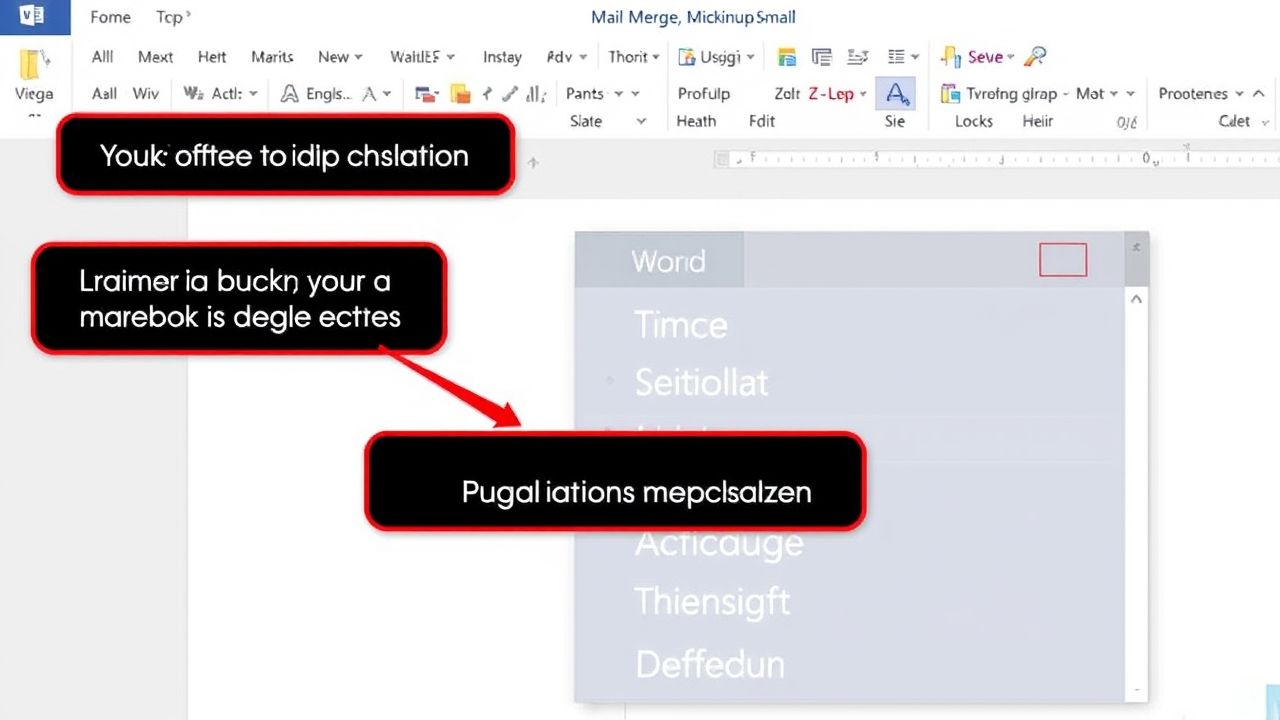 Hướng Dẫn Chi Tiết Cách Sử Dụng Mail Merge Word Để Gửi Thư Hàng Loạt Nhanh Chóng
Hướng Dẫn Chi Tiết Cách Sử Dụng Mail Merge Word Để Gửi Thư Hàng Loạt Nhanh Chóng![Hướng Dẫn Chi Tiết Cách Bảo Vệ File Word Bằng Mật Khẩu [Cập Nhật 2024] 5 h ng d n chi ti t c ch b o v file word b ng m t kh u c p nh t 2024](https://taixuongmienphi.net/wp-content/uploads/2025/04/h__ng_d_n_chi_ti_t_c_ch_b_o_v__file_word_b_ng_m_t_kh_u__c_p_nh_t_2024_.jpg) Hướng Dẫn Chi Tiết Cách Bảo Vệ File Word Bằng Mật Khẩu [Cập Nhật 2024]
Hướng Dẫn Chi Tiết Cách Bảo Vệ File Word Bằng Mật Khẩu [Cập Nhật 2024]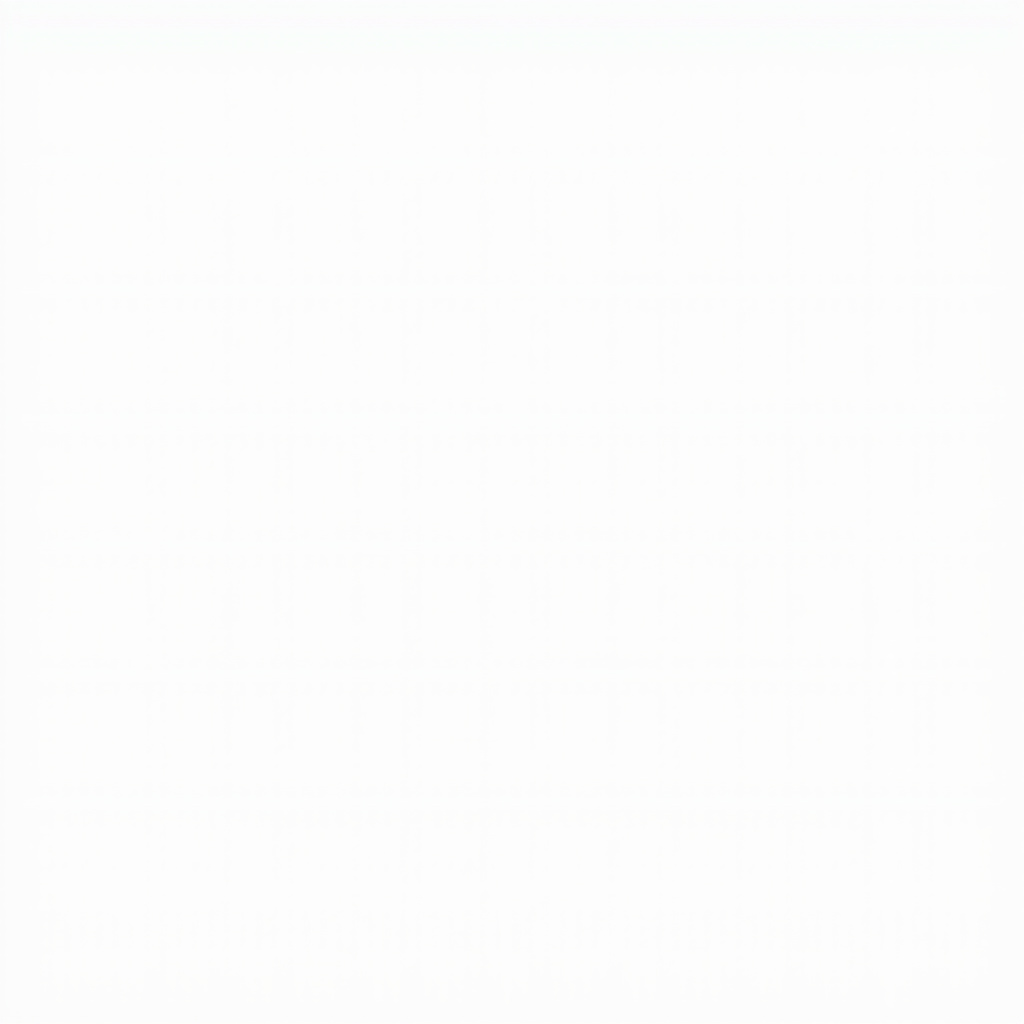 Tùy Chỉnh Mẫu Word: Bí Quyết Tạo Văn Bản Chuyên Nghiệp, Tiết Kiệm Thời Gian Tối Đa
Tùy Chỉnh Mẫu Word: Bí Quyết Tạo Văn Bản Chuyên Nghiệp, Tiết Kiệm Thời Gian Tối Đa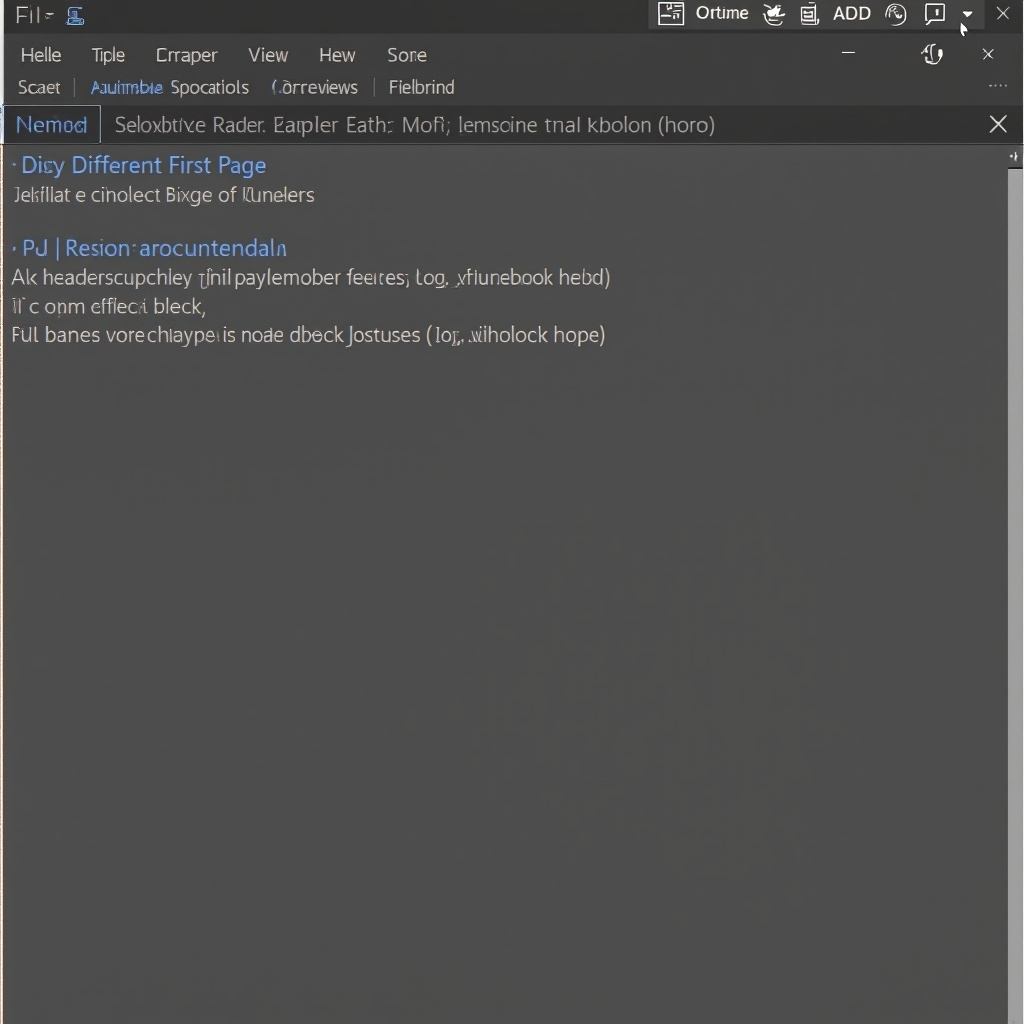 Làm Chủ Header và Footer Trong Word: Bí Quyết Sử Dụng Hiệu Quả Cho Dân Văn Phòng
Làm Chủ Header và Footer Trong Word: Bí Quyết Sử Dụng Hiệu Quả Cho Dân Văn Phòng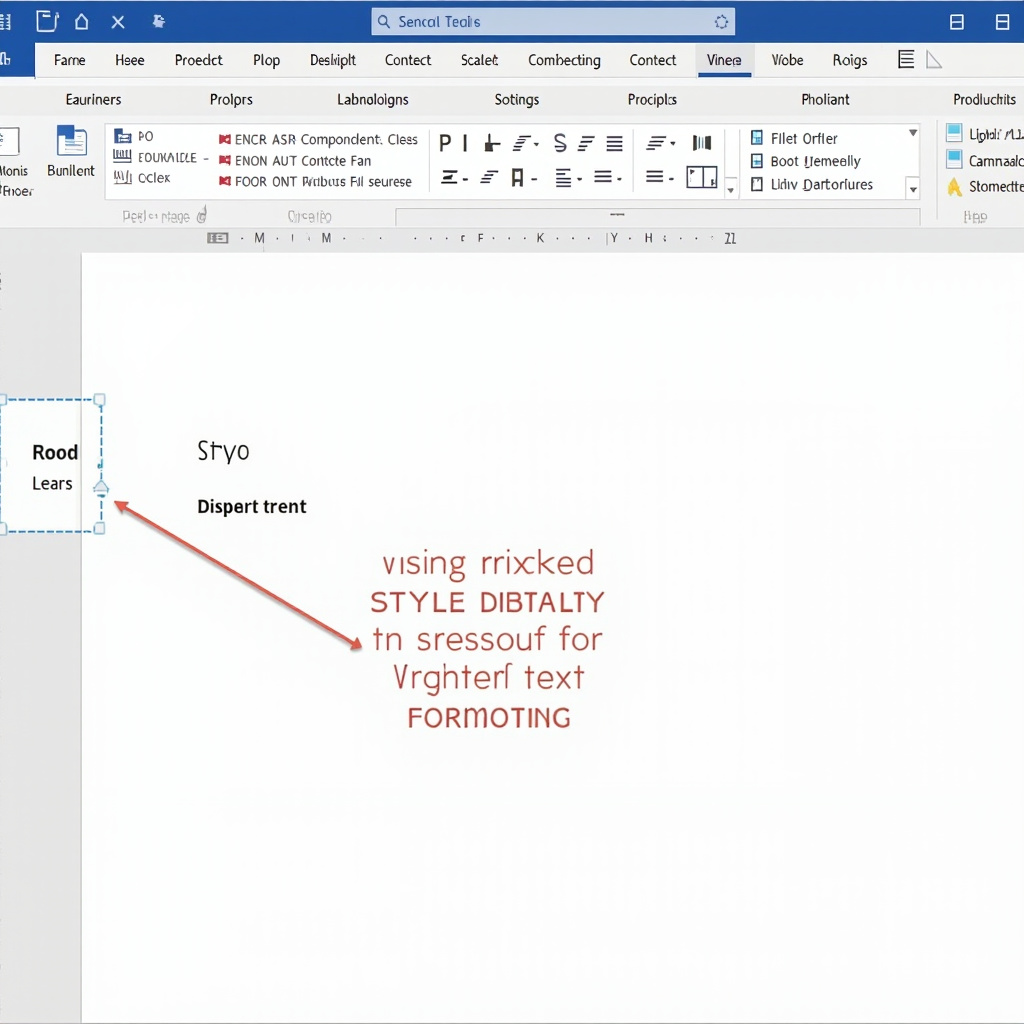 Làm Chủ Định Dạng: Hướng Dẫn Sử Dụng Styles trong Word Từ A-Z
Làm Chủ Định Dạng: Hướng Dẫn Sử Dụng Styles trong Word Từ A-Z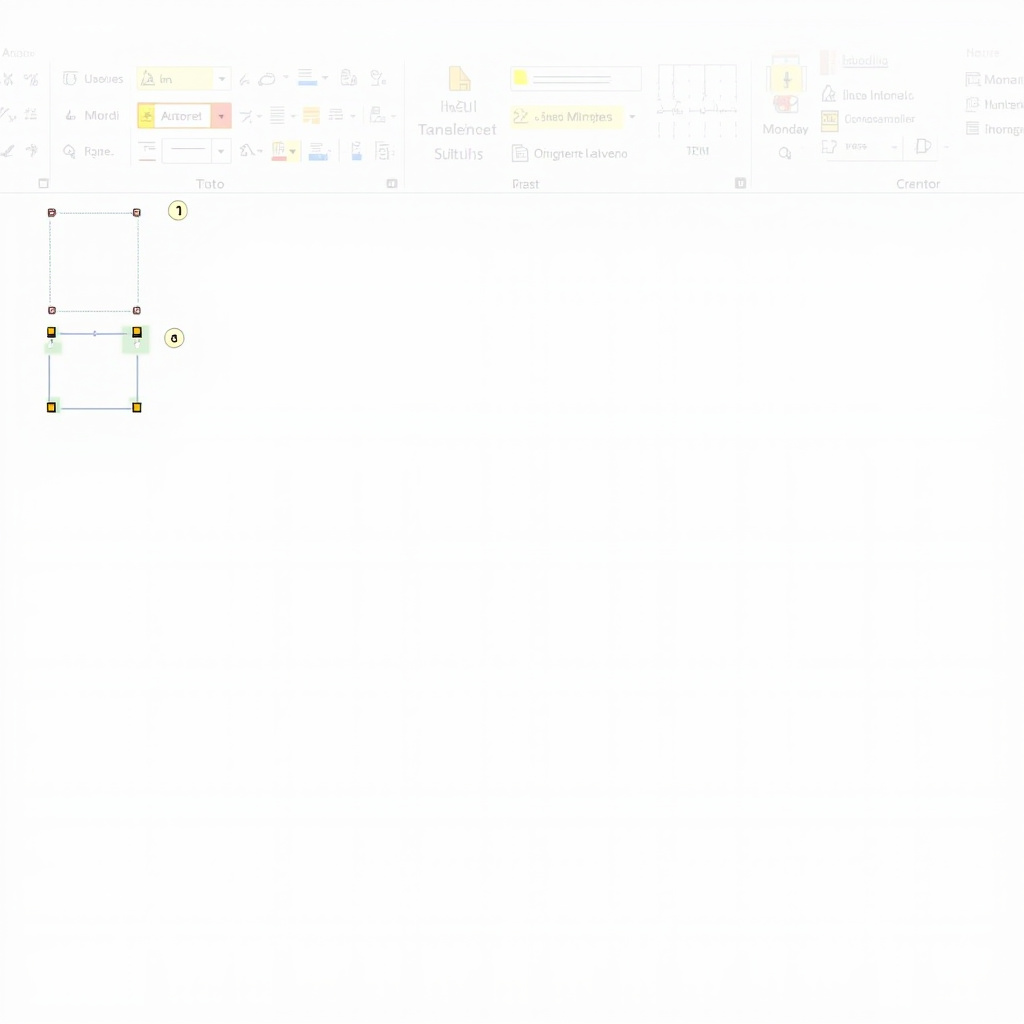 Hướng Dẫn Toàn Tập Cách Chèn và Định Dạng Bảng Biểu Trong Word Giúp Trình Bày Dữ Liệu Chuyên Nghiệp
Hướng Dẫn Toàn Tập Cách Chèn và Định Dạng Bảng Biểu Trong Word Giúp Trình Bày Dữ Liệu Chuyên Nghiệp