Bạn đã bao giờ cảm thấy mệt mỏi khi phải chỉnh sửa từng slide PowerPoint để đảm bảo tính nhất quán về font chữ, màu sắc, logo hay bố cục chưa? Việc này không chỉ tốn thời gian mà còn dễ dẫn đến sai sót, làm giảm tính chuyên nghiệp của bài thuyết trình. May mắn thay, PowerPoint cung cấp một công cụ mạnh mẽ giúp bạn giải quyết triệt để vấn đề này: Sử dụng Slide Master. Đây là chìa khóa để tạo ra các template thống nhất, tiết kiệm công sức và nâng tầm đẳng cấp cho bài thuyết trình của bạn.
Việc sử dụng Slide Master hiệu quả giúp bạn kiểm soát hoàn toàn giao diện tổng thể của bản trình bày, từ slide tiêu đề đến các slide nội dung chi tiết. Hãy cùng khám phá cách làm chủ công cụ này để tạo ra những template ấn tượng.
Nội dung chính
Slide Master là gì và tại sao bạn nên quan tâm?
Slide Master hoạt động như một “bản thiết kế gốc” cho toàn bộ bài thuyết trình của bạn. Mọi thay đổi bạn thực hiện trên Slide Master (và các layout con của nó) sẽ tự động áp dụng cho tất cả các slide sử dụng layout tương ứng. Hãy tưởng tượng nó như một khuôn mẫu: bạn chỉ cần định hình khuôn mẫu một lần, và tất cả các sản phẩm (slide) tạo ra từ đó sẽ mang hình dáng giống hệt nhau.
Những lợi ích chính khi sử dụng Slide Master bao gồm:
- Đảm bảo tính nhất quán tuyệt đối: Font chữ, kích thước chữ, màu sắc, hiệu ứng, logo, hình nền, vị trí placeholder (khung chứa nội dung)… tất cả đều được chuẩn hóa trên mọi slide. Điều này cực kỳ quan trọng để xây dựng nhận diện thương hiệu mạnh mẽ và tạo cảm giác chuyên nghiệp.
- Tiết kiệm thời gian đáng kể: Thay vì chỉnh sửa thủ công hàng chục, thậm chí hàng trăm slide, bạn chỉ cần thay đổi trên Slide Master. Mọi slide liên quan sẽ tự động cập nhật, giải phóng thời gian để bạn tập trung vào nội dung.
- Dễ dàng cập nhật và chỉnh sửa: Khi cần thay đổi logo, bảng màu thương hiệu, hay thông tin chân trang (footer), bạn chỉ cần vào Slide Master và thực hiện một lần duy nhất.
- Nâng cao tính chuyên nghiệp: Một bài thuyết trình với thiết kế đồng bộ, hài hòa luôn tạo ấn tượng tốt hơn về sự chỉn chu và đầu tư nghiêm túc.
Hướng dẫn chi tiết cách sử dụng Slide Master
Việc làm quen và sử dụng Slide Master không hề phức tạp. Hãy thực hiện theo các bước cơ bản sau:
1. Truy cập Slide Master View
Trên thanh công cụ (Ribbon) của PowerPoint, chọn tab View (Xem) > trong nhóm Master Views (Chế độ xem bản cái), nhấp vào Slide Master (Bản cái trang chiếu).
2. Tìm hiểu cấu trúc Slide Master
Ở khung bên trái, bạn sẽ thấy:
- Slide Master chính (Parent Slide): Slide lớn nhất ở trên cùng. Mọi thay đổi trên slide này (như thêm logo, đổi font chữ mặc định, chỉnh nền) sẽ ảnh hưởng đến TẤT CẢ các layout bên dưới nó.
- Layout Masters (Child Layouts): Các slide nhỏ hơn bên dưới, đại diện cho các loại bố cục khác nhau (Tiêu đề, Tiêu đề và Nội dung, Chỉ Tiêu đề, Nội dung hai cột…). Thay đổi trên một layout chỉ ảnh hưởng đến các slide đang sử dụng layout đó.
3. Tùy chỉnh Slide Master chính
Hãy bắt đầu với slide master chính (slide trên cùng):
- Fonts (Phông chữ): Chọn tab Slide Master > Fonts > Chọn bộ font cho tiêu đề và nội dung.
- Colors (Màu sắc): Chọn tab Slide Master > Colors > Chọn bảng màu phù hợp hoặc tạo bảng màu tùy chỉnh theo thương hiệu.
- Background Styles (Kiểu nền): Chọn tab Slide Master > Background Styles để áp dụng nền đồng nhất. Bạn cũng có thể nhấp chuột phải vào nền slide master > Format Background để có nhiều tùy chọn hơn (màu đơn, gradient, ảnh, pattern).
- Chèn Logo/Hình ảnh cố định: Chọn tab Insert (Chèn) > Pictures (Ảnh) để chèn logo hoặc hình ảnh bạn muốn xuất hiện trên mọi slide. Điều chỉnh vị trí và kích thước phù hợp (thường là góc trên hoặc dưới).
4. Chỉnh sửa hoặc tạo Layout Masters
Chọn từng layout bên dưới slide master chính để tùy chỉnh:
- Điều chỉnh Placeholders: Thay đổi kích thước, vị trí của các khung chứa tiêu đề, nội dung, biểu đồ, hình ảnh… cho từng layout cụ thể.
- Thêm Placeholders mới: Nếu cần bố cục đặc biệt, chọn layout > tab Slide Master > Insert Placeholder > Chọn loại (Nội dung, Văn bản, Ảnh, Biểu đồ…).
- Đổi tên Layout: Nhấp chuột phải vào layout > Rename Layout để đặt tên dễ nhận biết.
- Xóa Layout không dùng: Nhấp chuột phải vào layout > Delete Layout.
5. Thêm Header & Footer (Đầu trang & Chân trang)
Trên tab Insert (Chèn), chọn Header & Footer. Trong hộp thoại hiện ra:
- Tích vào Date and time (Ngày và giờ) và chọn định dạng cập nhật tự động hoặc cố định.
- Tích vào Slide number (Số trang chiếu).
- Tích vào Footer (Chân trang) và nhập nội dung (ví dụ: tên công ty, tên bài thuyết trình).
- Tích vào Don’t show on title slide (Không hiển thị trên trang chiếu tiêu đề) nếu muốn.
- Nhấp Apply to All (Áp dụng cho tất cả).
Lưu ý: Vị trí của các yếu tố này được kiểm soát bởi các placeholder tương ứng trên Slide Master và các layout. Bạn có thể điều chỉnh chúng trong chế độ xem Slide Master.
6. Đóng chế độ xem Slide Master
Khi đã hoàn tất các tùy chỉnh, trên tab Slide Master, nhấp vào Close Master View (Đóng dạng xem bản cái).
Áp dụng Template vừa tạo
Sau khi đóng Slide Master, các thay đổi sẽ tự động áp dụng cho các slide hiện có sử dụng layout tương ứng. Khi bạn tạo slide mới (Home > New Slide), bạn có thể chọn từ các layout đã được tùy chỉnh trong template của mình.
Để áp dụng template này cho các bản trình bày khác, hãy lưu nó dưới dạng PowerPoint Template (.potx): File > Save As > Chọn định dạng PowerPoint Template (*.potx).
Mẹo nâng cao và Lưu ý
- Lập kế hoạch trước: Xác định rõ các loại layout bạn cần trước khi bắt đầu tùy chỉnh.
- Sử dụng Theme Colors/Fonts: Luôn ưu tiên sử dụng các tùy chọn Theme Colors và Theme Fonts để dễ dàng thay đổi toàn bộ giao diện sau này.
- Giữ cho layout sạch sẽ: Đừng tạo quá nhiều layout không cần thiết, điều này có thể gây rối.
- Kiểm tra kỹ lưỡng: Sau khi tạo xong, hãy thử thêm nội dung vào các loại slide khác nhau để đảm bảo mọi thứ hiển thị đúng như mong đợi.
- Tham khảo thêm các thủ thuật PowerPoint nâng cao khác để tối ưu bài thuyết trình.
- Để hiểu sâu hơn về khái niệm Slide Master, bạn có thể xem qua tài liệu chính thức từ Microsoft (Tiếng Anh).
Kết luận
Việc sử dụng Slide Master là một kỹ năng thiết yếu cho bất kỳ ai thường xuyên làm việc với PowerPoint. Nó không chỉ giúp bạn tạo ra những bài thuyết trình chuyên nghiệp, nhất quán về mặt hình ảnh mà còn tiết kiệm vô số thời gian và công sức trong quá trình thiết kế và cập nhật. Đừng ngần ngại đầu tư thời gian để làm chủ công cụ này, bạn sẽ nhận thấy sự khác biệt rõ rệt trong chất lượng công việc của mình. Hãy bắt đầu áp dụng Slide Master ngay hôm nay để chuẩn hóa quy trình làm việc và tạo ra những template PowerPoint mang đậm dấu ấn cá nhân hoặc thương hiệu!


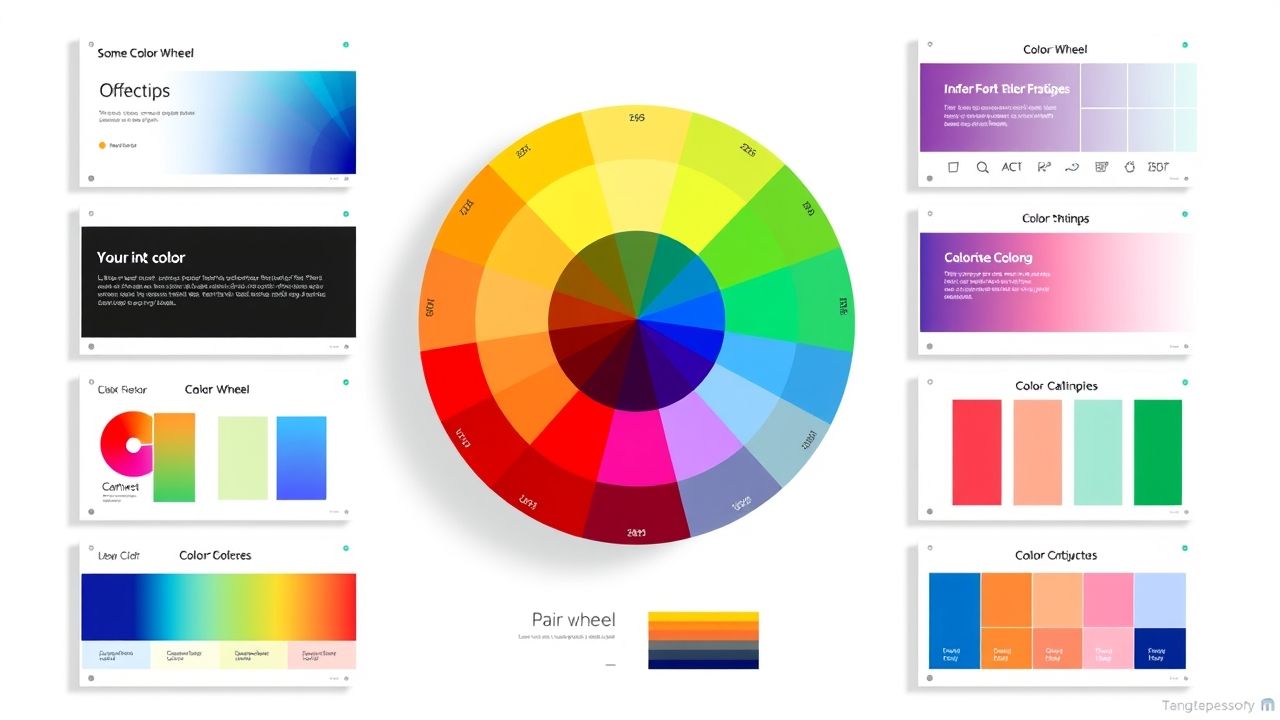 Nguyên tắc phối màu PowerPoint: 7 Bí quyết tạo slide thuyết trình ấn tượng năm 2024
Nguyên tắc phối màu PowerPoint: 7 Bí quyết tạo slide thuyết trình ấn tượng năm 2024 5 Extension PowerPoint MIỄN PHÍ Giúp Nâng Tầm Bài Thuyết Trình Của Bạn (Cập Nhật 2024)
5 Extension PowerPoint MIỄN PHÍ Giúp Nâng Tầm Bài Thuyết Trình Của Bạn (Cập Nhật 2024) Hướng Dẫn Chi Tiết Tạo Hiệu Ứng Zoom Ảnh Ấn Tượng Trong PowerPoint Từ A-Z
Hướng Dẫn Chi Tiết Tạo Hiệu Ứng Zoom Ảnh Ấn Tượng Trong PowerPoint Từ A-Z Hiệu Ứng Morph PowerPoint: Bí Quyết Tạo Slide Chuyên Nghiệp Và Thu Hút
Hiệu Ứng Morph PowerPoint: Bí Quyết Tạo Slide Chuyên Nghiệp Và Thu Hút Bí Kíp Tạo Hiệu Ứng Animation Đơn Giản Trong PowerPoint: Thu Hút Mọi Ánh Nhìn
Bí Kíp Tạo Hiệu Ứng Animation Đơn Giản Trong PowerPoint: Thu Hút Mọi Ánh Nhìn 5 Bí Kíp Trình Bày Dữ Liệu trên PowerPoint Hiệu Quả Cho Người Mới Bắt Đầu
5 Bí Kíp Trình Bày Dữ Liệu trên PowerPoint Hiệu Quả Cho Người Mới Bắt Đầu Hướng Dẫn Chi Tiết Cách Ghi Âm và Chèn Lời Tường Thuật vào PowerPoint (2024)
Hướng Dẫn Chi Tiết Cách Ghi Âm và Chèn Lời Tường Thuật vào PowerPoint (2024) Làm chủ sân khấu: Hướng dẫn sử dụng Chế độ Trình chiếu PowerPoint (Presenter View) để thuyết trình đỉnh cao
Làm chủ sân khấu: Hướng dẫn sử dụng Chế độ Trình chiếu PowerPoint (Presenter View) để thuyết trình đỉnh cao Đừng Chỉ Đọc Slide! Bí Quyết Sử Dụng Ghi Chú PowerPoint Hiệu Quả Để Thuyết Trình Tự Tin
Đừng Chỉ Đọc Slide! Bí Quyết Sử Dụng Ghi Chú PowerPoint Hiệu Quả Để Thuyết Trình Tự Tin