Bạn có thường xuyên phải thực hiện các tác vụ lặp đi lặp lại trong Google Sheets, như định dạng ô, gửi email thông báo, hay sắp xếp dữ liệu? Nếu câu trả lời là có, thì đã đến lúc bạn khám phá sức mạnh của Google Apps Script. Bằng cách sử dụng Google Apps Script cơ bản, bạn hoàn toàn có thể tự động hóa các quy trình này, tiết kiệm hàng giờ làm việc và giảm thiểu sai sót.
Bài viết này sẽ hướng dẫn bạn những bước đầu tiên để làm quen và ứng dụng Apps Script vào việc tự động hóa Google Sheets một cách hiệu quả, ngay cả khi bạn chưa có kinh nghiệm về lập trình.
Nội dung chính
Google Apps Script là gì?
Google Apps Script là một nền tảng mã lệnh dựa trên JavaScript, được phát triển bởi Google, cho phép bạn tạo các ứng dụng tùy chỉnh tích hợp với các dịch vụ của Google Workspace như Sheets, Docs, Gmail, Calendar, Drive, v.v. Nó hoạt động trên đám mây, bạn không cần cài đặt bất cứ thứ gì, chỉ cần một trình duyệt và tài khoản Google là đủ.
Với Apps Script, bạn có thể:
- Tạo các hàm tùy chỉnh trong Google Sheets (giống như hàm SUM, AVERAGE nhưng do bạn tự định nghĩa).
- Tự động hóa các tác vụ lặp lại.
- Xây dựng các tiện ích bổ sung (add-ons) cho Google Sheets.
- Tạo quy trình làm việc kết nối nhiều ứng dụng Google với nhau.
- Tương tác với các API bên ngoài.
Tại sao nên Tự động hóa Google Sheets bằng Apps Script?
Việc tự động hóa Google Sheets bằng Apps Script mang lại nhiều lợi ích thiết thực:
- Tiết kiệm thời gian: Loại bỏ các thao tác thủ công tẻ nhạt, giải phóng thời gian cho những công việc quan trọng hơn.
- Tăng độ chính xác: Giảm thiểu lỗi do con người gây ra trong quá trình nhập liệu, sao chép, hay tính toán.
- Đảm bảo tính nhất quán: Các tác vụ được thực hiện theo cùng một cách mỗi lần, đảm bảo dữ liệu và báo cáo luôn đồng nhất.
- Mở rộng chức năng: Tạo ra các tính năng mà Google Sheets không có sẵn, phù hợp với nhu cầu cụ thể của bạn.
- Tăng năng suất: Quy trình làm việc trơn tru hơn giúp bạn hoàn thành công việc nhanh chóng và hiệu quả hơn.
Theo một số nghiên cứu không chính thức, việc tự động hóa các tác vụ văn phòng có thể giúp tiết kiệm đến 20-30% thời gian làm việc hàng ngày. Con số này đặc biệt ý nghĩa đối với những người thường xuyên làm việc với bảng tính.
Bắt đầu với Google Apps Script trong Google Sheets
Bắt đầu rất đơn giản:
- Mở một bảng tính Google Sheets.
- Vào menu Công cụ (Tools) > Trình chỉnh sửa tập lệnh (Script editor).
- Một tab mới sẽ mở ra với trình soạn thảo mã lệnh. Đây là nơi bạn sẽ viết các đoạn script của mình.
Giao diện trình soạn thảo khá trực quan, với khu vực chính để viết mã, menu quản lý tệp, thanh công cụ với các nút chức năng như Lưu, Chạy, Gỡ lỗi.
Ví dụ về Tự động hóa Google Sheets bằng Apps Script cơ bản
Hãy xem qua một vài ví dụ đơn giản để thấy Apps Script hoạt động như thế nào.
Ví dụ 1: Tự động định dạng ô khi giá trị thay đổi
Giả sử bạn muốn ô A1 tự động chuyển sang màu nền đỏ nếu giá trị của nó nhỏ hơn 0.
function onEdit(e) {
// Lấy trang tính và ô đang được chỉnh sửa
var range = e.range;
var sheet = range.getSheet();
// Chỉ thực hiện nếu ô được sửa là A1
if (range.getA1Notation() === 'A1') {
var value = range.getValue();
// Kiểm tra giá trị và đổi màu nền
if (typeof value === 'number' && value < 0) {
range.setBackground('red'); // Đặt nền màu đỏ
range.setFontColor('white'); // Đặt chữ màu trắng
} else {
range.setBackground('white'); // Đặt lại nền trắng
range.setFontColor('black'); // Đặt lại chữ màu đen
}
}
}
Cách hoạt động: Hàm `onEdit(e)` là một trình kích hoạt đơn giản (simple trigger) sẽ tự động chạy mỗi khi có bất kỳ chỉnh sửa nào trong bảng tính. Đoạn mã kiểm tra xem ô được chỉnh sửa có phải là A1 không. Nếu đúng và giá trị là số nhỏ hơn 0, nó sẽ đổi màu nền thành đỏ và màu chữ thành trắng; ngược lại, nó đặt lại định dạng mặc định.
[Gợi ý: Chèn ảnh GIF minh họa ô A1 tự động đổi màu khi nhập giá trị âm tại đây]Ví dụ 2: Gửi Email thông báo khi hoàn thành tác vụ
Giả sử bạn muốn gửi email thông báo cho quản lý khi bạn cập nhật trạng thái "Hoàn thành" vào cột B.
function checkStatusAndSendEmail(e) {
var range = e.range;
var sheet = range.getSheet();
var editedRow = range.getRow();
var editedCol = range.getColumn();
// Chỉ thực hiện nếu chỉnh sửa ở cột B (cột thứ 2) và không phải hàng tiêu đề (hàng 1)
if (editedCol === 2 && editedRow > 1) {
var status = range.getValue();
if (status === 'Hoàn thành') {
var taskName = sheet.getRange(editedRow, 1).getValue(); // Lấy tên tác vụ ở cột A
var recipient = '[email protected]'; // Thay bằng email người nhận
var subject = 'Thông báo hoàn thành tác vụ: ' + taskName;
var body = 'Chào quản lý,\n\nTác vụ "' + taskName + '" đã được cập nhật trạng thái là "Hoàn thành".\n\nTrân trọng.';
MailApp.sendEmail(recipient, subject, body);
}
}
}
Cách hoạt động: Hàm này cũng sử dụng `onEdit(e)`. Nó kiểm tra xem ô được sửa có nằm ở cột B (giả sử là cột trạng thái) và không phải hàng tiêu đề hay không. Nếu giá trị nhập vào là "Hoàn thành", nó sẽ lấy tên tác vụ từ cột A cùng hàng, soạn nội dung email và gửi đi bằng dịch vụ `MailApp`. Lần đầu chạy script sử dụng `MailApp`, Google sẽ yêu cầu bạn cấp quyền cho script gửi email thay mặt bạn.
Để hàm này hoạt động, bạn cần thiết lập một trình kích hoạt (trigger) `onEdit` cho nó trong trình chỉnh sửa tập lệnh (biểu tượng đồng hồ).
Chạy và quản lý Script
- Chạy thủ công: Chọn hàm bạn muốn chạy từ menu thả xuống trong thanh công cụ và nhấn nút "Chạy" (biểu tượng tam giác).
- Trình kích hoạt (Triggers): Để script chạy tự động (ví dụ: mỗi ngày, mỗi giờ, khi có chỉnh sửa, khi form được gửi), bạn cần thiết lập Triggers. Nhấp vào biểu tượng đồng hồ ở thanh bên trái của trình soạn thảo script để cấu hình.
- Quyền (Permissions): Lần đầu tiên chạy script tương tác với dữ liệu của bạn hoặc các dịch vụ Google khác (như Gmail), bạn sẽ được yêu cầu cấp quyền. Hãy đọc kỹ các quyền được yêu cầu trước khi chấp nhận.
Mẹo nhỏ cho người mới bắt đầu
- Bắt đầu từ những tác vụ nhỏ: Đừng cố gắng tự động hóa mọi thứ cùng lúc. Hãy chọn một tác vụ đơn giản, lặp đi lặp lại và bắt đầu từ đó.
- Tận dụng tài liệu chính thức: Tài liệu về Spreadsheet Service của Google là nguồn thông tin vô giá với đầy đủ mô tả và ví dụ.
- Sao chép và thử nghiệm: Đừng ngại sao chép các đoạn mã mẫu và thử nghiệm trên một bảng tính nháp.
- Sử dụng `Logger.log()`: Lệnh này giúp bạn in ra giá trị của biến hoặc thông báo trong quá trình chạy script, rất hữu ích cho việc gỡ lỗi.
- Tham khảo cộng đồng: Các diễn đàn như Stack Overflow có rất nhiều câu hỏi và giải pháp liên quan đến Apps Script.
Bước tiếp theo
Khi đã nắm vững những điều cơ bản về tự động hóa Google Sheets bằng Apps Script, bạn có thể khám phá những khả năng nâng cao hơn như:
- Tạo menu tùy chỉnh trong Google Sheets.
- Xây dựng giao diện người dùng với HTML Service.
- Kết nối với các API bên ngoài để lấy hoặc gửi dữ liệu.
- Tự động tạo báo cáo và gửi qua email theo lịch trình.
Để tìm hiểu sâu hơn, bạn có thể tham khảo thêm bài viết về Các kỹ thuật Apps Script nâng cao (đây là ví dụ liên kết nội bộ).
Kết luận
Google Apps Script là một công cụ mạnh mẽ và linh hoạt giúp bạn khai thác tối đa tiềm năng của Google Sheets. Bằng cách tự động hóa các tác vụ thủ công, bạn không chỉ tiết kiệm thời gian, công sức mà còn nâng cao hiệu quả và độ chính xác trong công việc. Đừng ngần ngại thử nghiệm với những ví dụ cơ bản và dần dần áp dụng vào quy trình làm việc hàng ngày của bạn. Việc làm chủ Google Apps Script cơ bản chính là bước đệm vững chắc để bạn trở thành một người dùng Google Sheets chuyên nghiệp hơn.


 Làm Chủ Hàm SORT: Bí Quyết Sắp Xếp Dữ Liệu Tự Động Trong Google Sheets Như Chuyên Gia
Làm Chủ Hàm SORT: Bí Quyết Sắp Xếp Dữ Liệu Tự Động Trong Google Sheets Như Chuyên Gia Hướng Dẫn Toàn Diện: Cách Tạo Heatmap trong Google Sheets Bằng Conditional Formatting (Cực Dễ)
Hướng Dẫn Toàn Diện: Cách Tạo Heatmap trong Google Sheets Bằng Conditional Formatting (Cực Dễ) Hướng Dẫn Chi Tiết: Cách Bảo Vệ Ô Google Sheets Khi Chia Sẻ
Hướng Dẫn Chi Tiết: Cách Bảo Vệ Ô Google Sheets Khi Chia Sẻ Sử dụng hàm SPLIT trong Google Sheets: Hướng dẫn Toàn diện để Tách Dữ liệu Văn bản Thành Cột Hiệu quả
Sử dụng hàm SPLIT trong Google Sheets: Hướng dẫn Toàn diện để Tách Dữ liệu Văn bản Thành Cột Hiệu quả Hướng dẫn chi tiết cách sử dụng hàm IMPORTRANGE để lấy dữ liệu từ Google Sheets khác (Cập nhật 2024)
Hướng dẫn chi tiết cách sử dụng hàm IMPORTRANGE để lấy dữ liệu từ Google Sheets khác (Cập nhật 2024)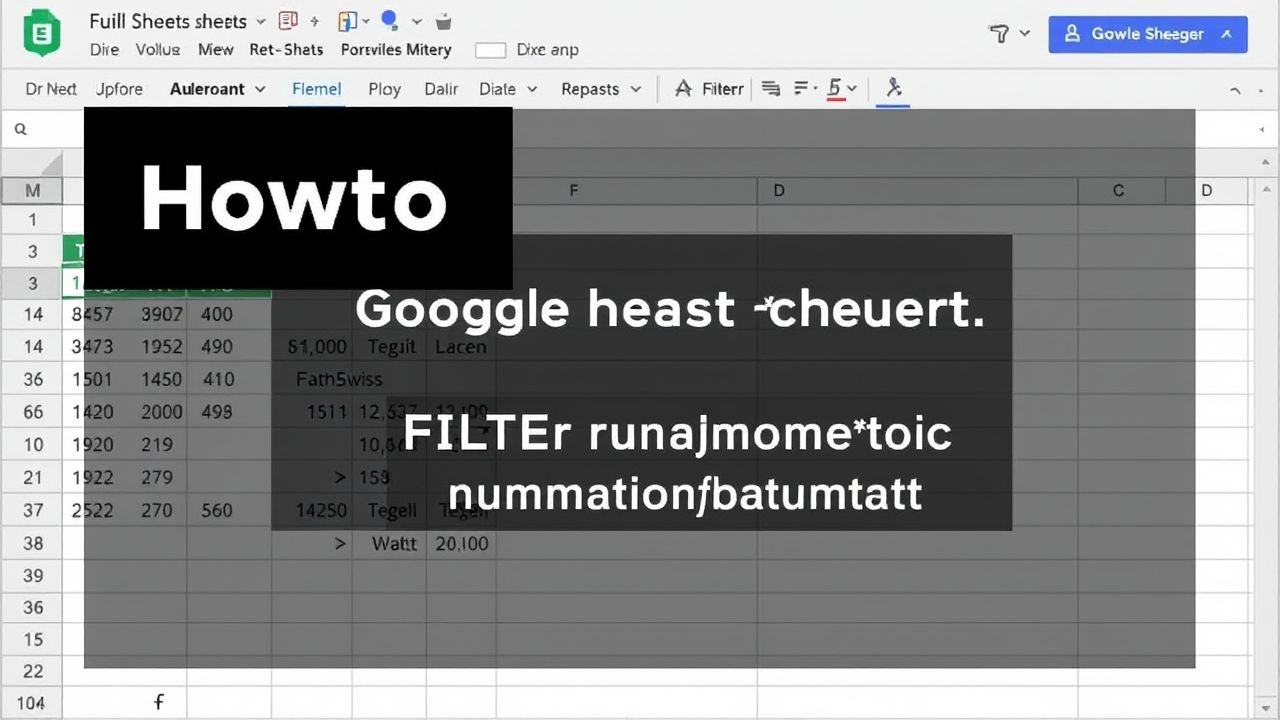 Sử Dụng Hàm FILTER Trong Google Sheets: Bí Quyết Lọc Dữ Liệu Động Hiệu Quả
Sử Dụng Hàm FILTER Trong Google Sheets: Bí Quyết Lọc Dữ Liệu Động Hiệu Quả Cách Cố Định Dòng Tiêu Đề Và Cột Trong Google Sheets Giúp Xem Dữ Liệu Dễ Dàng Hơn
Cách Cố Định Dòng Tiêu Đề Và Cột Trong Google Sheets Giúp Xem Dữ Liệu Dễ Dàng Hơn Biến Google Sheets Thành Trợ Lý Đắc Lực: Tạo To-do List Học Lập Trình Siêu Hiệu Quả
Biến Google Sheets Thành Trợ Lý Đắc Lực: Tạo To-do List Học Lập Trình Siêu Hiệu Quả Tăng Tốc Xử Lý Dữ Liệu: Làm Chủ ArrayFormula trong Google Sheets
Tăng Tốc Xử Lý Dữ Liệu: Làm Chủ ArrayFormula trong Google Sheets