Trong thế giới công việc hối hả ngày nay, mỗi giây tiết kiệm được đều quý giá. Microsoft Office (bao gồm Word, Excel, PowerPoint, Outlook…) là bộ công cụ văn phòng không thể thiếu, nhưng bạn đã thực sự khai thác hết tiềm năng của nó để tối ưu hóa hiệu suất làm việc chưa? Một trong những “vũ khí bí mật” giúp bạn tăng tốc đáng kể chính là khả năng tùy chỉnh Quick Access Toolbar (Thanh công cụ Truy cập Nhanh). Bài viết này sẽ hướng dẫn bạn chi tiết cách làm chủ tính năng này, biến thanh công cụ nhỏ bé thành trợ thủ đắc lực cho công việc hàng ngày.
Việc tùy chỉnh Quick Access Toolbar không chỉ giúp bạn truy cập nhanh các lệnh thường dùng mà còn giảm thiểu số lần nhấp chuột, tiết kiệm thời gian và công sức đáng kể. Thay vì phải mò mẫm qua các tab Ribbon phức tạp, bạn có thể đặt những lệnh quan trọng nhất ngay trong tầm tay.
Nội dung chính
Quick Access Toolbar là gì và Tại sao bạn nên tùy chỉnh nó?
Quick Access Toolbar (QAT) là một thanh công cụ nhỏ, thường nằm ở góc trên bên trái cửa sổ ứng dụng Microsoft Office (mặc định phía trên Ribbon). Nó chứa một tập hợp các lệnh độc lập với tab Ribbon đang hiển thị. Mặc định, QAT thường chỉ có các lệnh cơ bản như Save (Lưu), Undo (Hoàn tác), và Redo (Làm lại).
Tại sao việc tùy chỉnh lại quan trọng?
- Tiết kiệm thời gian: Đây là lợi ích lớn nhất. Thay vì phải chuyển qua lại giữa các tab để tìm lệnh, bạn chỉ cần một cú nhấp chuột trên QAT.
- Cá nhân hóa trải nghiệm: Mỗi người có một quy trình làm việc và các lệnh yêu thích riêng. Tùy chỉnh QAT cho phép bạn tạo ra một không gian làm việc phù hợp nhất với nhu cầu cá nhân.
- Giảm căng thẳng và mệt mỏi: Việc tìm kiếm lệnh liên tục có thể gây khó chịu. QAT giúp giảm bớt sự phiền toái này, giúp bạn tập trung hơn vào nội dung công việc.
- Tăng năng suất rõ rệt: Khi các thao tác trở nên nhanh chóng và thuận tiện hơn, hiệu suất công việc tổng thể của bạn chắc chắn sẽ được cải thiện.
Hãy bắt đầu khám phá cách biến QAT thành công cụ mạnh mẽ của riêng bạn.
Cách Bắt Đầu Tùy Chỉnh Quick Access Toolbar
Có nhiều cách để truy cập vào phần cài đặt và bắt đầu tùy chỉnh Quick Access Toolbar:
Cách 1: Nhấp chuột phải trực tiếp vào QAT
- Di chuyển chuột đến vùng QAT (thường ở góc trên cùng bên trái).
- Nhấp chuột phải vào bất kỳ vị trí nào trên thanh công cụ này.
- Chọn “Customize Quick Access Toolbar…” (Tùy chỉnh Thanh công cụ Truy cập Nhanh…).
Cách 2: Thông qua menu File
- Nhấp vào tab “File” (Tệp).
- Chọn “Options” (Tùy chọn).
- Trong hộp thoại Options vừa mở (ví dụ: Word Options, Excel Options), tìm và chọn mục “Quick Access Toolbar” (Thanh công cụ Truy cập Nhanh) ở menu bên trái.
Cả hai cách đều sẽ mở ra hộp thoại tùy chỉnh, nơi bạn có thể thêm, bớt, hoặc sắp xếp lại các lệnh trên QAT.
Thêm Lệnh Vào Quick Access Toolbar
Trong hộp thoại tùy chỉnh, bạn sẽ thấy hai cột chính:
- Cột bên trái: Liệt kê các lệnh có sẵn để thêm vào. Bạn có thể lọc danh sách này bằng cách chọn từ menu thả xuống “Choose commands from:” (Chọn lệnh từ:). Các lựa chọn phổ biến bao gồm “Popular Commands” (Lệnh phổ biến), “Commands Not in the Ribbon” (Lệnh không có trong Ribbon), hoặc chọn một tab cụ thể (ví dụ: Home Tab, Insert Tab).
- Cột bên phải: Hiển thị các lệnh hiện có trên QAT của bạn.
Để thêm một lệnh:
- Tìm lệnh bạn muốn thêm ở cột bên trái.
- Chọn lệnh đó.
- Nhấp vào nút “Add >>” (Thêm >>).
- Lệnh sẽ xuất hiện ở cuối danh sách bên phải.
Mẹo nhanh: Bạn cũng có thể thêm nhanh một lệnh từ Ribbon vào QAT bằng cách nhấp chuột phải vào lệnh đó trên Ribbon và chọn “Add to Quick Access Toolbar” (Thêm vào Thanh công cụ Truy cập Nhanh). Ví dụ, nếu bạn thường xuyên dùng lệnh “Custom Sort” trong Excel, hãy tìm nó trên tab Data, nhấp chuột phải và chọn thêm vào QAT.
Xóa Lệnh Khỏi Quick Access Toolbar
Nếu QAT của bạn trở nên quá đông đúc hoặc có những lệnh bạn không còn sử dụng thường xuyên, việc xóa chúng đi rất đơn giản:
- Mở hộp thoại tùy chỉnh QAT (như hướng dẫn ở trên).
- Trong cột bên phải (danh sách các lệnh hiện có), chọn lệnh bạn muốn xóa.
- Nhấp vào nút “<< Remove" (<< Xóa).
Bạn cũng có thể nhấp chuột phải trực tiếp vào lệnh trên QAT và chọn “Remove from Quick Access Toolbar” (Xóa khỏi Thanh công cụ Truy cập Nhanh).
Sắp Xếp Lại Thứ Tự Lệnh và Thêm Dấu Phân Cách
Thứ tự các lệnh trên QAT cũng ảnh hưởng đến hiệu quả sử dụng. Bạn nên nhóm các lệnh liên quan lại với nhau hoặc đặt các lệnh quan trọng nhất ở vị trí dễ tiếp cận.
- Trong hộp thoại tùy chỉnh QAT, chọn lệnh bạn muốn di chuyển ở cột bên phải.
- Sử dụng các nút mũi tên lên (▲) và xuống (▼) ở phía bên phải cột để thay đổi vị trí của lệnh.
Để tạo sự phân tách trực quan giữa các nhóm lệnh, bạn có thể thêm dấu phân cách:
- Trong cột bên trái, ở danh sách lệnh (đảm bảo đã chọn “Popular Commands” hoặc “All Commands”), tìm mục `<Separator>`.
- Chọn `<Separator>` và nhấp “Add >>”.
- Sử dụng các nút mũi tên lên/xuống để di chuyển dấu phân cách đến vị trí mong muốn.
Thay Đổi Vị Trí Quick Access Toolbar
Mặc định, QAT nằm phía trên Ribbon. Tuy nhiên, nếu bạn muốn nó gần hơn với khu vực làm việc hoặc muốn hiển thị nhiều lệnh hơn mà không chiếm không gian tiêu đề, bạn có thể di chuyển nó xuống dưới Ribbon:
- Nhấp chuột phải vào QAT.
- Chọn “Show Quick Access Toolbar Below the Ribbon” (Hiển thị Thanh công cụ Truy cập Nhanh bên dưới Ribbon).
Để chuyển về vị trí cũ, lặp lại thao tác và chọn “Show Quick Access Toolbar Above the Ribbon”.
[Gợi ý: Chèn ảnh so sánh vị trí QAT trên và dưới Ribbon tại đây]Xuất và Nhập Tùy Chỉnh Quick Access Toolbar
Một tính năng cực kỳ hữu ích là khả năng xuất (export) các tùy chỉnh QAT và Ribbon của bạn ra một tệp tin. Điều này rất tiện lợi khi:
- Bạn muốn sao lưu cài đặt của mình.
- Bạn muốn chia sẻ cấu hình QAT tối ưu của mình với đồng nghiệp.
- Bạn chuyển sang sử dụng máy tính mới và muốn áp dụng lại các tùy chỉnh quen thuộc.
Cách thực hiện:
- Mở hộp thoại tùy chỉnh QAT.
- Ở góc dưới bên phải của hộp thoại, nhấp vào nút “Import/Export” (Nhập/Xuất).
- Chọn “Export all customizations” (Xuất tất cả tùy chỉnh).
- Lưu tệp `.exportedUI` vào vị trí bạn muốn.
Để nhập lại tùy chỉnh từ tệp:
- Mở hộp thoại tùy chỉnh QAT.
- Nhấp vào “Import/Export”.
- Chọn “Import customization file” (Nhập tệp tùy chỉnh).
- Duyệt đến tệp `.exportedUI` bạn đã lưu và mở nó.
Lưu ý: Việc nhập sẽ ghi đè lên tất cả các tùy chỉnh Ribbon và QAT hiện tại của bạn.
Để tìm hiểu sâu hơn về các tùy chọn tùy biến giao diện người dùng trong Office, bạn có thể tham khảo thêm tại trang hỗ trợ chính thức của Microsoft.
Mẹo Tối Ưu Hóa Quick Access Toolbar
- Chỉ thêm lệnh thực sự cần thiết: Đừng biến QAT thành một bản sao thu nhỏ của Ribbon. Chỉ thêm những lệnh bạn dùng thường xuyên nhất.
- Nhóm lệnh logic: Sử dụng dấu phân cách để nhóm các lệnh có chức năng liên quan (ví dụ: nhóm lệnh định dạng, nhóm lệnh xem…).
- Thử nghiệm và điều chỉnh: Sau khi tùy chỉnh, hãy sử dụng một thời gian và đánh giá. Nếu có lệnh nào ít dùng, hãy xóa bớt. Nếu bạn thấy mình thường xuyên phải vào Ribbon tìm lệnh nào đó, hãy thêm nó vào QAT.
- Tham khảo thêm: Có thể bạn sẽ quan tâm đến các thủ thuật Office khác để nâng cao hiệu quả công việc.
Kết Luận
Tùy chỉnh Quick Access Toolbar là một kỹ năng đơn giản nhưng mang lại hiệu quả cao trong việc tối ưu hóa quy trình làm việc với Microsoft Office. Bằng cách dành một chút thời gian ban đầu để thiết lập QAT theo nhu cầu cá nhân, bạn sẽ tiết kiệm được vô số thời gian và công sức về lâu dài. Đừng ngần ngại thử nghiệm và biến thanh công cụ nhỏ bé này thành trợ thủ đắc lực nhất của bạn!


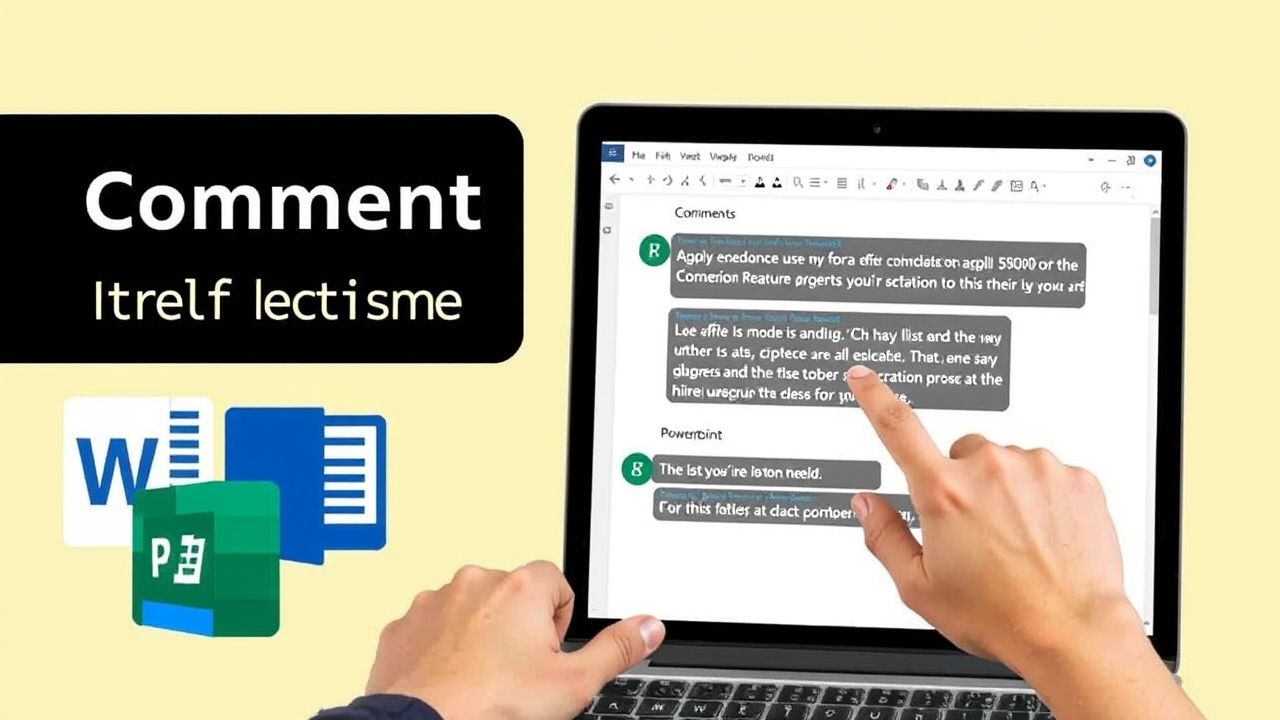 Tối Ưu Cộng Tác Dự Án: Bí Quyết Sử Dụng Chú Thích Hiệu Quả Trong Word, Excel, PowerPoint
Tối Ưu Cộng Tác Dự Án: Bí Quyết Sử Dụng Chú Thích Hiệu Quả Trong Word, Excel, PowerPoint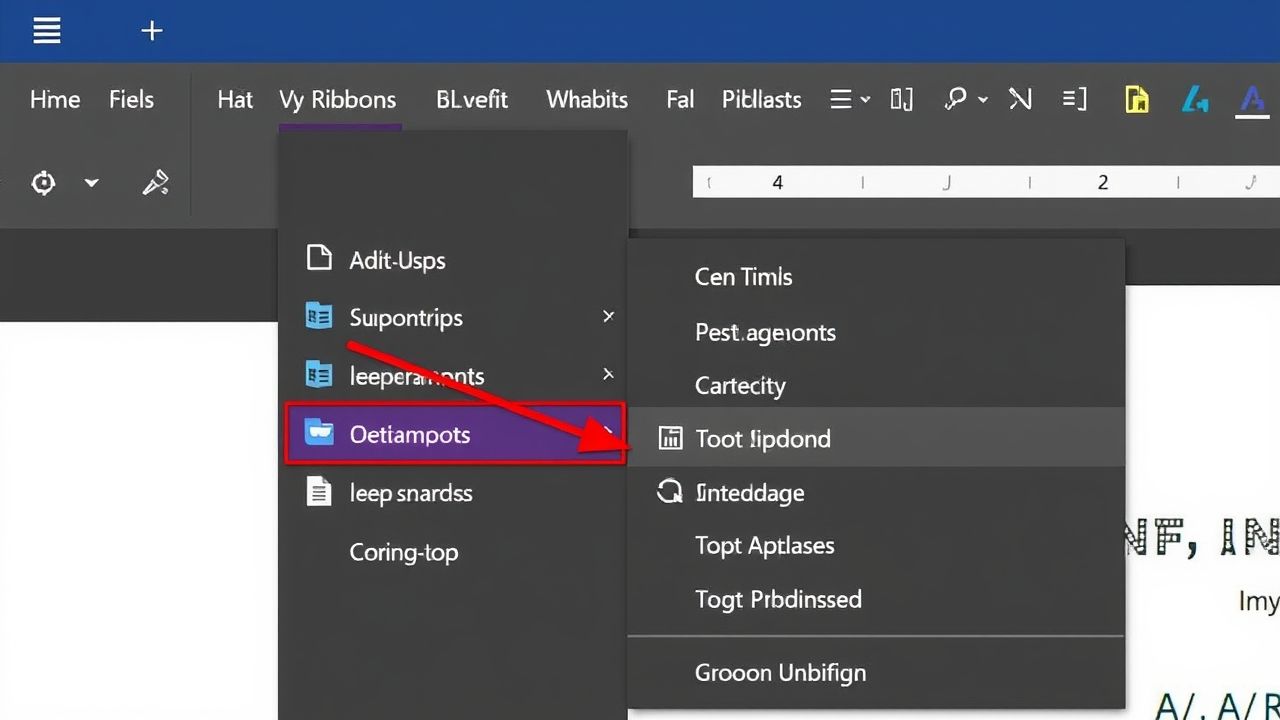 Làm Chủ Microsoft Office: Hướng Dẫn Toàn Diện Về Tùy Chỉnh Giao Diện Ribbon (Word, Excel, PowerPoint)
Làm Chủ Microsoft Office: Hướng Dẫn Toàn Diện Về Tùy Chỉnh Giao Diện Ribbon (Word, Excel, PowerPoint)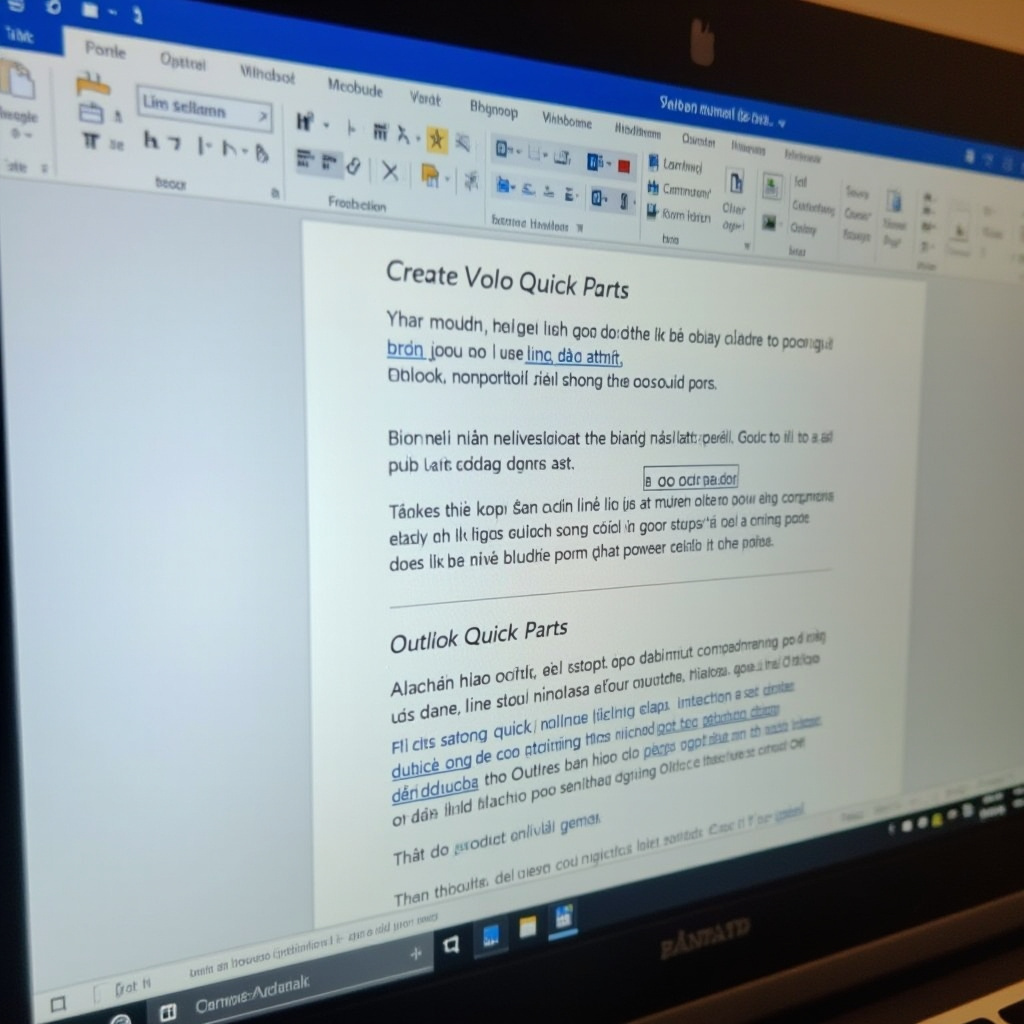 Quick Parts trong Word và Outlook: Bí Kíp Soạn Thảo Nhanh Gấp Bội, Tiết Kiệm Thời Gian Hiệu Quả
Quick Parts trong Word và Outlook: Bí Kíp Soạn Thảo Nhanh Gấp Bội, Tiết Kiệm Thời Gian Hiệu Quả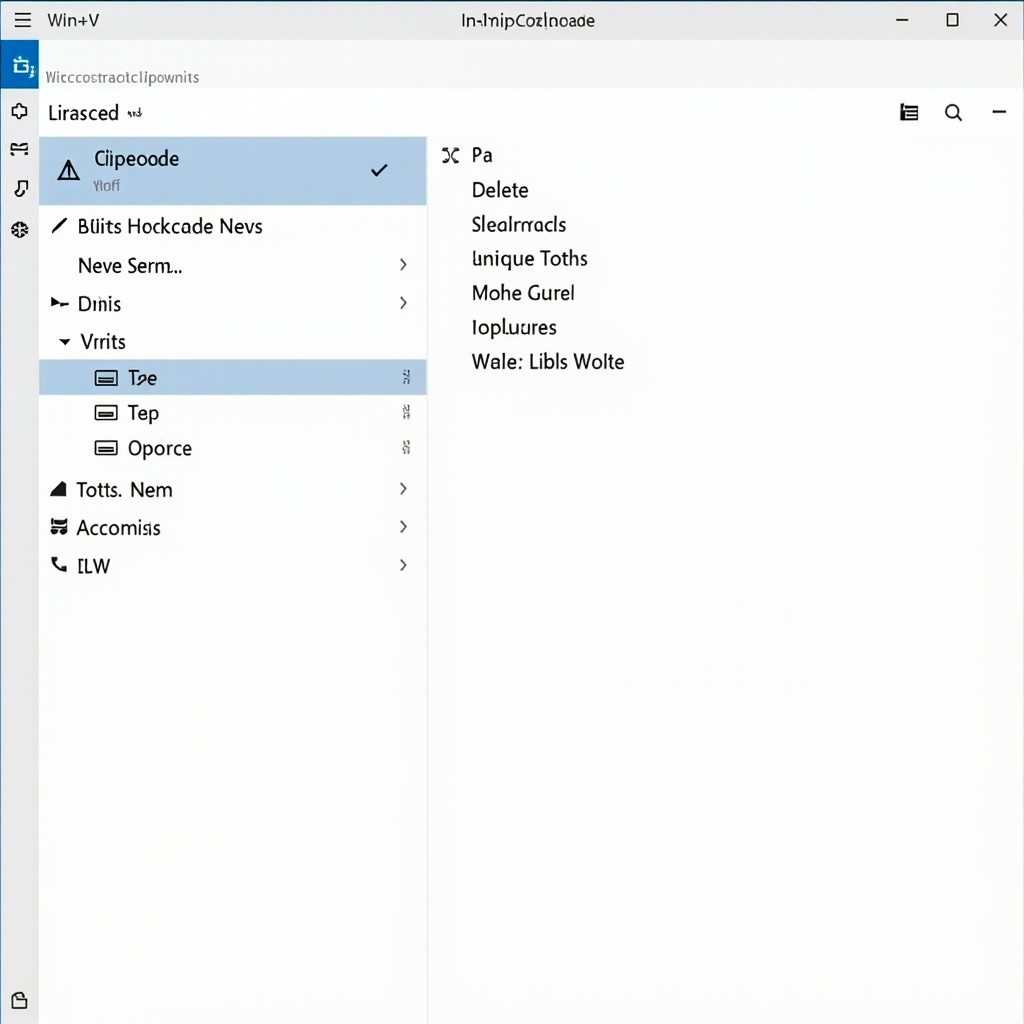 Tăng Tốc Công Việc Gấp Đôi: Hướng Dẫn Sử Dụng Clipboard Thông Minh (Win+V) Trong Windows và Office 2024
Tăng Tốc Công Việc Gấp Đôi: Hướng Dẫn Sử Dụng Clipboard Thông Minh (Win+V) Trong Windows và Office 2024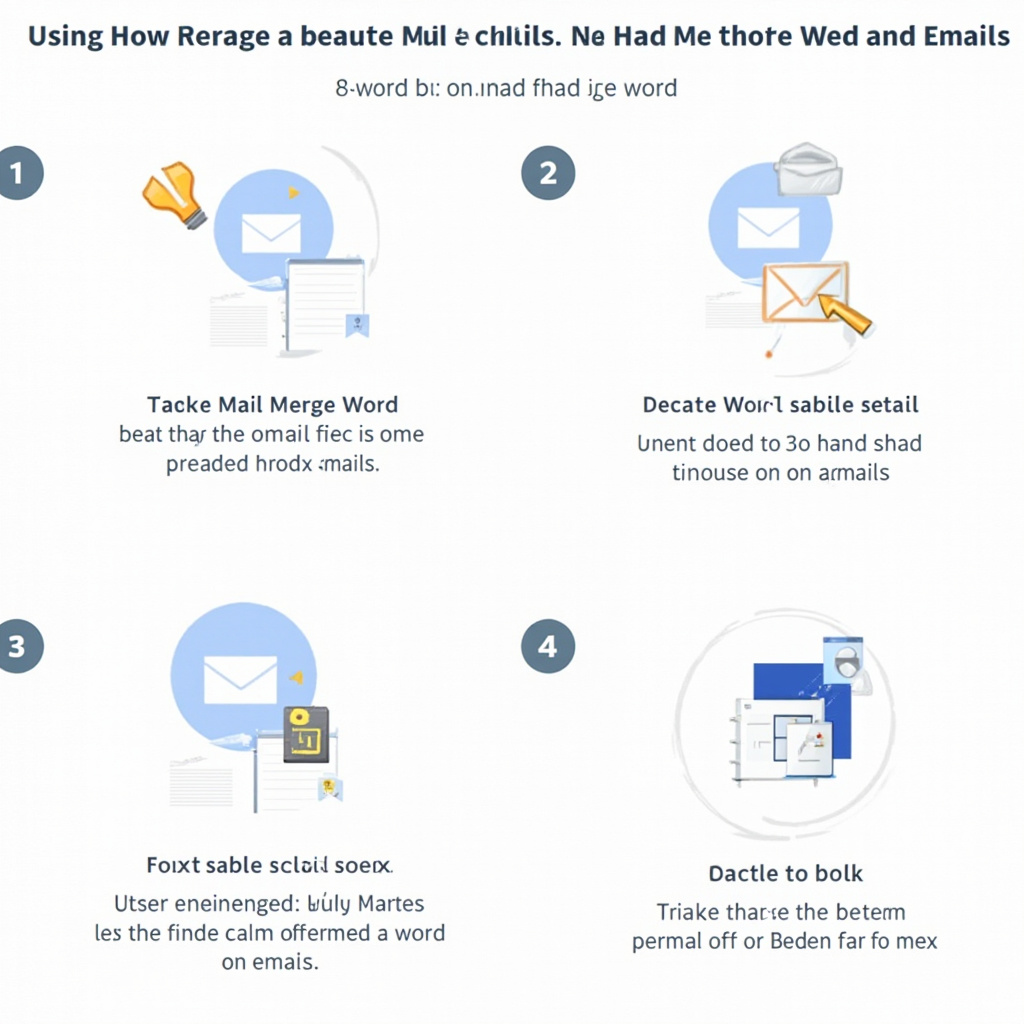 Hướng Dẫn Chi Tiết Sử Dụng Mail Merge Để Gửi Thư/Email Hàng Loạt Cực Nhanh và Chuyên Nghiệp
Hướng Dẫn Chi Tiết Sử Dụng Mail Merge Để Gửi Thư/Email Hàng Loạt Cực Nhanh và Chuyên Nghiệp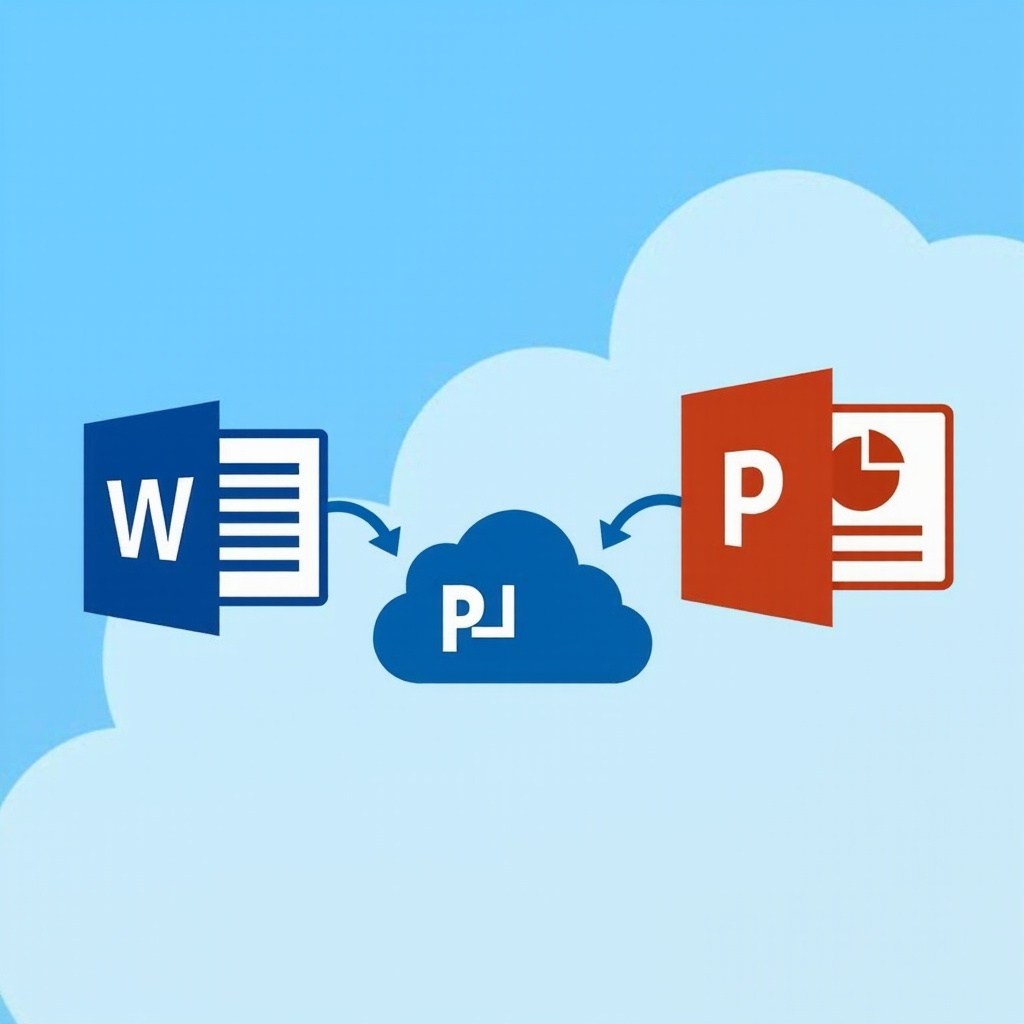 Cách Đồng Bộ Tài Liệu Office OneDrive Hiệu Quả Giúp Bạn Làm Việc Mọi Lúc Mọi Nơi
Cách Đồng Bộ Tài Liệu Office OneDrive Hiệu Quả Giúp Bạn Làm Việc Mọi Lúc Mọi Nơi Bỏ Chuột Sang Một Bên: Hướng Dẫn Sử Dụng Phím Tắt Office Hiệu Quả Để Tăng Tốc Công Việc
Bỏ Chuột Sang Một Bên: Hướng Dẫn Sử Dụng Phím Tắt Office Hiệu Quả Để Tăng Tốc Công Việc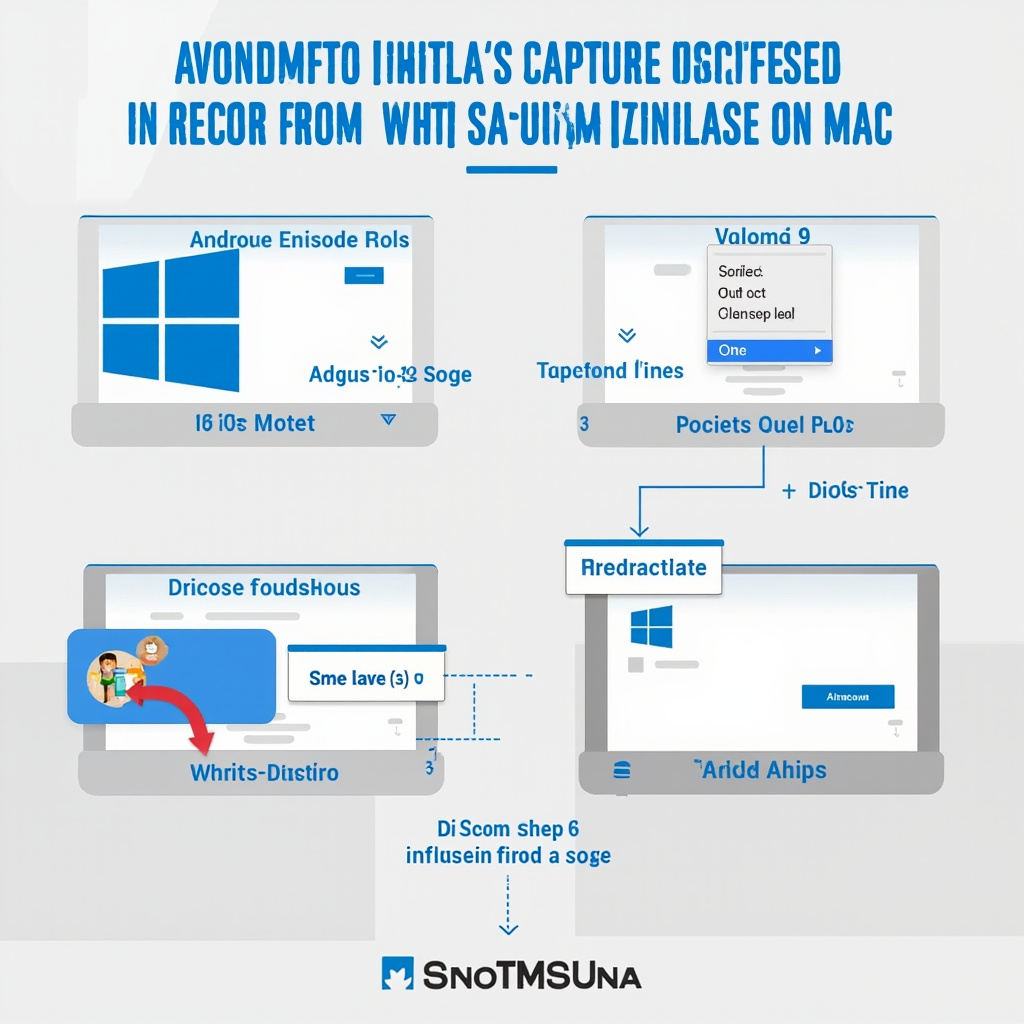 Bỏ Túi Ngay Các Cách Chụp Ảnh Màn Hình Nhanh Gọn Trên Windows và Mac
Bỏ Túi Ngay Các Cách Chụp Ảnh Màn Hình Nhanh Gọn Trên Windows và Mac