Bạn có đang lo lắng về bảo mật mạng Wifi tại nhà? Việc thay đổi mật khẩu Wifi định kỳ là một trong những bước cơ bản nhưng cực kỳ quan trọng để bảo vệ dữ liệu cá nhân và ngăn chặn truy cập trái phép. Bài viết này sẽ cung cấp hướng dẫn chi tiết về cách đổi mật khẩu Wifi modem/router của các nhà mạng phổ biến như FPT, VNPT, Viettel và các loại router thông dụng khác, giúp bạn tự thực hiện dễ dàng ngay tại nhà.
Nội dung chính
Tại Sao Cần Thay Đổi Mật Khẩu Wifi Thường Xuyên?
Mật khẩu Wifi yếu hoặc không thay đổi trong thời gian dài tiềm ẩn nhiều rủi ro:
- Truy cập trái phép: Hàng xóm hoặc người lạ có thể “câu trộm” Wifi, làm chậm tốc độ mạng của bạn.
- Mất an toàn dữ liệu: Kẻ xấu có thể xâm nhập vào mạng nội bộ, đánh cắp thông tin cá nhân, tài khoản ngân hàng, hoặc theo dõi hoạt động trực tuyến của bạn.
- Tấn công thiết bị IoT: Các thiết bị thông minh trong nhà (camera, đèn, loa…) kết nối Wifi cũng có thể bị tấn công nếu mật khẩu Wifi yếu.
- Phát tán phần mềm độc hại: Mạng Wifi không an toàn có thể trở thành cửa ngõ để hacker phát tán virus, mã độc vào các thiết bị kết nối.
Theo các chuyên gia bảo mật, việc thay đổi mật khẩu Wifi ít nhất 3-6 tháng một lần là cần thiết. Đặc biệt, bạn nên đổi ngay lập tức nếu nghi ngờ có người lạ đang sử dụng mạng của mình.
Chuẩn Bị Trước Khi Đổi Mật Khẩu Wifi
Trước khi bắt đầu, bạn cần chuẩn bị:
- Máy tính hoặc điện thoại: Đã kết nối với mạng Wifi cần đổi mật khẩu (ưu tiên kết nối bằng dây mạng LAN từ máy tính đến router để đảm bảo ổn định).
- Địa chỉ IP của router: Đây là cổng vào giao diện quản lý router. Thông thường là
192.168.1.1hoặc192.168.0.1. Bạn có thể tìm thấy địa chỉ này dưới đáy router, trong sách hướng dẫn, hoặc xem trong cài đặt mạng của máy tính/điện thoại. - Tài khoản và mật khẩu quản trị router: Khác với mật khẩu Wifi, đây là thông tin đăng nhập vào trang cài đặt router. Thường được in dưới đáy router (Username/Password: admin/admin, admin/password, admin/<mã số nào đó>…). Nếu bạn đã đổi trước đó, hãy dùng thông tin mới. Nếu không nhớ, có thể cần reset router về cài đặt gốc (tham khảo phần xử lý sự cố).
- Mật khẩu Wifi mới: Nghĩ sẵn một mật khẩu mạnh, bao gồm chữ hoa, chữ thường, số và ký tự đặc biệt, dài ít nhất 8-12 ký tự.
Hướng Dẫn Chi Tiết Cách Đổi Mật Khẩu Wifi
Quy trình chung thường bao gồm các bước sau, giao diện có thể hơi khác biệt tùy theo hãng sản xuất router (TP-Link, Linksys, Asus, Netgear, D-Link…) và nhà mạng (FPT, VNPT, Viettel).
Bước 1: Truy Cập Địa Chỉ IP Của Router
Mở trình duyệt web (Chrome, Firefox, Edge…) trên máy tính hoặc điện thoại đã kết nối mạng. Nhập địa chỉ IP của router (ví dụ: 192.168.1.1) vào thanh địa chỉ và nhấn Enter.
Bước 2: Đăng Nhập Vào Trang Quản Trị
Giao diện đăng nhập sẽ hiện ra. Nhập Username và Password quản trị router đã chuẩn bị ở trên. Nhấn Login hoặc Đăng nhập.
[Gợi ý: Chèn ảnh màn hình đăng nhập router tại đây]Nếu không đăng nhập được, hãy kiểm tra lại thông tin hoặc xem phần xử lý sự cố.
Bước 3: Tìm Đến Mục Cài Đặt Wifi (Wireless Settings)
Sau khi đăng nhập thành công, bạn cần tìm đến mục cài đặt mạng không dây. Tên mục này có thể khác nhau tùy router, thường là:
- Wireless / Wireless Settings
- WLAN / WLAN Settings
- Network / Mạng
- Wi-Fi / Cài đặt Wi-Fi
- Security / Bảo mật
Hãy tìm các menu chính hoặc các tab có tên tương tự.
[Gợi ý: Chèn ảnh giao diện quản trị router với mục Wireless được khoanh tròn tại đây]Bước 4: Thay Đổi Mật Khẩu Wifi
Trong mục cài đặt Wifi, tìm đến phần thiết lập mật khẩu. Tên trường này có thể là:
- Password / Mật khẩu
- Passphrase / Cụm mật khẩu
- Pre-Shared Key (PSK)
- Network Key
Nhập mật khẩu Wifi mới bạn đã chuẩn bị vào ô này.
Lưu ý quan trọng về bảo mật:
- Phương thức bảo mật (Security Mode/Authentication Method): Đảm bảo bạn đang chọn chuẩn bảo mật mạnh nhất mà các thiết bị của bạn hỗ trợ, ưu tiên WPA3 hoặc WPA2-PSK (AES). Tránh xa WEP hoặc WPA vì chúng đã lỗi thời và kém an toàn. Tìm hiểu thêm về các chuẩn bảo mật Wifi tại đây.
- Tên mạng Wifi (SSID): Bạn cũng có thể đổi tên mạng Wifi tại đây nếu muốn.
Bước 5: Lưu Cài Đặt Và Khởi Động Lại Router
Sau khi nhập mật khẩu mới và kiểm tra các cài đặt bảo mật, hãy nhấn nút Save, Apply hoặc Lưu lại. Router có thể yêu cầu xác nhận hoặc tự động khởi động lại để áp dụng thay đổi. Quá trình này mất khoảng 1-2 phút.
Bước 6: Kết Nối Lại Thiết Bị Với Mật Khẩu Mới
Sau khi router khởi động lại xong, mạng Wifi của bạn sẽ yêu cầu mật khẩu mới. Trên tất cả các thiết bị (điện thoại, máy tính bảng, laptop, TV thông minh…), hãy chọn mạng Wifi của bạn và nhập mật khẩu mới để kết nối lại.
Mẹo Đặt Mật Khẩu Wifi Mạnh
- Độ dài tối thiểu 8-12 ký tự.
- Kết hợp chữ hoa (A-Z), chữ thường (a-z), số (0-9) và ký tự đặc biệt (!@#$%^&*).
- Không sử dụng thông tin cá nhân dễ đoán (tên, ngày sinh, số điện thoại).
- Không dùng các chuỗi ký tự đơn giản (12345678, abcdefgh, password).
- Sử dụng một cụm từ dễ nhớ nhưng biến tấu (ví dụ: “ToiThichAnPhoBo2024!” thay vì “toithichanphobo”).
Xử Lý Sự Cố Thường Gặp
- Quên địa chỉ IP/tài khoản admin: Kiểm tra lại thông tin dưới đáy router hoặc tài liệu đi kèm. Liên hệ nhà cung cấp dịch vụ Internet (ISP) nếu là router của họ.
- Không truy cập được trang quản trị: Đảm bảo bạn đã kết nối đúng mạng Wifi hoặc cắm đúng dây LAN. Thử xóa cache trình duyệt hoặc dùng trình duyệt khác.
- Quên mật khẩu admin đã đổi: Cách duy nhất thường là reset router về cài đặt gốc bằng cách nhấn giữ nút Reset nhỏ trên thiết bị trong khoảng 10-15 giây (dùng que tăm hoặc kẹp giấy). Lưu ý: Việc này sẽ xóa toàn bộ cài đặt mạng của bạn, cần cấu hình lại từ đầu.
Việc biết cách đổi mật khẩu Wifi là một kỹ năng cần thiết để đảm bảo an toàn cho mạng gia đình. Hãy thực hiện ngay hôm nay và duy trì thói quen thay đổi định kỳ để bảo vệ bản thân và gia đình khỏi các mối đe dọa trực tuyến. Nếu bạn quan tâm đến các biện pháp bảo mật khác, hãy tham khảo bài viết về cách tăng cường bảo mật toàn diện cho mạng gia đình.


 Tìm Hiểu Các Chuẩn Wi-Fi Phổ Biến (802.11n, ac, ax) & Cách Chọn Router Tối Ưu
Tìm Hiểu Các Chuẩn Wi-Fi Phổ Biến (802.11n, ac, ax) & Cách Chọn Router Tối Ưu Hiểu về Subnet Mask và Gateway Mặc Định: Nền tảng Mạng Máy Tính Cơ Bản
Hiểu về Subnet Mask và Gateway Mặc Định: Nền tảng Mạng Máy Tính Cơ Bản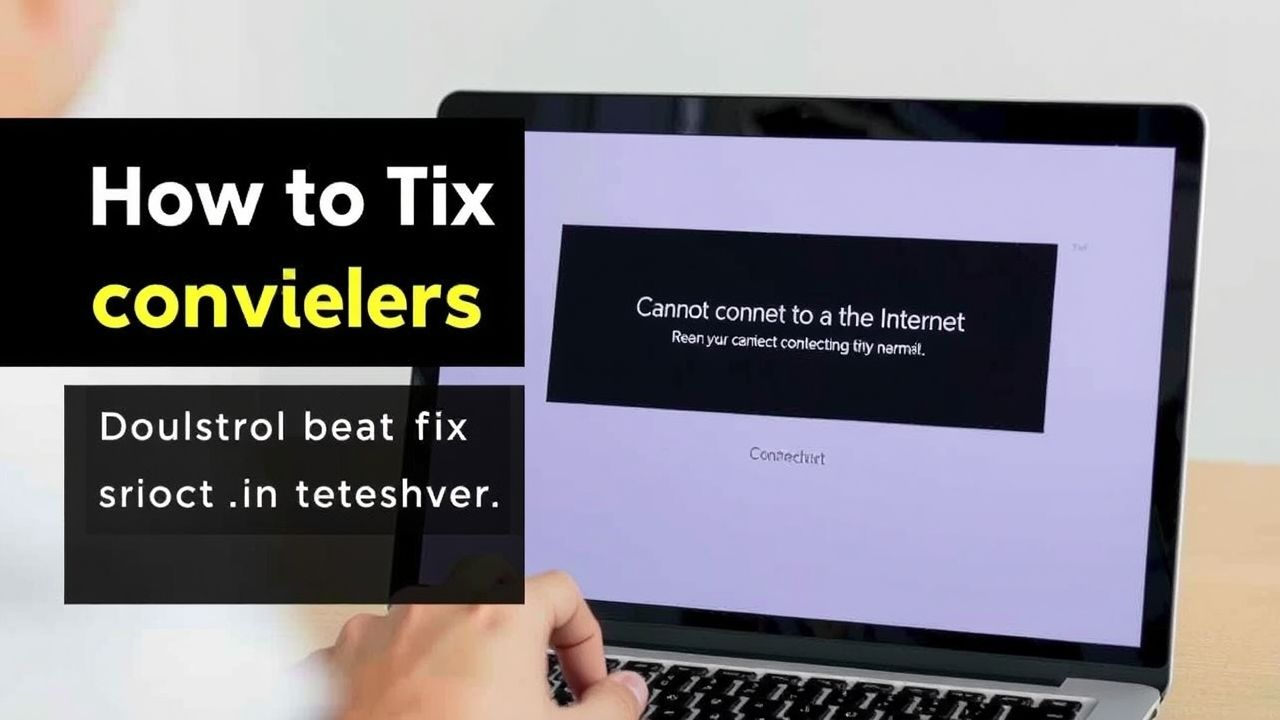 Hướng Dẫn Toàn Diện Khắc Phục Lỗi “Không Thể Kết Nối Internet” Trên Windows Và Mac
Hướng Dẫn Toàn Diện Khắc Phục Lỗi “Không Thể Kết Nối Internet” Trên Windows Và Mac Tìm hiểu về SSH: Hướng dẫn kết nối từ xa an toàn và hiệu quả
Tìm hiểu về SSH: Hướng dẫn kết nối từ xa an toàn và hiệu quả Khám Phá Các Cổng Mạng Phổ Biến (Ports): Chìa Khóa Vận Hành Internet Bạn Cần Biết
Khám Phá Các Cổng Mạng Phổ Biến (Ports): Chìa Khóa Vận Hành Internet Bạn Cần Biết![9+ Bước Thiết Yếu để Bảo Mật Mạng Wi-Fi Gia Đình [Cập Nhật 2024] 6 9 b c thi t y u b o m t m ng wi fi gia nh c p nh t 2024](https://taixuongmienphi.net/wp-content/uploads/2025/04/9__b__c_thi_t_y_u____b_o_m_t_m_ng_wi_fi_gia___nh__c_p_nh_t_2024_.jpg) 9+ Bước Thiết Yếu để Bảo Mật Mạng Wi-Fi Gia Đình [Cập Nhật 2024]
9+ Bước Thiết Yếu để Bảo Mật Mạng Wi-Fi Gia Đình [Cập Nhật 2024] DNS là gì? Hướng dẫn thay đổi DNS Server để duyệt web nhanh và an toàn hơn
DNS là gì? Hướng dẫn thay đổi DNS Server để duyệt web nhanh và an toàn hơn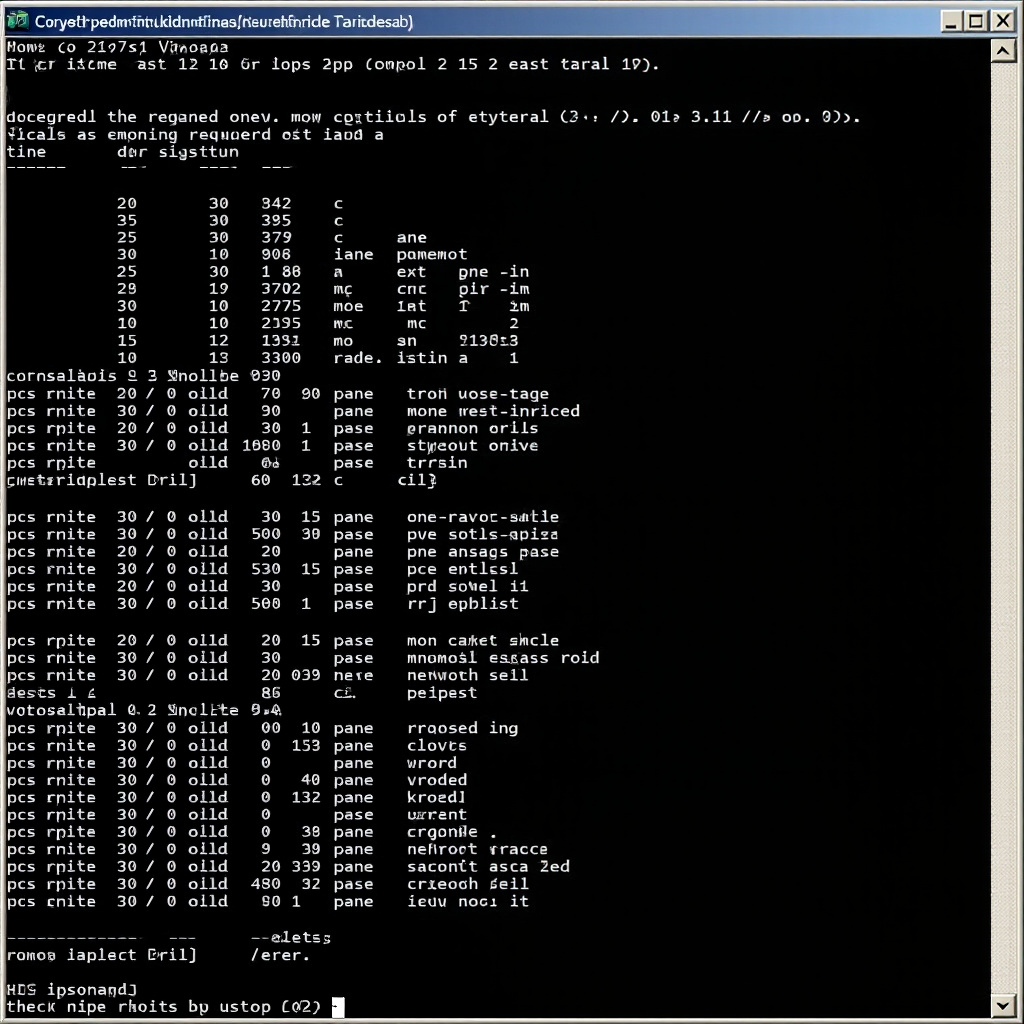 Làm Chủ Command Prompt/Terminal: Hướng Dẫn Các Lệnh Mạng Cơ Bản (Ping, Tracert, Ipconfig/Ifconfig)
Làm Chủ Command Prompt/Terminal: Hướng Dẫn Các Lệnh Mạng Cơ Bản (Ping, Tracert, Ipconfig/Ifconfig) VPN là gì? Khám phá những lợi ích VPN không thể bỏ qua cho người dùng Internet
VPN là gì? Khám phá những lợi ích VPN không thể bỏ qua cho người dùng Internet