Trong thế giới kết nối mạng phức tạp ngày nay, có rất nhiều thuật ngữ kỹ thuật có thể gây bối rối. Một trong số đó là địa chỉ MAC. Dù bạn là người dùng thông thường hay quản trị viên mạng, hiểu về địa chỉ MAC và biết cách tìm nó trên các thiết bị của mình là một kỹ năng hữu ích. Bài viết này sẽ giải thích cặn kẽ địa chỉ MAC là gì, tại sao nó quan trọng và cung cấp hướng dẫn chi tiết để bạn có thể dễ dàng tìm thấy địa chỉ MAC trên Windows, macOS, Linux, Android và iOS.
Nội dung chính
Địa chỉ MAC là gì?
Địa chỉ MAC (viết tắt của Media Access Control) là một định danh duy nhất được gán cho mỗi giao diện mạng (Network Interface Controller – NIC) của một thiết bị. Hãy tưởng tượng nó giống như số Chứng minh nhân dân/Căn cước công dân hoặc số serial của phần cứng mạng. Địa chỉ này được nhà sản xuất “ghi cứng” vào phần cứng trong quá trình sản xuất và về lý thuyết là không thay đổi.
Một địa chỉ MAC thường bao gồm 12 chữ số thập lục phân (hexadecimal), được chia thành 6 cặp, ngăn cách bởi dấu hai chấm (:) hoặc dấu gạch ngang (-). Ví dụ: 00:1A:2B:3C:4D:5E hoặc 00-1A-2B-3C-4D-5E.
- OUI (Organizationally Unique Identifier): Ba cặp số đầu tiên (ví dụ:
00:1A:2B) xác định nhà sản xuất của thiết bị. - Mã định danh thiết bị: Ba cặp số cuối cùng (ví dụ:
3C:4D:5E) là số nhận dạng duy nhất do nhà sản xuất gán cho card mạng cụ thể đó.
Phân biệt Địa chỉ MAC và Địa chỉ IP
Điều quan trọng là không nhầm lẫn giữa địa chỉ MAC và địa chỉ IP. Chúng hoạt động ở các lớp khác nhau trong mô hình mạng:
- Địa chỉ MAC: Hoạt động ở Lớp liên kết dữ liệu (Data Link Layer – Layer 2). Nó dùng để xác định thiết bị vật lý trong một mạng cục bộ (LAN). Địa chỉ MAC không thay đổi khi bạn di chuyển thiết bị sang mạng khác.
- Địa chỉ IP: Hoạt động ở Lớp mạng (Network Layer – Layer 3). Nó giống như địa chỉ nhà của bạn trên internet, dùng để định tuyến dữ liệu qua các mạng khác nhau. Địa chỉ IP có thể thay đổi tùy thuộc vào mạng bạn đang kết nối.
Bạn có thể hình dung địa chỉ MAC như số serial của điện thoại, còn địa chỉ IP như số điện thoại của bạn. Số serial là cố định, còn số điện thoại có thể thay đổi nếu bạn đổi nhà mạng.
Tại sao Địa chỉ MAC lại Quan trọng?
Mặc dù người dùng cuối ít khi tương tác trực tiếp với địa chỉ MAC, nó đóng vai trò nền tảng quan trọng trong hoạt động mạng:
- Giao tiếp mạng cục bộ: Trong mạng LAN, các thiết bị chuyển mạch (switch) sử dụng địa chỉ MAC để chuyển tiếp các khung dữ liệu (data frames) đến đúng thiết bị đích.
- Bảo mật mạng (MAC Filtering): Một số mạng Wi-Fi sử dụng bộ lọc địa chỉ MAC để chỉ cho phép các thiết bị có địa chỉ MAC nằm trong danh sách được phê duyệt kết nối. Tuy nhiên, cần lưu ý rằng kỹ thuật này có thể bị vượt qua bởi những người có kiến thức kỹ thuật (MAC spoofing).
- Gán địa chỉ IP động (DHCP): Máy chủ DHCP thường sử dụng địa chỉ MAC để nhận dạng thiết bị và cấp phát hoặc gia hạn địa chỉ IP cho thiết bị đó.
- Khắc phục sự cố mạng: Quản trị viên mạng có thể sử dụng địa chỉ MAC để xác định và theo dõi các thiết bị cụ thể trên mạng.
Hiểu về địa chỉ MAC giúp bạn quản lý kết nối mạng tốt hơn và áp dụng các biện pháp bảo mật cơ bản. Tìm hiểu thêm về bảo mật Wi-Fi tại đây.
Cách Tìm Địa Chỉ MAC trên các Thiết Bị Phổ Biến
Việc tìm địa chỉ MAC của bạn khá đơn giản trên hầu hết các hệ điều hành. Dưới đây là hướng dẫn cho các nền tảng phổ biến:
1. Cách tìm địa chỉ MAC trên Windows (10/11)
Có hai cách chính:
Cách 1: Sử dụng Command Prompt
- Nhấn phím
Windows+R, gõcmdvà nhấn Enter. - Trong cửa sổ Command Prompt, gõ lệnh
ipconfig /allvà nhấn Enter. - Tìm đến phần mô tả bộ điều hợp mạng bạn đang sử dụng (ví dụ: “Wireless LAN adapter Wi-Fi” hoặc “Ethernet adapter Ethernet”).
- Địa chỉ MAC được liệt kê tại dòng “Physical Address”.
Cách 2: Sử dụng Settings
- Mở Settings (Cài đặt).
- Đi tới Network & internet.
- Chọn Wi-Fi hoặc Ethernet tùy thuộc vào kết nối bạn đang dùng.
- Nhấp vào tên mạng (cho Wi-Fi) hoặc kết nối Ethernet.
- Cuộn xuống và tìm dòng “Physical address (MAC)”.
2. Cách tìm địa chỉ MAC trên macOS
- Nhấp vào biểu tượng Apple ở góc trên bên trái màn hình.
- Chọn System Settings (Cài đặt hệ thống) hoặc System Preferences (Tùy chọn hệ thống) tùy phiên bản macOS.
- Chọn Network (Mạng).
- Chọn kết nối mạng đang hoạt động (Wi-Fi hoặc Ethernet) ở cột bên trái.
- Nếu là Wi-Fi, nhấp vào nút Details… (Chi tiết…) hoặc Advanced… (Nâng cao…). Nếu là Ethernet, địa chỉ MAC có thể hiển thị ngay.
- Trong tab Hardware (Phần cứng) hoặc đôi khi là tab Wi-Fi/Ethernet, bạn sẽ thấy dòng “MAC Address”.
3. Cách tìm địa chỉ MAC trên Linux (Ubuntu/Debian)
- Mở Terminal (thường bằng cách nhấn
Ctrl+Alt+T). - Gõ một trong các lệnh sau và nhấn Enter:
ip link showifconfig(có thể cần cài đặt net-tools:sudo apt install net-tools)
- Tìm giao diện mạng của bạn (ví dụ: eth0, enpXsY, wlan0, wlpXsY).
- Địa chỉ MAC thường được liệt kê sau “link/ether” hoặc “HWaddr”.
4. Cách tìm địa chỉ MAC trên Android
Các bước có thể hơi khác nhau tùy nhà sản xuất và phiên bản Android, nhưng thường tương tự:
- Mở Settings (Cài đặt).
- Cuộn xuống và chọn About phone (Giới thiệu về điện thoại) hoặc About tablet (Giới thiệu về máy tính bảng).
- Tìm và chọn Status (Trạng thái) hoặc Hardware information (Thông tin phần cứng).
- Bạn sẽ thấy địa chỉ MAC tại dòng “Wi-Fi MAC address” (Địa chỉ MAC Wi-Fi).
Lưu ý về MAC ngẫu nhiên: Một số phiên bản Android mới có tính năng sử dụng địa chỉ MAC ngẫu nhiên cho mỗi mạng Wi-Fi để tăng cường bảo mật. Bạn có thể tìm thấy địa chỉ MAC thực của thiết bị (Device MAC address) trong cài đặt Wi-Fi nâng cao hoặc thông tin trạng thái.
5. Cách tìm địa chỉ MAC trên iOS (iPhone/iPad)
- Mở ứng dụng Settings (Cài đặt).
- Đi tới General (Cài đặt chung).
- Chọn About (Giới thiệu).
- Cuộn xuống, bạn sẽ thấy địa chỉ MAC tại dòng “Wi-Fi Address”.
Lưu ý về Địa chỉ Wi-Fi Riêng tư: iOS cũng có tính năng “Private Wi-Fi Address” (Địa chỉ Wi-Fi Riêng tư) sử dụng MAC ngẫu nhiên. Địa chỉ hiển thị trong phần Giới thiệu là địa chỉ MAC phần cứng thực của thiết bị.
Để tham khảo thêm thông tin kỹ thuật về cấu trúc địa chỉ MAC, bạn có thể xem tại danh sách OUI của IEEE.
Kết luận
Địa chỉ MAC là một thành phần cơ bản nhưng vô cùng quan trọng trong thế giới mạng. Nó đóng vai trò như một định danh vật lý duy nhất cho thiết bị của bạn trên mạng cục bộ. Việc biết cách tìm địa chỉ MAC trên các thiết bị khác nhau không chỉ giúp bạn hiểu rõ hơn về cách mạng hoạt động mà còn hỗ trợ trong việc cấu hình mạng, bảo mật và khắc phục sự cố. Hy vọng với hướng dẫn chi tiết trong bài viết này, bạn đã có thể dễ dàng xác định địa chỉ MAC của mình khi cần thiết.


 Tìm Hiểu Các Chuẩn Wi-Fi Phổ Biến (802.11n, ac, ax) & Cách Chọn Router Tối Ưu
Tìm Hiểu Các Chuẩn Wi-Fi Phổ Biến (802.11n, ac, ax) & Cách Chọn Router Tối Ưu Hiểu về Subnet Mask và Gateway Mặc Định: Nền tảng Mạng Máy Tính Cơ Bản
Hiểu về Subnet Mask và Gateway Mặc Định: Nền tảng Mạng Máy Tính Cơ Bản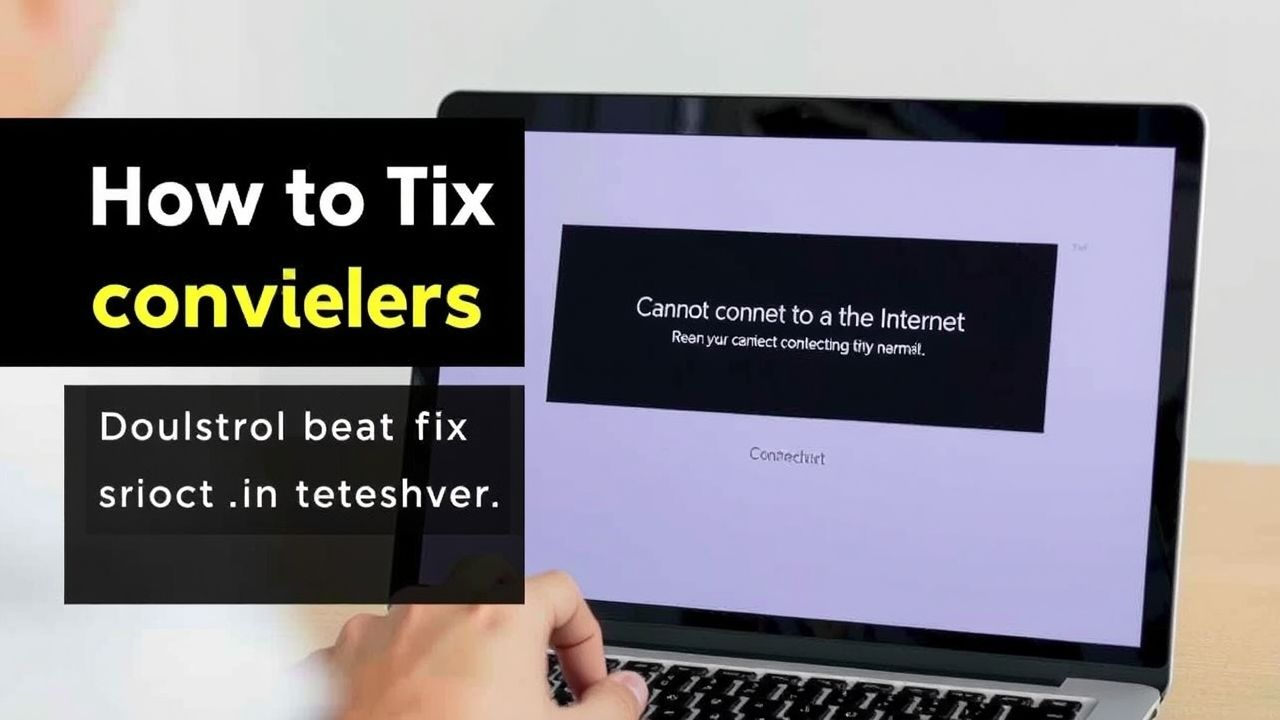 Hướng Dẫn Toàn Diện Khắc Phục Lỗi “Không Thể Kết Nối Internet” Trên Windows Và Mac
Hướng Dẫn Toàn Diện Khắc Phục Lỗi “Không Thể Kết Nối Internet” Trên Windows Và Mac Tìm hiểu về SSH: Hướng dẫn kết nối từ xa an toàn và hiệu quả
Tìm hiểu về SSH: Hướng dẫn kết nối từ xa an toàn và hiệu quả Khám Phá Các Cổng Mạng Phổ Biến (Ports): Chìa Khóa Vận Hành Internet Bạn Cần Biết
Khám Phá Các Cổng Mạng Phổ Biến (Ports): Chìa Khóa Vận Hành Internet Bạn Cần Biết![9+ Bước Thiết Yếu để Bảo Mật Mạng Wi-Fi Gia Đình [Cập Nhật 2024] 6 9 b c thi t y u b o m t m ng wi fi gia nh c p nh t 2024](https://taixuongmienphi.net/wp-content/uploads/2025/04/9__b__c_thi_t_y_u____b_o_m_t_m_ng_wi_fi_gia___nh__c_p_nh_t_2024_.jpg) 9+ Bước Thiết Yếu để Bảo Mật Mạng Wi-Fi Gia Đình [Cập Nhật 2024]
9+ Bước Thiết Yếu để Bảo Mật Mạng Wi-Fi Gia Đình [Cập Nhật 2024] DNS là gì? Hướng dẫn thay đổi DNS Server để duyệt web nhanh và an toàn hơn
DNS là gì? Hướng dẫn thay đổi DNS Server để duyệt web nhanh và an toàn hơn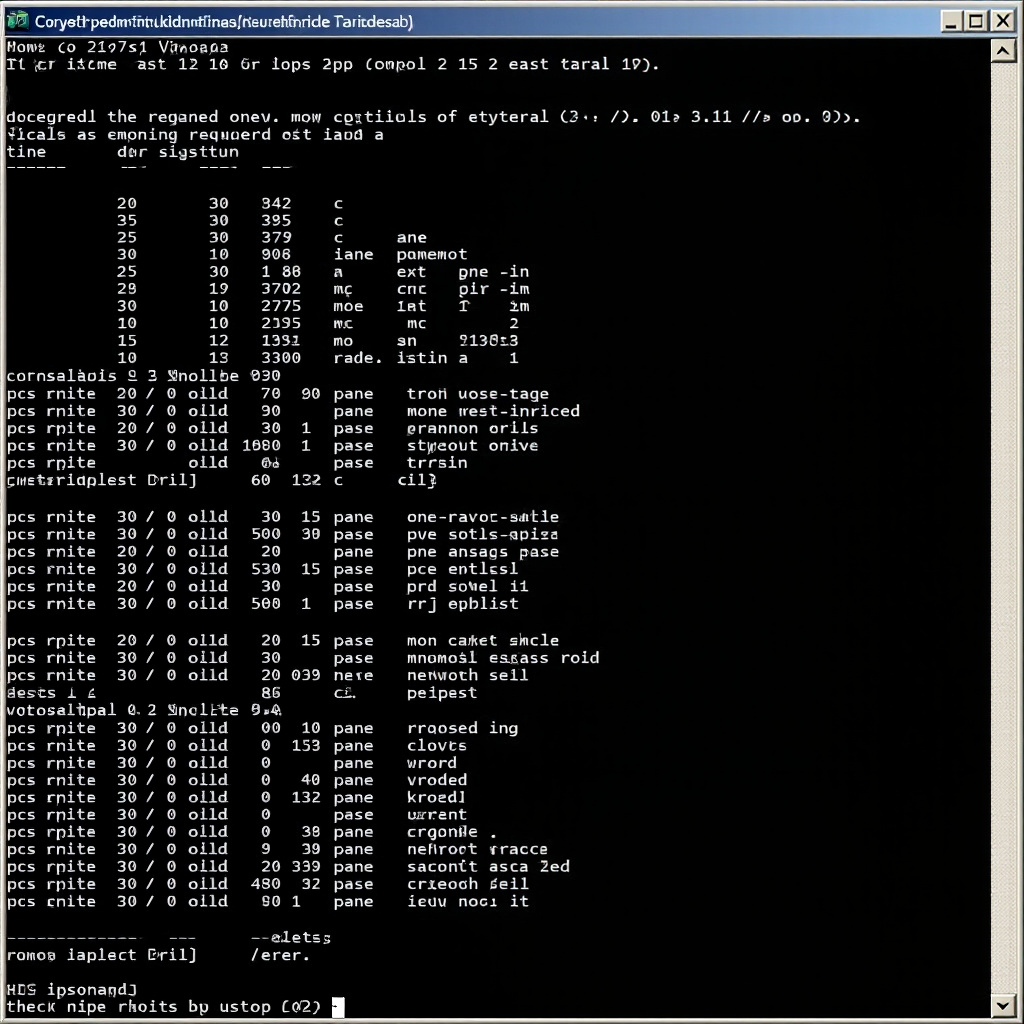 Làm Chủ Command Prompt/Terminal: Hướng Dẫn Các Lệnh Mạng Cơ Bản (Ping, Tracert, Ipconfig/Ifconfig)
Làm Chủ Command Prompt/Terminal: Hướng Dẫn Các Lệnh Mạng Cơ Bản (Ping, Tracert, Ipconfig/Ifconfig) VPN là gì? Khám phá những lợi ích VPN không thể bỏ qua cho người dùng Internet
VPN là gì? Khám phá những lợi ích VPN không thể bỏ qua cho người dùng Internet