Bạn có bao giờ cảm thấy mệt mỏi với những thao tác lặp đi lặp lại trong Excel? Những công việc như định dạng bảng tính, tổng hợp dữ liệu từ nhiều sheet, hay tạo báo cáo thủ công hàng ngày có thể ngốn hàng giờ đồng hồ quý báu. May mắn thay, Excel cung cấp một công cụ cực kỳ mạnh mẽ để giải quyết vấn đề này: VBA (Visual Basic for Applications). Bài viết này sẽ giới thiệu tổng quan về VBA và hướng dẫn chi tiết cách mở trình soạn thảo VBA trong Excel, bước đầu tiên để bạn khai phá tiềm năng tự động hóa khổng lồ của ứng dụng bảng tính phổ biến nhất thế giới.
Nội dung chính
VBA là gì? Sức mạnh tiềm ẩn trong Excel bạn chưa biết
VBA, viết tắt của Visual Basic for Applications, là một ngôn ngữ lập trình được Microsoft tích hợp sẵn trong bộ ứng dụng Office, bao gồm cả Excel. Nó cho phép người dùng viết các đoạn mã lệnh (gọi là macro) để tự động hóa các tác vụ, tùy chỉnh giao diện người dùng, tạo các hàm riêng biệt và tương tác với các ứng dụng Office khác.
Hãy tưởng tượng VBA như một “trợ lý ảo” cần mẫn bên trong Excel. Thay vì bạn phải tự tay thực hiện hàng loạt thao tác, bạn có thể “dạy” cho trợ lý này cách làm thông qua các đoạn mã VBA. Một khi đã được lập trình, trợ lý ảo này có thể thực hiện công việc đó chỉ bằng một cú nhấp chuột hoặc một phím tắt, nhanh chóng và chính xác hơn rất nhiều so với làm thủ công.
Tại sao nên học VBA trong kỷ nguyên dữ liệu?
Trong bối cảnh dữ liệu ngày càng lớn và phức tạp, kỹ năng tự động hóa trở nên vô cùng giá trị. Mặc dù có những công cụ mới như Python hay Power Automate, VBA vẫn giữ một vị trí quan trọng, đặc biệt với những ai làm việc thường xuyên và chuyên sâu với Excel. Dưới đây là một số lý do bạn nên tìm hiểu về VBA:
- Tiết kiệm thời gian đáng kể: Tự động hóa các tác vụ lặp lại giúp giải phóng thời gian của bạn cho những công việc phân tích và ra quyết định quan trọng hơn. Có những công việc thủ công mất hàng giờ có thể được hoàn thành chỉ trong vài giây hoặc vài phút với VBA.
- Giảm thiểu sai sót: Con người dễ mắc lỗi khi thực hiện các thao tác lặp đi lặp lại. Máy tính thì không. Mã VBA đảm bảo các tác vụ được thực hiện một cách nhất quán và chính xác.
- Tùy chỉnh Excel theo nhu cầu: Bạn có thể tạo ra các nút lệnh, menu, hộp thoại hay thậm chí là các hàm tính toán riêng (User Defined Functions – UDF) để phục vụ chính xác cho quy trình công việc của mình.
- Xử lý dữ liệu hiệu quả: VBA có thể giúp bạn thao tác với lượng lớn dữ liệu, lọc, sắp xếp, tổng hợp và trích xuất thông tin một cách nhanh chóng ngay trong môi trường Excel quen thuộc.
- Tích hợp với các ứng dụng Office khác: Bạn có thể viết mã VBA trong Excel để tương tác với Word, Outlook, Access, PowerPoint, mở ra khả năng tự động hóa liên ứng dụng mạnh mẽ.
Việc làm chủ VBA không chỉ giúp tăng năng suất cá nhân mà còn là một điểm cộng lớn trong công việc, đặc biệt trong các ngành như tài chính, kế toán, phân tích dữ liệu, và quản lý dự án. Để bắt đầu hành trình này, điều đầu tiên bạn cần biết là làm thế nào để truy cập vào “trung tâm điều khiển” của VBA: Trình soạn thảo VBA (Visual Basic Editor – VBE).
[Gợi ý: Chèn ảnh/video minh họa một tác vụ Excel được tự động hóa bằng VBA tại đây]Cách mở trình soạn thảo VBA trong Excel (Visual Basic Editor – VBE)
Trình soạn thảo VBA (VBE) là môi trường nơi bạn sẽ viết, chỉnh sửa, gỡ lỗi (debug) và quản lý các đoạn mã VBA của mình. Có một số cách để mở trình soạn thảo VBA trong Excel, nhưng trước tiên, bạn cần đảm bảo rằng Tab “Developer” (Nhà phát triển) đã được hiển thị trên thanh Ribbon.
Bước 1: Hiển thị Tab Developer (Nếu chưa có)
Theo mặc định, Tab Developer thường bị ẩn đi trong Excel. Để hiển thị nó, bạn làm theo các bước sau:
- Nhấp chuột phải vào bất kỳ vị trí nào trên thanh Ribbon (ví dụ: trên Tab Home hoặc Insert).
- Chọn “Customize the Ribbon…” (Tùy chỉnh Ribbon…).
- Trong hộp thoại Excel Options hiện ra, ở khung bên phải (Customize the Ribbon), hãy tìm và đánh dấu tích vào ô “Developer” (Nhà phát triển).
- Nhấn OK.
Sau bước này, bạn sẽ thấy một Tab mới tên là “Developer” xuất hiện trên thanh Ribbon của Excel.
[Gợi ý: Chèn ảnh/GIF hướng dẫn cách bật Tab Developer trong Excel Options tại đây]Bước 2: Các cách truy cập Trình soạn thảo VBA (VBE)
Khi Tab Developer đã hiển thị, bạn có thể mở trình soạn thảo VBA bằng một trong các cách sau:
- Cách 1: Sử dụng Tab Developer:
- Nhấp vào Tab “Developer” trên thanh Ribbon.
- Ở nhóm “Code” (Mã), nhấp vào nút “Visual Basic”. Thao tác này sẽ mở cửa sổ VBE.
- Cách 2: Sử dụng phím tắt (Cách nhanh nhất):
- Nhấn tổ hợp phím
Alt + F11trên bàn phím. Đây là cách nhanh chóng và được nhiều người sử dụng nhất để mở VBE, bất kể bạn đang ở Tab nào trong Excel.
- Nhấn tổ hợp phím
- Cách 3: Nhấp chuột phải vào tên Sheet:
- Nhấp chuột phải vào tên của một Sheet bất kỳ ở phía dưới cửa sổ Excel.
- Chọn “View Code” (Xem mã) từ menu ngữ cảnh. Thao tác này không chỉ mở VBE mà còn đưa bạn trực tiếp đến module mã của Sheet đó.
Giao diện cơ bản của Trình soạn thảo VBA
Khi cửa sổ VBE mở ra, bạn sẽ thấy một giao diện gồm nhiều thành phần. Các thành phần chính bao gồm:
- Project Explorer (Cửa sổ Dự án): Hiển thị cấu trúc cây của tất cả các workbook đang mở và các đối tượng bên trong chúng (như Sheet, ThisWorkbook, Modules, UserForms). Đây là nơi bạn quản lý các module chứa mã VBA.
- Properties Window (Cửa sổ Thuộc tính): Hiển thị các thuộc tính của đối tượng đang được chọn trong Project Explorer hoặc trên UserForm.
- Code Window (Cửa sổ Mã): Đây là khu vực chính nơi bạn sẽ viết và chỉnh sửa các đoạn mã VBA của mình.
- Immediate Window (Cửa sổ Tức thì – Ctrl + G): Hữu ích cho việc gỡ lỗi và kiểm tra nhanh các dòng lệnh hoặc giá trị biến.
Bắt đầu hành trình VBA của bạn
Việc biết cách mở trình soạn thảo VBA trong Excel chỉ là bước khởi đầu. Từ đây, bạn có thể bắt đầu khám phá thế giới lập trình VBA đầy thú vị:
- Thử ghi lại một Macro đơn giản (Record Macro) để xem Excel tự động tạo mã VBA như thế nào.
- Tìm hiểu về các khái niệm cơ bản như Biến (Variables), Đối tượng (Objects), Thuộc tính (Properties), Phương thức (Methods).
- Thực hành viết những đoạn mã đơn giản để tự động hóa các công việc quen thuộc.
- Tham khảo các tài liệu hướng dẫn và cộng đồng VBA trực tuyến. Ví dụ, bạn có thể bắt đầu với tài liệu chính thức từ Microsoft VBA documentation.
- Đọc thêm bài viết của chúng tôi về Hướng dẫn VBA cơ bản cho người mới bắt đầu để có những bước đi tiếp theo.
Kết luận
VBA là một công cụ mạnh mẽ, giúp bạn nâng tầm kỹ năng sử dụng Excel từ mức cơ bản lên chuyên nghiệp thông qua khả năng tự động hóa và tùy biến linh hoạt. Việc nắm vững cách mở trình soạn thảo VBA trong Excel là chìa khóa đầu tiên mở ra cánh cửa đến với vô vàn tiềm năng này. Đừng ngần ngại thử nghiệm và khám phá, bạn sẽ ngạc nhiên về những gì mình có thể làm được với VBA để tiết kiệm thời gian và nâng cao hiệu quả công việc.


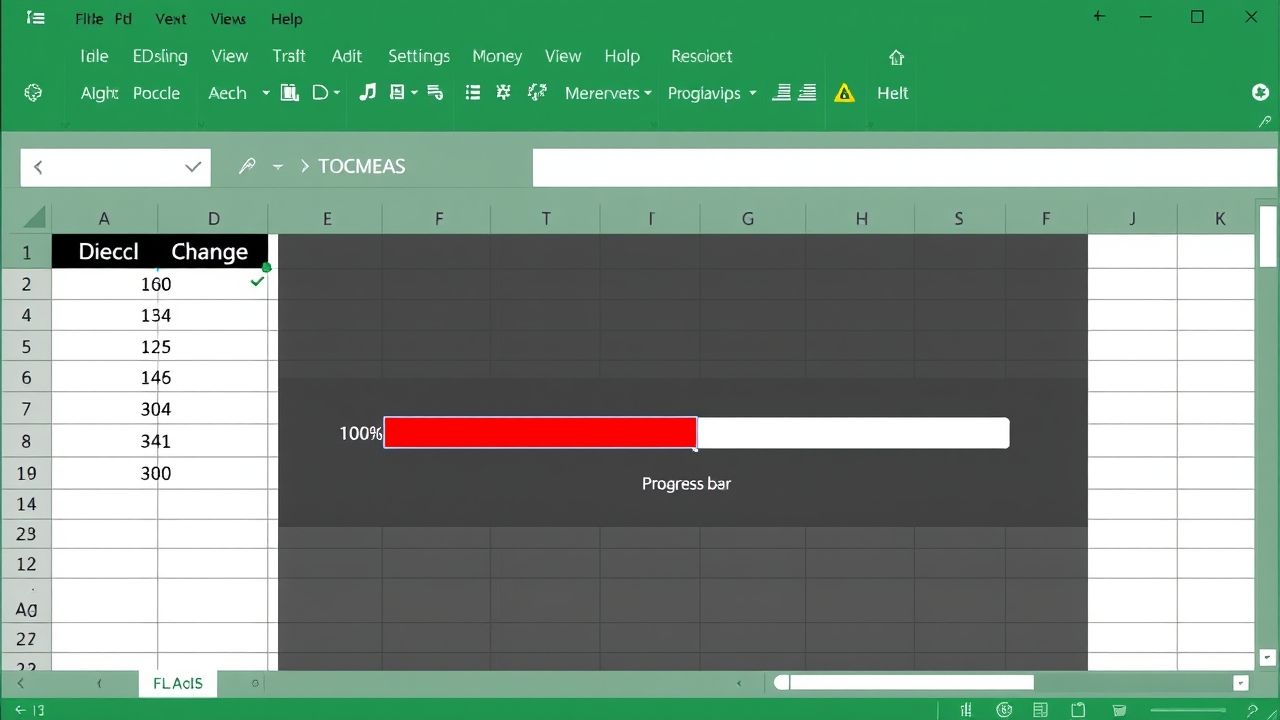 Tạo Thanh Tiến Độ Excel Chuyên Nghiệp: Hướng Dẫn Tối Ưu Với Conditional Formatting
Tạo Thanh Tiến Độ Excel Chuyên Nghiệp: Hướng Dẫn Tối Ưu Với Conditional Formatting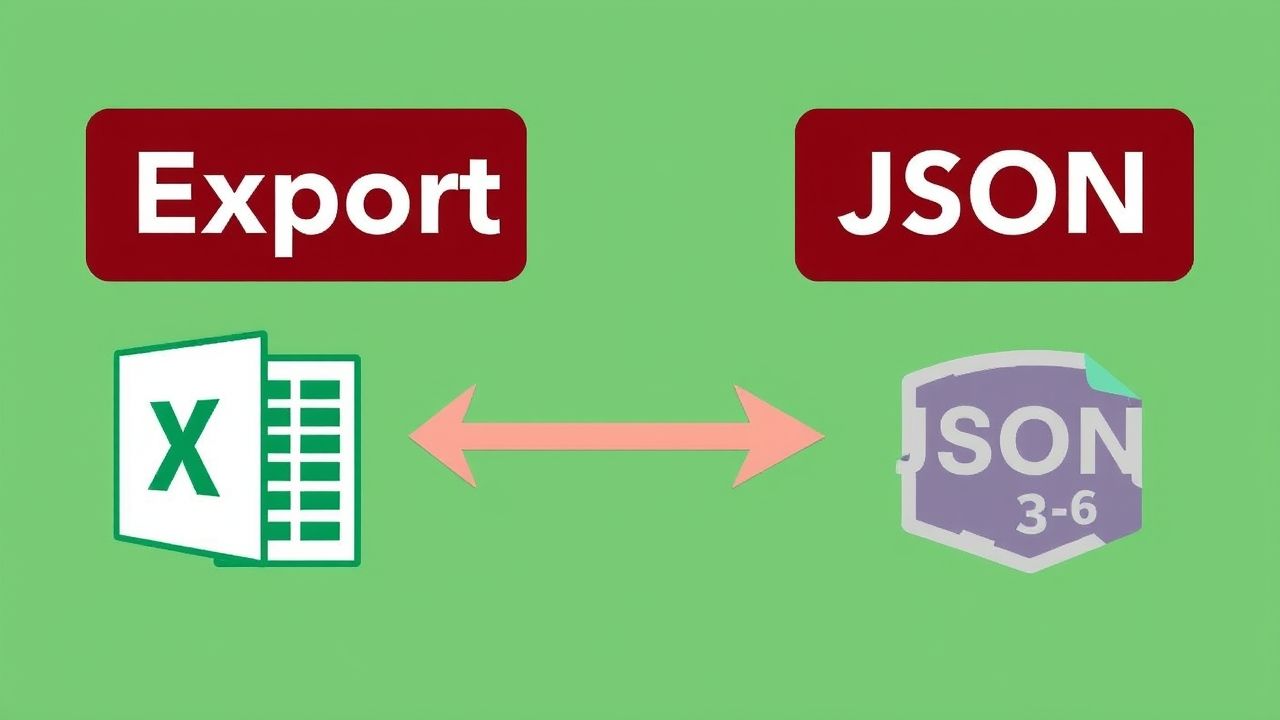 Hướng Dẫn Chi Tiết: Cách Xuất Dữ Liệu Từ Excel Sang CSV hoặc JSON Cho Người Mới Học Lập Trình
Hướng Dẫn Chi Tiết: Cách Xuất Dữ Liệu Từ Excel Sang CSV hoặc JSON Cho Người Mới Học Lập Trình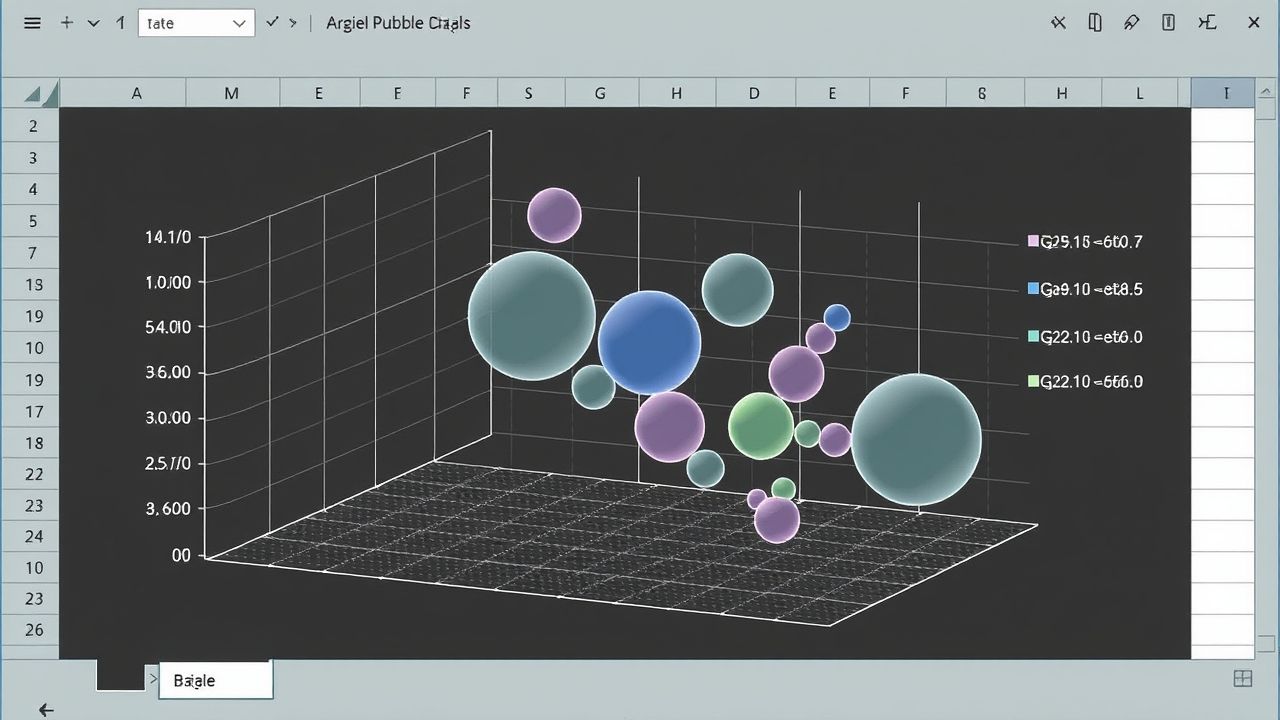 Biểu đồ Bong bóng Excel: Giải pháp tối ưu để trực quan hóa dữ liệu 3 chiều ấn tượng
Biểu đồ Bong bóng Excel: Giải pháp tối ưu để trực quan hóa dữ liệu 3 chiều ấn tượng Tổng hợp các cheat sheet Excel hữu ích cho người mới bắt đầu: Chìa khóa chinh phục Excel 2024
Tổng hợp các cheat sheet Excel hữu ích cho người mới bắt đầu: Chìa khóa chinh phục Excel 2024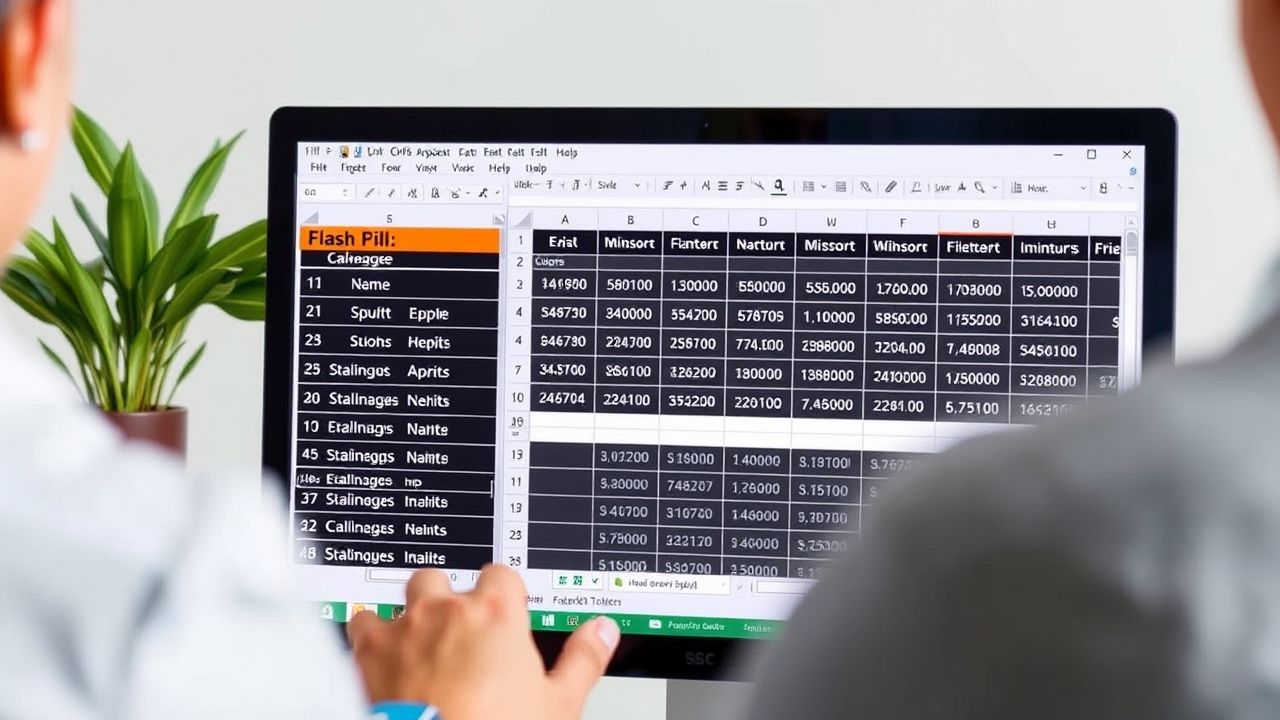 Flash Fill trong Excel: Bí Kíp Tự Động Điền Dữ Liệu Thông Minh Bạn Cần Biết
Flash Fill trong Excel: Bí Kíp Tự Động Điền Dữ Liệu Thông Minh Bạn Cần Biết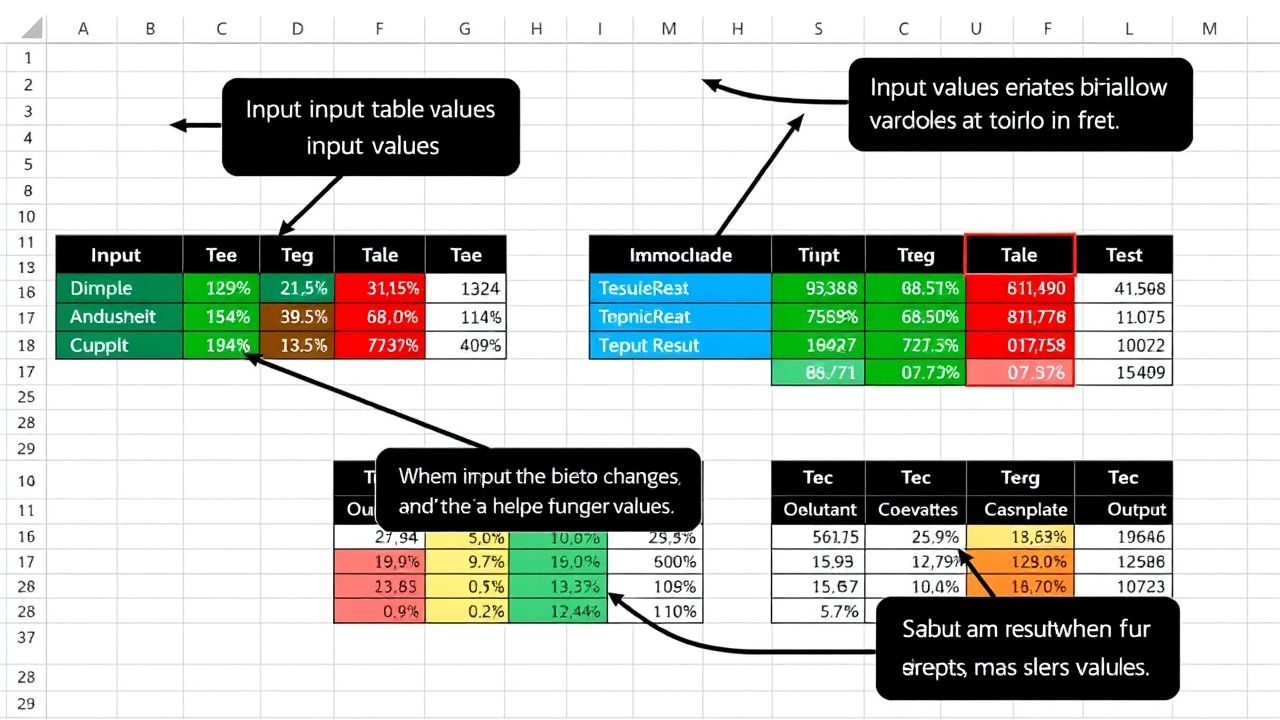 Hướng dẫn chi tiết Sử dụng Data Tables trong Excel để Phân tích Kịch bản ‘What-If’ Đơn giản và Hiệu quả
Hướng dẫn chi tiết Sử dụng Data Tables trong Excel để Phân tích Kịch bản ‘What-If’ Đơn giản và Hiệu quả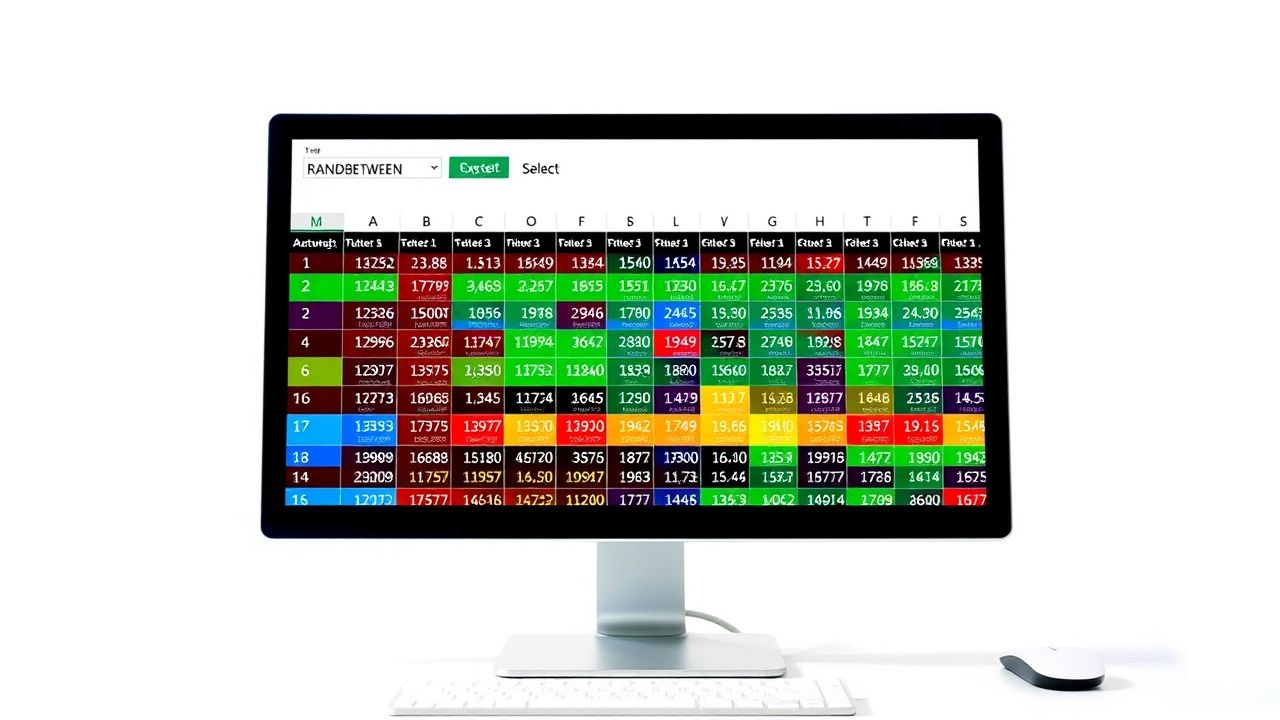 Bí Quyết Sử Dụng RANDBETWEEN và CHOOSE trong Excel Để Tạo Dữ Liệu Thử Nghiệm Nhanh Chóng
Bí Quyết Sử Dụng RANDBETWEEN và CHOOSE trong Excel Để Tạo Dữ Liệu Thử Nghiệm Nhanh Chóng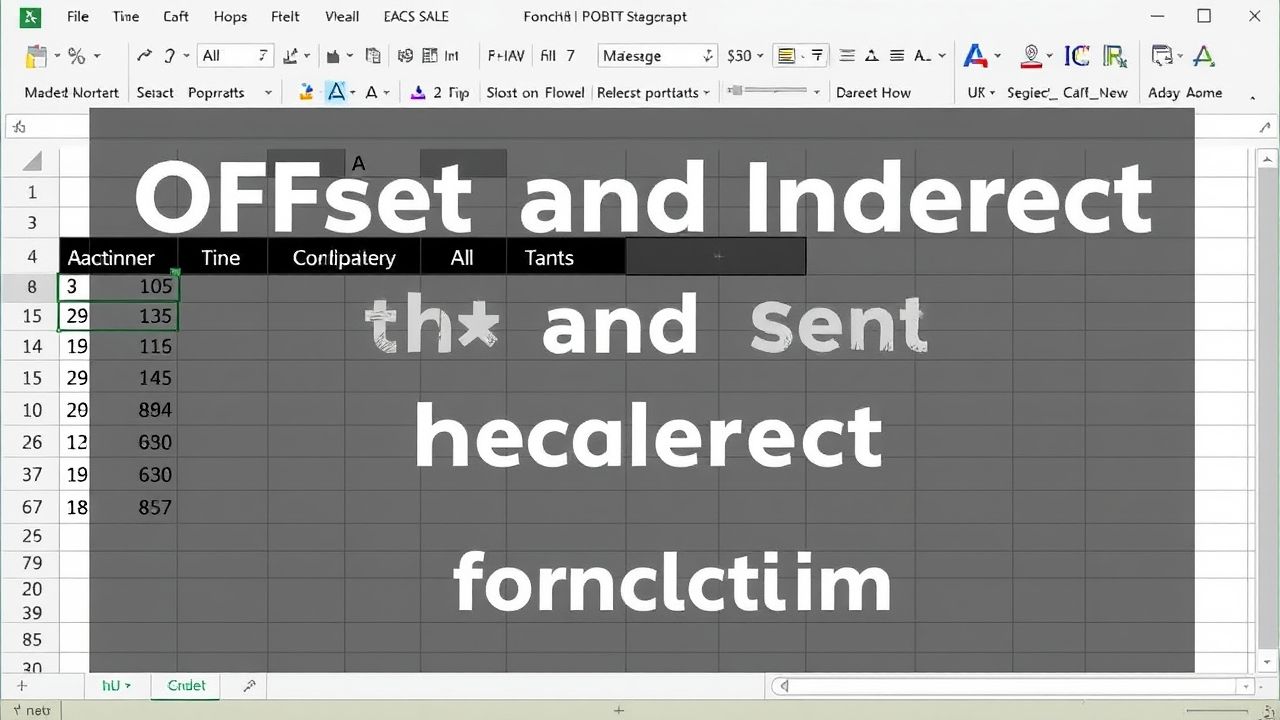 Làm chủ Hàm OFFSET và INDIRECT trong Excel: Hướng dẫn Tra cứu Nâng cao và Tạo Tham chiếu Động
Làm chủ Hàm OFFSET và INDIRECT trong Excel: Hướng dẫn Tra cứu Nâng cao và Tạo Tham chiếu Động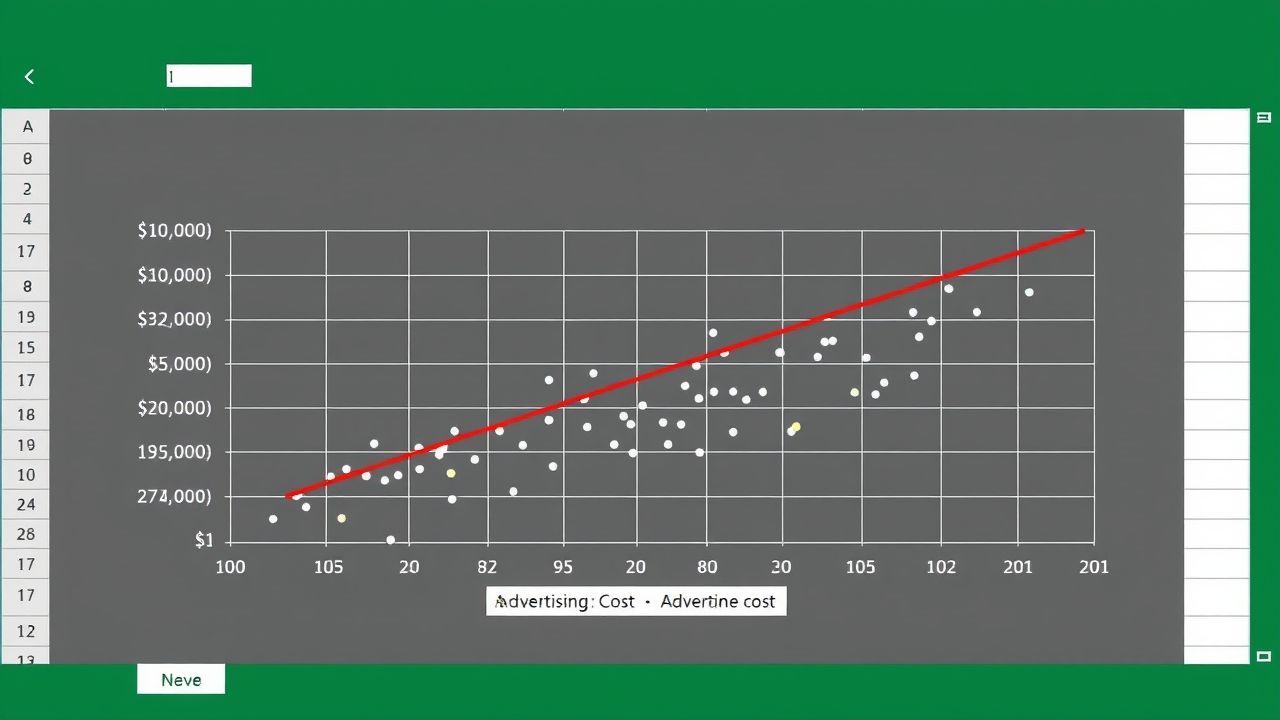 Hướng Dẫn Toàn Tập: Sử Dụng Biểu Đồ Phân Tán Excel Để Khám Phá Mối Quan Hệ Dữ Liệu
Hướng Dẫn Toàn Tập: Sử Dụng Biểu Đồ Phân Tán Excel Để Khám Phá Mối Quan Hệ Dữ Liệu