Trong thế giới phân tích dữ liệu với Excel, PivotTable là một công cụ không thể thiếu giúp tổng hợp và phân tích lượng lớn thông tin một cách nhanh chóng. Tuy nhiên, khi cần lọc và khám phá dữ liệu theo nhiều chiều khác nhau, việc sử dụng bộ lọc thả xuống truyền thống có thể trở nên rườm rà và kém trực quan. Đây chính là lúc kỹ thuật Sử dụng Slicers lọc PivotTable trong Excel 2019 phát huy sức mạnh, mang đến một phương pháp lọc dữ liệu linh hoạt, trực quan và hiệu quả hơn rất nhiều.
Slicer về cơ bản là các nút bấm trực quan, cho phép bạn lọc dữ liệu trong PivotTable (hoặc Bảng Excel) một cách dễ dàng. Thay vì phải nhấp vào danh sách thả xuống, bạn chỉ cần nhấp vào các nút trên Slicer để xem ngay kết quả lọc tương ứng. Điều này đặc biệt hữu ích khi trình bày báo cáo hoặc khi bạn muốn nhanh chóng chuyển đổi giữa các góc nhìn dữ liệu khác nhau.
Nội dung chính
Lợi ích vượt trội của việc Sử dụng Slicers lọc PivotTable
So với bộ lọc PivotTable truyền thống, Slicers mang lại nhiều ưu điểm đáng kể:
- Trực quan và dễ sử dụng: Giao diện nút bấm rõ ràng giúp người dùng, kể cả những người không chuyên sâu về Excel, dễ dàng thực hiện thao tác lọc. Bạn có thể thấy ngay các tiêu chí lọc đang được áp dụng.
- Tương tác nhanh chóng: Việc lọc dữ liệu chỉ đơn giản là một cú nhấp chuột, giúp tăng tốc độ khám phá và phân tích dữ liệu.
- Hiển thị trạng thái lọc rõ ràng: Slicers luôn hiển thị các mục đang được chọn và các mục khả dụng, giúp bạn dễ dàng theo dõi trạng thái lọc hiện tại.
- Kết nối với nhiều PivotTable: Một Slicer có thể được kết nối để lọc đồng thời nhiều PivotTable (miễn là chúng sử dụng cùng một nguồn dữ liệu), tạo ra các báo cáo và dashboard tương tác mạnh mẽ.
- Tùy chỉnh linh hoạt: Bạn có thể dễ dàng tùy chỉnh giao diện, màu sắc, số cột và cách sắp xếp của Slicer cho phù hợp với thiết kế báo cáo của mình.
Hướng dẫn chi tiết cách Sử dụng Slicers để lọc PivotTable trong Excel 2019
Việc thêm và sử dụng Slicer trong Excel 2019 khá đơn giản. Dưới đây là các bước cơ bản:
Bước 1: Chuẩn bị dữ liệu và tạo PivotTable
Trước tiên, bạn cần có một bảng dữ liệu được tổ chức tốt và đã tạo PivotTable từ dữ liệu đó. Đảm bảo dữ liệu của bạn có tiêu đề cột rõ ràng.
[Gợi ý: Nếu bạn chưa quen với PivotTable, hãy tham khảo bài viết Cách tạo PivotTable cơ bản trong Excel.]
Bước 2: Chèn Slicer vào PivotTable
- Nhấp vào bất kỳ ô nào trong PivotTable của bạn để hiển thị tab ngữ cảnh “PivotTable Analyze” (hoặc “Analyze” tùy phiên bản) trên thanh Ribbon.
- Trên tab “PivotTable Analyze”, trong nhóm “Filter”, nhấp vào nút “Insert Slicer”.
- Hộp thoại “Insert Slicers” sẽ xuất hiện, liệt kê tất cả các trường (tiêu đề cột) có trong PivotTable của bạn.
- Chọn (đánh dấu tick) vào các trường bạn muốn tạo Slicer để lọc. Ví dụ: Nếu bạn muốn lọc theo Khu vực và Sản phẩm, hãy chọn cả hai trường này.
- Nhấp “OK”.
[Gợi ý: Chèn ảnh minh họa hộp thoại “Insert Slicers” tại đây]
Excel sẽ tự động tạo các Slicer tương ứng với các trường bạn đã chọn và đặt chúng trên trang tính.
Bước 3: Sử dụng Slicer để lọc dữ liệu
Bây giờ bạn có thể bắt đầu sử dụng Slicer:
- Chọn một mục: Nhấp vào một nút (mục) trên Slicer. PivotTable sẽ tự động cập nhật để chỉ hiển thị dữ liệu tương ứng với lựa chọn đó.
- Chọn nhiều mục: Giữ phím Ctrl và nhấp vào các mục khác nhau trên cùng một Slicer để chọn nhiều giá trị lọc. Hoặc, nhấp vào biểu tượng Multi-Select (thường là các dấu tick) ở góc trên bên phải Slicer để bật chế độ chọn nhiều mục mà không cần giữ Ctrl.
- Xóa bộ lọc: Nhấp vào biểu tượng “Clear Filter” (hình cái phễu có dấu X màu đỏ) ở góc trên bên phải Slicer để xóa tất cả các lựa chọn lọc trên Slicer đó.
- Sử dụng nhiều Slicer: Nếu bạn đã chèn nhiều Slicer, bạn có thể chọn các mục trên từng Slicer để áp dụng bộ lọc kết hợp. Ví dụ: Chọn “Miền Bắc” trên Slicer Khu vực và “Laptop” trên Slicer Sản phẩm để xem doanh số Laptop ở Miền Bắc.
[Gợi ý: Chèn ảnh/video minh họa việc nhấp vào Slicer và PivotTable cập nhật tương ứng tại đây]
Bước 4: Tùy chỉnh giao diện Slicer
Bạn có thể tùy chỉnh Slicer để phù hợp hơn với báo cáo:
- Nhấp vào Slicer để chọn nó. Tab ngữ cảnh “Slicer” (hoặc “Options”) sẽ xuất hiện.
- Tại đây, bạn có thể thay đổi kiểu dáng (màu sắc), số cột hiển thị các nút, kích thước nút, tiêu đề Slicer, và nhiều tùy chọn khác.
Mẹo nâng cao khi Sử dụng Slicers lọc PivotTable
Kết nối Slicer với nhiều PivotTable
Đây là một tính năng cực kỳ mạnh mẽ. Nếu bạn có nhiều PivotTable được tạo từ cùng một nguồn dữ liệu, bạn có thể kết nối một Slicer để điều khiển tất cả chúng:
- Nhấp chuột phải vào Slicer bạn muốn kết nối.
- Chọn “Report Connections…” (hoặc “PivotTable Connections…”).
- Trong hộp thoại xuất hiện, đánh dấu vào các PivotTable mà bạn muốn Slicer này điều khiển.
- Nhấp “OK”.
Giờ đây, khi bạn lọc bằng Slicer này, tất cả các PivotTable được kết nối sẽ cập nhật đồng bộ.
[Gợi ý: Chèn ảnh minh họa hộp thoại “Report Connections” tại đây]
Sử dụng Timeline Slicer (cho dữ liệu ngày tháng)
Nếu PivotTable của bạn chứa trường dữ liệu ngày tháng, thay vì dùng Slicer thông thường, hãy thử “Timeline Slicer”:
- Chọn PivotTable.
- Đi tới tab “PivotTable Analyze” > “Filter” > “Insert Timeline”.
- Chọn trường ngày tháng bạn muốn lọc.
- Nhấp “OK”.
Timeline Slicer cung cấp một giao diện trực quan để lọc dữ liệu theo Ngày, Tháng, Quý hoặc Năm, rất tiện lợi cho phân tích theo thời gian.
Làm sạch lựa chọn Slicer
Đôi khi, sau nhiều thao tác lọc, Slicer có thể hiển thị các mục không còn dữ liệu tương ứng trong PivotTable (thường bị làm mờ đi). Để ẩn các mục này, nhấp chuột phải vào Slicer, chọn “Slicer Settings…”, và đánh dấu vào tùy chọn “Hide items with no data”.
Khi nào nên và không nên sử dụng Slicers?
Nên sử dụng Slicers khi:
- Bạn cần lọc dữ liệu PivotTable thường xuyên và nhanh chóng.
- Bạn muốn tạo báo cáo hoặc dashboard tương tác, dễ hiểu cho người khác sử dụng.
- Bạn cần lọc đồng bộ nhiều PivotTable hoặc biểu đồ PivotChart.
- Bạn muốn hiển thị rõ ràng các bộ lọc đang được áp dụng.
Có thể không cần thiết hoặc kém hiệu quả khi:
- Bạn chỉ cần lọc dữ liệu một vài lần và không yêu cầu tương tác cao.
- Bạn có quá nhiều trường cần lọc, việc chèn quá nhiều Slicer có thể chiếm nhiều không gian màn hình và gây rối.
- PivotTable của bạn rất đơn giản và bộ lọc thả xuống truyền thống là đủ.
Kết luận
Sử dụng Slicers lọc PivotTable trong Excel 2019 là một kỹ năng quan trọng giúp nâng tầm khả năng phân tích và trình bày dữ liệu của bạn. Chúng biến việc lọc dữ liệu từ một thao tác đơn điệu thành một trải nghiệm tương tác, trực quan và hiệu quả. Bằng cách làm chủ Slicers, bạn có thể khám phá dữ liệu sâu hơn, tạo ra các báo cáo ấn tượng và đưa ra quyết định dựa trên dữ liệu một cách nhanh chóng hơn. Hãy bắt đầu áp dụng Slicer vào các PivotTable của bạn ngay hôm nay!
Để tìm hiểu thêm về các tính năng lọc dữ liệu nâng cao khác trong Excel, bạn có thể tham khảo tài liệu chính thức từ Microsoft.


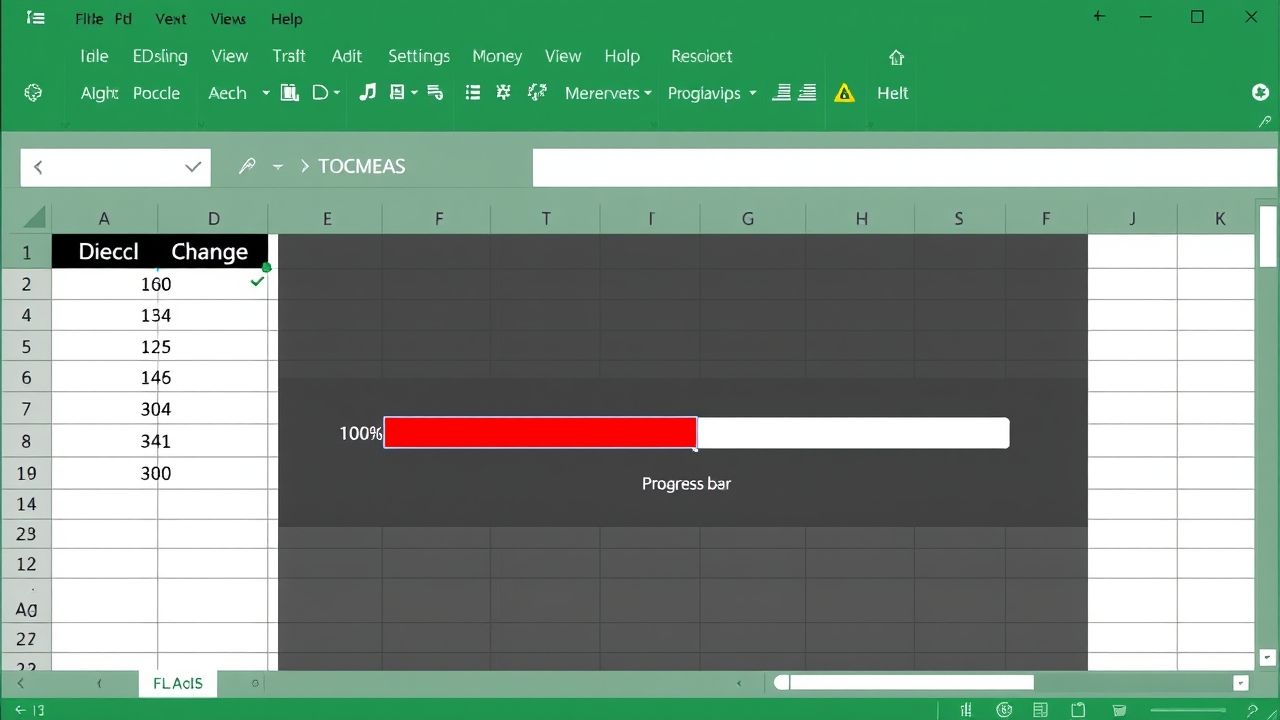 Tạo Thanh Tiến Độ Excel Chuyên Nghiệp: Hướng Dẫn Tối Ưu Với Conditional Formatting
Tạo Thanh Tiến Độ Excel Chuyên Nghiệp: Hướng Dẫn Tối Ưu Với Conditional Formatting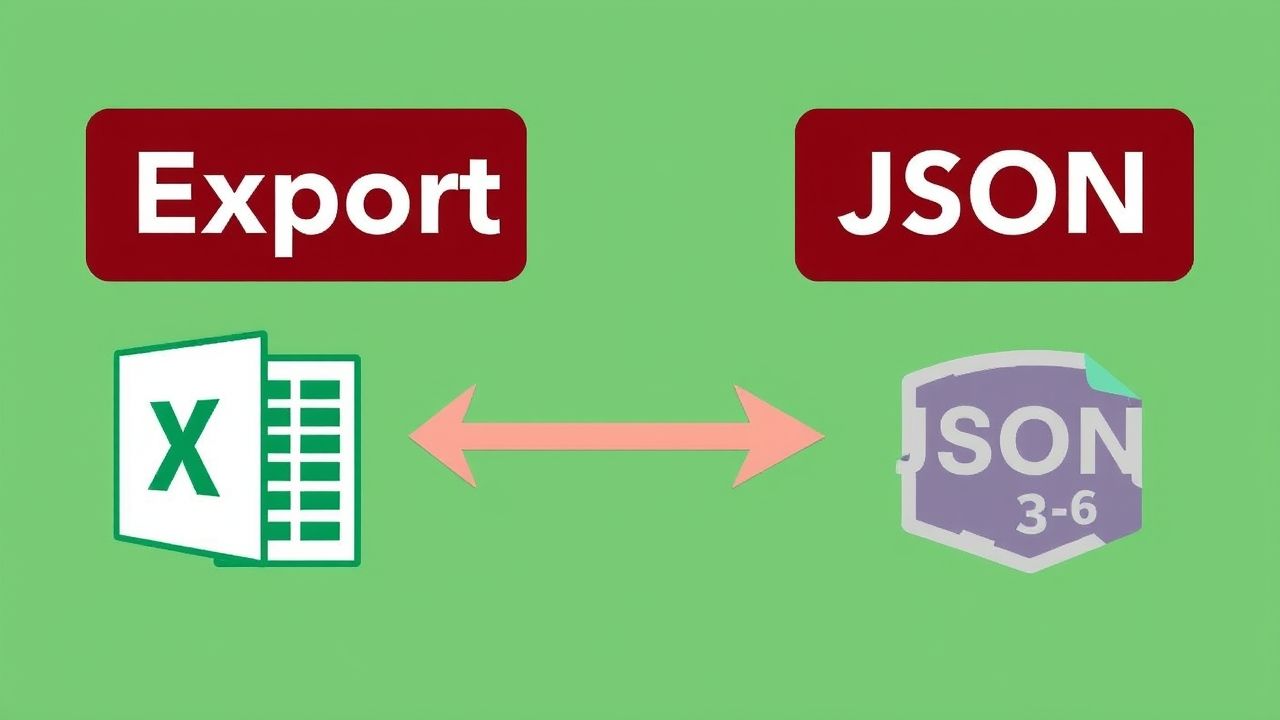 Hướng Dẫn Chi Tiết: Cách Xuất Dữ Liệu Từ Excel Sang CSV hoặc JSON Cho Người Mới Học Lập Trình
Hướng Dẫn Chi Tiết: Cách Xuất Dữ Liệu Từ Excel Sang CSV hoặc JSON Cho Người Mới Học Lập Trình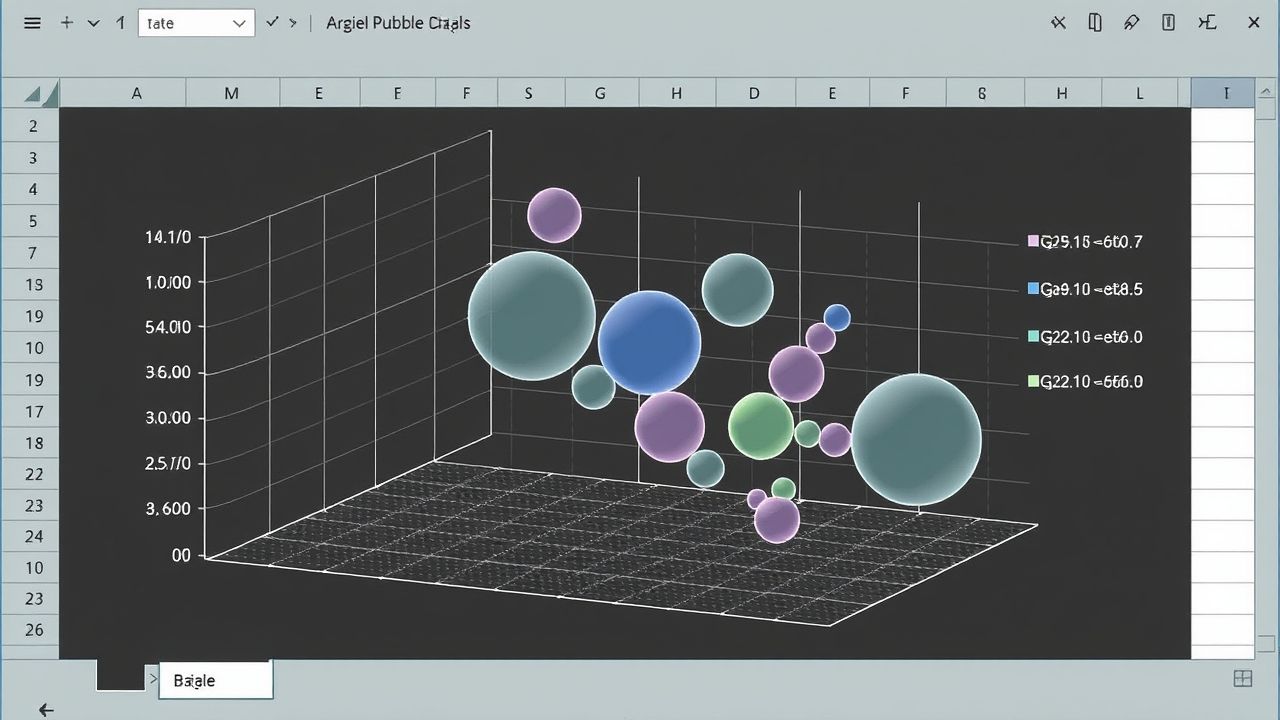 Biểu đồ Bong bóng Excel: Giải pháp tối ưu để trực quan hóa dữ liệu 3 chiều ấn tượng
Biểu đồ Bong bóng Excel: Giải pháp tối ưu để trực quan hóa dữ liệu 3 chiều ấn tượng Tổng hợp các cheat sheet Excel hữu ích cho người mới bắt đầu: Chìa khóa chinh phục Excel 2024
Tổng hợp các cheat sheet Excel hữu ích cho người mới bắt đầu: Chìa khóa chinh phục Excel 2024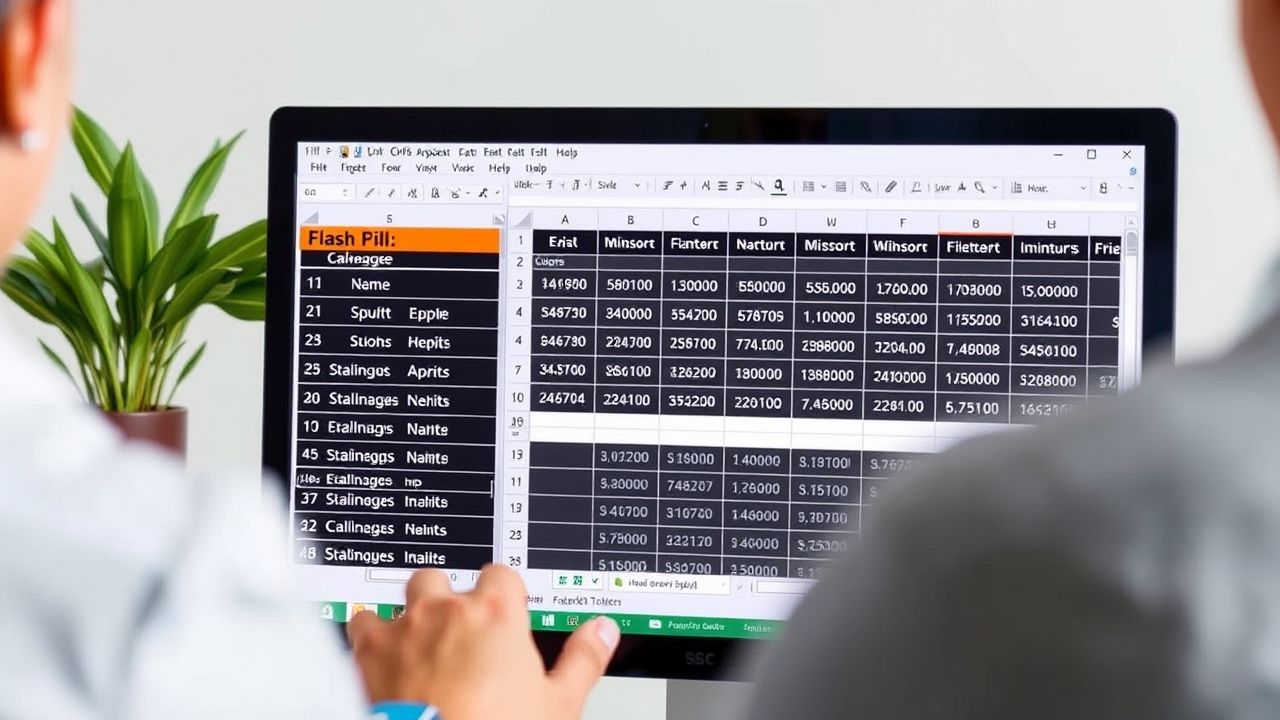 Flash Fill trong Excel: Bí Kíp Tự Động Điền Dữ Liệu Thông Minh Bạn Cần Biết
Flash Fill trong Excel: Bí Kíp Tự Động Điền Dữ Liệu Thông Minh Bạn Cần Biết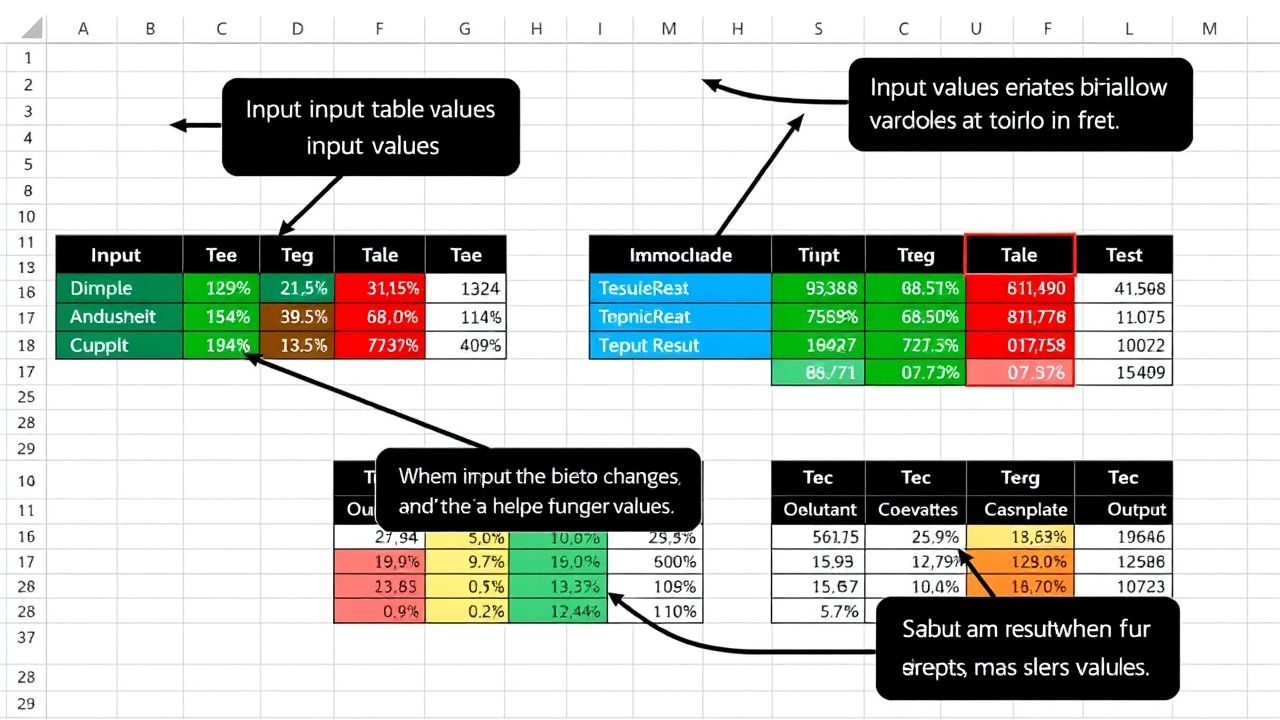 Hướng dẫn chi tiết Sử dụng Data Tables trong Excel để Phân tích Kịch bản ‘What-If’ Đơn giản và Hiệu quả
Hướng dẫn chi tiết Sử dụng Data Tables trong Excel để Phân tích Kịch bản ‘What-If’ Đơn giản và Hiệu quả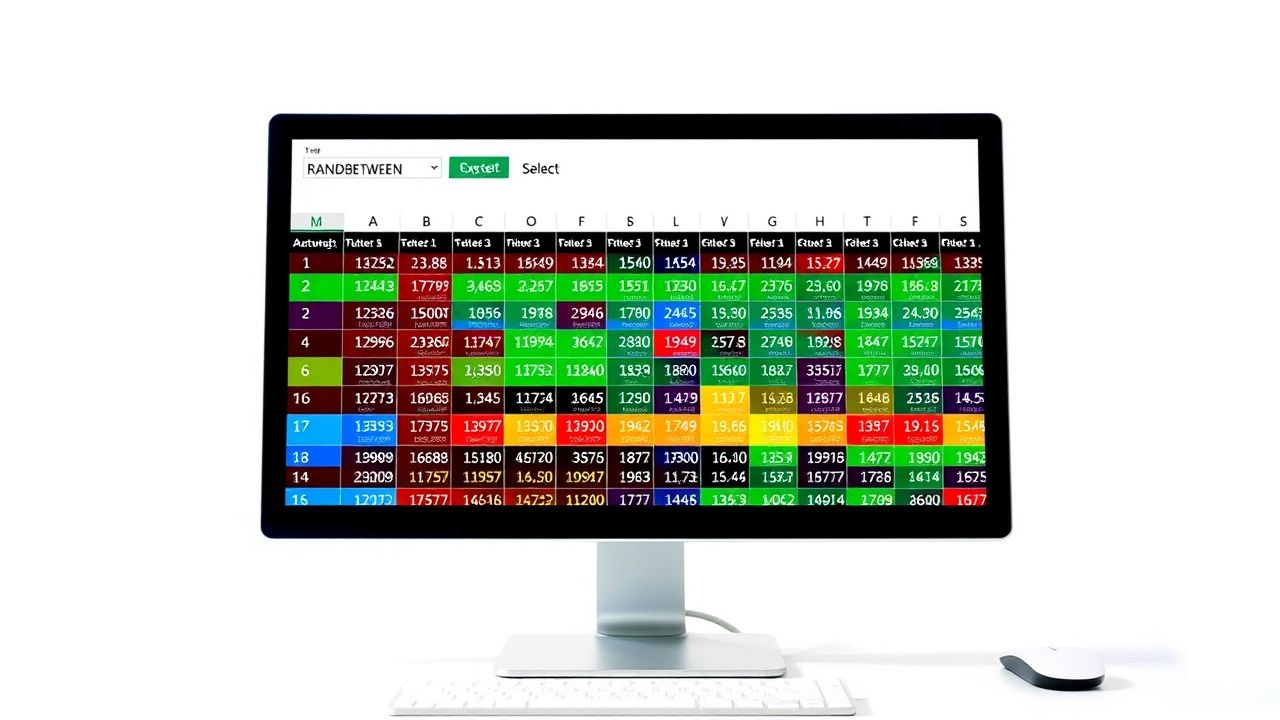 Bí Quyết Sử Dụng RANDBETWEEN và CHOOSE trong Excel Để Tạo Dữ Liệu Thử Nghiệm Nhanh Chóng
Bí Quyết Sử Dụng RANDBETWEEN và CHOOSE trong Excel Để Tạo Dữ Liệu Thử Nghiệm Nhanh Chóng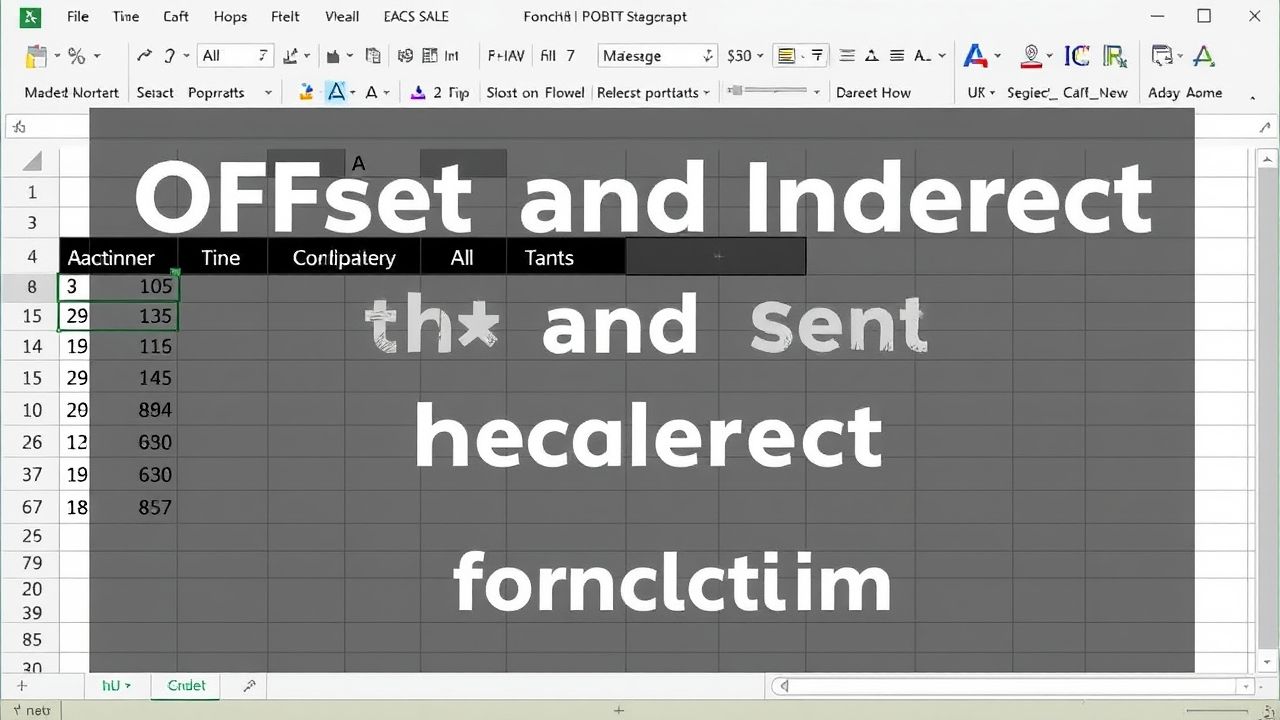 Làm chủ Hàm OFFSET và INDIRECT trong Excel: Hướng dẫn Tra cứu Nâng cao và Tạo Tham chiếu Động
Làm chủ Hàm OFFSET và INDIRECT trong Excel: Hướng dẫn Tra cứu Nâng cao và Tạo Tham chiếu Động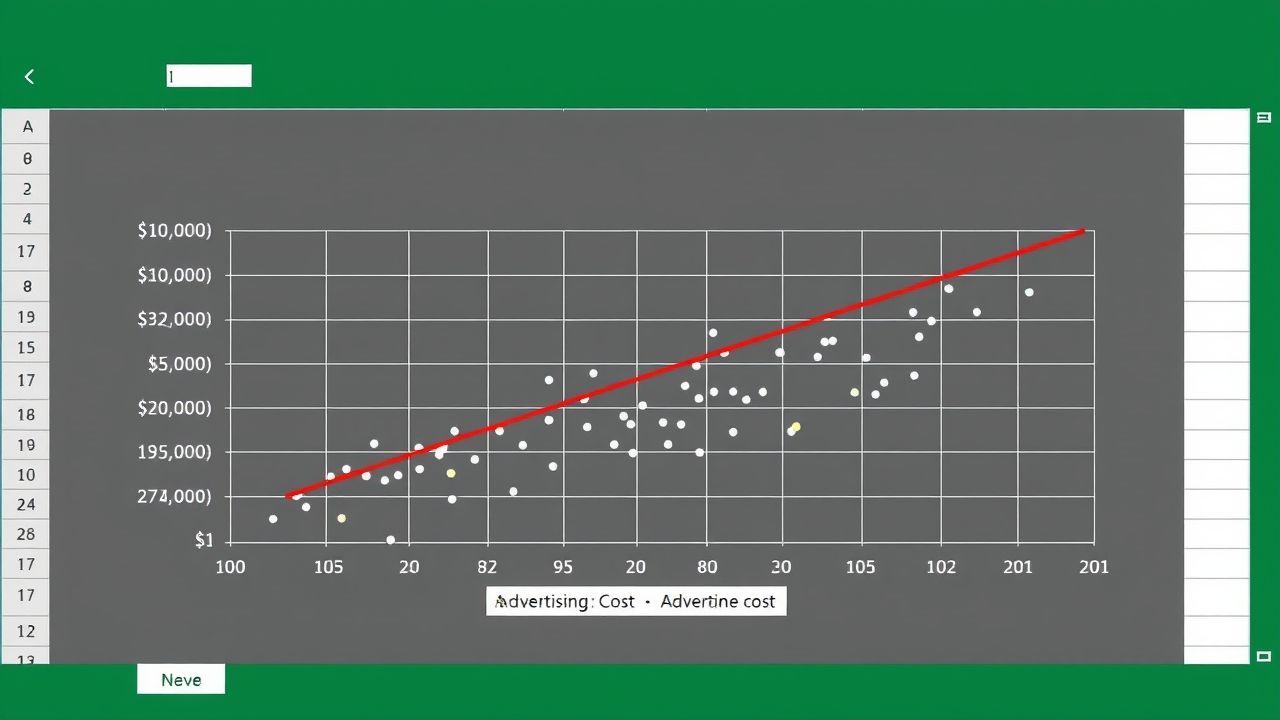 Hướng Dẫn Toàn Tập: Sử Dụng Biểu Đồ Phân Tán Excel Để Khám Phá Mối Quan Hệ Dữ Liệu
Hướng Dẫn Toàn Tập: Sử Dụng Biểu Đồ Phân Tán Excel Để Khám Phá Mối Quan Hệ Dữ Liệu