Trong thế giới dữ liệu ngày nay, Microsoft Excel vẫn là một công cụ không thể thiếu đối với nhiều người dùng, từ kế toán, nhà phân tích dữ liệu đến nhân viên văn phòng. Khả năng xử lý và thao tác dữ liệu hiệu quả là chìa khóa để làm việc năng suất hơn. Một trong những tác vụ phổ biến nhất là xử lý chuỗi văn bản – trích xuất, cắt ghép, hay định dạng lại dữ liệu text. Để giúp bạn thực hiện điều này một cách dễ dàng, Excel cung cấp nhiều hàm mạnh mẽ, và bài viết này sẽ tập trung vào bộ ba hàm xử lý văn bản trong Excel cơ bản nhưng cực kỳ hữu ích: LEFT, RIGHT, và MID.
Việc thành thạo các hàm này không chỉ giúp bạn tiết kiệm thời gian mà còn nâng cao độ chính xác khi làm việc với các tập dữ liệu lớn chứa thông tin văn bản phức tạp. Hãy tưởng tượng bạn cần tách mã vùng khỏi số điện thoại, lấy tên từ một chuỗi họ và tên đầy đủ, hoặc trích xuất mã sản phẩm từ một chuỗi mô tả dài – tất cả đều có thể thực hiện nhanh chóng với LEFT, RIGHT và MID.
Nội dung chính
Tại sao cần các hàm xử lý văn bản trong Excel?
Dữ liệu thô thường không ở định dạng lý tưởng để phân tích hoặc báo cáo. Dữ liệu văn bản có thể được nhập không nhất quán, chứa các ký tự không mong muốn, hoặc kết hợp nhiều thông tin trong một ô duy nhất. Các hàm xử lý văn bản giúp chúng ta:
- Chuẩn hóa dữ liệu: Đưa dữ liệu về một định dạng thống nhất.
- Trích xuất thông tin cụ thể: Lấy ra phần dữ liệu cần thiết từ một chuỗi lớn hơn.
- Tách dữ liệu: Chia một ô chứa nhiều thông tin thành các cột riêng biệt.
- Làm sạch dữ liệu: Loại bỏ khoảng trắng thừa hoặc các ký tự không cần thiết.
Trong bài viết này, chúng ta sẽ đi sâu vào cách sử dụng ba hàm nền tảng: LEFT, RIGHT và MID, những công cụ đầu tiên bạn nên nghĩ đến khi cần thao tác với text trong Excel.
1. Hàm LEFT: Trích xuất ký tự từ bên trái
Hàm LEFT cho phép bạn lấy ra một số lượng ký tự xác định từ phần đầu (bên trái) của một chuỗi văn bản.
Cú pháp hàm LEFT
=LEFT(text, [num_chars])
text: Chuỗi văn bản gốc mà bạn muốn trích xuất ký tự. Đây có thể là một chuỗi nhập trực tiếp (đặt trong dấu ngoặc kép), hoặc tham chiếu đến một ô chứa văn bản.[num_chars](Tùy chọn): Số lượng ký tự bạn muốn trích xuất, tính từ bên trái. Nếu bạn bỏ qua đối số này, Excel sẽ mặc định lấy 1 ký tự. Nếunum_charslớn hơn độ dài của chuỗitext, hàm sẽ trả về toàn bộ chuỗitext.
Ví dụ sử dụng hàm LEFT
Giả sử ô A1 chứa chuỗi “NV-12345-HCM”.
- Để lấy mã tiền tố “NV”, bạn dùng công thức:
=LEFT(A1, 2). Kết quả trả về là “NV”. - Để lấy mã nhân viên “NV-12345”, bạn dùng công thức:
=LEFT(A1, 8). Kết quả trả về là “NV-12345”.
Hàm LEFT rất hữu ích khi bạn cần tách mã vùng, mã quốc gia, tiền tố sản phẩm, hoặc bất kỳ phần dữ liệu nào nằm ở đầu chuỗi.
[Gợi ý: Chèn ảnh minh họa cách hàm LEFT hoạt động với ví dụ trên tại đây]2. Hàm RIGHT: Trích xuất ký tự từ bên phải
Tương tự như LEFT, hàm RIGHT dùng để lấy ra một số lượng ký tự xác định, nhưng lần này là từ phần cuối (bên phải) của chuỗi văn bản.
Cú pháp hàm RIGHT
=RIGHT(text, [num_chars])
text: Chuỗi văn bản gốc.[num_chars](Tùy chọn): Số lượng ký tự bạn muốn trích xuất, tính từ bên phải. Mặc định là 1 nếu bỏ qua. Nếunum_charslớn hơn độ dài chuỗi, hàm trả về toàn bộ chuỗi.
Ví dụ sử dụng hàm RIGHT
Vẫn với ô A1 chứa “NV-12345-HCM”.
- Để lấy mã địa điểm “HCM”, bạn dùng công thức:
=RIGHT(A1, 3). Kết quả trả về là “HCM”. - Để lấy phần số ID và địa điểm “12345-HCM”, bạn dùng công thức:
=RIGHT(A1, 9). Kết quả trả về là “12345-HCM”.
Hàm RIGHT thường được dùng để tách phần mở rộng của tên file, mã bưu chính, hậu tố, hoặc các thông tin nằm ở cuối chuỗi.
3. Hàm MID: Trích xuất ký tự từ vị trí bất kỳ ở giữa
Hàm MID là linh hoạt nhất trong bộ ba, cho phép bạn trích xuất một chuỗi con từ một vị trí bắt đầu cụ thể và với một độ dài xác định bên trong chuỗi văn bản gốc.
Cú pháp hàm MID
=MID(text, start_num, num_chars)
text: Chuỗi văn bản gốc.start_num: Vị trí của ký tự đầu tiên bạn muốn trích xuất trong chuỗitext. Ký tự đầu tiên của chuỗi có vị trí là 1.num_chars: Số lượng ký tự bạn muốn trích xuất, bắt đầu từ vị trístart_num.
Ví dụ sử dụng hàm MID
Tiếp tục với ô A1 chứa “NV-12345-HCM”.
- Để lấy phần số ID “12345”, chúng ta cần bắt đầu từ ký tự thứ 4 và lấy 5 ký tự. Công thức sẽ là:
=MID(A1, 4, 5). Kết quả trả về là “12345”. - Để lấy “-12345-“, bắt đầu từ ký tự thứ 3, lấy 7 ký tự:
=MID(A1, 3, 7). Kết quả: “-12345-“.
Hàm MID là công cụ mạnh mẽ khi bạn cần lấy thông tin nằm giữa chuỗi, ví dụ như tên đệm trong họ tên, số serie sản phẩm nằm giữa các mã khác, v.v.
[Gợi ý: Chèn ảnh/video minh họa cách dùng hàm MID kết hợp FIND/SEARCH để tách họ, tên đệm, tên tại đây]Kết hợp các hàm xử lý văn bản trong Excel
Sức mạnh thực sự của các hàm xử lý văn bản trong Excel bộc lộ khi bạn kết hợp chúng với nhau hoặc với các hàm khác như FIND, SEARCH, LEN, SUBSTITUTE. Ví dụ:
- Tách họ và tên: Bạn có thể dùng hàm FIND để tìm vị trí dấu cách cuối cùng, sau đó dùng hàm RIGHT và LEN để lấy tên. Dùng LEFT và FIND để lấy họ và tên đệm.
- Lấy dữ liệu giữa hai ký tự phân cách: Kết hợp MID với FIND hoặc SEARCH để xác định vị trí bắt đầu và độ dài cần trích xuất.
Việc thực hành kết hợp các hàm này sẽ giúp bạn giải quyết được nhiều bài toán xử lý dữ liệu phức tạp hơn. Bạn có thể tham khảo thêm các bài viết về thủ thuật Excel nâng cao để biết thêm chi tiết.
Một số lưu ý khi sử dụng hàm LEFT, RIGHT, MID
- Các hàm này trả về kết quả dưới dạng TEXT (văn bản), ngay cả khi ký tự trích xuất là số. Nếu muốn thực hiện phép tính toán học với kết quả, bạn cần chuyển đổi nó sang dạng số bằng hàm VALUE hoặc thực hiện một phép toán đơn giản (như nhân với 1, cộng với 0).
- Hãy chú ý đến khoảng trắng thừa trong chuỗi gốc, chúng cũng được tính là ký tự và có thể ảnh hưởng đến kết quả. Hàm TRIM có thể hữu ích để loại bỏ khoảng trắng thừa trước khi áp dụng LEFT, RIGHT, MID.
- Để biết thêm chi tiết và các ví dụ nâng cao, bạn có thể tham khảo tài liệu chính thức từ Microsoft Support.
Kết luận
Các hàm LEFT, RIGHT và MID là những công cụ nền tảng và cực kỳ quan trọng trong bộ hàm xử lý văn bản trong Excel. Nắm vững cách sử dụng chúng sẽ giúp bạn thao tác với dữ liệu text một cách nhanh chóng, chính xác và hiệu quả hơn đáng kể. Hãy bắt đầu áp dụng chúng vào công việc hàng ngày của bạn để thấy sự khác biệt. Đừng ngần ngại thử nghiệm và kết hợp chúng với các hàm khác để giải quyết những thách thức dữ liệu phức tạp hơn!


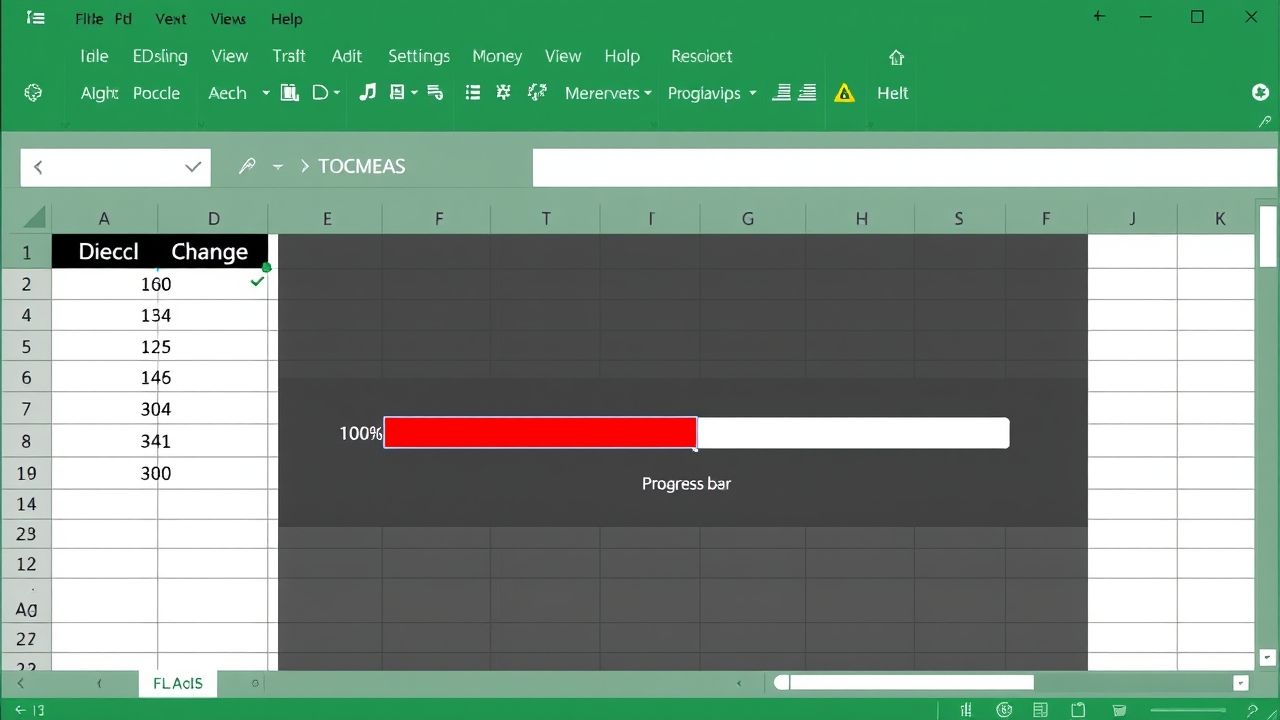 Tạo Thanh Tiến Độ Excel Chuyên Nghiệp: Hướng Dẫn Tối Ưu Với Conditional Formatting
Tạo Thanh Tiến Độ Excel Chuyên Nghiệp: Hướng Dẫn Tối Ưu Với Conditional Formatting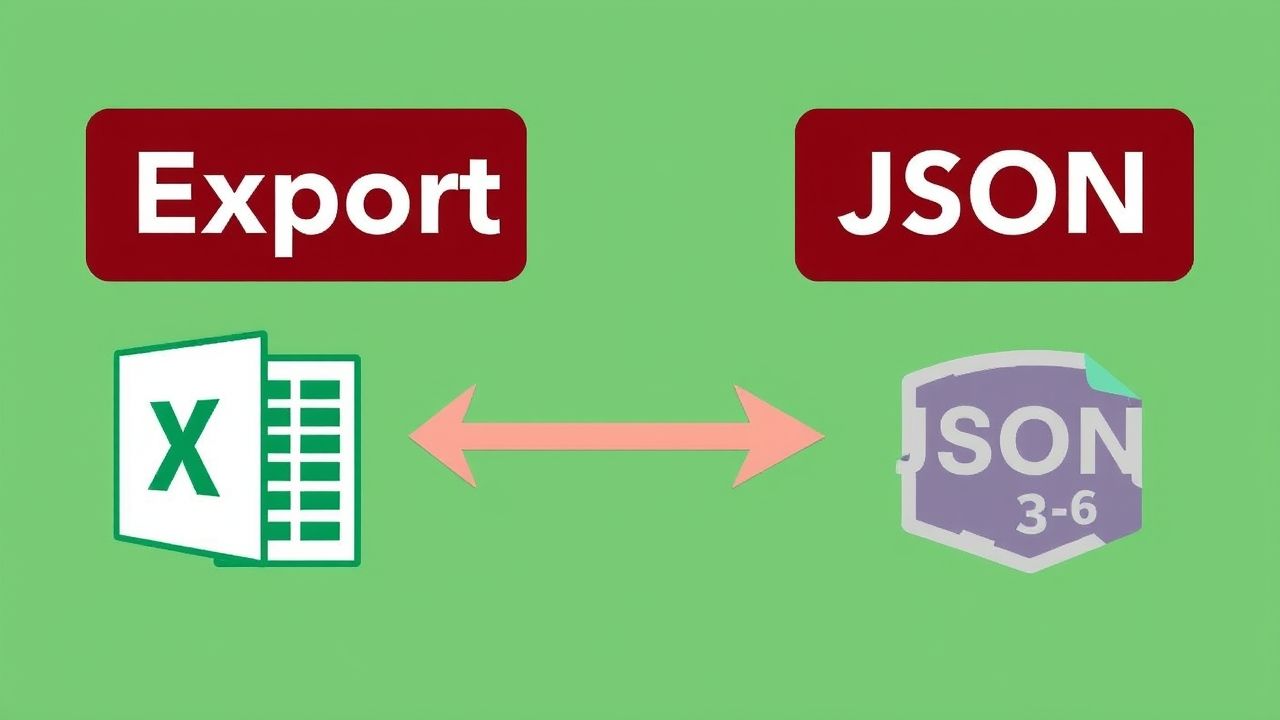 Hướng Dẫn Chi Tiết: Cách Xuất Dữ Liệu Từ Excel Sang CSV hoặc JSON Cho Người Mới Học Lập Trình
Hướng Dẫn Chi Tiết: Cách Xuất Dữ Liệu Từ Excel Sang CSV hoặc JSON Cho Người Mới Học Lập Trình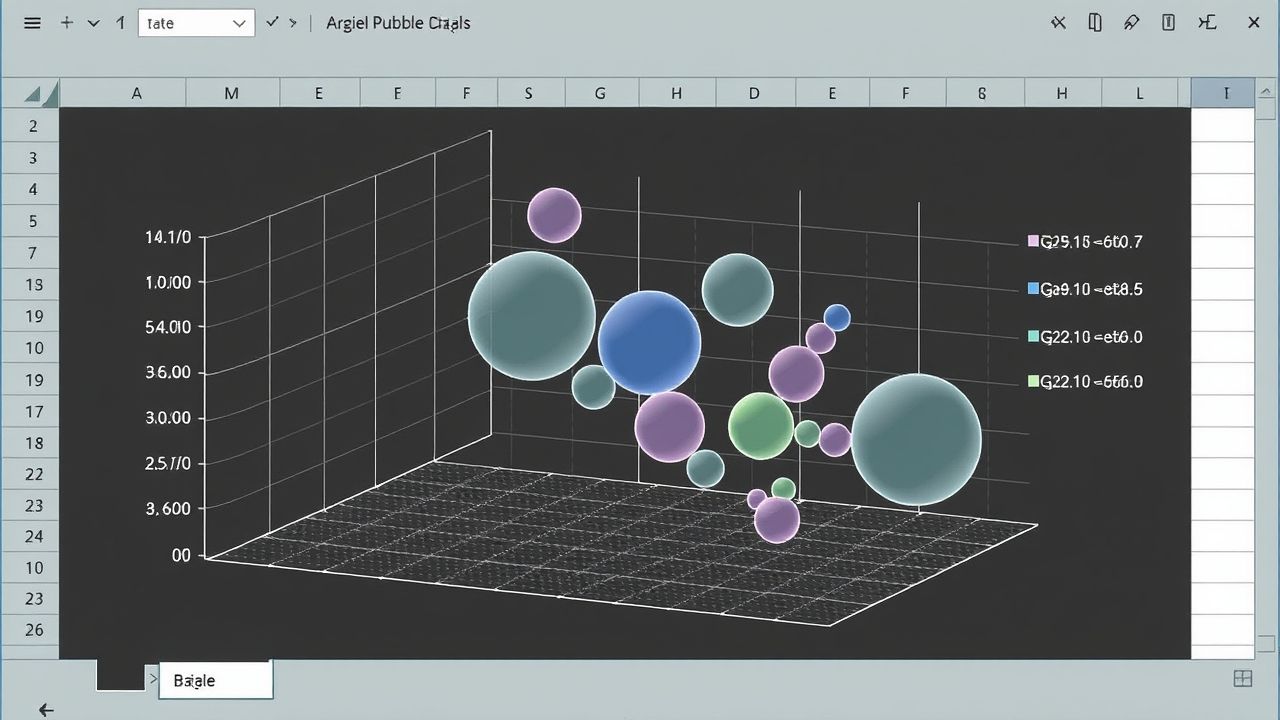 Biểu đồ Bong bóng Excel: Giải pháp tối ưu để trực quan hóa dữ liệu 3 chiều ấn tượng
Biểu đồ Bong bóng Excel: Giải pháp tối ưu để trực quan hóa dữ liệu 3 chiều ấn tượng Tổng hợp các cheat sheet Excel hữu ích cho người mới bắt đầu: Chìa khóa chinh phục Excel 2024
Tổng hợp các cheat sheet Excel hữu ích cho người mới bắt đầu: Chìa khóa chinh phục Excel 2024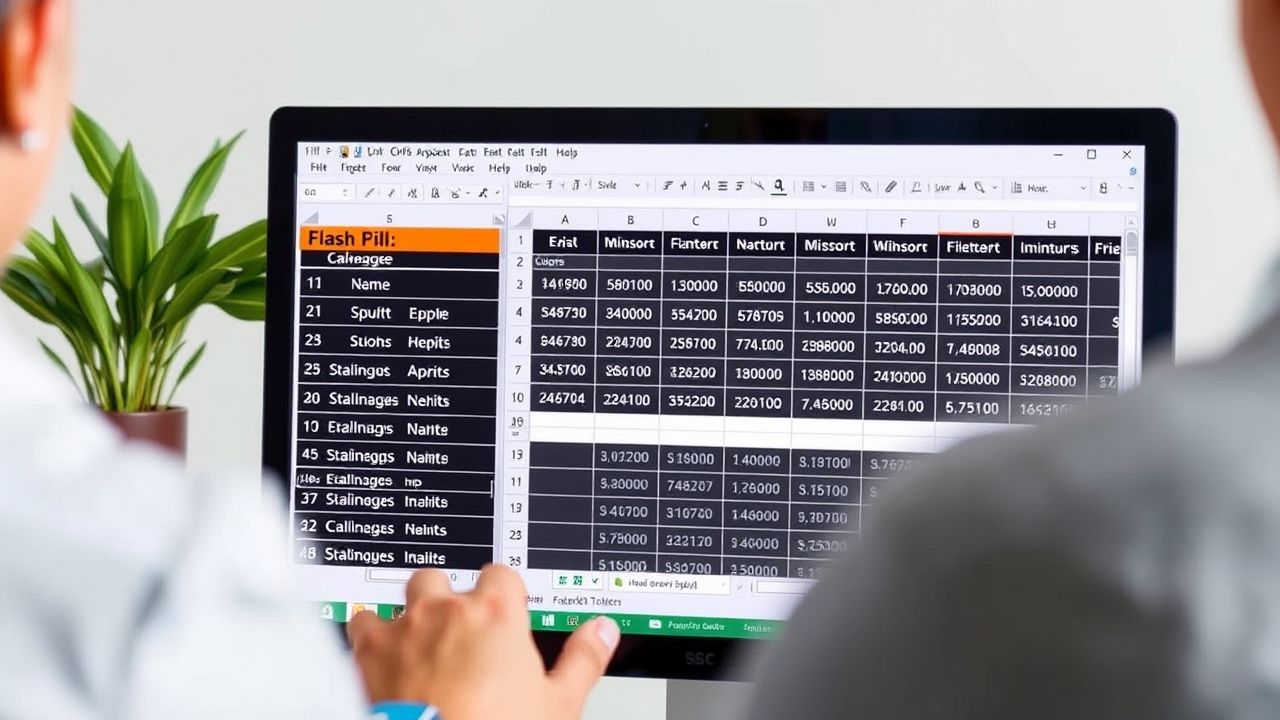 Flash Fill trong Excel: Bí Kíp Tự Động Điền Dữ Liệu Thông Minh Bạn Cần Biết
Flash Fill trong Excel: Bí Kíp Tự Động Điền Dữ Liệu Thông Minh Bạn Cần Biết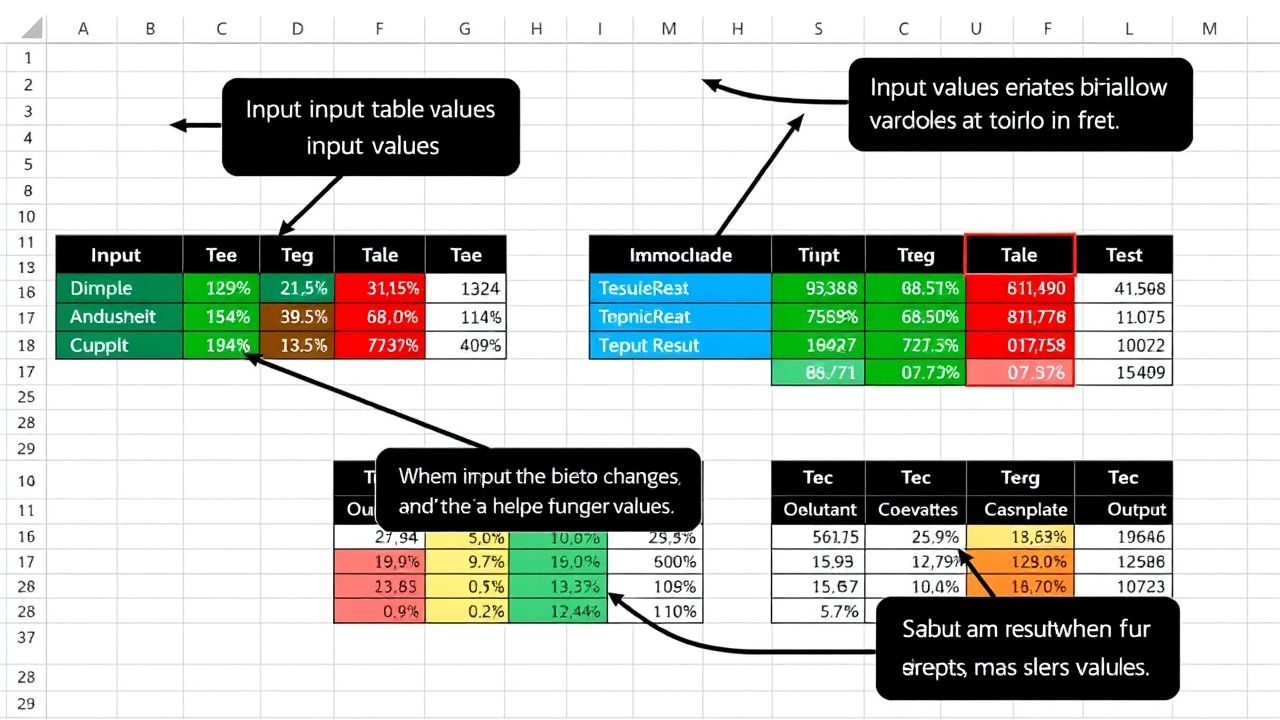 Hướng dẫn chi tiết Sử dụng Data Tables trong Excel để Phân tích Kịch bản ‘What-If’ Đơn giản và Hiệu quả
Hướng dẫn chi tiết Sử dụng Data Tables trong Excel để Phân tích Kịch bản ‘What-If’ Đơn giản và Hiệu quả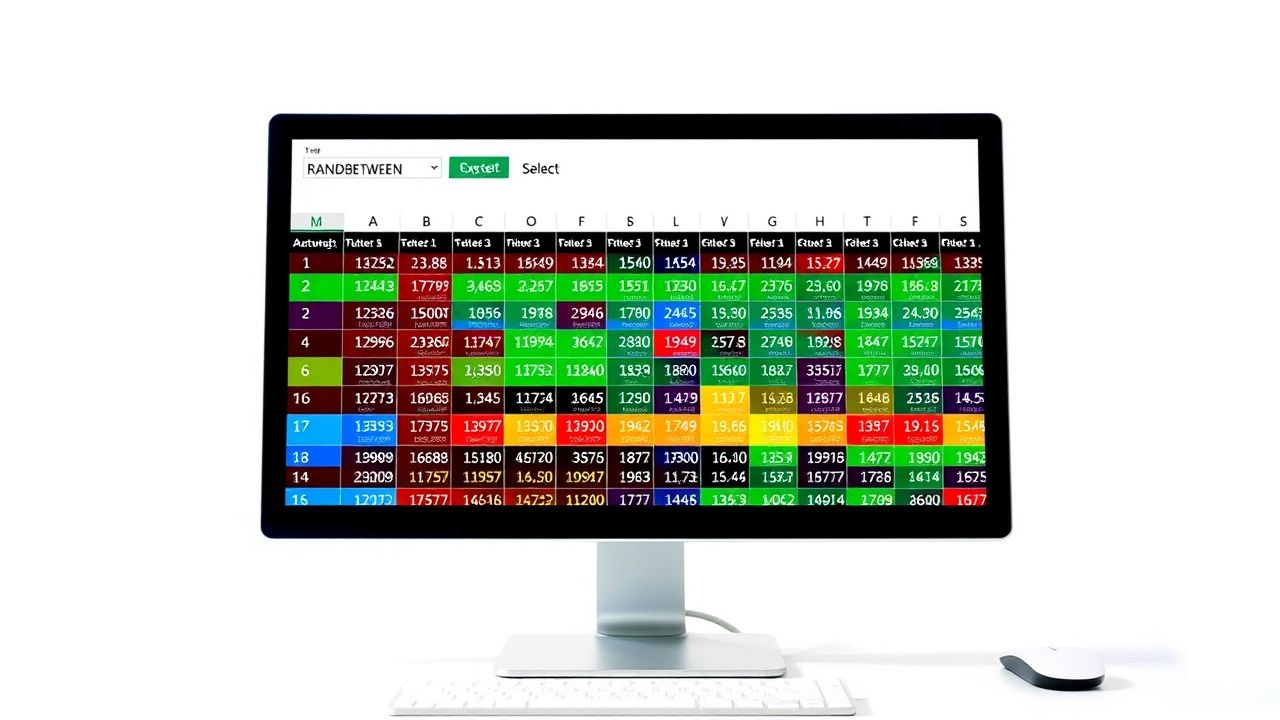 Bí Quyết Sử Dụng RANDBETWEEN và CHOOSE trong Excel Để Tạo Dữ Liệu Thử Nghiệm Nhanh Chóng
Bí Quyết Sử Dụng RANDBETWEEN và CHOOSE trong Excel Để Tạo Dữ Liệu Thử Nghiệm Nhanh Chóng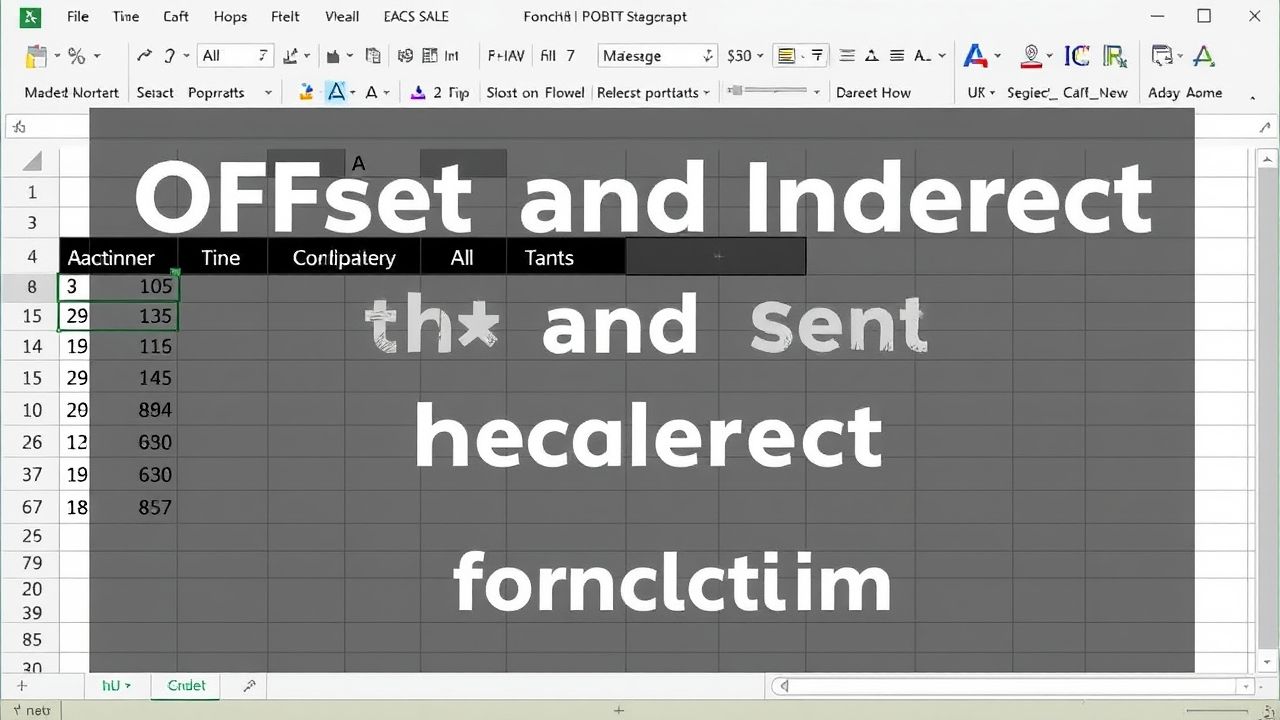 Làm chủ Hàm OFFSET và INDIRECT trong Excel: Hướng dẫn Tra cứu Nâng cao và Tạo Tham chiếu Động
Làm chủ Hàm OFFSET và INDIRECT trong Excel: Hướng dẫn Tra cứu Nâng cao và Tạo Tham chiếu Động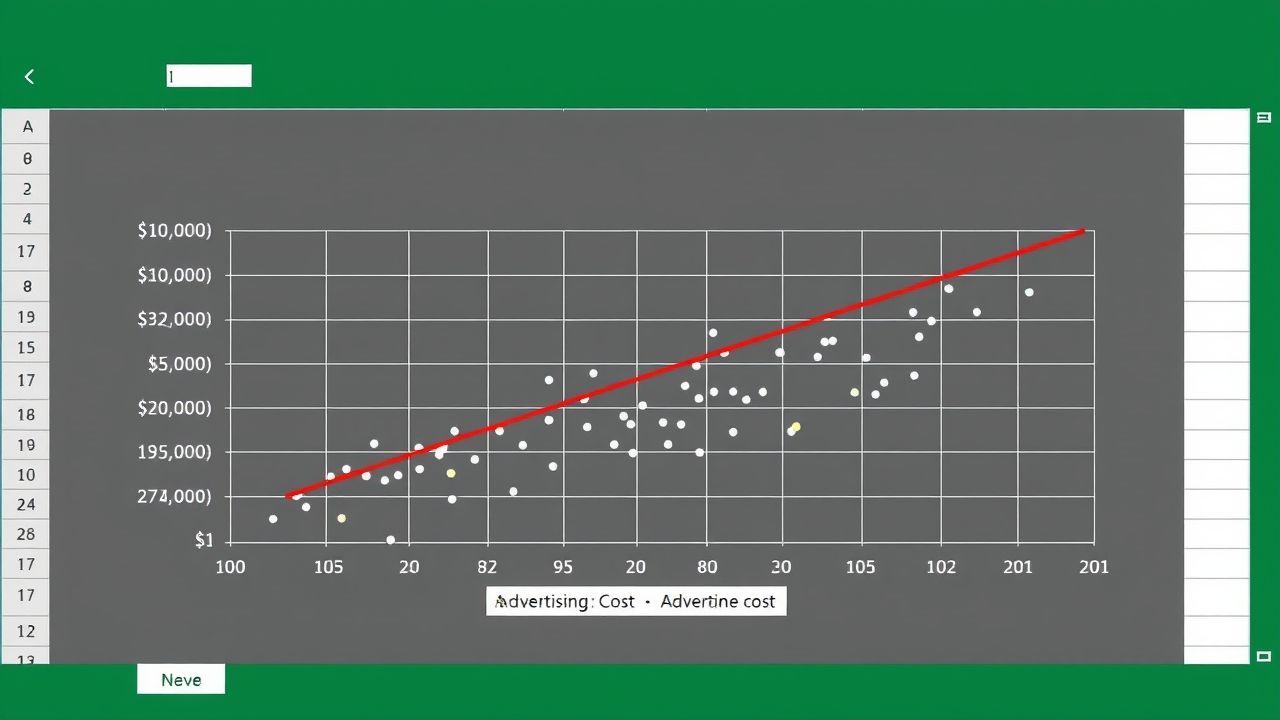 Hướng Dẫn Toàn Tập: Sử Dụng Biểu Đồ Phân Tán Excel Để Khám Phá Mối Quan Hệ Dữ Liệu
Hướng Dẫn Toàn Tập: Sử Dụng Biểu Đồ Phân Tán Excel Để Khám Phá Mối Quan Hệ Dữ Liệu