Trong thế giới thuyết trình chuyên nghiệp, từng chi tiết nhỏ đều có thể tạo nên sự khác biệt lớn. Một trong những yếu tố thường bị bỏ qua nhưng lại có tác động mạnh mẽ đến trải nghiệm người xem chính là hiệu ứng chuyển slide. Tạo được hiệu ứng chuyển slide mượt mà không chỉ giúp bài thuyết trình của bạn trông chuyên nghiệp hơn mà còn giữ cho khán giả tập trung vào nội dung chính. Bài viết này sẽ đi sâu vào các kỹ thuật và bí quyết giúp bạn làm chủ nghệ thuật này trong PowerPoint.
Nội dung chính
Tại sao Hiệu ứng Chuyển slide Mượt mà Lại Quan trọng?
Trước khi đi vào cách thực hiện, hãy cùng tìm hiểu lý do vì sao sự mượt mà trong chuyển tiếp lại cần thiết:
- Tăng tính chuyên nghiệp: Các hiệu ứng chuyển cảnh giật cục, quá phức tạp hoặc không liên quan có thể khiến bài thuyết trình trông thiếu đầu tư và nghiệp dư. Ngược lại, sự chuyển tiếp tinh tế, nhẹ nhàng thể hiện sự chỉn chu và chuyên nghiệp.
- Duy trì sự tập trung: Mục đích chính của slide là truyền tải thông tin. Một hiệu ứng quá nổi bật hoặc đột ngột có thể làm khán giả mất tập trung khỏi nội dung bạn đang trình bày. Hiệu ứng mượt mà giúp luồng thông tin liền mạch, không gây xao nhãng.
- Tạo cảm giác liền mạch: Chuyển đổi mượt mà giữa các slide giúp tạo ra một câu chuyện trực quan liền mạch, dẫn dắt người xem qua từng ý tưởng một cách logic và dễ chịu.
- Giảm tải nhận thức: Sự chuyển tiếp nhẹ nhàng giúp não bộ người xem dễ dàng xử lý sự thay đổi giữa các slide, thay vì phải “giật mình” thích ứng với những thay đổi đột ngột.
Các Loại Hiệu ứng Chuyển slide Phổ biến và Cách Tối ưu Độ Mượt
PowerPoint cung cấp rất nhiều hiệu ứng chuyển slide (Transitions), nhưng không phải hiệu ứng nào cũng phù hợp để tạo cảm giác mượt mà. Dưới đây là một số lựa chọn tốt và cách tối ưu chúng:
Morph (Biến hình) – “Ngôi sao” của sự mượt mà
Morph là một trong những hiệu ứng mạnh mẽ nhất để tạo ra sự chuyển tiếp liền mạch, đặc biệt khi bạn muốn thể hiện sự thay đổi hoặc di chuyển của các đối tượng giữa hai slide. Morph phân tích các đối tượng chung trên slide trước và slide sau, sau đó tự động tạo hoạt ảnh di chuyển, thay đổi kích thước hoặc màu sắc một cách mượt mà.
Mẹo để Morph mượt mà:
- Đảm bảo các đối tượng bạn muốn biến hình tồn tại trên cả hai slide liên tiếp.
- Để kiểm soát tốt hơn, hãy sử dụng Selection Pane (Alt+F10) để đặt tên giống hệt nhau cho các đối tượng tương ứng trên hai slide (ví dụ: đặt tên là `!!HinhAnh1` trên cả hai slide).
- Morph hoạt động tốt nhất với hình dạng (shapes), hình ảnh, văn bản, SmartArt và WordArt.
- Thử nghiệm với các tùy chọn hiệu ứng (Effect Options) của Morph (Objects, Words, Characters) để xem kết quả nào phù hợp nhất.
[Gợi ý: Chèn ảnh/video minh họa hiệu ứng Morph đang hoạt động giữa hai slide tại đây]
Để tìm hiểu sâu hơn về cách hoạt động của Morph, bạn có thể tham khảo tài liệu chính thức từ Microsoft.
Fade (Mờ dần) – Sự lựa chọn tinh tế
Fade là một hiệu ứng kinh điển, đơn giản nhưng hiệu quả. Slide hiện tại sẽ mờ dần đi trong khi slide tiếp theo hiện dần lên. Đây là lựa chọn an toàn và luôn mang lại cảm giác nhẹ nhàng, chuyên nghiệp, đặc biệt khi bạn muốn chuyển đổi giữa các phần nội dung không có sự liên kết trực tiếp về mặt hình ảnh.
Tối ưu Fade:
- Điều chỉnh thời gian (Duration) phù hợp (thường khoảng 0.5 – 1.0 giây).
- Tùy chọn “Through Black” (Qua màu đen) có thể tạo cảm giác chuyển tiếp rõ ràng hơn giữa các phần lớn.
Push (Đẩy) & Wipe (Lau) – Chuyển động có định hướng
Push và Wipe tạo ra cảm giác slide mới đẩy hoặc lau qua slide cũ. Chúng có thể rất mượt mà nếu được sử dụng một cách nhất quán và có chủ đích.
Mẹo sử dụng Push/Wipe:
- Sử dụng cùng một hướng (ví dụ: luôn đẩy từ trái sang phải) cho các slide trong cùng một phần để tạo sự liền mạch.
- Điều chỉnh thời gian hợp lý để tránh cảm giác quá nhanh hoặc quá chậm.
- Hiệu ứng Wipe thường mượt hơn Push một chút do không có cảm giác “đẩy” toàn bộ slide.
Các hiệu ứng cần cân nhắc
Một số hiệu ứng khác như Reveal, Cover/Uncover cũng có thể tạo cảm giác mượt nếu dùng đúng cách. Tuy nhiên, hãy thận trọng với các hiệu ứng quá phức tạp hoặc 3D như Vortex, Honeycomb, Airplane, Origami… Chúng có thể gây ấn tượng mạnh lúc đầu nhưng dễ gây mất tập trung và làm giảm tính chuyên nghiệp nếu lạm dụng.
Bí quyết “Vàng” để Tạo Hiệu ứng Chuyển slide Mượt mà
Việc chọn đúng hiệu ứng chỉ là một phần. Để thực sự đạt được sự mượt mà, bạn cần chú ý đến các yếu tố sau:
Điều chỉnh Thời lượng (Duration) hợp lý
Đây là yếu tố then chốt. Thời gian chuyển tiếp quá ngắn (dưới 0.5 giây) sẽ gây cảm giác giật cục, đột ngột. Ngược lại, thời gian quá dài (trên 2 giây) có thể làm người xem sốt ruột. Hãy thử nghiệm trong khoảng 0.7 đến 1.5 giây để tìm ra tốc độ phù hợp nhất với nội dung và nhịp độ bài thuyết trình của bạn.
Giữ sự Nhất quán (Consistency is key)
Đừng sử dụng quá nhiều loại hiệu ứng chuyển slide khác nhau trong cùng một bài thuyết trình. Điều này tạo cảm giác lộn xộn và thiếu chuyên nghiệp. Hãy chọn 1-2 hiệu ứng chủ đạo (ví dụ: Morph cho các slide liên quan trực tiếp, Fade cho các chuyển tiếp khác) và áp dụng nhất quán cho toàn bộ hoặc từng phần lớn của bài thuyết trình. Sự nhất quán giúp tạo ra một trải nghiệm xem dễ chịu và hài hòa.
Phù hợp với Nội dung và Mục đích
Hiệu ứng chuyển slide nên hỗ trợ cho nội dung, không phải là thứ để khoe kỹ năng. Ví dụ, hiệu ứng Push có thể phù hợp để thể hiện sự tiến triển theo trình tự, trong khi Morph lý tưởng để minh họa sự thay đổi của một đối tượng. Hãy tự hỏi: Hiệu ứng này có giúp làm rõ thông điệp của tôi không?
Tránh lạm dụng
Đôi khi, cách tốt nhất để chuyển slide là… không dùng hiệu ứng nào cả (chọn “None”). Đặc biệt là khi bạn cần chuyển slide nhanh trong lúc đang nói hoặc khi nội dung giữa hai slide rất gần gũi. Hãy nhớ, “less is more” – ít hơn đôi khi lại hiệu quả hơn.
Thực hành và Tinh chỉnh
Cách tốt nhất để tạo ra hiệu ứng chuyển slide mượt mà là thực hành. Hãy tạo một vài slide thử nghiệm, áp dụng các hiệu ứng và tinh chỉnh thời gian, tùy chọn cho đến khi bạn cảm thấy hài lòng. Luôn xem trước bài thuyết trình ở chế độ trình chiếu (Slide Show) để cảm nhận thực tế hiệu ứng hoạt động như thế nào.
Bạn cũng có thể tham khảo thêm các mẹo tối ưu khác cho bài thuyết trình, ví dụ như cách tối ưu hình ảnh trong slide để đảm bảo hiệu suất tổng thể.
Kết luận
Việc tạo ra hiệu ứng chuyển slide mượt mà trong PowerPoint không khó, nhưng đòi hỏi sự chú ý đến chi tiết và một tư duy thiết kế tập trung vào người xem. Bằng cách lựa chọn hiệu ứng phù hợp như Morph hoặc Fade, điều chỉnh thời gian hợp lý, duy trì sự nhất quán và luôn đặt mục tiêu hỗ trợ nội dung lên hàng đầu, bạn có thể nâng tầm đáng kể chất lượng bài thuyết trình của mình. Hãy bắt đầu áp dụng những bí quyết này ngay hôm nay để tạo ra những bài trình bày chuyên nghiệp và cuốn hút hơn!


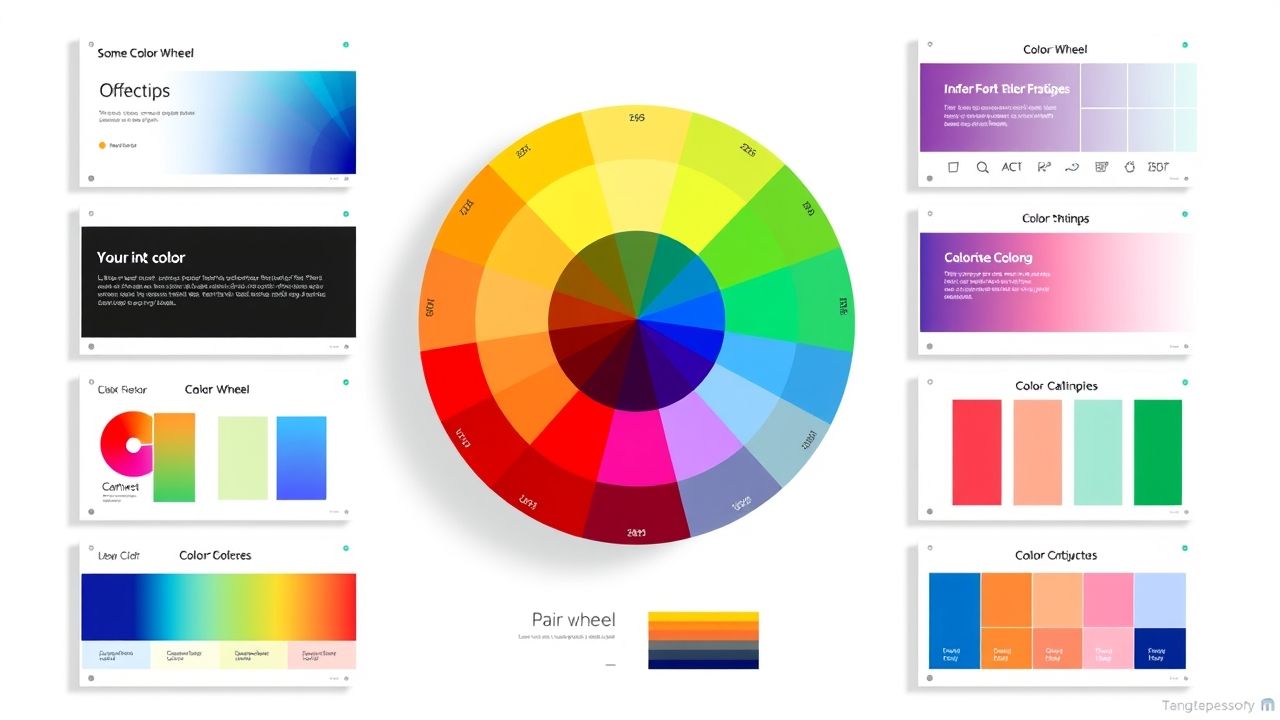 Nguyên tắc phối màu PowerPoint: 7 Bí quyết tạo slide thuyết trình ấn tượng năm 2024
Nguyên tắc phối màu PowerPoint: 7 Bí quyết tạo slide thuyết trình ấn tượng năm 2024 5 Extension PowerPoint MIỄN PHÍ Giúp Nâng Tầm Bài Thuyết Trình Của Bạn (Cập Nhật 2024)
5 Extension PowerPoint MIỄN PHÍ Giúp Nâng Tầm Bài Thuyết Trình Của Bạn (Cập Nhật 2024) Hướng Dẫn Chi Tiết Tạo Hiệu Ứng Zoom Ảnh Ấn Tượng Trong PowerPoint Từ A-Z
Hướng Dẫn Chi Tiết Tạo Hiệu Ứng Zoom Ảnh Ấn Tượng Trong PowerPoint Từ A-Z Hiệu Ứng Morph PowerPoint: Bí Quyết Tạo Slide Chuyên Nghiệp Và Thu Hút
Hiệu Ứng Morph PowerPoint: Bí Quyết Tạo Slide Chuyên Nghiệp Và Thu Hút Bí Kíp Tạo Hiệu Ứng Animation Đơn Giản Trong PowerPoint: Thu Hút Mọi Ánh Nhìn
Bí Kíp Tạo Hiệu Ứng Animation Đơn Giản Trong PowerPoint: Thu Hút Mọi Ánh Nhìn 5 Bí Kíp Trình Bày Dữ Liệu trên PowerPoint Hiệu Quả Cho Người Mới Bắt Đầu
5 Bí Kíp Trình Bày Dữ Liệu trên PowerPoint Hiệu Quả Cho Người Mới Bắt Đầu Hướng Dẫn Chi Tiết Cách Ghi Âm và Chèn Lời Tường Thuật vào PowerPoint (2024)
Hướng Dẫn Chi Tiết Cách Ghi Âm và Chèn Lời Tường Thuật vào PowerPoint (2024) Làm chủ sân khấu: Hướng dẫn sử dụng Chế độ Trình chiếu PowerPoint (Presenter View) để thuyết trình đỉnh cao
Làm chủ sân khấu: Hướng dẫn sử dụng Chế độ Trình chiếu PowerPoint (Presenter View) để thuyết trình đỉnh cao Đừng Chỉ Đọc Slide! Bí Quyết Sử Dụng Ghi Chú PowerPoint Hiệu Quả Để Thuyết Trình Tự Tin
Đừng Chỉ Đọc Slide! Bí Quyết Sử Dụng Ghi Chú PowerPoint Hiệu Quả Để Thuyết Trình Tự Tin