Trong thế giới công việc hiện đại, việc chuyển đổi dữ liệu giữa các ứng dụng bảng tính là một nhu cầu phổ biến. Microsoft Excel đã và đang là một công cụ mạnh mẽ, nhưng Google Sheets nổi lên như một giải pháp linh hoạt, đặc biệt là về khả năng cộng tác và truy cập đám mây. Nếu bạn đang tìm cách đưa dữ liệu từ các tệp Excel quen thuộc sang môi trường làm việc năng động của Google Sheets, bài viết này sẽ cung cấp hướng dẫn chi tiết. Chúng tôi sẽ khám phá các phương pháp hiệu quả nhất để Import dữ liệu từ file Excel vào Google Sheets, giúp bạn tối ưu hóa quy trình làm việc của mình.
Việc chuyển dữ liệu không chỉ đơn giản là sao chép; nó còn liên quan đến việc bảo toàn định dạng, công thức và cấu trúc dữ liệu. Google Sheets cung cấp nhiều cách để thực hiện việc này, từ những thao tác đơn giản đến các kỹ thuật nâng cao hơn. Hãy cùng đi sâu vào từng phương pháp.
Nội dung chính
1. Sử dụng Chức năng “Import” Trực tiếp của Google Sheets
Đây là phương pháp chính thống và được khuyến nghị nhiều nhất để Import dữ liệu từ file Excel vào Google Sheets, đặc biệt khi bạn có toàn bộ tệp .xlsx hoặc .xls cần chuyển đổi. Cách thực hiện rất đơn giản:
- Bước 1: Mở Google Sheets (sheets.google.com) và tạo một bảng tính mới hoặc mở một bảng tính có sẵn nơi bạn muốn nhập dữ liệu.
- Bước 2: Nhấp vào menu Tệp (File).
- Bước 3: Chọn Nhập (Import).
- Bước 4: Trong hộp thoại “Nhập tệp” (Import file) vừa xuất hiện, chọn tab Tải lên (Upload).
- Bước 5: Kéo thả tệp Excel của bạn vào khu vực chỉ định hoặc nhấp vào nút “Chọn tệp từ thiết bị của bạn” và duyệt đến vị trí lưu tệp Excel.
- Bước 6: Sau khi tệp được tải lên, Google Sheets sẽ hiển thị các tùy chọn nhập:
- Tạo bảng tính mới (Create new spreadsheet): Nhập dữ liệu vào một tệp Google Sheets hoàn toàn mới.
- Chèn (các) trang tính mới (Insert new sheet(s)): Thêm các trang tính từ tệp Excel vào bảng tính Google Sheets hiện tại của bạn.
- Thay thế bảng tính (Replace spreadsheet): Xóa toàn bộ nội dung của bảng tính Google Sheets hiện tại và thay thế bằng dữ liệu từ tệp Excel.
- Thay thế trang tính hiện tại (Replace current sheet): Thay thế dữ liệu trên trang tính bạn đang mở bằng dữ liệu từ trang tính đầu tiên của tệp Excel.
- Thêm vào trang tính hiện tại (Append rows to current sheet): Nối dữ liệu từ tệp Excel vào cuối trang tính hiện tại.
- Thay thế dữ liệu tại ô đã chọn (Replace data starting at selected cell): Ghi đè dữ liệu bắt đầu từ ô bạn đã chọn trước đó.
- Bước 7: Chọn tùy chọn phù hợp nhất với nhu cầu của bạn và nhấp vào Nhập dữ liệu (Import data).
[Gợi ý: Chèn ảnh/video minh họa các bước thực hiện Tệp > Nhập > Tải lên và các tùy chọn nhập tại đây]
Ưu điểm: Bảo toàn định dạng tốt, xử lý được các tệp phức tạp, nhiều tùy chọn linh hoạt.
Nhược điểm: Có giới hạn về kích thước tệp (Google thường xuyên cập nhật, kiểm tra tài liệu hỗ trợ của Google để biết giới hạn mới nhất).
2. Sao chép và Dán (Copy & Paste) – Giải pháp Nhanh gọn
Đối với các bảng dữ liệu nhỏ hoặc khi bạn chỉ cần chuyển một phần dữ liệu, sao chép và dán là cách nhanh nhất.
- Bước 1: Mở tệp Excel và chọn phạm vi ô bạn muốn sao chép.
- Bước 2: Nhấn Ctrl + C (hoặc Cmd + C trên Mac) để sao chép.
- Bước 3: Mở bảng tính Google Sheets, nhấp vào ô đầu tiên nơi bạn muốn dán dữ liệu.
- Bước 4: Nhấn Ctrl + V (hoặc Cmd + V trên Mac) để dán.
Ưu điểm: Cực kỳ nhanh chóng và đơn giản cho dữ liệu nhỏ.
Nhược điểm: Định dạng phức tạp, công thức, biểu đồ có thể không được giữ nguyên hoàn toàn. Không phù hợp cho dữ liệu lớn.
3. Chuyển đổi Định dạng và Tải lên Google Drive
Một cách khác là tải trực tiếp tệp Excel lên Google Drive và sau đó mở nó bằng Google Sheets. Google Drive có tính năng tự động chuyển đổi các định dạng tệp Office.
- Bước 1: Truy cập Google Drive (drive.google.com).
- Bước 2: Nhấp vào nút Mới (New) > Tải tệp lên (File upload) và chọn tệp Excel của bạn.
- Bước 3 (Tùy chọn): Trong cài đặt Google Drive (biểu tượng bánh răng > Cài đặt), bạn có thể chọn tùy chọn “Chuyển đổi tệp tải lên sang định dạng trình chỉnh sửa Google Tài liệu” (Convert uploaded files to Google Docs editor format). Nếu bật tùy chọn này, tệp Excel sẽ tự động được chuyển thành Google Sheets khi tải lên.
- Bước 4: Nếu không bật tự động chuyển đổi, sau khi tải lên, nhấp chuột phải vào tệp Excel trong Google Drive, chọn Mở bằng (Open with) > Google Trang tính (Google Sheets). Một bản sao mới ở định dạng Google Sheets sẽ được tạo.
[Gợi ý: Chèn ảnh minh họa cài đặt chuyển đổi tự động trong Google Drive tại đây]
Ưu điểm: Quy trình khá liền mạch nếu bạn đã quen dùng Google Drive, có thể tự động hóa việc chuyển đổi.
Nhược điểm: Tạo ra một bản sao mới thay vì nhập vào tệp hiện có (trừ khi bạn di chuyển trang tính sau đó). Vẫn có thể gặp vấn đề định dạng phức tạp.
4. Sử dụng Hàm IMPORTDATA (Cho Dữ liệu Công khai trên Web)
Phương pháp này không trực tiếp import dữ liệu từ file Excel vào Google Sheets dưới dạng tệp .xlsx. Tuy nhiên, nếu tệp Excel của bạn được lưu dưới dạng CSV hoặc TSV và được lưu trữ công khai trên web (có URL truy cập trực tiếp), bạn có thể dùng hàm IMPORTDATA.
Cú pháp cơ bản:
=IMPORTDATA("URL_cua_file_CSV_hoac_TSV")
Ví dụ:
=IMPORTDATA("http://example.com/data.csv")
Ưu điểm: Tự động cập nhật dữ liệu nếu tệp nguồn trên web thay đổi (sau một khoảng thời gian nhất định).
Nhược điểm: Yêu cầu tệp phải ở định dạng CSV/TSV và có URL công khai. Không áp dụng cho tệp Excel .xlsx thông thường lưu trên máy tính.
5. Tận dụng Tiện ích bổ sung (Add-ons)
Google Workspace Marketplace cung cấp nhiều tiện ích bổ sung có thể hỗ trợ việc nhập và đồng bộ hóa dữ liệu giữa Excel và Google Sheets, đặc biệt là cho các quy trình công việc phức tạp hơn hoặc cần tự động hóa cao.
- Một số add-on phổ biến có thể giúp kết nối hoặc chuyển đổi dữ liệu. Hãy tìm kiếm trên Marketplace với các từ khóa như “Excel import”, “sync sheets”, “data connector”.
- Ví dụ: Các công cụ như Zapier hoặc Integromat (Make) cũng có thể thiết lập luồng tự động chuyển dữ liệu khi có thay đổi trong tệp Excel (thường yêu cầu tệp được lưu trữ trên dịch vụ đám mây như OneDrive, Dropbox).
Ưu điểm: Có thể cung cấp các tính năng nâng cao, tự động hóa và đồng bộ hóa.
Nhược điểm: Thường yêu cầu cài đặt, cấp quyền và có thể tốn phí. Cần tìm hiểu kỹ về add-on cụ thể.
Lưu ý Quan trọng Khi Import Dữ Liệu
- Kiểm tra Định dạng: Sau khi nhập, hãy kiểm tra kỹ định dạng số, ngày tháng, văn bản để đảm bảo chúng được Google Sheets nhận diện đúng.
- Công thức: Hầu hết các công thức Excel cơ bản sẽ được chuyển đổi sang cú pháp Google Sheets tương ứng, nhưng các hàm phức tạp hoặc macro VBA sẽ không hoạt động.
- Kích thước và Giới hạn: Google Sheets có giới hạn về số lượng ô (khoảng 10 triệu ô mỗi bảng tính) và kích thước tệp khi nhập. Hãy chia nhỏ tệp nếu cần thiết.
- Tham chiếu Liên kết: Các liên kết đến các tệp Excel khác sẽ bị hỏng sau khi nhập.
Việc import dữ liệu từ file Excel vào Google Sheets mở ra nhiều cơ hội cộng tác và truy cập dữ liệu linh hoạt hơn. Tùy thuộc vào kích thước dữ liệu, mức độ phức tạp và yêu cầu công việc, bạn có thể chọn phương pháp phù hợp nhất từ các cách đã nêu trên. Từ việc tải lên đơn giản đến sử dụng hàm hay add-on, Google Sheets cung cấp đầy đủ công cụ để bạn chuyển đổi dữ liệu một cách hiệu quả. Đừng quên khám phá thêm các hàm Google Sheets hữu ích khác để tối ưu hóa bảng tính của bạn.


 Làm Chủ Hàm SORT: Bí Quyết Sắp Xếp Dữ Liệu Tự Động Trong Google Sheets Như Chuyên Gia
Làm Chủ Hàm SORT: Bí Quyết Sắp Xếp Dữ Liệu Tự Động Trong Google Sheets Như Chuyên Gia Hướng Dẫn Toàn Diện: Cách Tạo Heatmap trong Google Sheets Bằng Conditional Formatting (Cực Dễ)
Hướng Dẫn Toàn Diện: Cách Tạo Heatmap trong Google Sheets Bằng Conditional Formatting (Cực Dễ) Hướng Dẫn Chi Tiết: Cách Bảo Vệ Ô Google Sheets Khi Chia Sẻ
Hướng Dẫn Chi Tiết: Cách Bảo Vệ Ô Google Sheets Khi Chia Sẻ Sử dụng hàm SPLIT trong Google Sheets: Hướng dẫn Toàn diện để Tách Dữ liệu Văn bản Thành Cột Hiệu quả
Sử dụng hàm SPLIT trong Google Sheets: Hướng dẫn Toàn diện để Tách Dữ liệu Văn bản Thành Cột Hiệu quả Hướng dẫn chi tiết cách sử dụng hàm IMPORTRANGE để lấy dữ liệu từ Google Sheets khác (Cập nhật 2024)
Hướng dẫn chi tiết cách sử dụng hàm IMPORTRANGE để lấy dữ liệu từ Google Sheets khác (Cập nhật 2024)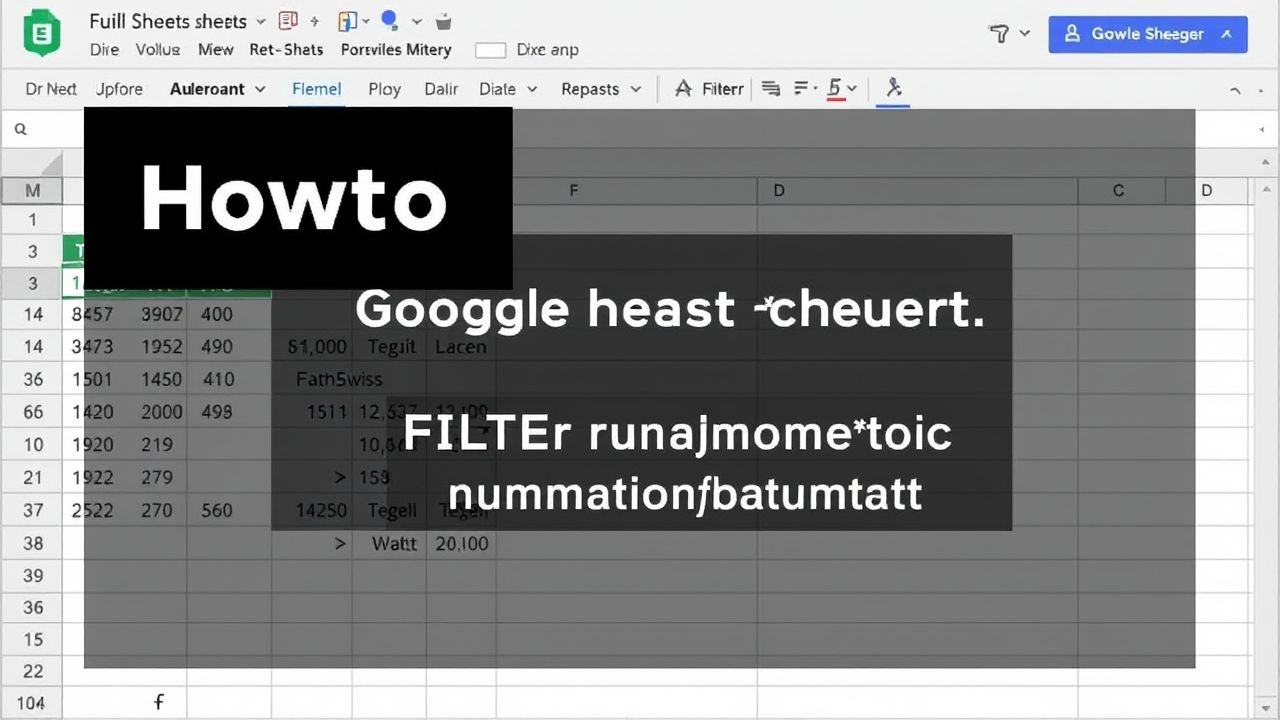 Sử Dụng Hàm FILTER Trong Google Sheets: Bí Quyết Lọc Dữ Liệu Động Hiệu Quả
Sử Dụng Hàm FILTER Trong Google Sheets: Bí Quyết Lọc Dữ Liệu Động Hiệu Quả Cách Cố Định Dòng Tiêu Đề Và Cột Trong Google Sheets Giúp Xem Dữ Liệu Dễ Dàng Hơn
Cách Cố Định Dòng Tiêu Đề Và Cột Trong Google Sheets Giúp Xem Dữ Liệu Dễ Dàng Hơn Biến Google Sheets Thành Trợ Lý Đắc Lực: Tạo To-do List Học Lập Trình Siêu Hiệu Quả
Biến Google Sheets Thành Trợ Lý Đắc Lực: Tạo To-do List Học Lập Trình Siêu Hiệu Quả Tăng Tốc Xử Lý Dữ Liệu: Làm Chủ ArrayFormula trong Google Sheets
Tăng Tốc Xử Lý Dữ Liệu: Làm Chủ ArrayFormula trong Google Sheets