Trong nhiều trường hợp, bạn cần chia sẻ kết nối Internet từ máy tính của mình cho các thiết bị khác như điện thoại, máy tính bảng, hoặc thậm chí một máy tính khác. Biết cách tạo điểm phát sóng WiFi từ máy tính Windows hoặc Mac sẽ là cứu cánh tuyệt vời khi không có sẵn mạng WiFi công cộng hoặc router dự phòng. Bài viết này sẽ hướng dẫn bạn chi tiết từng bước để biến chiếc máy tính của bạn thành một trạm phát WiFi di động một cách nhanh chóng và dễ dàng.
Việc này đặc biệt hữu ích khi bạn đang sử dụng kết nối mạng dây (Ethernet) trên máy tính và muốn chia sẻ nó không dây, hoặc khi bạn chỉ có một gói dữ liệu di động giới hạn và muốn dùng kết nối ổn định hơn từ laptop.
Nội dung chính
Tại sao bạn nên biết cách tạo điểm phát sóng WiFi từ máy tính?
- Tiện lợi: Dễ dàng chia sẻ kết nối Internet ở bất cứ đâu có máy tính của bạn.
- Tiết kiệm chi phí: Tận dụng kết nối Internet hiện có (mạng dây, USB 3G/4G) mà không cần mua thêm router.
- Linh hoạt: Cung cấp WiFi cho nhiều thiết bị cùng lúc từ một nguồn duy nhất.
- Giải pháp tạm thời: Hữu ích khi router chính gặp sự cố hoặc khi đi du lịch, công tác.
Cách tạo điểm phát sóng WiFi từ máy tính Windows (Windows 10/11)
Windows 10 và Windows 11 tích hợp sẵn tính năng Mobile Hotspot, giúp việc chia sẻ kết nối Internet trở nên cực kỳ đơn giản. Bạn không cần cài đặt thêm phần mềm nào khác.
Các bước thực hiện trên Windows 10/11:
- Mở Cài đặt (Settings): Nhấn tổ hợp phím
Windows + Ihoặc nhấp chuột phải vào nút Start và chọn “Settings”. - Truy cập Network & Internet: Trong cửa sổ Settings, chọn mục “Network & Internet”.
- Chọn Mobile Hotspot: Ở menu bên trái, tìm và nhấp vào “Mobile hotspot”.
- Cấu hình điểm phát sóng:
- Tại mục “Share my Internet connection from”, hãy chọn nguồn mạng bạn muốn chia sẻ (thường là “Wi-Fi” hoặc “Ethernet”).
- Mục “Share over” thường được đặt mặc định là “Wi-Fi”.
- Nhấp vào nút “Edit” để đặt Tên mạng (Network name – SSID) và Mật khẩu (Network password) cho điểm phát sóng của bạn. Hãy đặt mật khẩu mạnh để đảm bảo an toàn. Bạn cũng có thể chọn băng tần mạng (Network band) là 2.4 GHz (tương thích rộng hơn) hoặc 5 GHz (tốc độ nhanh hơn nhưng phạm vi hẹp hơn) nếu card WiFi hỗ trợ.
- Bật Mobile Hotspot: Gạt công tắc ở mục “Share my Internet connection with other devices” sang trạng thái “On”.
Lúc này, máy tính Windows của bạn đã trở thành một điểm phát WiFi. Các thiết bị khác có thể tìm thấy tên mạng bạn vừa đặt và kết nối bằng mật khẩu đã tạo.
Lưu ý: Máy tính của bạn cần có card mạng WiFi để có thể phát sóng. Nếu bạn đang dùng máy tính để bàn không có WiFi, bạn có thể cần mua thêm một USB WiFi Adapter.
Cách tạo điểm phát sóng WiFi từ máy tính Mac (macOS)
Trên macOS, tính năng này được gọi là “Internet Sharing”. Cách thực hiện cũng khá trực quan.
Các bước thực hiện trên macOS:
- Mở System Preferences/System Settings: Nhấp vào biểu tượng Apple ở góc trên bên trái màn hình và chọn “System Preferences” (trên macOS cũ hơn) hoặc “System Settings” (trên macOS Ventura trở lên).
- Truy cập Sharing:
- Trong System Preferences: Tìm và nhấp vào biểu tượng “Sharing”.
- Trong System Settings: Cuộn xuống và chọn “General”, sau đó chọn “Sharing”.
- Chọn Internet Sharing: Ở danh sách bên trái, tìm và chọn “Internet Sharing”. Lưu ý: Đừng tick vào ô checkbox vội.
- Cấu hình chia sẻ:
- Tại mục “Share your connection from”, chọn nguồn kết nối Internet bạn muốn chia sẻ (ví dụ: Ethernet, Wi-Fi, iPhone USB).
- Tại mục “To computers using”, tick vào ô “Wi-Fi”.
- Thiết lập tùy chọn Wi-Fi: Nhấp vào nút “Wi-Fi Options…”. Tại đây, bạn có thể:
- Đặt Tên mạng (Network Name).
- Chọn Kênh (Channel).
- Chọn Bảo mật (Security): Nên chọn WPA2/WPA3 Personal và đặt Mật khẩu (Password) mạnh.
- Nhấp “OK” để lưu cấu hình.
- Bật Internet Sharing: Quay lại cửa sổ Sharing, bây giờ hãy tick vào ô checkbox bên cạnh “Internet Sharing”. Một hộp thoại cảnh báo sẽ hiện ra, đọc kỹ và nhấp “Start”.
Máy Mac của bạn giờ đây đã phát WiFi. Các thiết bị khác có thể kết nối vào mạng WiFi bạn vừa tạo.
Một số lưu ý khi tạo Hotspot từ máy tính
- Bảo mật: Luôn đặt mật khẩu mạnh (kết hợp chữ hoa, chữ thường, số, ký tự đặc biệt) cho điểm phát sóng của bạn để tránh người lạ sử dụng trái phép.
- Pin: Việc phát WiFi sẽ tiêu tốn pin laptop nhanh hơn bình thường. Hãy cắm sạc nếu có thể.
- Hiệu suất: Tốc độ và sự ổn định của hotspot phụ thuộc vào chất lượng kết nối Internet gốc và khả năng của card WiFi trên máy tính phát. Số lượng thiết bị kết nối đồng thời cũng ảnh hưởng đến hiệu suất.
- Nguồn kết nối: Đảm bảo kết nối Internet gốc (Ethernet, USB 3G/4G) đang hoạt động ổn định.
- Kiểm tra giới hạn dữ liệu: Nếu bạn chia sẻ kết nối từ mạng di động có giới hạn dung lượng, hãy theo dõi việc sử dụng để tránh phát sinh chi phí không mong muốn. Bạn có thể tìm hiểu thêm về quản lý dữ liệu tại các trang hỗ trợ của nhà cung cấp. (Ví dụ về quản lý sử dụng dữ liệu trên Windows).
Kết luận
Việc biết cách tạo điểm phát sóng WiFi từ máy tính Windows hay Mac là một kỹ năng hữu ích, giúp bạn linh hoạt hơn trong việc chia sẻ kết nối Internet. Với các tính năng tích hợp sẵn trên cả hai hệ điều hành, quá trình này trở nên vô cùng đơn giản và nhanh chóng. Hy vọng hướng dẫn chi tiết này sẽ giúp bạn dễ dàng thiết lập hotspot cho riêng mình. Nếu bạn quan tâm đến việc cải thiện tốc độ mạng, hãy tham khảo bài viết về thủ thuật tăng tốc WiFi của chúng tôi.


 Tìm Hiểu Các Chuẩn Wi-Fi Phổ Biến (802.11n, ac, ax) & Cách Chọn Router Tối Ưu
Tìm Hiểu Các Chuẩn Wi-Fi Phổ Biến (802.11n, ac, ax) & Cách Chọn Router Tối Ưu Hiểu về Subnet Mask và Gateway Mặc Định: Nền tảng Mạng Máy Tính Cơ Bản
Hiểu về Subnet Mask và Gateway Mặc Định: Nền tảng Mạng Máy Tính Cơ Bản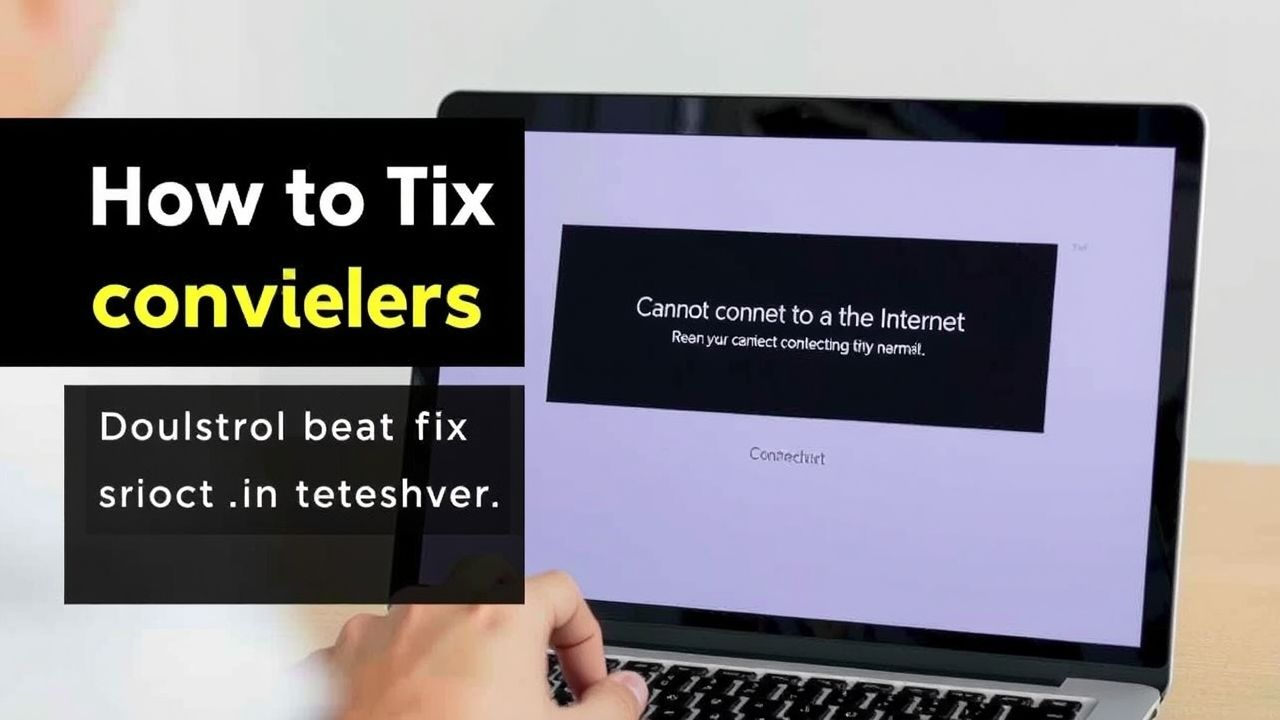 Hướng Dẫn Toàn Diện Khắc Phục Lỗi “Không Thể Kết Nối Internet” Trên Windows Và Mac
Hướng Dẫn Toàn Diện Khắc Phục Lỗi “Không Thể Kết Nối Internet” Trên Windows Và Mac Tìm hiểu về SSH: Hướng dẫn kết nối từ xa an toàn và hiệu quả
Tìm hiểu về SSH: Hướng dẫn kết nối từ xa an toàn và hiệu quả Khám Phá Các Cổng Mạng Phổ Biến (Ports): Chìa Khóa Vận Hành Internet Bạn Cần Biết
Khám Phá Các Cổng Mạng Phổ Biến (Ports): Chìa Khóa Vận Hành Internet Bạn Cần Biết![9+ Bước Thiết Yếu để Bảo Mật Mạng Wi-Fi Gia Đình [Cập Nhật 2024] 6 9 b c thi t y u b o m t m ng wi fi gia nh c p nh t 2024](https://taixuongmienphi.net/wp-content/uploads/2025/04/9__b__c_thi_t_y_u____b_o_m_t_m_ng_wi_fi_gia___nh__c_p_nh_t_2024_.jpg) 9+ Bước Thiết Yếu để Bảo Mật Mạng Wi-Fi Gia Đình [Cập Nhật 2024]
9+ Bước Thiết Yếu để Bảo Mật Mạng Wi-Fi Gia Đình [Cập Nhật 2024] DNS là gì? Hướng dẫn thay đổi DNS Server để duyệt web nhanh và an toàn hơn
DNS là gì? Hướng dẫn thay đổi DNS Server để duyệt web nhanh và an toàn hơn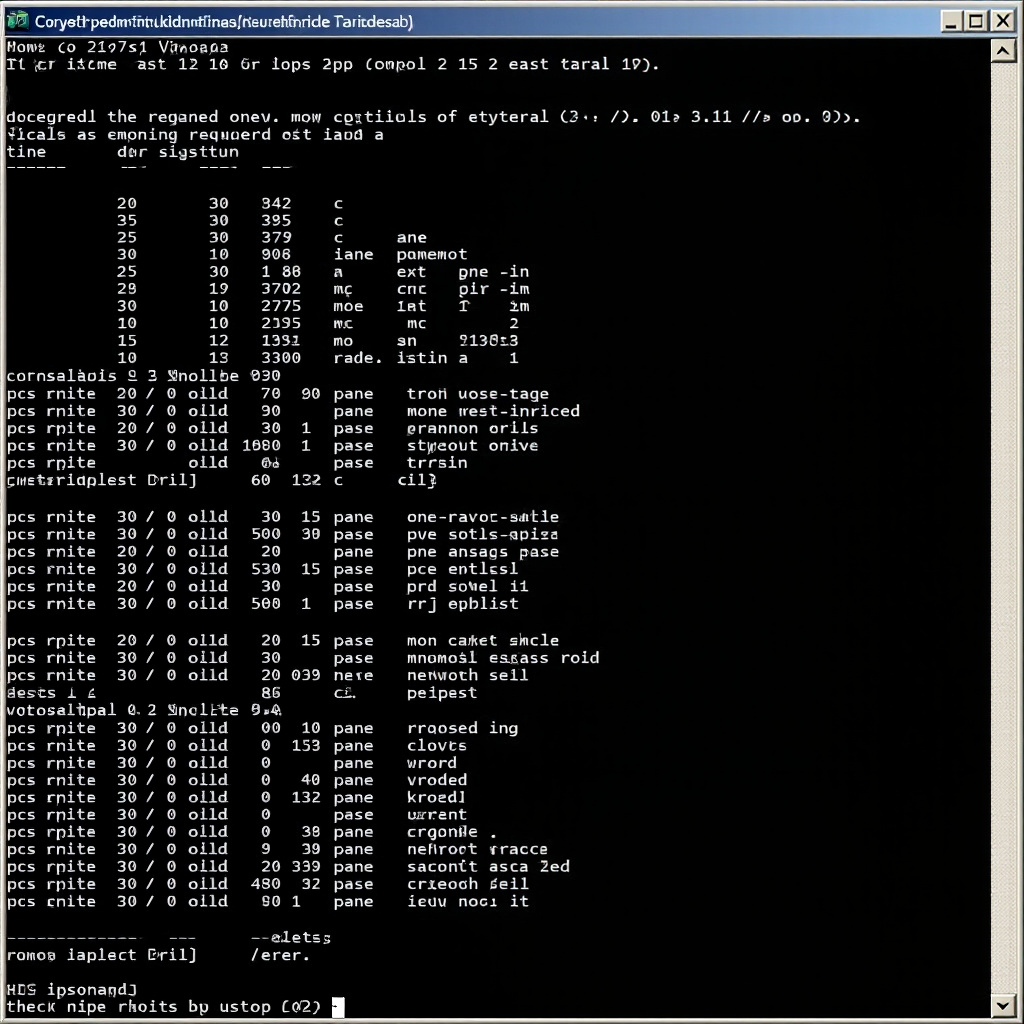 Làm Chủ Command Prompt/Terminal: Hướng Dẫn Các Lệnh Mạng Cơ Bản (Ping, Tracert, Ipconfig/Ifconfig)
Làm Chủ Command Prompt/Terminal: Hướng Dẫn Các Lệnh Mạng Cơ Bản (Ping, Tracert, Ipconfig/Ifconfig) VPN là gì? Khám phá những lợi ích VPN không thể bỏ qua cho người dùng Internet
VPN là gì? Khám phá những lợi ích VPN không thể bỏ qua cho người dùng Internet