Bạn đã bao giờ gặp khó khăn khi người khác không hiểu biểu đồ Excel bạn tạo ra? Một biểu đồ trực quan, dễ hiểu là yếu tố then chốt để truyền đạt thông tin dữ liệu hiệu quả. Hai thành phần cực kỳ quan trọng nhưng đôi khi bị bỏ qua chính là tiêu đề và chú thích. Bài viết này sẽ hướng dẫn bạn chi tiết cách thêm tiêu đề chú thích biểu đồ Excel, giúp biểu đồ của bạn không chỉ đẹp mắt mà còn trở nên chuyên nghiệp và rõ ràng hơn bao giờ hết.
Việc trình bày dữ liệu một cách trực quan là kỹ năng cần thiết trong mọi lĩnh vực, từ kinh doanh, tài chính đến nghiên cứu khoa học. Excel cung cấp công cụ mạnh mẽ để tạo biểu đồ, nhưng việc tùy chỉnh để chúng thực sự “biết nói” lại là một nghệ thuật. Thêm tiêu đề và chú thích đúng cách là bước đầu tiên và quan trọng nhất trong quá trình này.
Nội dung chính
Tại Sao Tiêu Đề và Chú Thích Lại Quan Trọng Trong Biểu Đồ Excel?
Trước khi đi vào chi tiết cách thực hiện, hãy cùng tìm hiểu vì sao bạn không nên bỏ qua hai yếu tố này:
- Tiêu đề (Chart Title): Giống như tiêu đề của một bài báo, tiêu đề biểu đồ cung cấp ngữ cảnh tổng quan, cho người xem biết biểu đồ này nói về điều gì. Một tiêu đề tốt cần ngắn gọn, súc tích và nêu bật được thông điệp chính của dữ liệu.
- Chú thích (Legend): Khi biểu đồ của bạn có nhiều chuỗi dữ liệu (ví dụ: so sánh doanh thu của nhiều sản phẩm qua các năm), chú thích sẽ giải thích ý nghĩa của các màu sắc, ký hiệu hoặc hình dạng khác nhau, giúp người xem phân biệt và hiểu rõ từng thành phần dữ liệu.
Việc thiếu tiêu đề hoặc chú thích (khi cần thiết) có thể khiến biểu đồ trở nên khó hiểu, mơ hồ, làm giảm đi giá trị thông tin bạn muốn truyền tải. Ngược lại, việc thêm tiêu đề chú thích biểu đồ Excel một cách hợp lý sẽ:
- Tăng tính rõ ràng và dễ hiểu cho người xem.
- Thể hiện sự chuyên nghiệp và cẩn thận trong cách trình bày dữ liệu.
- Giúp người xem nhanh chóng nắm bắt được thông tin cốt lõi.
Hướng Dẫn Chi Tiết Cách Thêm Tiêu Đề và Chú Thích Vào Biểu Đồ Excel
Excel cung cấp nhiều cách để bạn thêm và tùy chỉnh hai thành phần quan trọng này. Dưới đây là các bước thực hiện phổ biến và dễ dàng nhất.
1. Thêm và Tùy Chỉnh Tiêu Đề Biểu Đồ (Chart Title)
Có hai cách chính để thêm tiêu đề vào biểu đồ của bạn:
- Sử dụng nút Chart Elements (+):
- Nhấp chọn vào biểu đồ của bạn.
- Một nút dấu cộng (+) tên là “Chart Elements” sẽ xuất hiện ở góc trên bên phải biểu đồ.
- Nhấp vào nút (+), sau đó tick vào ô “Chart Title”.
- Một hộp văn bản “Chart Title” mặc định sẽ xuất hiện trên biểu đồ.
- Sử dụng Tab “Chart Design”:
- Nhấp chọn vào biểu đồ.
- Trên thanh Ribbon, chọn tab “Chart Design”.
- Nhấp vào “Add Chart Element” ở góc trái.
- Di chuột đến “Chart Title” và chọn vị trí mong muốn (ví dụ: Above Chart, Centered Overlay).
Chỉnh sửa và Định dạng Tiêu đề:
- Để thay đổi nội dung, nhấp đúp vào hộp “Chart Title” và nhập tiêu đề mong muốn.
- Để định dạng (font chữ, kích thước, màu sắc, nền…), nhấp chuột phải vào tiêu đề và chọn “Format Chart Title”. Một thanh tùy chọn sẽ xuất hiện bên phải màn hình.
- Mẹo nâng cao: Bạn có thể tạo tiêu đề động bằng cách liên kết nó với một ô trong trang tính. Chọn tiêu đề, nhập dấu “=” vào thanh công thức (Formula Bar), sau đó nhấp vào ô chứa nội dung bạn muốn làm tiêu đề và nhấn Enter.
[Gợi ý: Chèn ảnh/video minh họa các bước thêm, chỉnh sửa và định dạng Chart Title tại đây]
2. Thêm và Tùy Chỉnh Chú Thích (Legend)
Tương tự như tiêu đề, bạn có thể thêm chú thích qua các cách sau:
- Sử dụng nút Chart Elements (+):
- Nhấp chọn vào biểu đồ.
- Nhấp vào nút (+) “Chart Elements”.
- Tick vào ô “Legend”.
- Để chọn vị trí, nhấp vào mũi tên bên phải chữ “Legend” và chọn (Top, Bottom, Left, Right).
- Sử dụng Tab “Chart Design”:
- Nhấp chọn vào biểu đồ.
- Chọn tab “Chart Design”.
- Nhấp “Add Chart Element” -> “Legend” và chọn vị trí bạn muốn.
Chỉnh sửa và Định dạng Chú thích:
- Tên các mục trong chú thích thường được lấy tự động từ tiêu đề cột/hàng của dữ liệu nguồn. Để thay đổi, bạn cần sửa trực tiếp trong dữ liệu nguồn hoặc nhấp chuột phải vào biểu đồ -> “Select Data” -> chọn chuỗi dữ liệu cần sửa trong phần “Legend Entries (Series)” -> “Edit”.
- Để định dạng chú thích (font, kích thước, nền, viền…), nhấp chuột phải vào khu vực chú thích và chọn “Format Legend”.
[Gợi ý: Chèn ảnh/video minh họa các bước thêm, định vị và định dạng Legend tại đây]
Mẹo Nâng Cao Để Biểu Đồ Excel Chuyên Nghiệp Hơn
Việc biết cách thêm tiêu đề chú thích biểu đồ Excel chỉ là bước khởi đầu. Dưới đây là một số mẹo giúp bạn nâng tầm biểu đồ của mình:
- Viết Tiêu Đề “Biết Nói”: Thay vì chỉ ghi “Doanh thu hàng tháng”, hãy thử “Doanh thu Quý 3 tăng 15% so với Quý 2 nhờ sản phẩm X”. Tiêu đề nên nêu bật kết luận hoặc điểm nhấn quan trọng nhất.
- Chú Thích Rõ Ràng, Không Rối Mắt: Đảm bảo font chữ đủ lớn, dễ đọc. Nếu có quá nhiều mục trong chú thích, hãy cân nhắc nhóm dữ liệu hoặc chọn loại biểu đồ khác phù hợp hơn.
- Đồng Bộ Màu Sắc: Màu sắc trong chú thích phải khớp chính xác với màu sắc của các chuỗi dữ liệu trên biểu đồ.
- Khi Nào Không Cần Chú Thích?: Nếu biểu đồ chỉ có một chuỗi dữ liệu (ví dụ: biểu đồ đường thể hiện doanh thu qua thời gian), bạn có thể bỏ chú thích nếu tiêu đề và trục đã đủ rõ ràng.
- Cân Nhắc Nhãn Dữ Liệu (Data Labels): Đôi khi, việc hiển thị giá trị trực tiếp trên các cột/điểm dữ liệu (Data Labels) còn hiệu quả hơn dùng chú thích, đặc biệt với biểu đồ tròn hoặc ít chuỗi dữ liệu.
- Tham Khảo Thêm: Để biết cách tạo các loại biểu đồ cơ bản, bạn có thể xem thêm bài viết về cách tạo biểu đồ Excel cơ bản.
- Nguồn Tham Khảo Uy Tín: Microsoft cung cấp nhiều hướng dẫn chi tiết về tùy chỉnh biểu đồ, bạn có thể tham khảo tại trang hỗ trợ của Microsoft Office (Lưu ý: Liên kết dẫn đến trang tiếng Anh).
Kết Luận
Việc thêm tiêu đề chú thích biểu đồ Excel một cách hiệu quả là kỹ năng cơ bản nhưng vô cùng quan trọng để tạo ra những biểu đồ chuyên nghiệp, dễ hiểu. Bằng cách áp dụng các hướng dẫn và mẹo trong bài viết này, bạn có thể biến những biểu đồ khô khan thành công cụ giao tiếp mạnh mẽ, giúp truyền tải thông điệp dữ liệu một cách chính xác và ấn tượng. Hãy dành thời gian chăm chút cho tiêu đề và chú thích, bạn sẽ thấy sự khác biệt rõ rệt trong cách người khác tiếp nhận thông tin từ biểu đồ của bạn.


 Bí Quyết Viết Content Marketing Hiệu Quả: Từ A đến Z để Thu Hút và Chuyển Đổi
Bí Quyết Viết Content Marketing Hiệu Quả: Từ A đến Z để Thu Hút và Chuyển Đổi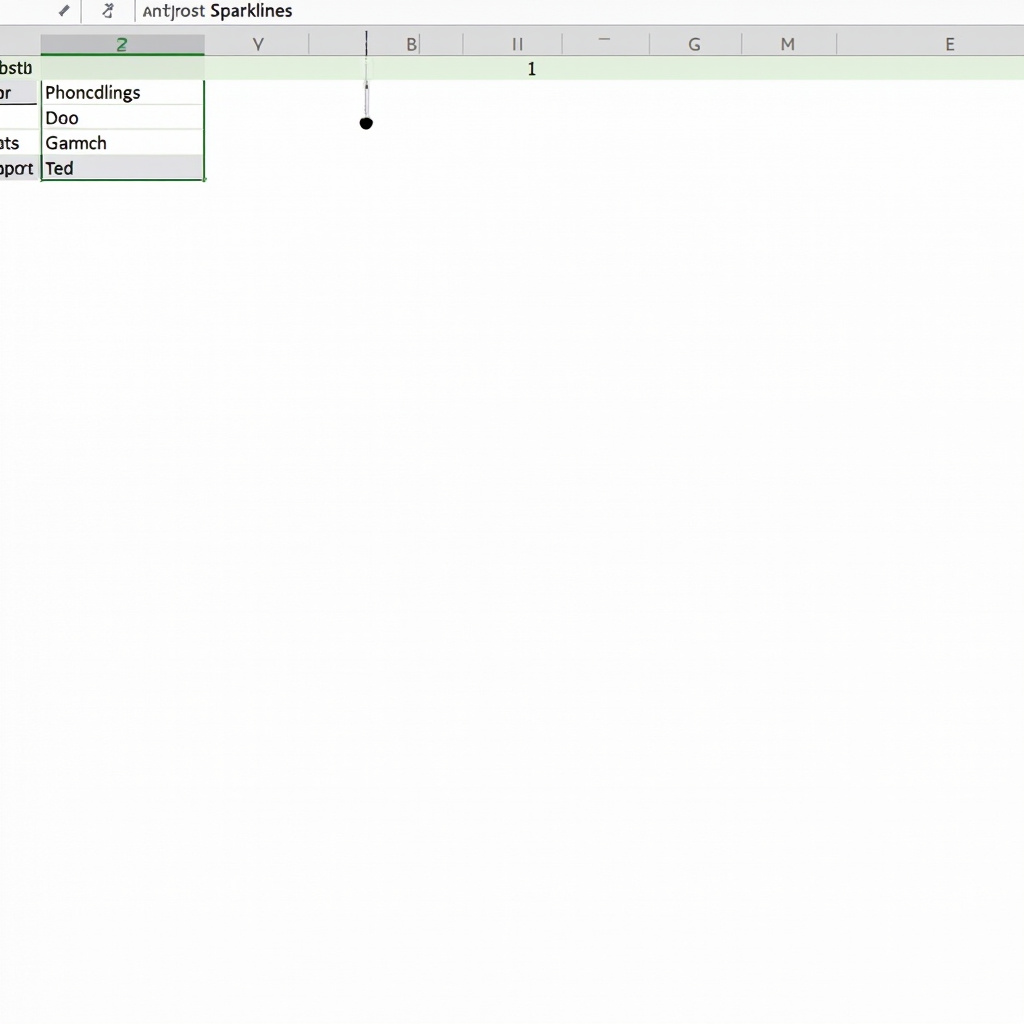 Sparklines trong Excel: Bí Quyết Tạo Biểu Đồ Siêu Nhỏ Gọn Ngay Trong Ô Tính
Sparklines trong Excel: Bí Quyết Tạo Biểu Đồ Siêu Nhỏ Gọn Ngay Trong Ô Tính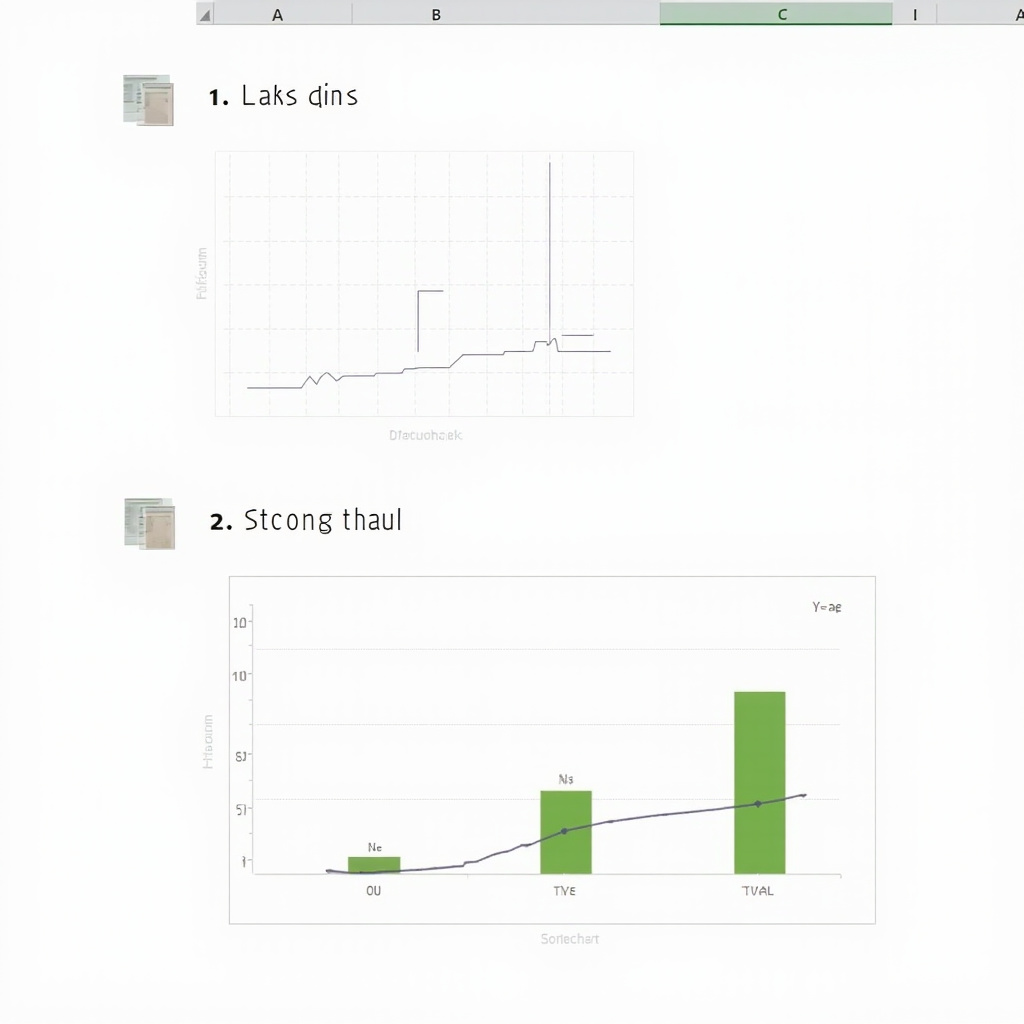 Hướng Dẫn Chi Tiết Cách Tạo Biểu Đồ Kết Hợp Trong Excel (Combo Chart) Để Kể Chuyện Dữ Liệu Hiệu Quả
Hướng Dẫn Chi Tiết Cách Tạo Biểu Đồ Kết Hợp Trong Excel (Combo Chart) Để Kể Chuyện Dữ Liệu Hiệu Quả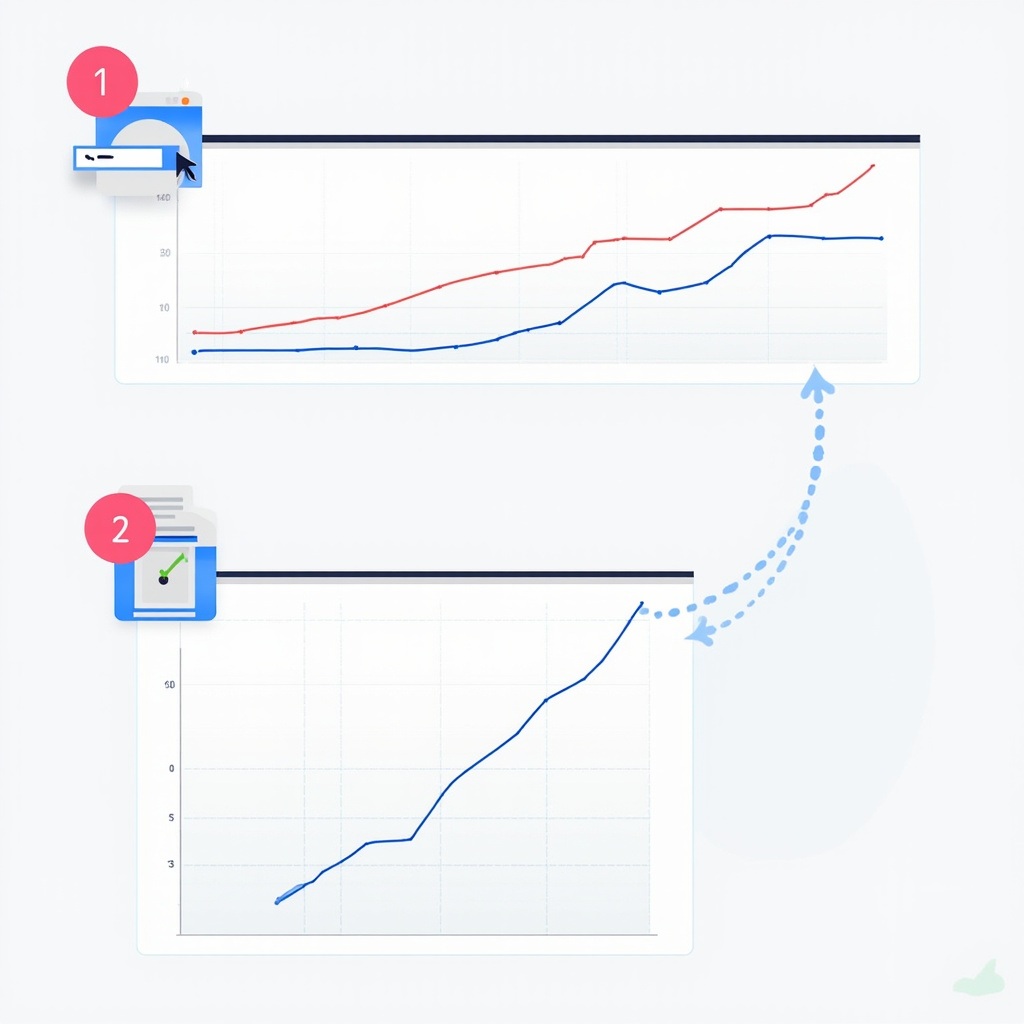 Tạo Biểu Đồ Đường (Line Chart): Bí Quyết Theo Dõi Xu Hướng Dữ Liệu Hiệu Quả
Tạo Biểu Đồ Đường (Line Chart): Bí Quyết Theo Dõi Xu Hướng Dữ Liệu Hiệu Quả