Bạn có bao giờ cảm thấy mệt mỏi khi phải thực hiện đi thực hiện lại những thao tác giống hệt nhau trong Excel? Định dạng báo cáo hàng tuần, sao chép dữ liệu giữa các sheet, áp dụng bộ lọc phức tạp… những công việc này tuy không khó nhưng lại ngốn rất nhiều thời gian và tiềm ẩn nguy cơ sai sót do thao tác thủ công. Đây chính là lúc việc tự động hóa tác vụ lặp lại Excel trở nên cần thiết, và Macro cơ bản chính là chìa khóa giúp bạn thực hiện điều đó một cách dễ dàng, ngay cả khi bạn không phải là một chuyên gia lập trình VBA.
Trong bài viết này, chúng ta sẽ cùng tìm hiểu cách sử dụng tính năng Macro Recorder tích hợp sẵn trong Excel để tự động hóa những công việc nhàm chán, giúp bạn tiết kiệm thời gian, nâng cao năng suất và giảm thiểu lỗi sai.
Nội dung chính
Macro trong Excel là gì?
Về cơ bản, Macro trong Excel là một tập hợp các lệnh và hành động mà bạn thực hiện trong Excel, được ghi lại và lưu trữ để có thể thực thi lại tự động sau này. Hãy tưởng tượng nó như một “robot” nhỏ ghi nhớ các bước bạn làm và lặp lại chúng một cách chính xác mỗi khi bạn yêu cầu.
Có hai cách chính để tạo Macro:
- Sử dụng Macro Recorder: Đây là cách đơn giản nhất, phù hợp cho người mới bắt đầu. Excel sẽ tự động “theo dõi” các thao tác của bạn (nhấp chuột, nhập liệu, định dạng…) và chuyển chúng thành mã lệnh VBA (Visual Basic for Applications). Bạn không cần biết code VBA vẫn có thể tạo Macro theo cách này.
- Viết mã VBA trực tiếp: Cách này linh hoạt và mạnh mẽ hơn, cho phép bạn tạo ra các tự động hóa phức tạp hơn. Tuy nhiên, nó đòi hỏi bạn phải có kiến thức về ngôn ngữ lập trình VBA.
Bài viết này sẽ tập trung vào cách sử dụng Macro Recorder để tự động hóa tác vụ lặp lại Excel một cách nhanh chóng.
Tại sao nên tự động hóa tác vụ lặp lại trong Excel?
Việc dành thời gian thiết lập Macro ban đầu mang lại rất nhiều lợi ích lâu dài:
- Tiết kiệm thời gian đáng kể: Thay vì mất hàng phút (hoặc thậm chí hàng giờ) cho các tác vụ lặp lại, bạn chỉ cần một cú nhấp chuột hoặc một phím tắt để Macro thực hiện chúng trong vài giây.
- Giảm thiểu sai sót: Con người dễ mắc lỗi khi thực hiện các thao tác lặp đi lặp lại. Macro đảm bảo các bước được thực hiện một cách nhất quán và chính xác mọi lúc.
- Tăng năng suất: Giải phóng thời gian khỏi các công việc nhàm chán cho phép bạn tập trung vào các nhiệm vụ phân tích, chiến lược quan trọng hơn.
- Đảm bảo tính nhất quán: Đặc biệt hữu ích khi cần định dạng báo cáo hoặc xử lý dữ liệu theo một tiêu chuẩn chung.
Theo một số khảo sát không chính thức trong các cộng đồng người dùng Excel, việc tự động hóa các báo cáo định kỳ có thể tiết kiệm trung bình từ 2-5 giờ làm việc mỗi tuần cho một nhân viên văn phòng.
Bắt đầu với Macro Recorder: Ghi lại Macro đầu tiên
Trước tiên, bạn cần đảm bảo tab “Developer” (Nhà phát triển) hiển thị trên thanh Ribbon của Excel. Nếu chưa có, hãy vào File > Options > Customize Ribbon > đánh dấu tích vào ô “Developer” ở cột bên phải và nhấn OK.
Các bước ghi Macro cơ bản:
- Chuẩn bị: Mở file Excel và xác định rõ các bước bạn muốn tự động hóa. Hãy thực hành thủ công một lần để chắc chắn về quy trình.
- Bắt đầu ghi: Chuyển sang tab “Developer”, nhấp vào nút “Record Macro”.
- Đặt tên và tùy chọn:
- Macro name: Đặt tên gợi nhớ, không chứa dấu cách hoặc ký tự đặc biệt (ví dụ: DinhDangBaoCaoThang).
- Shortcut key (Phím tắt – Tùy chọn): Bạn có thể gán một phím tắt (ví dụ: Ctrl+Shift+D) để chạy Macro nhanh chóng. Lưu ý tránh trùng với các phím tắt mặc định của Excel.
- Store macro in (Lưu Macro trong):
- This Workbook: Macro chỉ hoạt động trong file Excel hiện tại.
- New Workbook: Macro sẽ được lưu trong một file mới.
- Personal Macro Workbook: Macro sẽ được lưu vào một file ẩn đặc biệt (Personal.xlsb) và có thể sử dụng được trên mọi file Excel bạn mở trên máy tính đó. Đây là lựa chọn tốt cho các Macro bạn muốn dùng thường xuyên.
- Description (Mô tả – Tùy chọn): Ghi chú ngắn gọn về chức năng của Macro.
Nhấn OK để bắt đầu quá trình ghi.
[Gợi ý: Chèn ảnh chụp màn hình hộp thoại Record Macro tại đây]
- Thực hiện các thao tác: Bây giờ, hãy thực hiện tuần tự các hành động bạn muốn tự động hóa (ví dụ: chọn một vùng dữ liệu, áp dụng định dạng chữ đậm, tô màu nền, căn lề, sao chép sang sheet khác…). Excel đang âm thầm ghi lại mọi thao tác của bạn. Cố gắng thực hiện chính xác và tránh các bước thừa.
- Dừng ghi: Khi đã hoàn thành tất cả các bước, quay lại tab “Developer” và nhấp vào nút “Stop Recording”.
Chạy Macro vừa ghi:
Có nhiều cách để chạy Macro:
- Sử dụng phím tắt bạn đã gán (nếu có).
- Vào tab “Developer”, nhấp “Macros”, chọn tên Macro của bạn và nhấp “Run”.
- Tạo một nút bấm (Button) hoặc hình vẽ (Shape) và gán Macro cho nó (chuột phải vào nút/hình > Assign Macro > chọn Macro > OK).
Ví dụ về tự động hóa tác vụ lặp lại Excel bằng Macro cơ bản:
1. Định dạng nhanh tiêu đề báo cáo:
Bạn thường xuyên phải định dạng dòng tiêu đề của bảng tính (in đậm, căn giữa, tô màu nền). Thay vì làm thủ công, hãy ghi lại Macro:
- Bắt đầu ghi Macro.
- Chọn dòng tiêu đề (ví dụ: dòng 1).
- Áp dụng định dạng: In đậm (Ctrl+B), Căn giữa, Tô màu nền.
- Dừng ghi Macro.
Lần sau, chỉ cần chọn dòng tiêu đề và chạy Macro này.
2. Xóa dữ liệu và định dạng của vùng nhập liệu:
Bạn có một biểu mẫu nhập liệu và muốn nhanh chóng xóa nội dung cũ để nhập mới.
- Bắt đầu ghi Macro.
- Chọn vùng cần xóa (ví dụ: A2:D10).
- Nhấn phím Delete để xóa nội dung.
- (Tùy chọn) Xóa định dạng nếu cần (Home > Clear > Clear Formats).
- Dừng ghi Macro.
[Gợi ý: Chèn video ngắn demo ghi và chạy Macro định dạng tiêu đề tại đây]
Lưu ý và Hạn chế của Macro Recorder:
- Ghi lại hành động tuyệt đối: Mặc định, Macro Recorder ghi lại các tham chiếu ô tuyệt đối (ví dụ: chọn ô A1). Nếu cấu trúc file thay đổi, Macro có thể chạy sai. Bạn có thể bật chế độ “Use Relative References” trên tab Developer *trước khi* ghi để Macro linh hoạt hơn với vị trí tương đối.
- Không có logic phức tạp: Macro Recorder chỉ ghi lại các hành động tuần tự, không thể tạo ra các vòng lặp (loops) hay điều kiện (if/then) phức tạp. Για những yêu cầu cao hơn, bạn cần học VBA Excel nâng cao.
- Mã code không tối ưu: Mã VBA do Macro Recorder tạo ra thường dài dòng và không hiệu quả bằng mã do người viết. Tuy nhiên, nó hoàn toàn đủ dùng cho các tác vụ cơ bản.
- Bảo mật: Cẩn thận khi chạy Macro từ các nguồn không đáng tin cậy vì chúng có thể chứa mã độc. Excel thường có cài đặt bảo mật để cảnh báo bạn. Tham khảo thêm tại trang hỗ trợ của Microsoft về cách bật/tắt Macro an toàn.
Kết luận
Việc tự động hóa tác vụ lặp lại Excel bằng Macro cơ bản thông qua Macro Recorder là một kỹ năng cực kỳ hữu ích, giúp bạn tiết kiệm thời gian và công sức đáng kể trong công việc hàng ngày. Đừng ngần ngại thử nghiệm với những tác vụ đơn giản mà bạn thường xuyên thực hiện. Chỉ với vài cú nhấp chuột để ghi lại, bạn đã có thể giải phóng bản thân khỏi sự nhàm chán và tập trung vào những công việc giá trị hơn. Hãy bắt đầu khám phá sức mạnh của Macro ngay hôm nay!


 Hướng dẫn chi tiết cách viết hàm tùy chỉnh (UDF) đơn giản bằng VBA trong Excel
Hướng dẫn chi tiết cách viết hàm tùy chỉnh (UDF) đơn giản bằng VBA trong Excel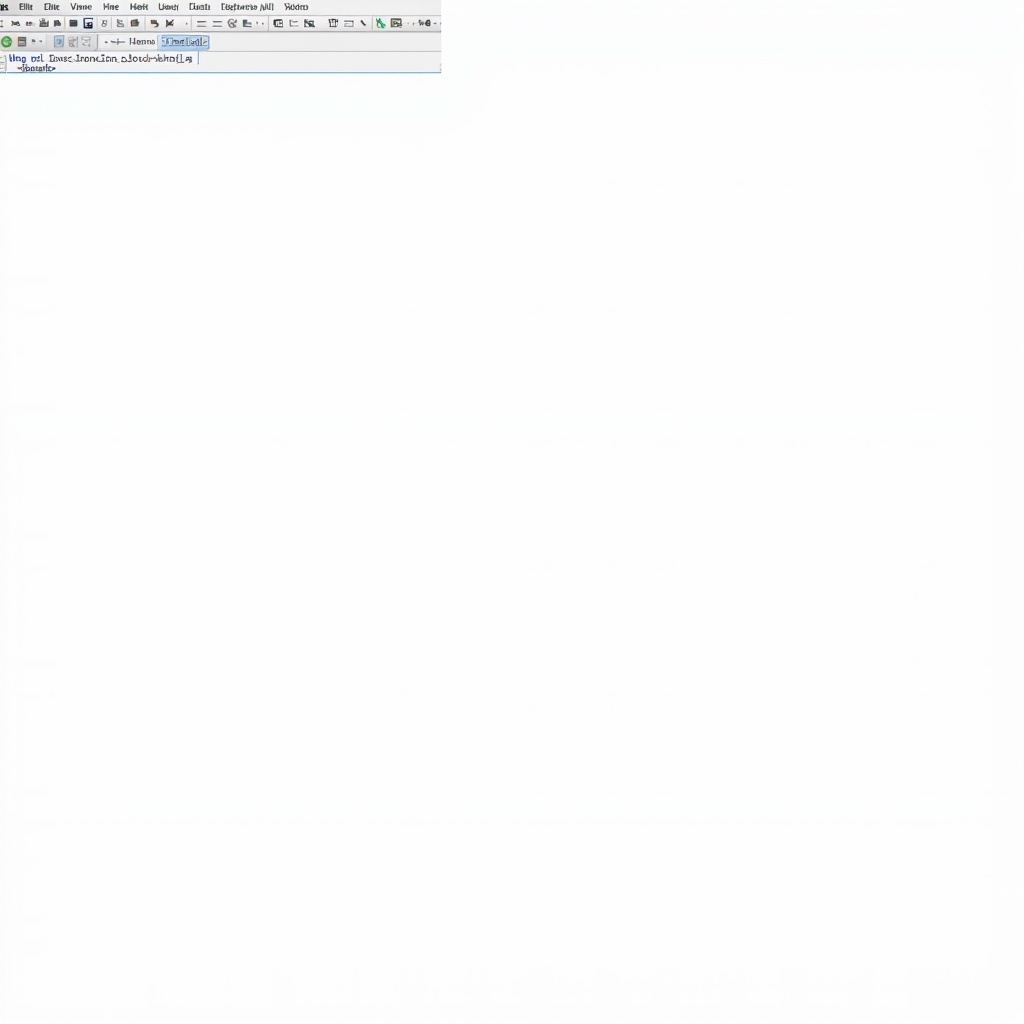 Hướng Dẫn Viết Macro VBA Đơn Giản Để Tự Động Định Dạng Bảng Tính Excel (Tiết Kiệm Thời Gian!)
Hướng Dẫn Viết Macro VBA Đơn Giản Để Tự Động Định Dạng Bảng Tính Excel (Tiết Kiệm Thời Gian!)