Trong thế giới dữ liệu khổng lồ của Excel, việc tìm kiếm và trích xuất thông tin cụ thể một cách nhanh chóng là một kỹ năng thiết yếu. Hai trong số những công cụ mạnh mẽ nhất cho nhiệm vụ này chính là hàm VLOOKUP và HLOOKUP. Nắm vững cách sử dụng hàm VLOOKUP và HLOOKUP không chỉ giúp bạn tiết kiệm thời gian mà còn tăng độ chính xác khi xử lý bảng tính. Bài viết này sẽ hướng dẫn bạn từng bước, từ cú pháp cơ bản đến các ứng dụng thực tế và mẹo tối ưu hóa.
Nội dung chính
VLOOKUP và HLOOKUP là gì? Tại sao chúng quan trọng?
VLOOKUP (Vertical Lookup) và HLOOKUP (Horizontal Lookup) là các hàm tra cứu và tham chiếu trong Excel. Chúng cho phép bạn tìm kiếm một giá trị cụ thể trong một cột (VLOOKUP) hoặc một hàng (HLOOKUP) của một bảng dữ liệu và trả về một giá trị tương ứng từ một cột hoặc hàng khác trong cùng bảng đó.
- VLOOKUP: Tìm kiếm theo chiều dọc (cột). Rất hữu ích khi bạn có một mã định danh (ví dụ: ID nhân viên, mã sản phẩm) và muốn tìm thông tin liên quan (tên, giá, phòng ban) được sắp xếp trong các cột khác nhau.
- HLOOKUP: Tìm kiếm theo chiều ngang (hàng). Phù hợp khi dữ liệu của bạn được tổ chức theo hàng, ví dụ: tìm doanh số của một tháng cụ thể trong bảng báo cáo theo quý.
Việc thành thạo các hàm này đặc biệt quan trọng khi làm việc với các bộ dữ liệu lớn, báo cáo tài chính, quản lý kho hàng, hay bất kỳ tác vụ nào yêu cầu kết nối thông tin từ các bảng khác nhau.
Tìm hiểu sâu về hàm VLOOKUP
Hàm VLOOKUP là một trong những hàm được sử dụng phổ biến nhất trong Excel. Hãy cùng mổ xẻ cú pháp và cách hoạt động của nó.
Cú pháp hàm VLOOKUP
Công thức chung của hàm VLOOKUP là:
=VLOOKUP(lookup_value, table_array, col_index_num, [range_lookup])
lookup_value: Giá trị bạn muốn tìm kiếm. Đây có thể là số, văn bản, ngày tháng hoặc tham chiếu ô. Đây là “chìa khóa” để tìm dữ liệu.table_array: Phạm vi ô chứa dữ liệu mà bạn muốn tìm kiếm. Quan trọng: Cột chứalookup_valuephải là cột đầu tiên bên trái củatable_array. Thường nên sử dụng tham chiếu tuyệt đối (ví dụ: $A$1:$D$100) để tránh lỗi khi sao chép công thức.col_index_num: Số thứ tự của cột trongtable_arraymà bạn muốn trả về giá trị. Cột đầu tiên trongtable_arraylà cột 1, cột thứ hai là 2, v.v.[range_lookup]: (Tùy chọn) Xác định kiểu khớp bạn muốn:TRUE(hoặc bỏ qua): Tìm kiếm khớp tương đối. Dữ liệu trong cột đầu tiên củatable_arrayphải được sắp xếp theo thứ tự tăng dần. Nếu không tìm thấy khớp chính xác, nó sẽ trả về giá trị lớn nhất nhỏ hơn hoặc bằnglookup_value.FALSE: Tìm kiếm khớp chính xác. Đây là lựa chọn phổ biến và an toàn hơn trong hầu hết các trường hợp, không yêu cầu sắp xếp dữ liệu. Nếu không tìm thấy khớp chính xác, hàm sẽ trả về lỗi #N/A.
Ví dụ thực tế về VLOOKUP
Giả sử bạn có bảng dữ liệu Nhân viên (từ A1 đến D100) với các cột: Mã NV (cột A), Tên NV (cột B), Phòng ban (cột C), Lương (cột D). Bạn muốn tìm Lương (cột 4) của nhân viên có Mã NV là “NV005” (đặt ở ô F1).
Công thức sẽ là:
=VLOOKUP(F1, $A$1:$D$100, 4, FALSE)
Giải thích:
F1: Ô chứa giá trị cần tìm (“NV005”).$A$1:$D$100: Bảng dữ liệu cần tìm, cố định bằng dấu $.4: Cột Lương là cột thứ 4 trong bảng $A$1:$D$100.FALSE: Yêu cầu tìm kiếm chính xác mã “NV005”.
Tìm hiểu sâu về hàm HLOOKUP
Tương tự VLOOKUP, HLOOKUP thực hiện tra cứu nhưng theo chiều ngang.
Cú pháp hàm HLOOKUP
Công thức chung của hàm HLOOKUP là:
=HLOOKUP(lookup_value, table_array, row_index_num, [range_lookup])
lookup_value: Giá trị bạn muốn tìm kiếm.table_array: Phạm vi ô chứa dữ liệu. Quan trọng: Hàng chứalookup_valuephải là hàng đầu tiên củatable_array. Sử dụng tham chiếu tuyệt đối khi cần.row_index_num: Số thứ tự của hàng trongtable_arraymà bạn muốn trả về giá trị. Hàng đầu tiên trongtable_arraylà hàng 1, hàng thứ hai là 2, v.v.[range_lookup]: Tương tự VLOOKUP (TRUE cho khớp tương đối – yêu cầu sắp xếp hàng đầu tiên, FALSE cho khớp chính xác).
Ví dụ thực tế về HLOOKUP
Giả sử bạn có bảng Doanh thu theo Tháng (từ B1 đến E5) với các hàng: Tháng (hàng 1), Sản phẩm A (hàng 2), Sản phẩm B (hàng 3), Sản phẩm C (hàng 4). Bạn muốn tìm doanh thu Sản phẩm B (hàng 3) trong “Tháng 3” (đặt ở ô G1).
Công thức sẽ là:
=HLOOKUP(G1, $B$1:$E$4, 3, FALSE)
Giải thích:
G1: Ô chứa giá trị cần tìm (“Tháng 3”).$B$1:$E$4: Bảng dữ liệu cần tìm, cố định bằng dấu $.3: Hàng Sản phẩm B là hàng thứ 3 trong bảng $B$1:$E$4.FALSE: Yêu cầu tìm kiếm chính xác “Tháng 3”.
Khi nào nên sử dụng VLOOKUP và khi nào dùng HLOOKUP?
Quy tắc rất đơn giản:
- Nếu dữ liệu của bạn được tổ chức thành các cột và bạn cần tìm giá trị dựa trên một cột đầu tiên, hãy sử dụng VLOOKUP. Đây là trường hợp phổ biến nhất trong các bảng dữ liệu thông thường.
- Nếu dữ liệu của bạn được tổ chức thành các hàng và bạn cần tìm giá trị dựa trên một hàng đầu tiên, hãy sử dụng HLOOKUP.
Hạn chế và Giải pháp thay thế hiện đại: XLOOKUP
Mặc dù rất hữu ích, cách sử dụng hàm VLOOKUP và HLOOKUP cũng có những hạn chế:
- VLOOKUP chỉ nhìn sang phải: Nó không thể trả về giá trị từ một cột nằm bên trái cột tra cứu.
- HLOOKUP chỉ nhìn xuống dưới: Nó không thể trả về giá trị từ một hàng nằm bên trên hàng tra cứu.
- Dễ bị lỗi: Nếu bạn thêm hoặc xóa cột/hàng trong
table_array,col_index_num/row_index_numcó thể không còn đúng, dẫn đến kết quả sai. - Hiệu suất: Có thể chậm trên các bộ dữ liệu rất lớn, đặc biệt khi dùng khớp tương đối.
Để khắc phục những hạn chế này, Microsoft đã giới thiệu hàm XLOOKUP trong các phiên bản Excel mới (Microsoft 365, Excel 2021). XLOOKUP linh hoạt hơn nhiều:
- Có thể tra cứu theo cả chiều dọc và ngang.
- Có thể trả về giá trị từ bên trái/bên trên cột/hàng tra cứu.
- Mặc định là khớp chính xác (an toàn hơn).
- Ít bị ảnh hưởng bởi việc thêm/xóa cột/hàng.
- Cung cấp các tùy chọn tìm kiếm nâng cao.
Nếu bạn đang sử dụng phiên bản Excel hỗ trợ XLOOKUP, rất nên tìm hiểu và sử dụng nó thay thế cho VLOOKUP và HLOOKUP. Bạn có thể xem thêm hướng dẫn chi tiết về XLOOKUP tại đây (liên kết nội bộ giả định).
Mẹo tối ưu khi sử dụng VLOOKUP và HLOOKUP
- Luôn ưu tiên FALSE (khớp chính xác): Trừ khi bạn chắc chắn cần khớp tương đối và dữ liệu đã được sắp xếp, hãy luôn dùng FALSE cho đối số
range_lookupđể tránh kết quả không mong muốn. - Sử dụng tham chiếu tuyệt đối ($) cho
table_arraynếu bạn định sao chép công thức sang các ô khác. - Kiểm tra kiểu dữ liệu: Đảm bảo
lookup_valuevà dữ liệu trong cột/hàng tra cứu có cùng kiểu (ví dụ: số so với số, văn bản so với văn bản). Số được lưu dưới dạng văn bản là một lỗi phổ biến. - Xử lý lỗi #N/A: Sử dụng hàm IFERROR để hiển thị một thông báo thân thiện hơn thay vì #N/A khi không tìm thấy giá trị. Ví dụ:
=IFERROR(VLOOKUP(F1, $A$1:$D$100, 4, FALSE), "Không tìm thấy")
Để tham khảo thêm thông tin chính thức từ Microsoft, bạn có thể truy cập tài liệu về hàm VLOOKUP của Microsoft.
Kết luận
Việc nắm vững cách sử dụng hàm VLOOKUP và HLOOKUP là một bước tiến quan trọng trong việc nâng cao kỹ năng Excel của bạn. Chúng là những công cụ mạnh mẽ để tự động hóa việc tra cứu dữ liệu, giúp bạn làm việc hiệu quả hơn. Mặc dù XLOOKUP đang dần trở thành tiêu chuẩn mới, VLOOKUP và HLOOKUP vẫn cực kỳ phổ biến và cần thiết, đặc biệt khi làm việc với các tệp Excel cũ hoặc cộng tác với những người dùng phiên bản Excel khác nhau. Hãy thực hành thường xuyên với các ví dụ khác nhau để trở nên thành thạo!


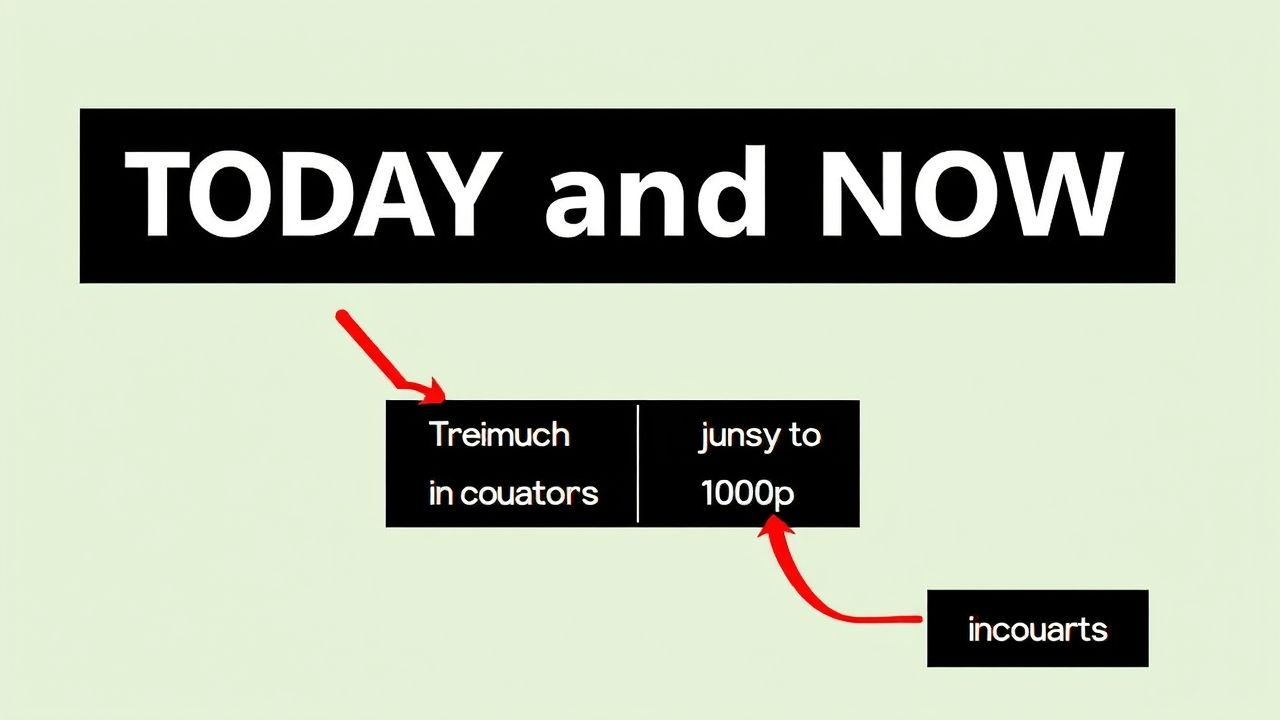 Ứng dụng Hàm TODAY và NOW Trong Excel: Giải Pháp Toàn Diện Cho Quản Lý Công Việc & Theo Dõi Thời Gian Hiệu Quả
Ứng dụng Hàm TODAY và NOW Trong Excel: Giải Pháp Toàn Diện Cho Quản Lý Công Việc & Theo Dõi Thời Gian Hiệu Quả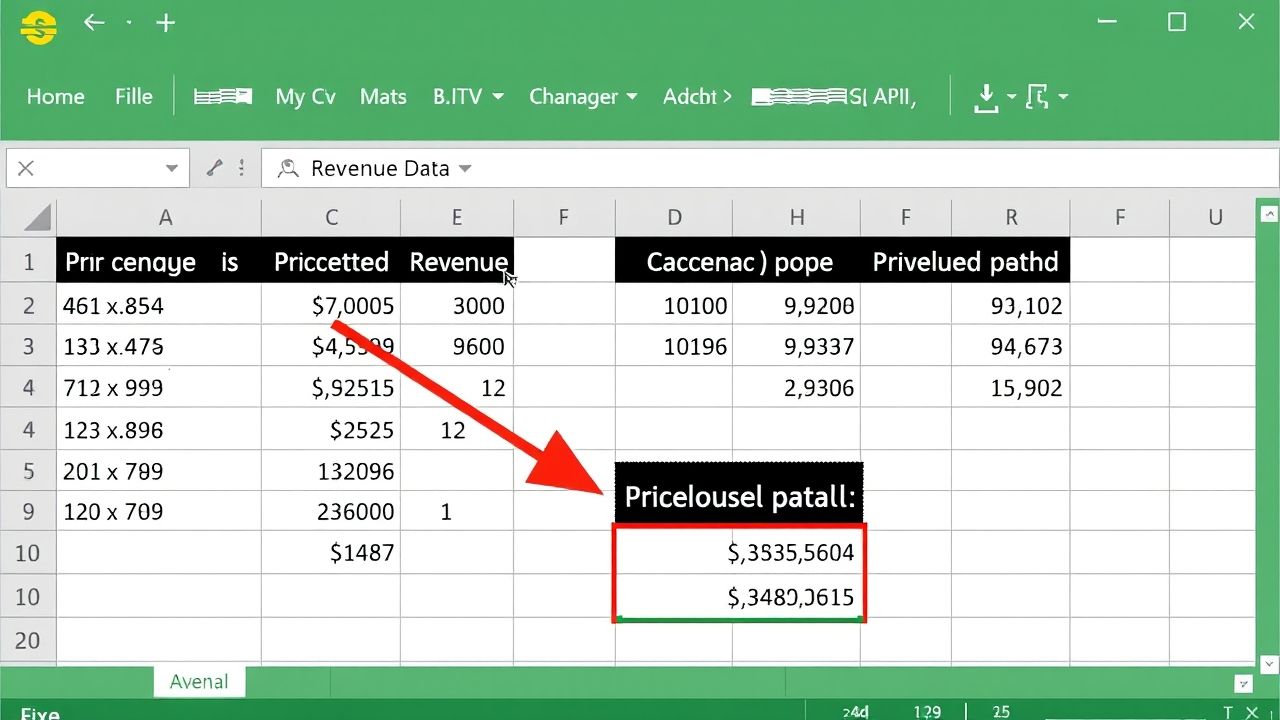 Hướng Dẫn Chi Tiết Cách Tính Phần Trăm Thay Đổi Trong Excel (Kèm Ví Dụ)
Hướng Dẫn Chi Tiết Cách Tính Phần Trăm Thay Đổi Trong Excel (Kèm Ví Dụ)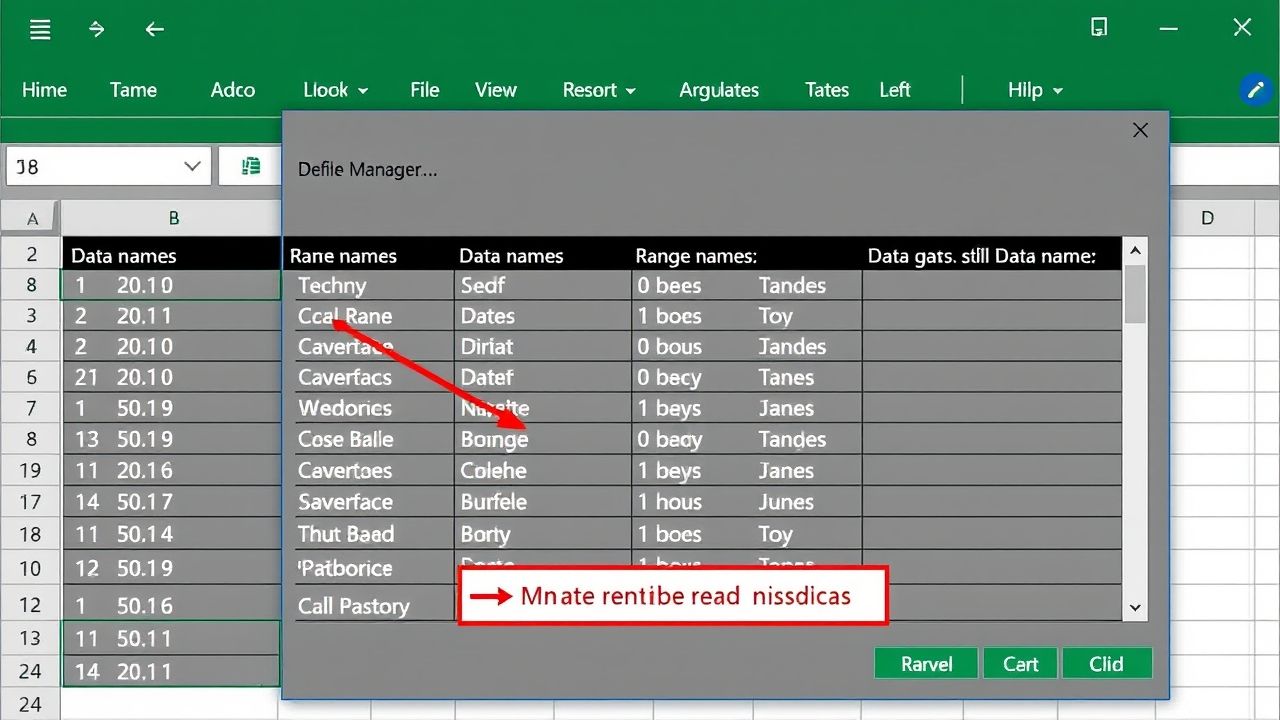 Name Manager Excel: Bí Kíp Giúp Công Thức Dễ Đọc và Quản Lý Hiệu Quả Hơn
Name Manager Excel: Bí Kíp Giúp Công Thức Dễ Đọc và Quản Lý Hiệu Quả Hơn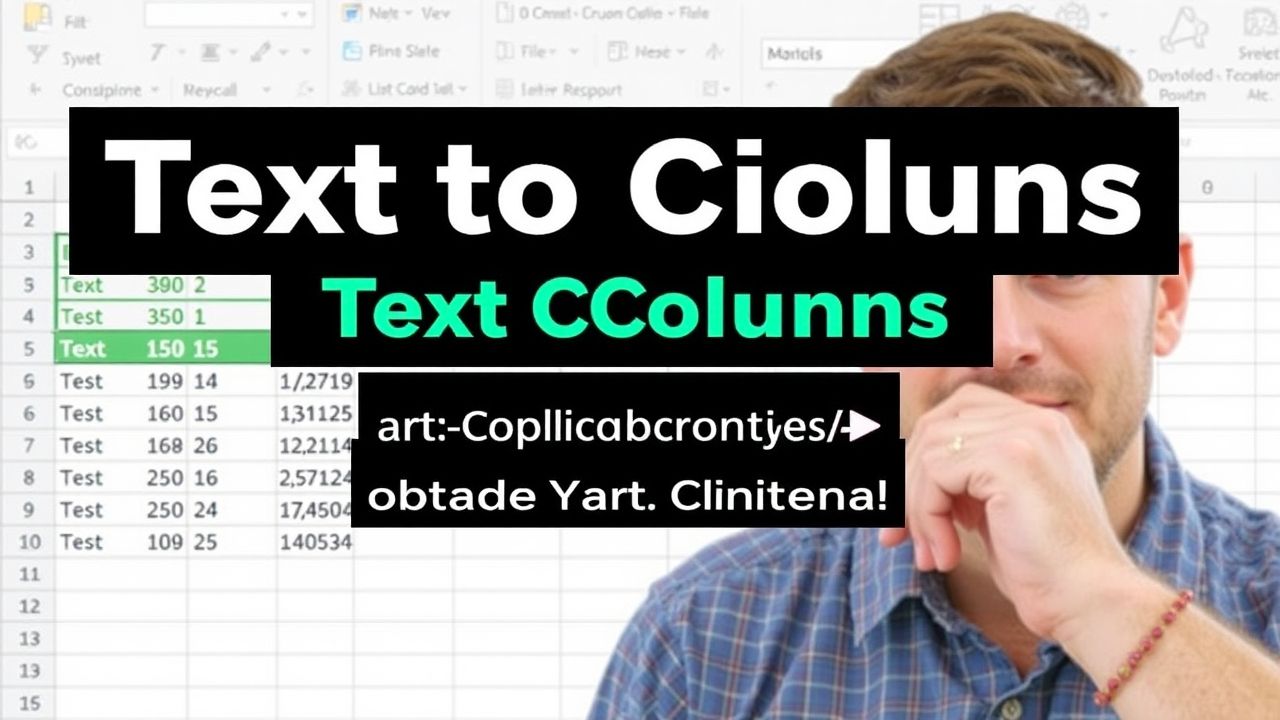 Master Excel: Hướng dẫn chi tiết cách sử dụng tính năng Text to Columns để tách dữ liệu siêu nhanh
Master Excel: Hướng dẫn chi tiết cách sử dụng tính năng Text to Columns để tách dữ liệu siêu nhanh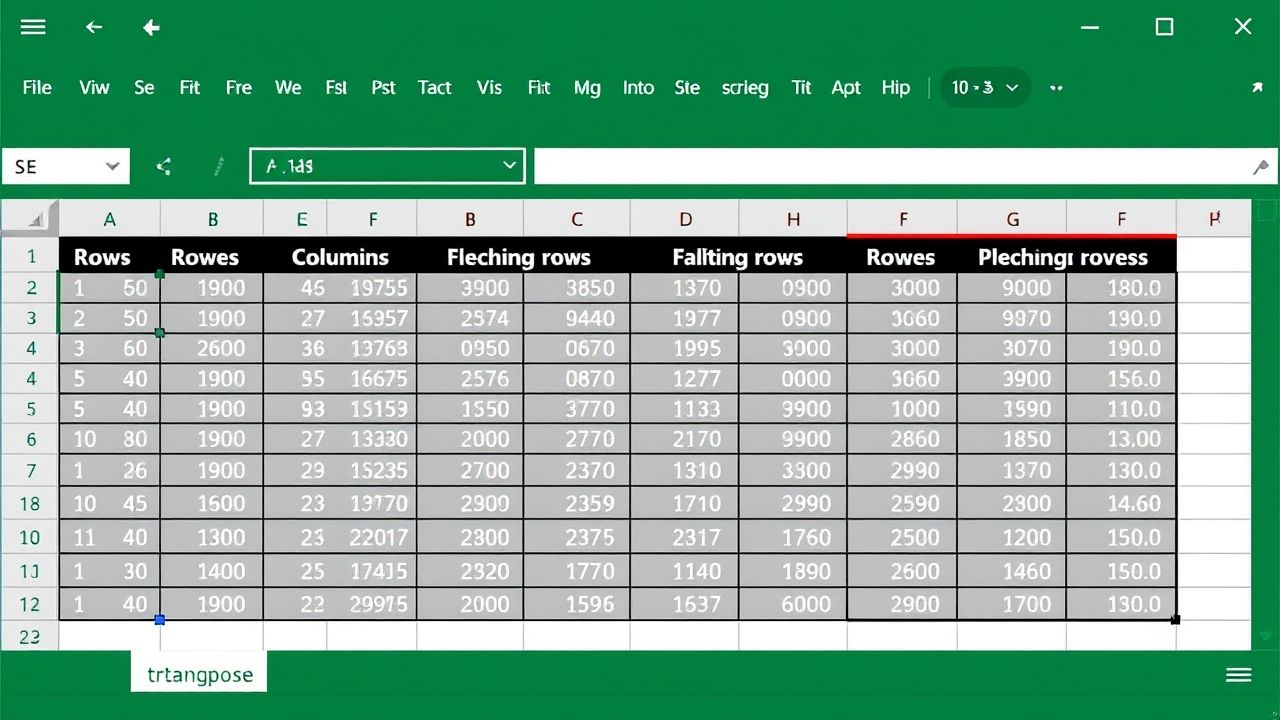 Bí Kíp Sử Dụng Hàm TRANSPOSE Trong Excel: Chuyển Đổi Hàng Cột Siêu Tốc
Bí Kíp Sử Dụng Hàm TRANSPOSE Trong Excel: Chuyển Đổi Hàng Cột Siêu Tốc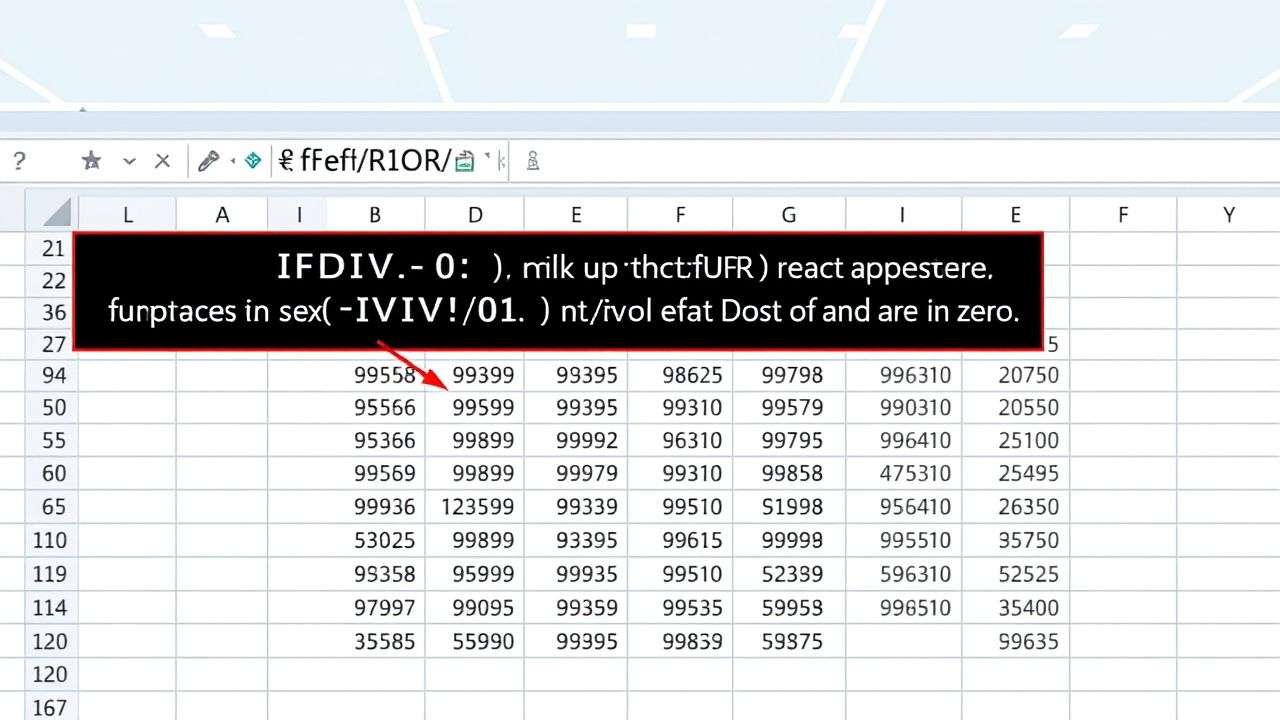 Sử dụng hàm IFERROR để xử lý lỗi công thức trong Excel một cách gọn gàng
Sử dụng hàm IFERROR để xử lý lỗi công thức trong Excel một cách gọn gàng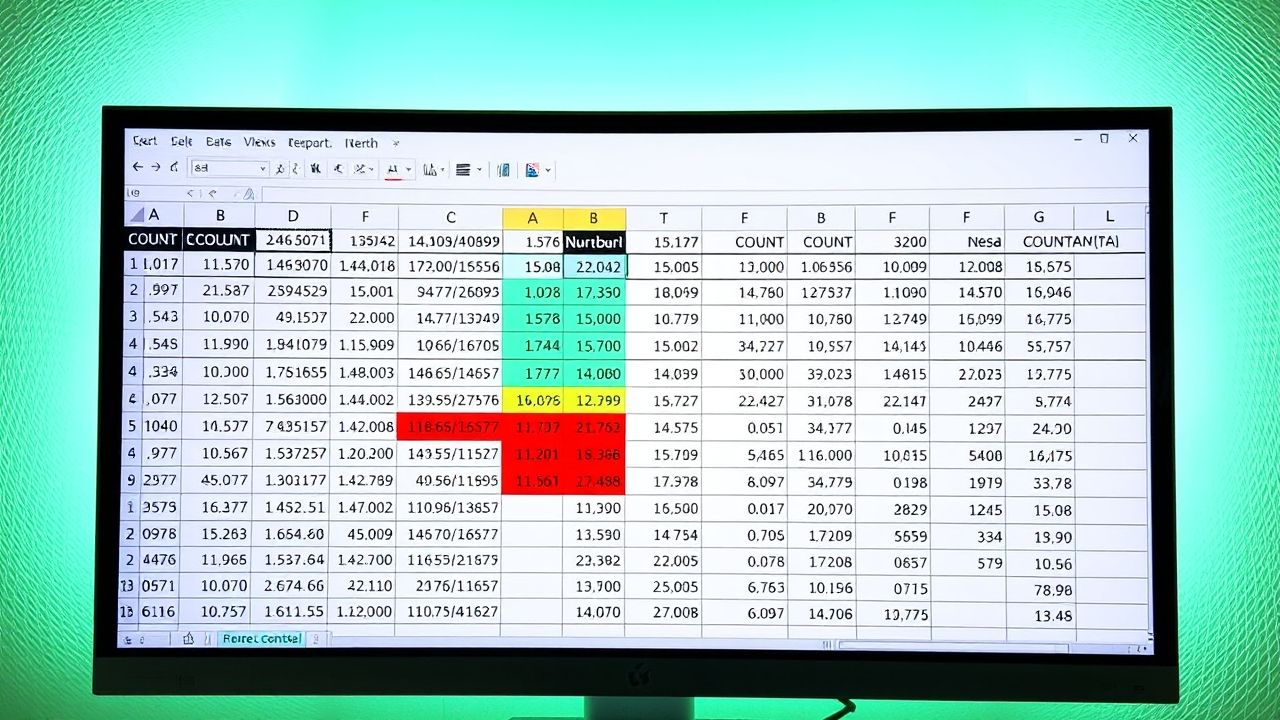 Làm Chủ Excel: Hướng Dẫn Chi Tiết Cách Sử Dụng Hàm COUNT, COUNTA Để Đếm Dữ Liệu Hiệu Quả
Làm Chủ Excel: Hướng Dẫn Chi Tiết Cách Sử Dụng Hàm COUNT, COUNTA Để Đếm Dữ Liệu Hiệu Quả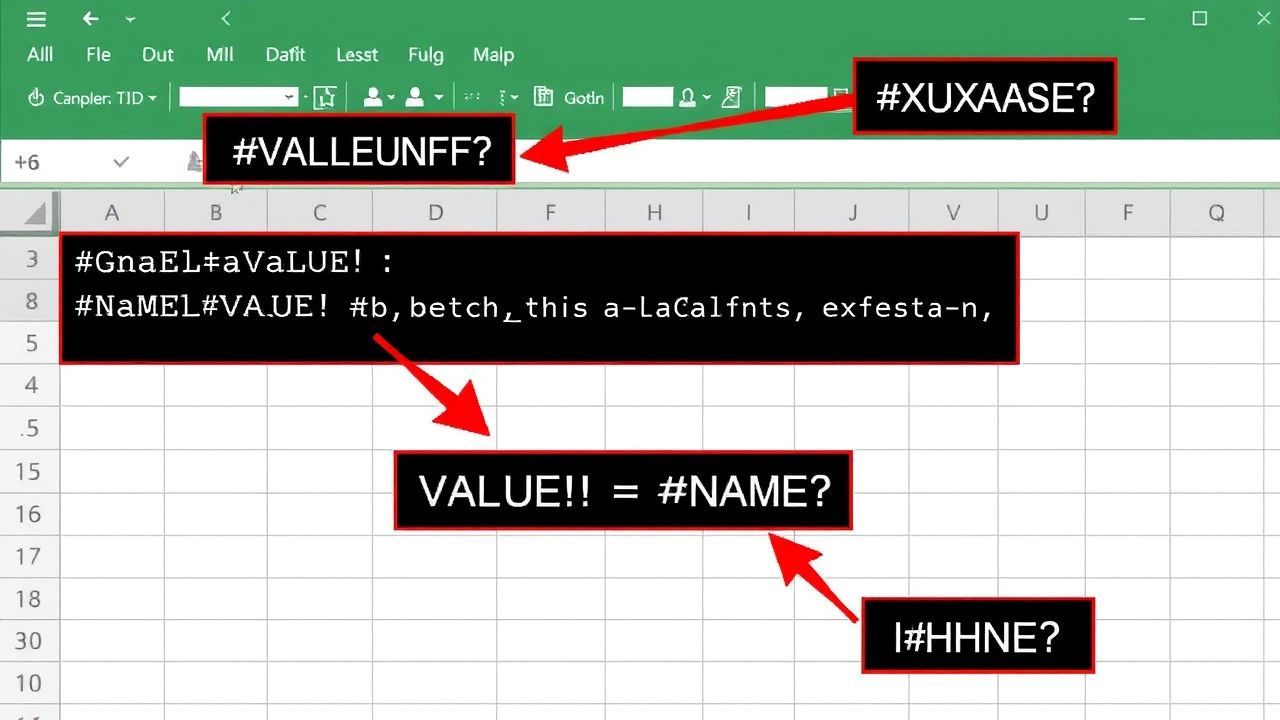 5 Lỗi Logic Hàm Excel Người Mới Hay Gặp và Cách Khắc Phục Triệt Để
5 Lỗi Logic Hàm Excel Người Mới Hay Gặp và Cách Khắc Phục Triệt Để Tổng Hợp Dữ Liệu Từ Nhiều Sheet Excel: Các Cách Hiệu Quả Nhất Bạn Cần Biết
Tổng Hợp Dữ Liệu Từ Nhiều Sheet Excel: Các Cách Hiệu Quả Nhất Bạn Cần Biết