Trong công việc và học tập hàng ngày, việc chụp ảnh màn hình nhanh chóng là một kỹ năng cực kỳ hữu ích. Dù bạn cần lưu lại thông tin quan trọng, báo cáo lỗi phần mềm, tạo hướng dẫn trực quan hay đơn giản là chia sẻ khoảnh khắc thú vị trên màn hình, biết cách thực hiện nhanh sẽ tiết kiệm đáng kể thời gian và công sức. May mắn thay, cả Windows và macOS đều cung cấp nhiều phương pháp tích hợp sẵn, từ các phím tắt đơn giản đến công cụ mạnh mẽ hơn.
Bài viết này sẽ tổng hợp các cách chụp ảnh màn hình nhanh và hiệu quả nhất trên hai hệ điều hành phổ biến này, giúp bạn dễ dàng nắm bắt và áp dụng ngay lập tức.
Nội dung chính
Tại sao chụp ảnh màn hình lại quan trọng?
Trước khi đi vào chi tiết, hãy điểm qua một vài lý do khiến kỹ năng này trở nên cần thiết:
- Giao tiếp hiệu quả: Một hình ảnh đôi khi giá trị hơn ngàn lời nói, đặc biệt khi mô tả sự cố kỹ thuật hoặc hướng dẫn các bước thực hiện.
- Lưu trữ thông tin: Chụp lại các thông báo lỗi, xác nhận giao dịch, hoặc thông tin quan trọng chỉ hiển thị tạm thời.
- Tạo tài liệu hướng dẫn: Minh họa các bước trong bài viết hướng dẫn, tài liệu đào tạo một cách trực quan.
- Chia sẻ nhanh chóng: Dễ dàng chia sẻ những gì bạn thấy trên màn hình với đồng nghiệp, bạn bè.
Cách chụp ảnh màn hình nhanh trên Windows (Windows 10 & 11)
Microsoft Windows cung cấp nhiều tùy chọn để bạn thực hiện việc này một cách linh hoạt.
1. Phím tắt cơ bản (Lưu vào Clipboard hoặc File)
- PrtScn (Print Screen): Nhấn phím này sẽ chụp toàn bộ màn hình và sao chép vào bộ nhớ tạm (clipboard). Bạn cần mở một ứng dụng chỉnh sửa ảnh (như Paint, Photoshop) hoặc một trình soạn thảo (Word, Zalo chat) và nhấn Ctrl + V để dán ảnh vào.
- Alt + PrtScn: Chỉ chụp cửa sổ đang hoạt động (active window) và sao chép vào clipboard. Rất tiện lợi khi bạn chỉ muốn lấy nội dung của một cửa sổ cụ thể.
- Windows + PrtScn: Chụp toàn bộ màn hình và tự động lưu thành file ảnh PNG trong thư mục
Pictures > Screenshots(Ảnh > Ảnh chụp màn hình). Màn hình sẽ nháy tối một chút để báo hiệu ảnh đã được lưu. Đây là cách chụp ảnh màn hình nhanh và lưu trực tiếp mà không cần thao tác dán.
2. Công cụ Snip & Sketch (Phím tắt Windows + Shift + S)
Đây là công cụ hiện đại và mạnh mẽ hơn, được khuyến khích sử dụng trên Windows 10 và 11. Nhấn tổ hợp phím Windows + Shift + S sẽ làm mờ màn hình và hiển thị một thanh công cụ nhỏ ở phía trên cùng, cho phép bạn chọn các chế độ chụp:
- Rectangular Snip (Chụp theo hình chữ nhật): Kéo thả chuột để chọn vùng bạn muốn chụp.
- Freeform Snip (Chụp tự do): Vẽ một đường bao quanh khu vực cần chụp.
- Window Snip (Chụp cửa sổ): Di chuột đến cửa sổ muốn chụp và nhấp chuột.
- Fullscreen Snip (Chụp toàn màn hình): Chụp toàn bộ màn hình.
Sau khi chụp, ảnh sẽ được sao chép vào clipboard và một thông báo sẽ xuất hiện ở góc màn hình. Nhấp vào thông báo đó để mở ảnh trong ứng dụng Snip & Sketch, nơi bạn có thể chỉnh sửa, thêm chú thích (vẽ, highlight), cắt cúp và lưu lại.
[Gợi ý: Chèn ảnh/GIF minh họa thanh công cụ Snip & Sketch và các chế độ chụp tại đây]3. Snipping Tool (Công cụ cũ hơn)
Mặc dù Snip & Sketch là lựa chọn mới hơn, Snipping Tool vẫn có sẵn. Bạn có thể tìm kiếm “Snipping Tool” trong menu Start. Nó cũng cung cấp các chế độ chụp tương tự và tùy chọn hẹn giờ chụp (Delay) hữu ích khi bạn cần chụp menu xổ xuống hoặc trạng thái nào đó xuất hiện sau vài giây.
Cách chụp ảnh màn hình nhanh trên macOS
Người dùng Mac cũng có những phím tắt và công cụ tiện lợi không kém.
1. Các phím tắt chính (Lưu ra Desktop hoặc Clipboard)
- Command (⌘) + Shift + 3: Chụp toàn bộ màn hình và tự động lưu thành file ảnh (thường là PNG) trên Desktop của bạn.
- Command (⌘) + Shift + 4: Con trỏ chuột sẽ biến thành hình chữ thập (+). Bạn kéo thả để chọn vùng màn hình muốn chụp. Thả chuột ra, ảnh của vùng chọn sẽ được lưu trên Desktop.
- Command (⌘) + Shift + 4, sau đó nhấn Spacebar: Con trỏ chuột biến thành biểu tượng máy ảnh. Di chuyển máy ảnh đến cửa sổ bạn muốn chụp (cửa sổ đó sẽ được tô sáng màu xanh), sau đó nhấp chuột. Ảnh chụp cửa sổ đó (thường có cả bóng đổ đẹp mắt) sẽ được lưu trên Desktop.
Mẹo nhỏ: Nếu bạn muốn sao chép ảnh vào clipboard thay vì lưu thành file, hãy nhấn thêm phím Control vào các tổ hợp phím trên (ví dụ: Control + Command + Shift + 3).
[Gợi ý: Chèn ảnh minh họa vị trí các phím Command, Shift, Control trên bàn phím Mac tại đây]2. Bảng điều khiển Ảnh chụp màn hình (Command + Shift + 5)
Đây là công cụ tổng hợp mạnh mẽ, tương tự Snip & Sketch trên Windows, được giới thiệu từ macOS Mojave. Nhấn tổ hợp phím Command + Shift + 5 sẽ mở một bảng điều khiển nhỏ ở cuối màn hình với các tùy chọn:
- Chụp toàn bộ màn hình.
- Chụp cửa sổ được chọn.
- Chụp phần được chọn (kéo thả khung).
- Ghi màn hình toàn bộ.
- Ghi màn hình phần được chọn.
Nút “Options” (Tùy chọn) cho phép bạn chọn nơi lưu ảnh/video (Desktop, Documents, Clipboard, Mail, Messages, Preview…), đặt hẹn giờ (5 hoặc 10 giây), và chọn hiển thị con trỏ chuột hay không. Đây là cách chụp ảnh màn hình nhanh và linh hoạt nhất trên Mac.
[Gợi ý: Chèn ảnh minh họa bảng điều khiển Command + Shift + 5 trên macOS tại đây]Mẹo để chụp ảnh màn hình hiệu quả hơn
- Chụp đúng thứ cần thiết: Thay vì chụp toàn màn hình rồi cắt cúp, hãy sử dụng các chế độ chụp vùng chọn hoặc cửa sổ để lấy đúng nội dung bạn cần ngay từ đầu.
- Sử dụng chú thích: Khi cần làm rõ điểm nào đó trong ảnh chụp, hãy dùng các công cụ chỉnh sửa tích hợp (trong Snip & Sketch hoặc Preview trên Mac) để thêm mũi tên, văn bản, hoặc highlight.
- Chú ý đến quyền riêng tư: Trước khi chia sẻ ảnh chụp, hãy kiểm tra và làm mờ (blur) hoặc che đi bất kỳ thông tin nhạy cảm nào như tên người dùng, mật khẩu, thông tin cá nhân.
Kết luận
Việc chụp ảnh màn hình nhanh trên Windows và Mac thực sự đơn giản với các phím tắt và công cụ tích hợp sẵn. Từ những thao tác cơ bản như chụp toàn màn hình đến việc chọn lựa vùng cụ thể hay sử dụng các công cụ nâng cao như Snip & Sketch hoặc bảng điều khiển Command + Shift + 5, bạn hoàn toàn có thể làm chủ kỹ năng này. Hãy thử nghiệm các phương pháp trên để tìm ra cách phù hợp nhất với nhu cầu công việc và thói quen sử dụng của bạn. Để tìm hiểu sâu hơn về các tùy chọn trên Windows, bạn có thể tham khảo hướng dẫn từ Microsoft. Ngoài ra, khám phá thêm các thủ thuật Office hữu ích khác có thể giúp bạn làm việc hiệu quả hơn.


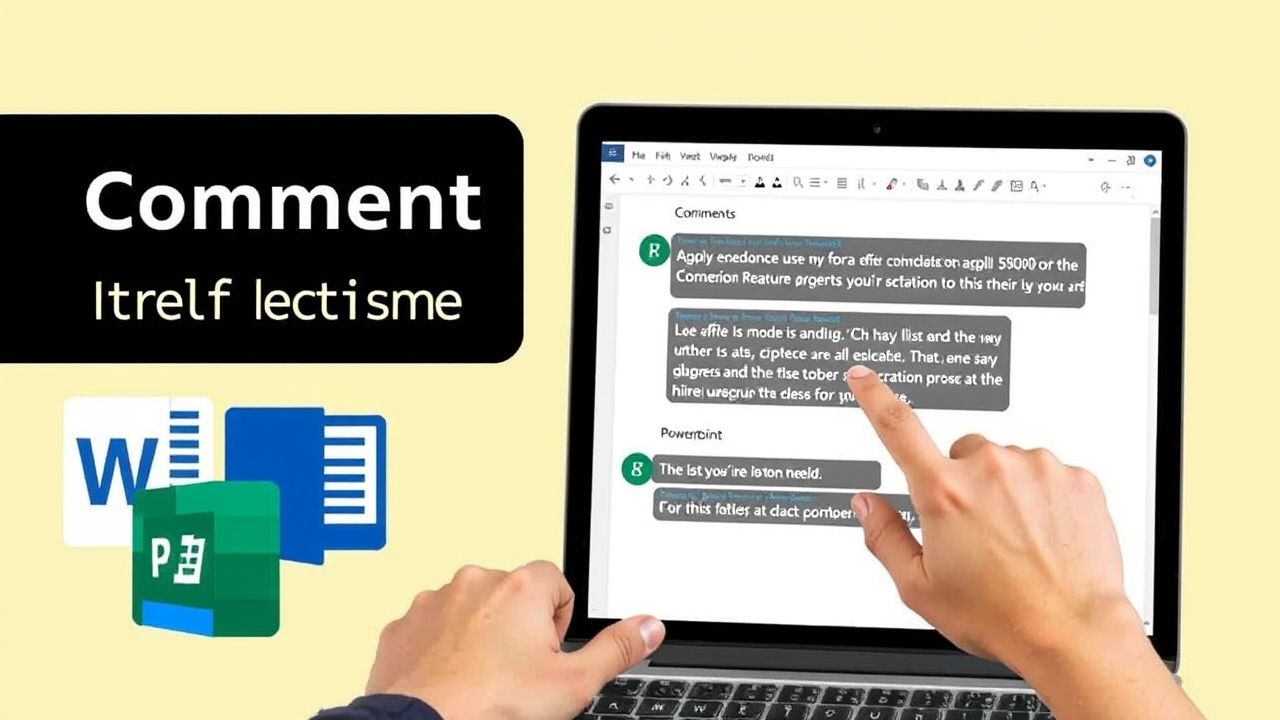 Tối Ưu Cộng Tác Dự Án: Bí Quyết Sử Dụng Chú Thích Hiệu Quả Trong Word, Excel, PowerPoint
Tối Ưu Cộng Tác Dự Án: Bí Quyết Sử Dụng Chú Thích Hiệu Quả Trong Word, Excel, PowerPoint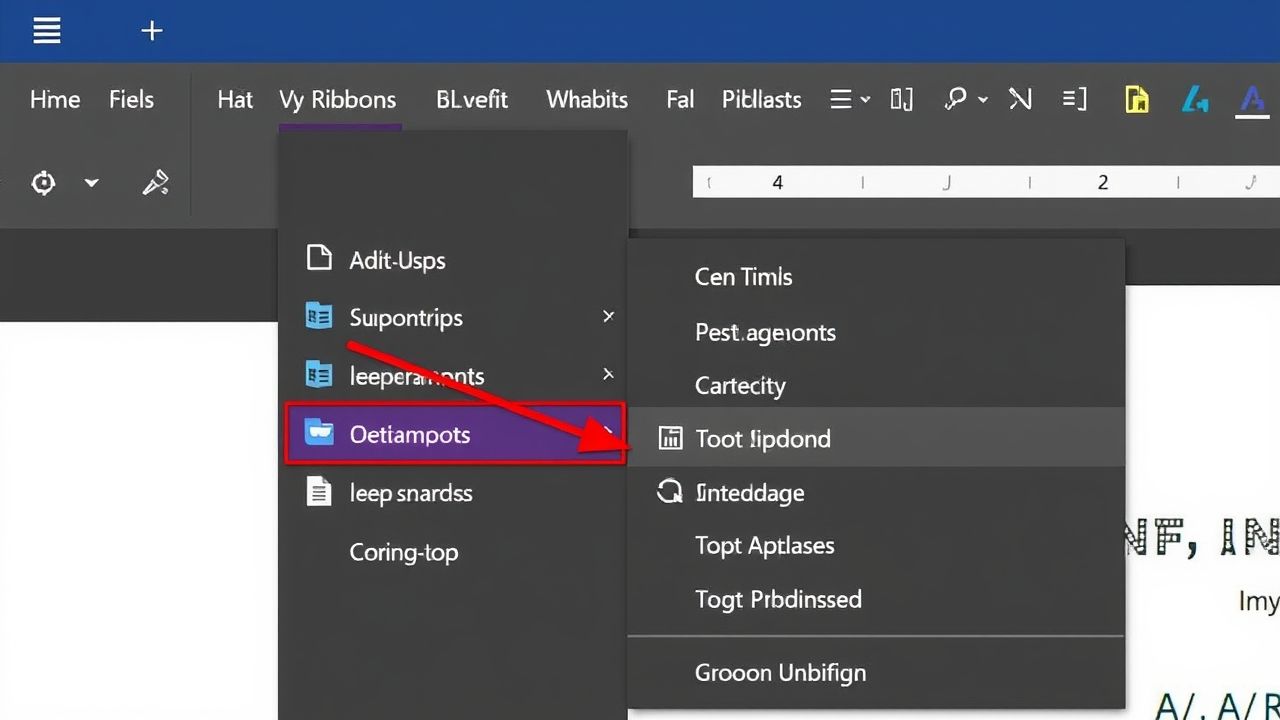 Làm Chủ Microsoft Office: Hướng Dẫn Toàn Diện Về Tùy Chỉnh Giao Diện Ribbon (Word, Excel, PowerPoint)
Làm Chủ Microsoft Office: Hướng Dẫn Toàn Diện Về Tùy Chỉnh Giao Diện Ribbon (Word, Excel, PowerPoint)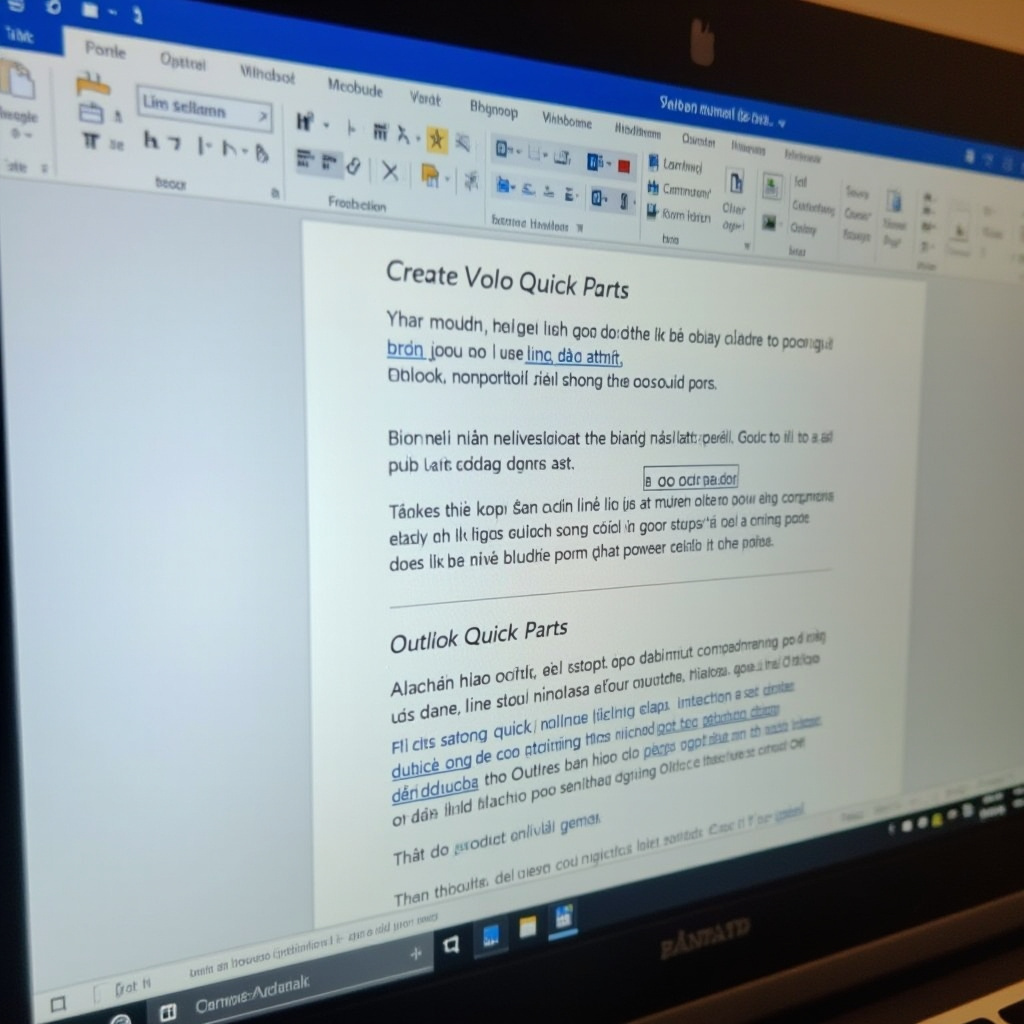 Quick Parts trong Word và Outlook: Bí Kíp Soạn Thảo Nhanh Gấp Bội, Tiết Kiệm Thời Gian Hiệu Quả
Quick Parts trong Word và Outlook: Bí Kíp Soạn Thảo Nhanh Gấp Bội, Tiết Kiệm Thời Gian Hiệu Quả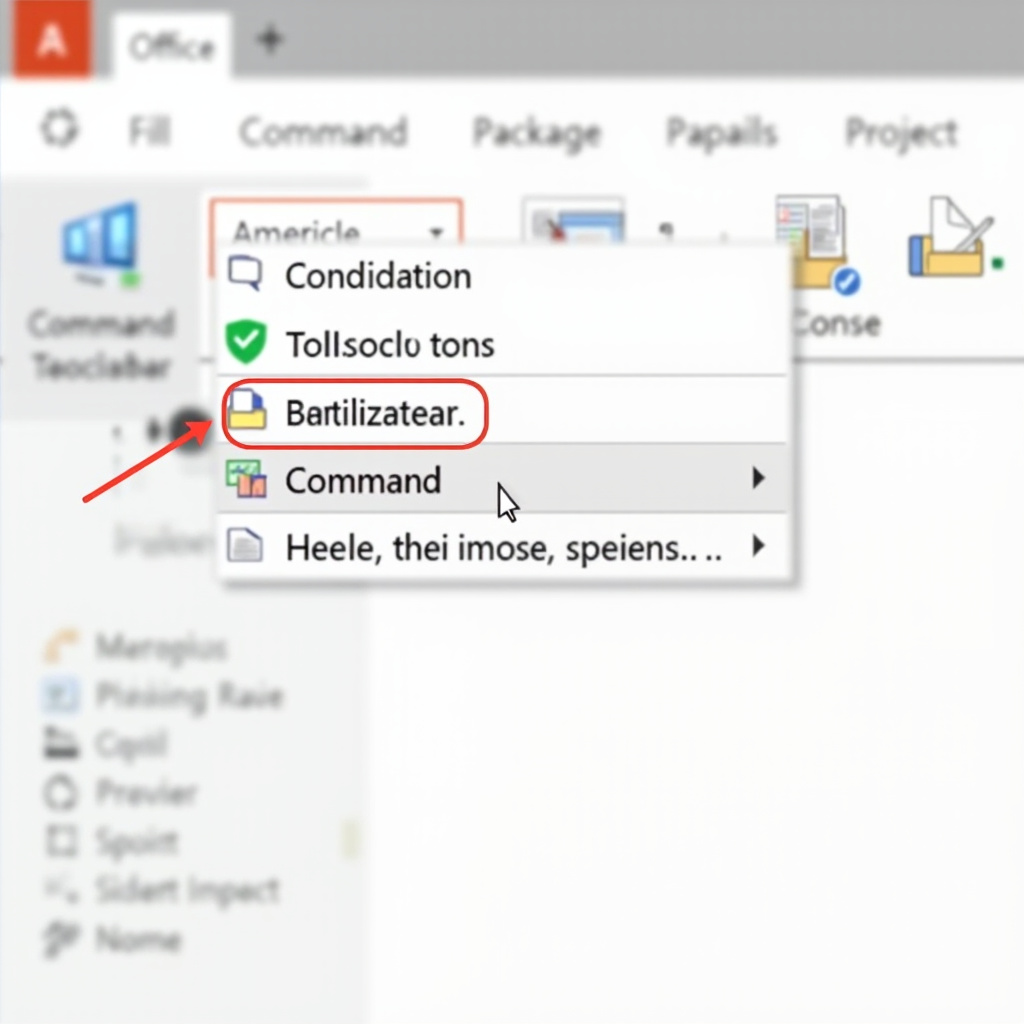 Làm Chủ Microsoft Office: Hướng Dẫn Tùy Chỉnh Quick Access Toolbar Để Tăng Tốc Công Việc Gấp Đôi
Làm Chủ Microsoft Office: Hướng Dẫn Tùy Chỉnh Quick Access Toolbar Để Tăng Tốc Công Việc Gấp Đôi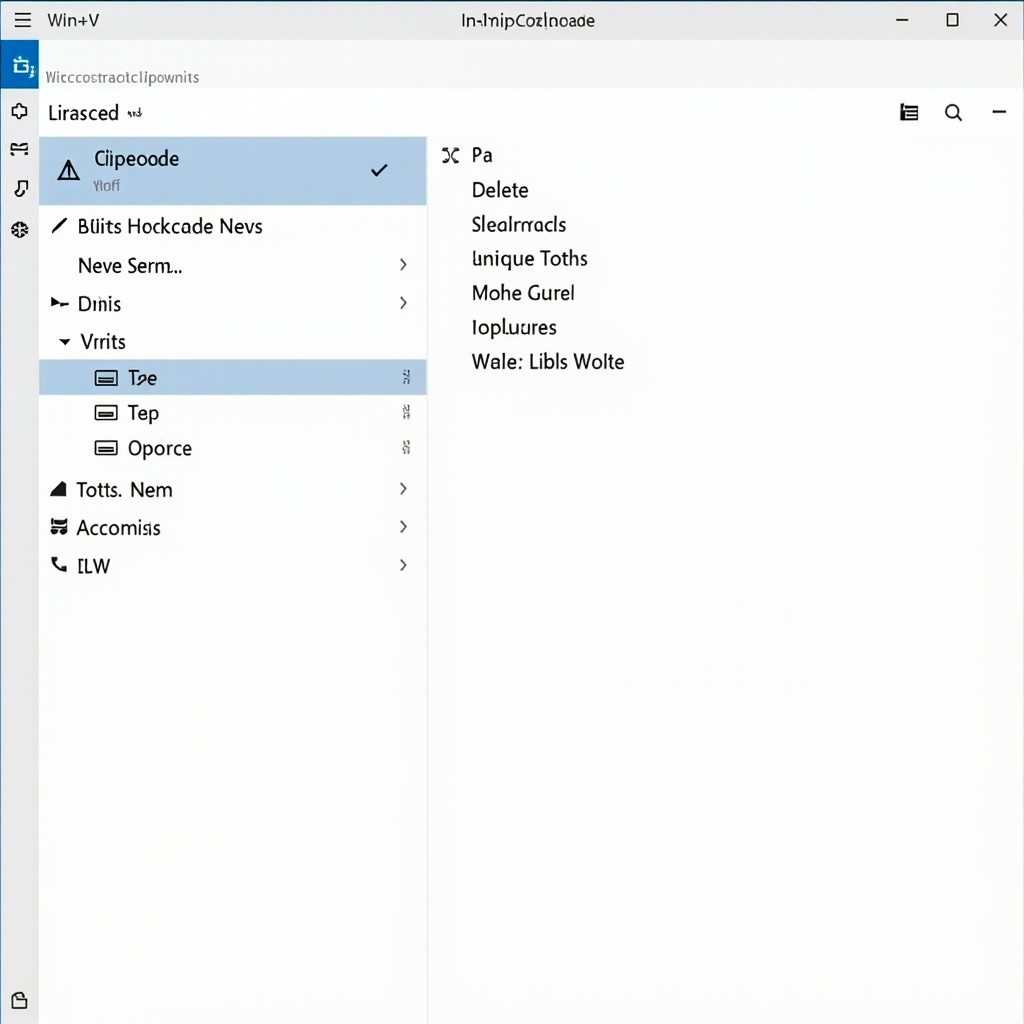 Tăng Tốc Công Việc Gấp Đôi: Hướng Dẫn Sử Dụng Clipboard Thông Minh (Win+V) Trong Windows và Office 2024
Tăng Tốc Công Việc Gấp Đôi: Hướng Dẫn Sử Dụng Clipboard Thông Minh (Win+V) Trong Windows và Office 2024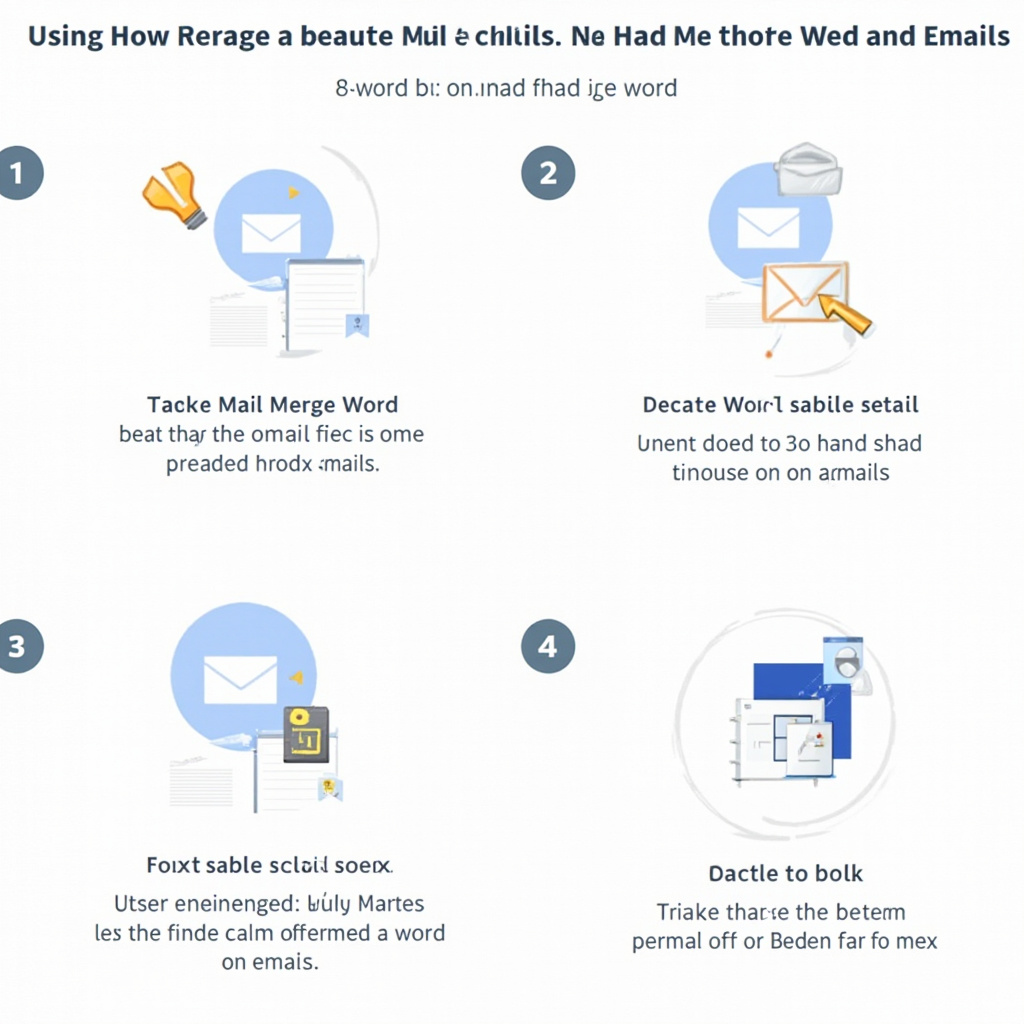 Hướng Dẫn Chi Tiết Sử Dụng Mail Merge Để Gửi Thư/Email Hàng Loạt Cực Nhanh và Chuyên Nghiệp
Hướng Dẫn Chi Tiết Sử Dụng Mail Merge Để Gửi Thư/Email Hàng Loạt Cực Nhanh và Chuyên Nghiệp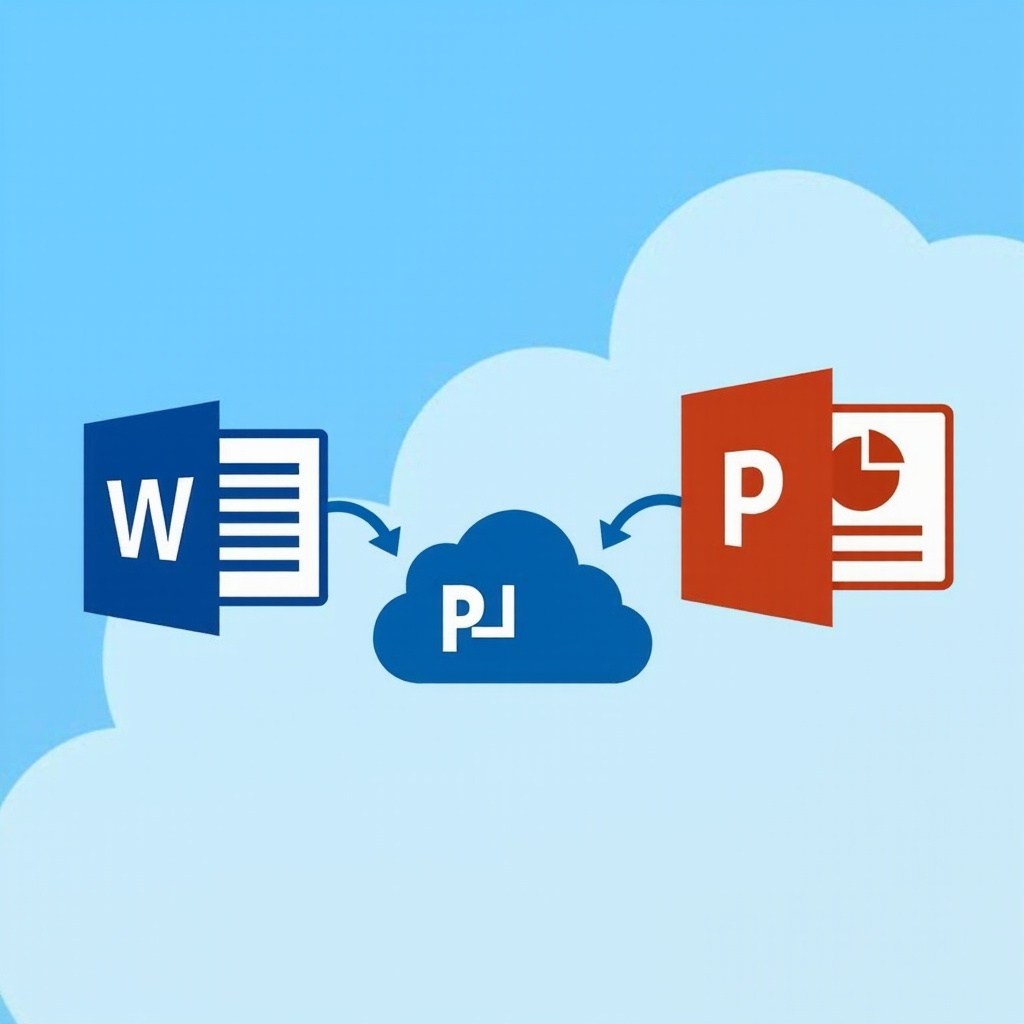 Cách Đồng Bộ Tài Liệu Office OneDrive Hiệu Quả Giúp Bạn Làm Việc Mọi Lúc Mọi Nơi
Cách Đồng Bộ Tài Liệu Office OneDrive Hiệu Quả Giúp Bạn Làm Việc Mọi Lúc Mọi Nơi Bỏ Chuột Sang Một Bên: Hướng Dẫn Sử Dụng Phím Tắt Office Hiệu Quả Để Tăng Tốc Công Việc
Bỏ Chuột Sang Một Bên: Hướng Dẫn Sử Dụng Phím Tắt Office Hiệu Quả Để Tăng Tốc Công Việc