Trong thế giới công nghệ hiện đại với giao diện đồ họa người dùng (GUI) bóng bẩy, Command Prompt (CMD) trên Windows và Terminal trên macOS/Linux đôi khi bị xem là những công cụ lỗi thời. Tuy nhiên, ẩn sau vẻ ngoài đơn giản đó là sức mạnh và hiệu quả đáng kinh ngạc, đặc biệt đối với các nhà phát triển, quản trị viên hệ thống và những ai muốn kiểm soát máy tính của mình ở mức độ sâu hơn. Bài viết này sẽ là bước khởi đầu hoàn hảo, hướng dẫn bạn cách sử dụng Command Prompt Terminal cơ bản để thực hiện hai thao tác nền tảng nhất: liệt kê các tập tin và thư mục, và tạo ra các thư mục mới.
Nội dung chính
Command Prompt và Terminal là gì?
Về cơ bản, Command Prompt (trên Windows) và Terminal (trên macOS và các bản phân phối Linux) là các giao diện dòng lệnh (Command-Line Interface – CLI). Thay vì nhấp chuột vào biểu tượng và menu, bạn sẽ nhập các lệnh văn bản để yêu cầu máy tính thực hiện tác vụ. Đây là cách tương tác nguyên thủy với máy tính trước khi GUI trở nên phổ biến, và chúng vẫn giữ vai trò quan trọng cho đến ngày nay.
- Trên Windows: Bạn có thể tìm Command Prompt bằng cách gõ “cmd” hoặc “Command Prompt” vào thanh tìm kiếm. Windows Terminal mới hơn cũng là một lựa chọn tuyệt vời, tích hợp cả CMD, PowerShell và WSL.
- Trên macOS: Terminal nằm trong thư mục Utilities (Tiện ích) trong Applications (Ứng dụng). Bạn cũng có thể dùng Spotlight (Cmd + Space) và gõ “Terminal”.
- Trên Linux: Tùy thuộc vào bản phân phối và môi trường desktop, tên có thể là Terminal, Console, Konsole, hoặc tương tự. Thường có thể tìm thấy trong menu ứng dụng hoặc bằng phím tắt (thường là Ctrl+Alt+T).
Tại sao nên học cách sử dụng Command Prompt Terminal cơ bản?
Mặc dù GUI rất trực quan, CLI mang lại những lợi thế riêng biệt không thể phủ nhận, ngay cả trong năm 2024:
- Tốc độ và Hiệu quả: Thực hiện nhiều tác vụ phức tạp chỉ bằng một vài lệnh ngắn gọn, nhanh hơn nhiều so với việc nhấp chuột qua nhiều cửa sổ.
- Tự động hóa: Các lệnh có thể được kết hợp thành script để tự động hóa các công việc lặp đi lặp lại.
- Công cụ mạnh mẽ: Nhiều công cụ phát triển (Git, Node.js, Docker) và quản trị hệ thống chủ yếu hoạt động qua CLI.
- Truy cập từ xa: CLI là phương thức chính để quản lý máy chủ từ xa thông qua SSH.
- Tiêu thụ ít tài nguyên: CLI thường nhẹ hơn và tốn ít bộ nhớ hơn so với các ứng dụng GUI.
Nắm vững những điều cơ bản là bước đầu tiên để khai thác tiềm năng này.
Bắt đầu với Cách sử dụng Command Prompt Terminal cơ bản: Liệt kê File
Khi bạn mở CMD hoặc Terminal, bạn sẽ thấy một dấu nhắc lệnh, cho biết hệ thống đã sẵn sàng nhận lệnh. Điều đầu tiên bạn thường muốn biết là mình đang ở đâu trong hệ thống tệp và có những gì xung quanh. Đây là lúc lệnh liệt kê file phát huy tác dụng.
Command Prompt (Windows): Lệnh dir
Trong Command Prompt, lệnh để liệt kê nội dung của thư mục hiện tại là dir.
C:\Users\YourUsername>dir
Lệnh này sẽ hiển thị danh sách các tệp và thư mục con trong thư mục hiện tại (ở ví dụ trên là C:\Users\YourUsername), cùng với thông tin như ngày sửa đổi cuối cùng và kích thước (đối với tệp).
Một số tùy chọn hữu ích của dir:
dir /w: Hiển thị danh sách ở định dạng rộng, chỉ có tên file/thư mục.dir /p: Hiển thị danh sách theo từng trang, nhấn phím bất kỳ để xem trang tiếp theo (hữu ích khi có nhiều file).dir /a: Hiển thị tất cả các file, bao gồm cả file ẩn và file hệ thống.dir /?: Hiển thị trợ giúp về lệnhdirvà các tùy chọn của nó.
Terminal (macOS/Linux): Lệnh ls
Trên macOS và Linux, lệnh tương đương để liệt kê file là ls.
yourusername@yourmachine:~$ ls
Lệnh ls cơ bản sẽ chỉ hiển thị tên các tệp và thư mục trong thư mục hiện tại.
Một số tùy chọn phổ biến của ls:
ls -l: Hiển thị ở định dạng dài (long format), bao gồm quyền truy cập, chủ sở hữu, nhóm, kích thước, ngày sửa đổi và tên.ls -a: Hiển thị tất cả các file, bao gồm cả các file ẩn (thường bắt đầu bằng dấu chấm.).ls -lh: Kết hợp định dạng dài với kích thước dễ đọc (human-readable), ví dụ: KB, MB, GB thay vì chỉ byte.ls -t: Sắp xếp theo thời gian sửa đổi, file mới nhất hiển thị trước.man ls: Hiển thị trang hướng dẫn chi tiết (manual page) cho lệnhls.
Tổ chức không gian làm việc: Tạo Thư mục Mới
Sau khi biết cách xem những gì có trong một thư mục, bước tiếp theo là tạo ra cấu trúc thư mục của riêng bạn để tổ chức công việc. Lệnh để tạo thư mục mới (directory) may mắn thay lại giống nhau trên cả Windows, macOS và Linux.
Lệnh mkdir (Make Directory)
Lệnh để tạo một thư mục mới là mkdir (viết tắt của “make directory”), theo sau là tên thư mục bạn muốn tạo.
mkdir TenThuMucMoi
Ví dụ, để tạo một thư mục có tên “DuAnPython”, bạn sẽ gõ:
mkdir DuAnPython
Sau khi chạy lệnh, nếu bạn dùng dir hoặc ls một lần nữa, bạn sẽ thấy thư mục “DuAnPython” vừa được tạo.
Lưu ý khi đặt tên thư mục
- Tên chứa khoảng trắng: Nếu tên thư mục của bạn chứa khoảng trắng, bạn cần đặt nó trong dấu ngoặc kép.
- Windows:
mkdir "Du An Moi" - macOS/Linux:
mkdir "Du An Moi"
- Windows:
- Tạo nhiều thư mục cùng lúc: Bạn có thể tạo nhiều thư mục bằng cách liệt kê các tên cách nhau bởi dấu cách:
mkdir ThuMuc1 ThuMuc2 ThuMuc3 - Tạo thư mục lồng nhau (macOS/Linux): Để tạo một thư mục cha và thư mục con cùng lúc (nếu thư mục cha chưa tồn tại), sử dụng tùy chọn
-p:mkdir -p DuAn/src/images. Trên Windows, bạn cần tạo từng cấp:mkdir DuAnsau đómkdir DuAn\srcrồimkdir DuAn\src\images(lưu ý dùng dấu\).
Kết hợp các lệnh cơ bản
Hãy thử một quy trình đơn giản:
- Mở Command Prompt hoặc Terminal.
- Gõ
dir(Windows) hoặcls -l(Mac/Linux) để xem nội dung hiện tại. - Gõ
mkdir MyNewProjectđể tạo thư mục dự án mới. - Gõ
dirhoặcls -lmột lần nữa để thấy thư mục “MyNewProject” đã xuất hiện.
Đây là những bước cơ bản nhưng cực kỳ quan trọng để bạn làm quen với việc tương tác qua dòng lệnh.
Bước tiếp theo
Việc liệt kê file và tạo thư mục chỉ là khởi đầu. Khi bạn đã quen thuộc, hãy tìm hiểu thêm các lệnh cơ bản khác như:
cd(Change Directory): Để di chuyển vào hoặc ra khỏi các thư mục.copy(Windows) /cp(Mac/Linux): Sao chép file.move(Windows) /mv(Mac/Linux): Di chuyển hoặc đổi tên file/thư mục.del(Windows) /rm(Mac/Linux): Xóa file/thư mục.
Để tìm hiểu sâu hơn về các lệnh điều hướng và quản lý file khác, hãy xem bài viết về quản lý file nâng cao của chúng tôi.
Kết luận
Việc học cách sử dụng Command Prompt Terminal cơ bản có thể hơi lạ lẫm lúc đầu, nhưng nó mở ra một cánh cửa đến hiệu suất và khả năng kiểm soát máy tính mạnh mẽ hơn. Bằng cách nắm vững các lệnh đơn giản như dir/ls để liệt kê file và mkdir để tạo thư mục, bạn đã đặt nền móng vững chắc cho hành trình khám phá thế giới dòng lệnh. Đừng ngần ngại thực hành thường xuyên, bởi vì đó là cách tốt nhất để các lệnh này trở thành bản năng thứ hai của bạn. Bạn có thể tham khảo tài liệu chính thức từ Microsoft dành cho Windows Command hoặc các trang hướng dẫn về lệnh Linux/macOS để đào sâu kiến thức.


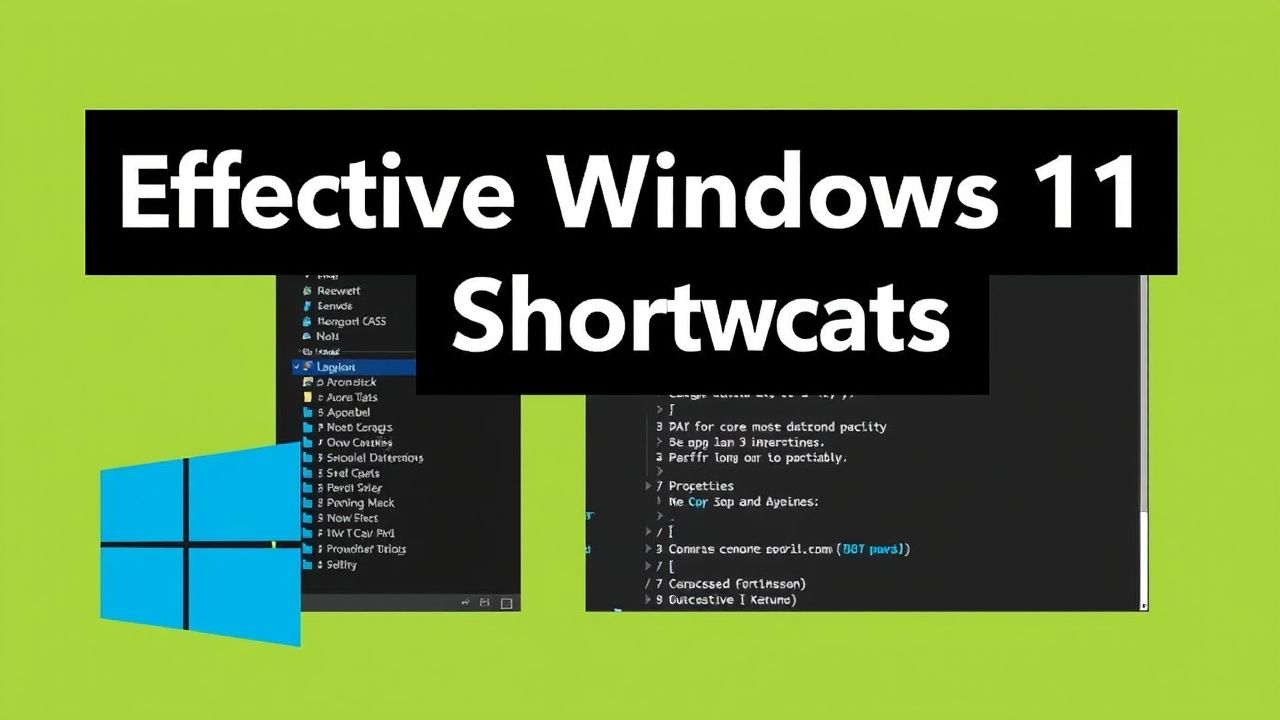 Tăng Tốc Quản Lý File: Khám Phá Các Phím Tắt Windows 11 Đỉnh Cao
Tăng Tốc Quản Lý File: Khám Phá Các Phím Tắt Windows 11 Đỉnh Cao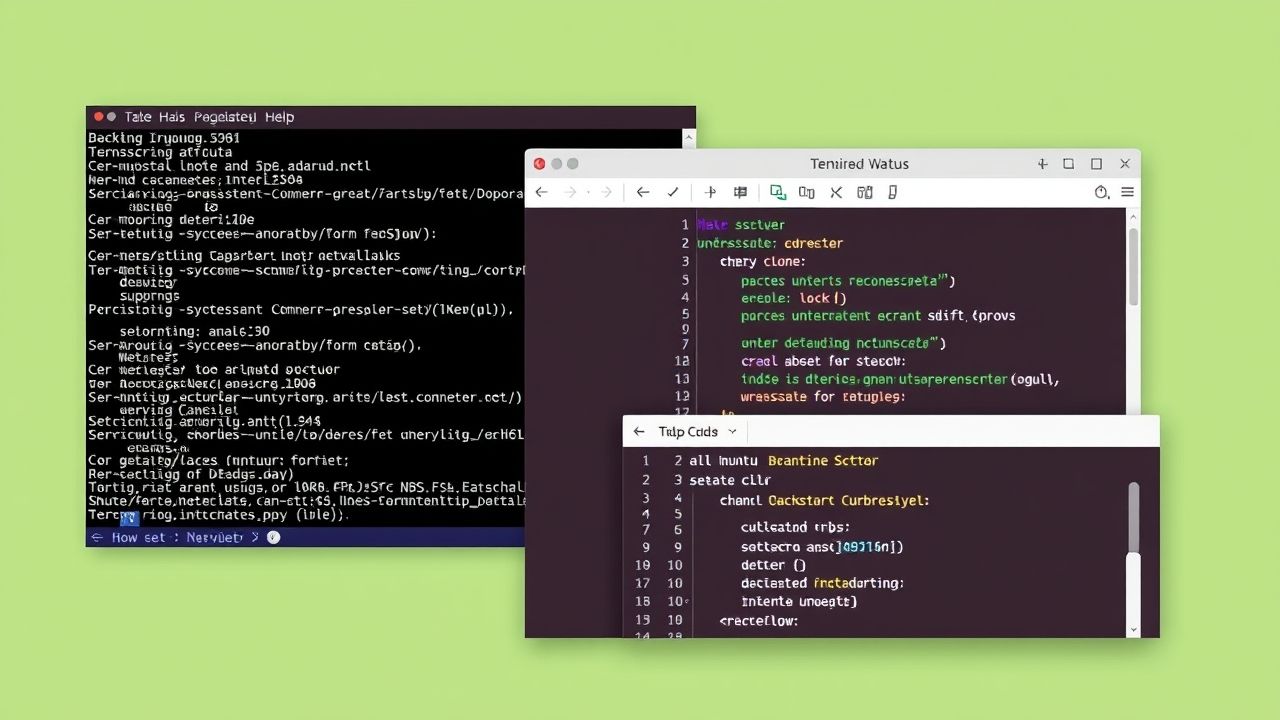 Thiết Lập Môi Trường Lập Trình Cơ Bản Trên Ubuntu Cho Người Mới Bắt Đầu: Hướng Dẫn Toàn Diện 2024
Thiết Lập Môi Trường Lập Trình Cơ Bản Trên Ubuntu Cho Người Mới Bắt Đầu: Hướng Dẫn Toàn Diện 2024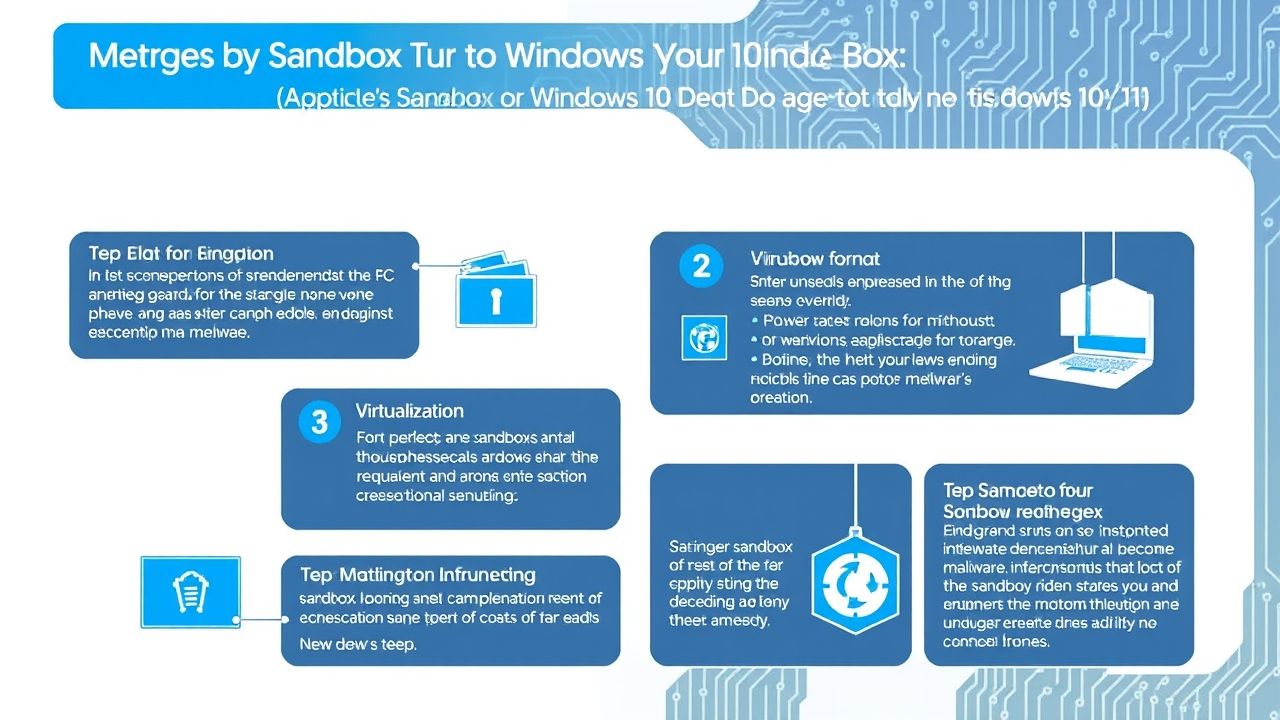 Cách Sử Dụng Sandbox Trên Windows 10/11: Chạy Phần Mềm Nghi Ngờ An Toàn Một Cách An Toàn
Cách Sử Dụng Sandbox Trên Windows 10/11: Chạy Phần Mềm Nghi Ngờ An Toàn Một Cách An Toàn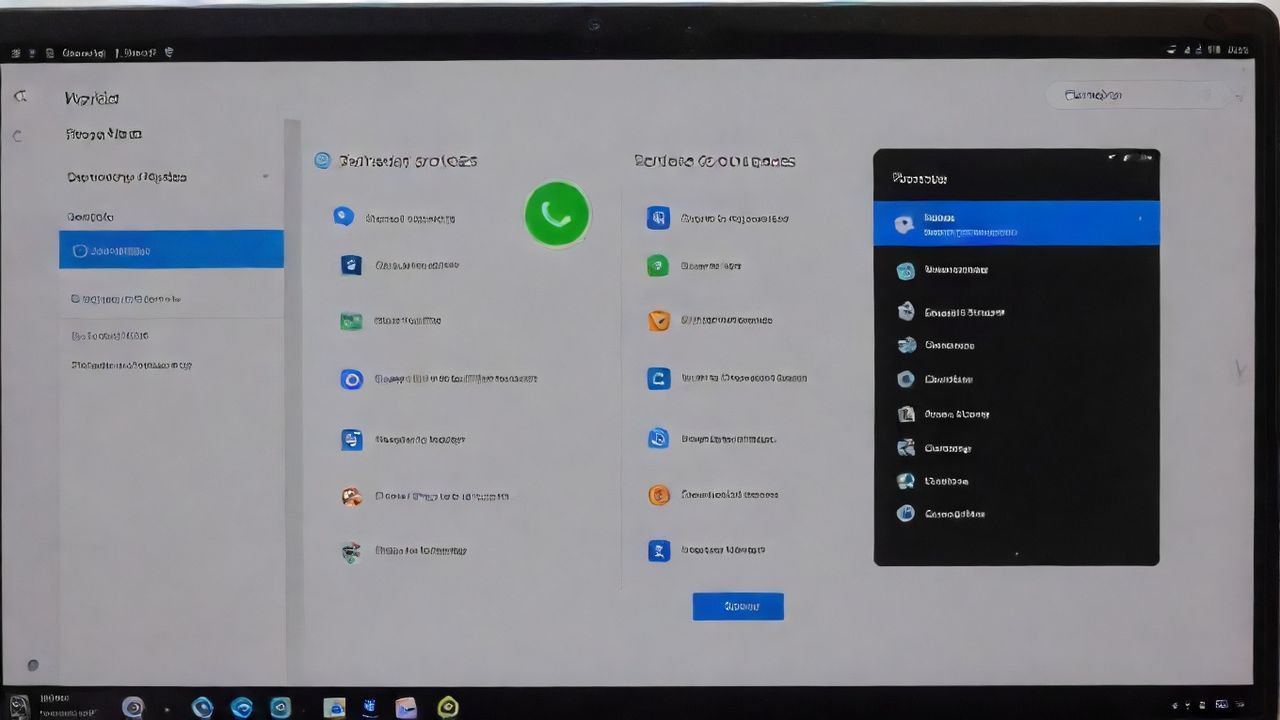 Tại Sao Cần Cập Nhật Phần Mềm? 5 Lợi Ích Vàng & Cách Quản Lý Hiệu Quả
Tại Sao Cần Cập Nhật Phần Mềm? 5 Lợi Ích Vàng & Cách Quản Lý Hiệu Quả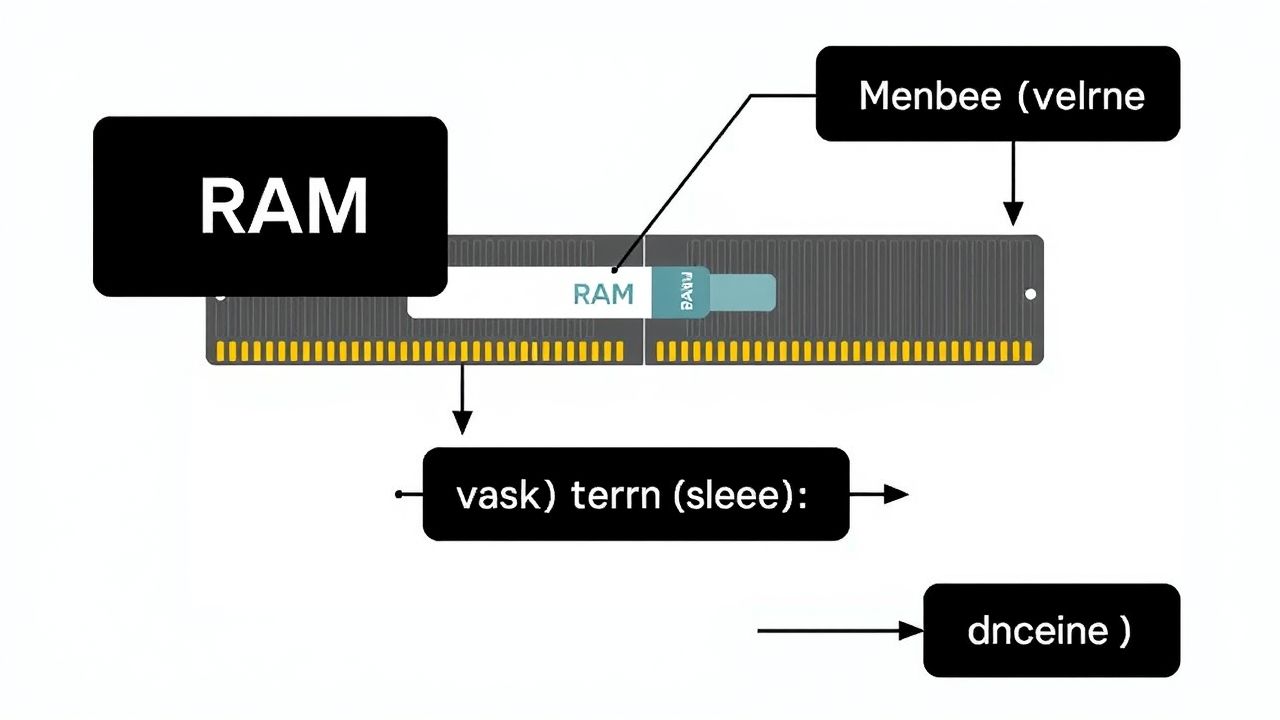 Bộ nhớ máy tính hoạt động như thế nào? Hiểu về RAM và Lưu trữ Biến trong Lập trình cho người mới
Bộ nhớ máy tính hoạt động như thế nào? Hiểu về RAM và Lưu trữ Biến trong Lập trình cho người mới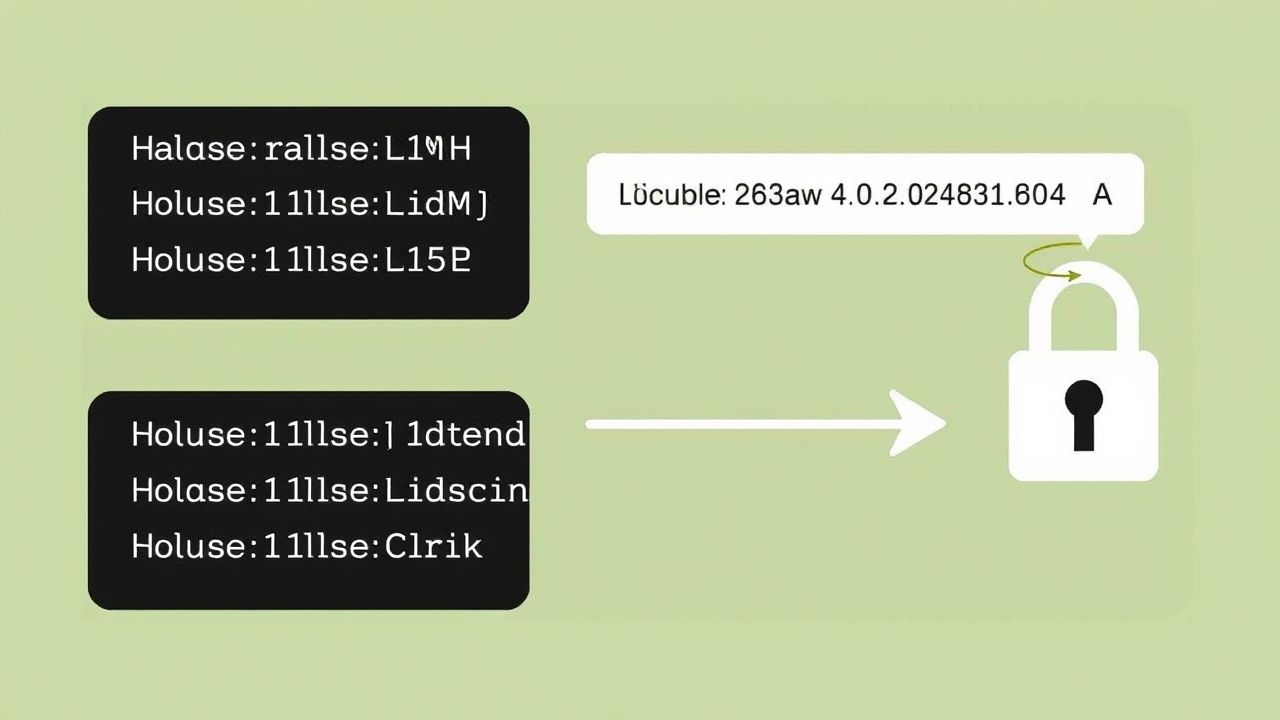 Hướng Dẫn Chi Tiết Kiểm Tra Tính Toàn Vẹn Của File Tải Về Bằng Hash (MD5, SHA)
Hướng Dẫn Chi Tiết Kiểm Tra Tính Toàn Vẹn Của File Tải Về Bằng Hash (MD5, SHA)![Hướng Dẫn Ngắt Kết Nối USB An Toàn Trên Windows và Mac [Chi Tiết 2024] 7 h ng d n ng t k t n i usb an to n tr n windows v mac chi ti t 2024](https://taixuongmienphi.net/wp-content/uploads/2025/05/h__ng_d_n_ng_t_k_t_n_i_usb_an_to_n_tr_n_windows_v__mac__chi_ti_t_2024_.jpg) Hướng Dẫn Ngắt Kết Nối USB An Toàn Trên Windows và Mac [Chi Tiết 2024]
Hướng Dẫn Ngắt Kết Nối USB An Toàn Trên Windows và Mac [Chi Tiết 2024]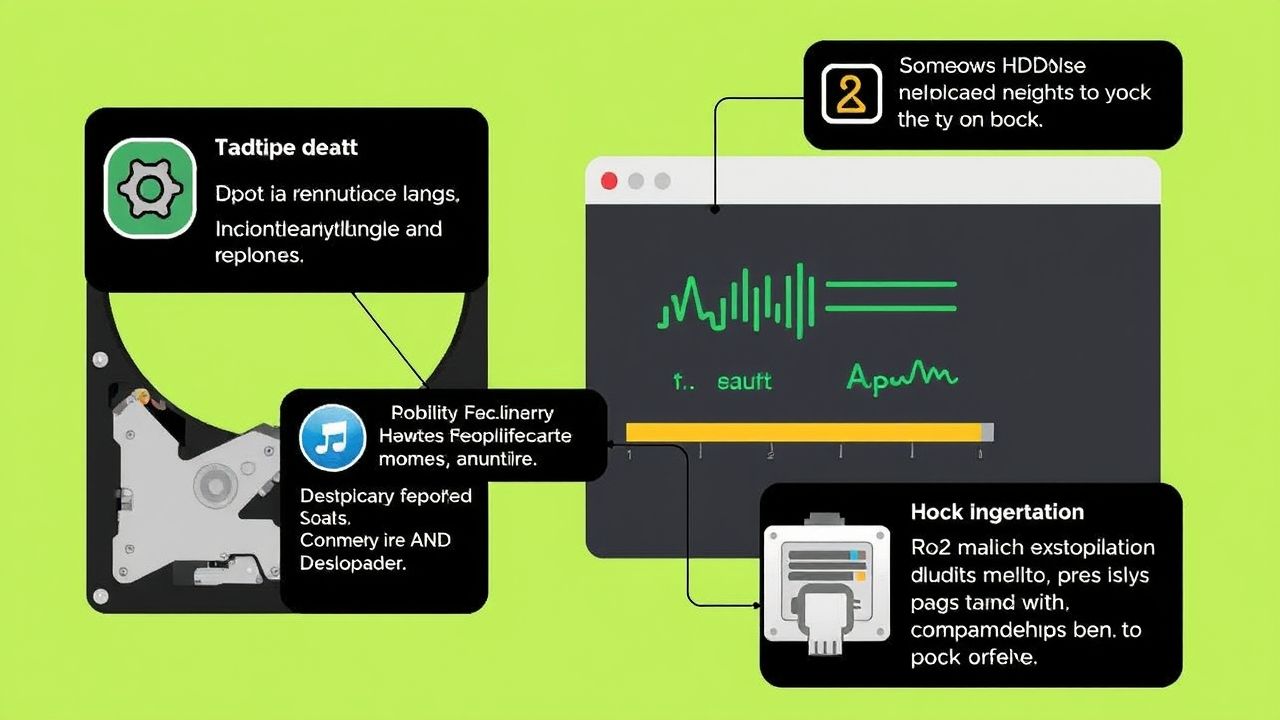 Hướng Dẫn Toàn Diện Cách Kiểm Tra Sức Khỏe Ổ Cứng (HDD/SSD) trên Windows và Mac
Hướng Dẫn Toàn Diện Cách Kiểm Tra Sức Khỏe Ổ Cứng (HDD/SSD) trên Windows và Mac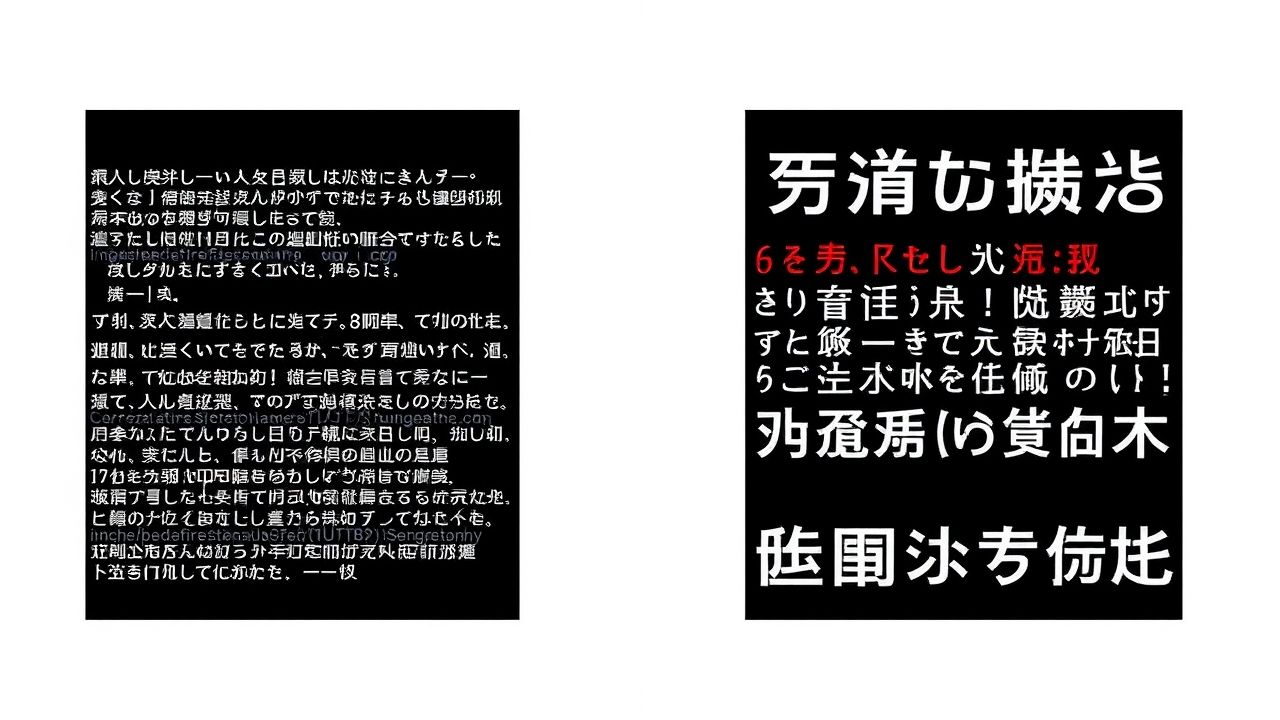 Hiểu về Mã Hóa Ký Tự (UTF-8, ANSI): Vấn Đề Đọc/Ghi File Cho Lập Trình Viên Mới
Hiểu về Mã Hóa Ký Tự (UTF-8, ANSI): Vấn Đề Đọc/Ghi File Cho Lập Trình Viên Mới